Comment activer le clavier Surface Laptop pendant le déploiement MDT
Cet article traite d’une approche de déploiement qui utilise Microsoft Deployment Toolkit (MDT). Vous pouvez également appliquer ces informations à d’autres méthodologies de déploiement. Sur la plupart des types d’appareils Surface, le clavier doit fonctionner pendant l’installation tactile lite (LTI). Toutefois, Surface Laptop nécessite des pilotes supplémentaires pour activer le clavier. Pour les appareils Surface Laptop (1ère génération) et Surface Laptop 2, vous devez préparer la structure de dossiers et les profils de sélection qui vous permettent de spécifier des pilotes de clavier à utiliser pendant la phase de l’environnement de préinstallation Windows (Windows PE) de LTI. Pour plus d’informations sur cette structure de dossiers, consultez Déployer une image Windows 10 à l’aide de MDT : Étape 5 : Préparer le référentiel de pilotes.
Astuce
Lorsque vous utilisez des pilotes de clavier pour Surface Laptop 2 et Surface Laptop 3 dans le même instance de démarrage Windows PE, vous devrez peut-être réinitialiser manuellement le microprogramme si le clavier ou le pavé tactile ne fonctionne pas dans Windows PE :
- Appuyez longuement sur le bouton Marche/Arrêt pendant 30 secondes. Si vous êtes connecté à une unité d’alimentation, appuyez longuement sur le bouton Marche/Arrêt jusqu’à ce que vous voyiez le voyant à l’extrémité du cordon d’alimentation s’éteindre brièvement avant de revenir sous tension.
Important
Si vous déployez une image Windows 10 sur un Surface Laptop sur lequel Windows 10 en mode S est préinstallé, consultez Kb 4032347, Problèmes lors du déploiement de Windows sur des appareils Surface avec des Windows 10 préinstallés en mode S.
Ajouter des pilotes de clavier au profil de sélection
- Téléchargez le dernier fichier de .msi Surface Laptop à partir des emplacements appropriés :
- Surface Pro 9 avec les pilotes et microprogrammes du processeur Intel
- Pilotes et microprogramme Surface Pro 8
- Pilotes et microprogrammes Surface Laptop Studio
- Surface Laptop 5 avec les pilotes et microprogrammes du processeur Intel
- Surface Laptop 4 avec les pilotes et microprogrammes du processeur Intel
- Surface Laptop 4 avec pilotes et microprogramme du processeur AMD
- Surface Laptop 3 avec les pilotes et microprogrammes du processeur Intel
- Pilotes et microprogramme Surface Laptop 2
- Pilotes et microprogramme Surface Laptop (1ère génération)
Extrayez le contenu du fichier .msi Surface Laptop dans un dossier que vous pouvez facilement localiser (par exemple, c :\surface_laptop_drivers). Pour extraire le contenu, ouvrez une fenêtre d’invite de commandes avec élévation de privilèges et exécutez la commande à partir de l’exemple suivant :
Msiexec.exe /a SurfaceLaptop_Win10_15063_1703008_1.msi targetdir=c:\surface_laptop_drivers /qnOuvrez Deployment Workbench et développez le nœud Partages de déploiement et votre partage de déploiement, puis accédez au dossier WindowsPEX64 .
Cliquez avec le bouton droit sur le dossier WindowsPEX64 et sélectionnez Importer les pilotes.
Suivez les instructions de l’Assistant Importation de pilote pour importer les dossiers de pilotes dans le dossier WindowsPEX64.
Remarque
Vérifiez le package .msi téléchargé pour déterminer le format et la structure de répertoires. La structure de répertoires commence par SurfacePlatformInstaller (fichiers .msi plus anciens) ou SurfaceUpdate (fichiers .msi plus récents) selon le moment où le fichier .msi a été publié.
Importer des pilotes pour les appareils Surface
Importez les dossiers suivants en fonction de votre appareil Surface Laptop.
| Appareil | Importer des dossiers | Plus d’informations |
|---|---|---|
| Surface Pro 9 avec processeur Intel | adlserial alderlakepchpsystem alderlakesystem Gna intelprecisetouch managementengine msump64x64sta surfaceacpiplatformextension surfacebattery surfacedockintegration surfacehidmini surfacehotplug surfaceintegrationdriver surfacesarmanager surfaceserialhubdriver surfaceservicenulldriver surfacetimealarmacpifilter surfaceucmucsihidclient tbtslimhostcontroller |
Non applicable |
| Surface Laptop Studio 2 | Adl-rplserialLPSS cardreader heci intelquickspi msu53cx22x64sta realtekEthernet surfaceacpiplatformextension surfacebattery surfacedockintegration surfacehidminidriver surfacehotplug surfaceintegrationdriver surfacepenwirelesschargerhotkey surfacesarmanager surfaceserialhub surfacesptclient surfacetimealarmacpifilter surfaceucmucsihidclient surfacewakeontouchcontrol wotquickspiextensionport1 |
Non applicable |
| Surface Laptop Studio | intelthcbase managementengine surfaceacpiplatformextension surfacebattery SurfaceEthernetAdapter surfacehidmini surfacehotplug surfaceintegration surfacesar surfaceserialhub surfacesmfclient surfacesmfdisplayclient surfacesptclient surfacetimealarmacpifilter surfacevirtualfunctionenum tbtslimhostcontroller tglchipset tglserial |
Non applicable |
| Surface Pro 8 | intelthcbase ManagementEngine surfaceacpiplatformextension SurfaceBattery SurfaceCoverClick SurfaceEthernetAdapter SurfaceHidMini SurfaceHotPlug surfaceintegrationdriver SurfaceSar SurfaceSerialHub surfacetimealarmacpifilter surfacetypecoverv7fprude SurfaceUcmUcsiHidClient surfacevirtualfunctionenum tbtslimhostcontroller TglChipset TglSerial |
Non applicable |
| Surface Laptop 5 avec processeur Intel | adlserial alderlakepchpsystem Gna heci intelprecisetouch msump64x64sta surfaceacpiplatformextensiondriver surfacebattery surfacebutton surfacedockintegration surfacehidminidriver surfacehotplug surfaceintegration surfaceserialhubdriver surfacetimealarmacpifilter tbtslimhostcontroller |
Non applicable |
| Surface Laptop 4 avec processeur Intel | TglSerial IntelPreciseTouch SurfaceEthernetAdapter SurfaceBattery SurfaceHidMini SurfaceHotPlug SurfaceSerialHub SurfaceTconDriver surfacetimealarmacpifilter surfacevirtualfunctionenum TglChipset ManagementEngine |
Non applicable |
| Surface Laptop 4 avec processeur AMD | U0361415 AMDfendr AMDGpio2 AMDI2c AMDLpcFilterDriverAMDMicroPEP AMDPsp AMDSmf AMDSpi AMDUart SurfaceEthernetAdapter SMBUS SurfaceBattery SurfaceButton SurfaceDigitizerHidSpiExtnPackage SurfaceHIDFriendlyNames SurfaceHidMini SurfaceHotPlug SurfaceOemPanel SurfacePowerMeter SurfacePowerTrackerCore SurfaceSerialHub SurfaceSMFClient SurfaceSmfDisplayClient SurfaceSystemManagementFramework SurfaceTconDriver SurfaceThermalPolicy Surfacetimealarmacpifilter SurfaceUcmUcsiHidClient |
Non applicable |
| Surface Laptop 3 avec processeur Intel | SurfaceUpdate\SerialIOGPIO SurfaceUpdate\SerialIOI2C SurfaceUpdate\SerialIOSPI SurfaceUpdate\SerialIOUART SurfaceUpdate\SurfaceHidMini SurfaceUpdate\SurfaceSerialHub SurfaceUpdate\SurfaceHotPlug SurfaceUpdate\Itouch |
L’importation des dossiers suivants permet d’activer les fonctionnalités complètes du clavier, du pavé tactile et du pavé tactile dans PE : SerialIOGPIO SerialIOI2C SerialIOSPI SerialIOUART Itouch Chipset ChipsetLPSS ChipsetNorthpeak ManagementEngine SurfaceAcpiNotify SurfaceBattery SurfaceDockIntegration SurfaceHidMini SurfaceHotPlug SurfaceIntegration SurfaceSerialHub SurfaceService SurfaceStorageFwUpdat |
| Surface Laptop 2 | SurfacePlatformInstaller\Drivers\System\GPIO SurfacePlatformInstaller\Drivers\System\SurfaceHIDMiniDriver SurfacePlatformInstaller\Drivers\System\SurfaceSerialHubDriver SurfacePlatformInstaller\Drivers\System\I2C SurfacePlatformInstaller\Drivers\System\SPI SurfacePlatformInstaller\Drivers\System\UART SurfacePlatformInstaller\Drivers\System\PreciseTouch |
Pour les fichiers .msi plus récents commençant par « SurfaceUpdate », utilisez : SurfaceUpdate\SerialIOGPIO SurfaceUpdate\serialioi2c SurfaceUpdate\SerialIOSPI SurfaceUpdate\SerialIOUART SurfaceUpdate\SurfaceHidMini SurfaceUpdate\SurfaceSerialHub SurfaceUpdate\Itouch |
| Surface Laptop (1ère génération) | SurfacePlatformInstaller\Drivers\System\GPIO SurfacePlatformInstaller\Drivers\System\SurfaceHidMiniDriver SurfacePlatformInstaller\Drivers\System\SurfaceSerialHubDriver SurfacePlatformInstaller\Drivers\System\PreciseTouch |
Pour les fichiers .msi plus récents commençant par « SurfaceUpdate », utilisez : SurfaceUpdate\SerialIOGPIO SurfaceUpdate\SurfaceHidMiniDriver SurfaceUpdate\SurfaceSerialHubDriver SurfaceUpdate\Itouch |
Astuce
Vérifiez le package .msi téléchargé pour déterminer le format et la structure de répertoires. La structure de répertoires commence par SurfacePlatformInstaller (fichiers .msi plus anciens) ou SurfaceUpdate (fichiers .msi plus récents) selon le moment où le .msi a été publié.
Vérifier les pilotes importés & configurer les propriétés Windows PE
Vérifiez que le dossier WindowsPEX64 contient désormais les pilotes importés, comme illustré dans la figure suivante :
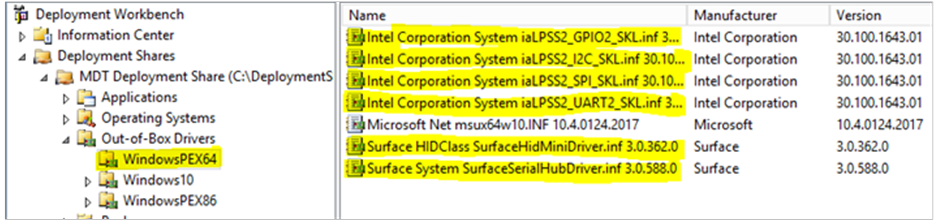
Configurez un profil de sélection qui utilise le dossier WindowsPEX64, comme illustré dans la figure suivante :
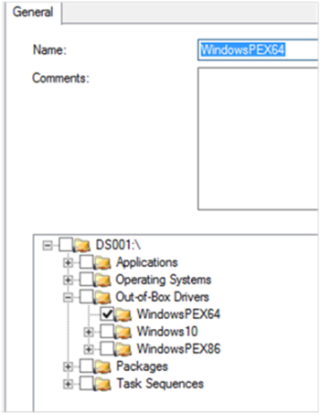
Configurez les propriétés Windows PE du partage de déploiement MDT pour utiliser le nouveau profil de sélection, comme suit :
- Pour Plateforme, sélectionnez x64.
- Pour Profil de sélection, sélectionnez le nouveau profil.
- Sélectionnez Inclure tous les pilotes dans le profil de sélection.
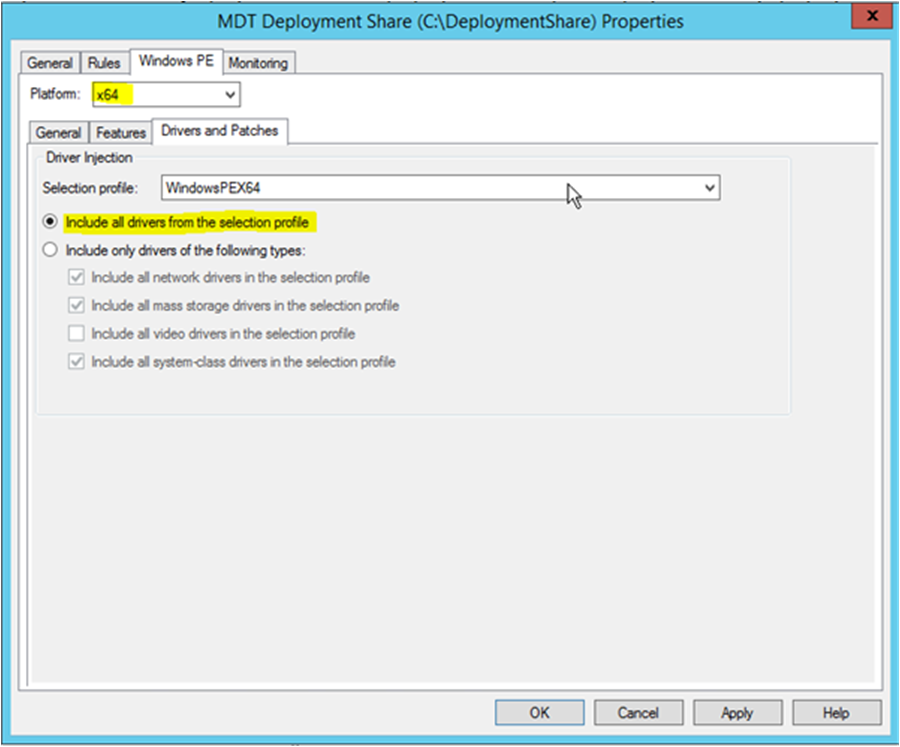
Vérifiez que vous avez configuré les pilotes Surface Laptop restants à l’aide d’un profil de sélection ou d’une variable DriverGroup001 .
- Pour Surface Laptop (1ère génération), le modèle est Surface Laptop. Les pilotes Surface Laptop restants doivent résider dans le dossier \MDT Deployment Share\Out-of-Box Drivers\Windows10\X64\Surface Laptop, comme illustré dans la figure suivante.
- Pour Surface Laptop 2, le modèle est Surface Laptop 2. Les pilotes Surface Laptop restants doivent résider dans le dossier \MDT Deployment Share\Out-of-Box Drivers\Windows10\X64\Surface Laptop 2.
- Pour Surface Laptop 3 avec processeur Intel, le modèle est Surface Laptop 3. Les pilotes Surface Laptop restants se trouvent dans le dossier \MDT Deployment Share\Out-of-Box Drivers\Windows10\X64\Surface Laptop 3.
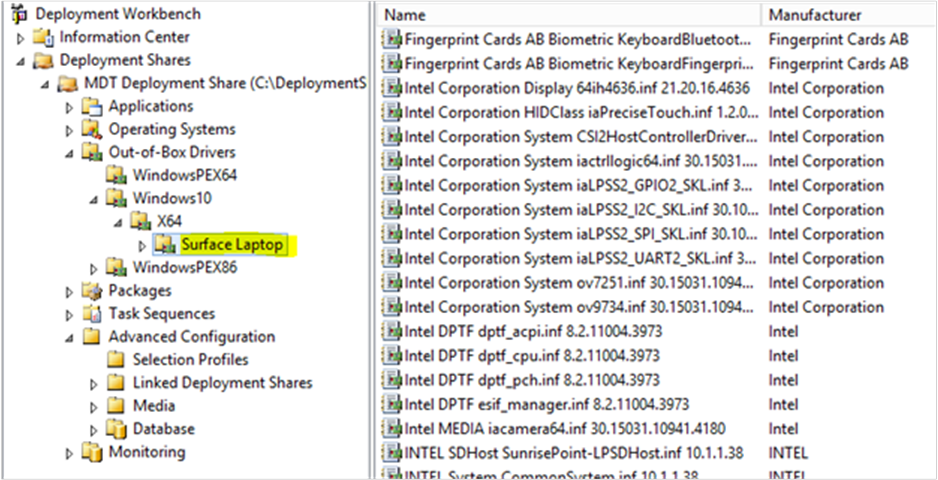
Après avoir configuré le partage de déploiement MDT pour utiliser le nouveau profil de sélection et les paramètres associés, poursuivez le processus de déploiement comme décrit dans Déployer une image Windows 10 à l’aide de MDT : Étape 6 : Créer la séquence de tâches de déploiement.
Commentaires
Bientôt disponible : Tout au long de 2024, nous allons supprimer progressivement GitHub Issues comme mécanisme de commentaires pour le contenu et le remplacer par un nouveau système de commentaires. Pour plus d’informations, consultez https://aka.ms/ContentUserFeedback.
Envoyer et afficher des commentaires pour