Résolution des problèmes de performances du service de recherche Windows
Essayez notre agent virtuel : il peut vous aider à identifier et à résoudre rapidement les problèmes courants de la recherche Windows.
Cet article fournit des instructions pour résoudre les problèmes de performances du service de recherche Windows.
Applicabilité :Windows 10 – Toutes les éditions
Numéro de l’article d’origine dans la base de connaissances : 4558579
Résumé
Cet article traite des problèmes de performances courants qui affectent le service de recherche Windows et l’indexation des recherches.
Si vous constatez des performances généralement médiocres lorsque vous effectuez une recherche ou lorsque Windows génère un index de recherche, consultez la section Optimiser les performances de l’indexeur.
Si des messages d’erreur spécifiques apparaissent, consultez la section Résolution des erreurs de recherche.
Plus d’informations
Optimiser les performances de l’indexeur
Les principaux facteurs qui affectent les performances d’indexation sont le nombre d’éléments indexés et la taille globale de l’index. Ces facteurs sont liés, mais indépendants.
Nombre d’éléments indexés
Sur l’ordinateur d’un utilisateur standard, l’indexeur indexe moins de 30 000 éléments. Sur l’ordinateur d’un utilisateur avancé, l’indexeur peut indexer jusqu’à 300 000 éléments. Des problèmes de performance peuvent apparaître si l’indexeur indexe plus de 400 000 éléments. Pour plus d’informations, consultez la section Taille de la base de données de l’index.
L’indexeur peut indexer jusqu’à 1 million d’éléments. Si l’indexeur tente d’indexer au-delà de cette limite, il peut échouer ou causer des problèmes de ressources sur l’ordinateur (comme une utilisation élevée du processeur, de la mémoire ou de l’espace disque).
Remarque
Par défaut, l’indexeur indexe toutes les boîtes aux lettres Outlook de l’ordinateur. Si une boîte aux lettres contient plus de 6 millions d’éléments, les performances de l’indexeur peuvent se dégrader. Pour plus d’informations, consultez la section « Modifier les paramètres d’Outlook ».
Pour vérifier le nombre d’éléments indexés, sélectionnez Paramètres>Recherche>Recherche dans Windows, puis vérifiez la valeur des Éléments indexés.
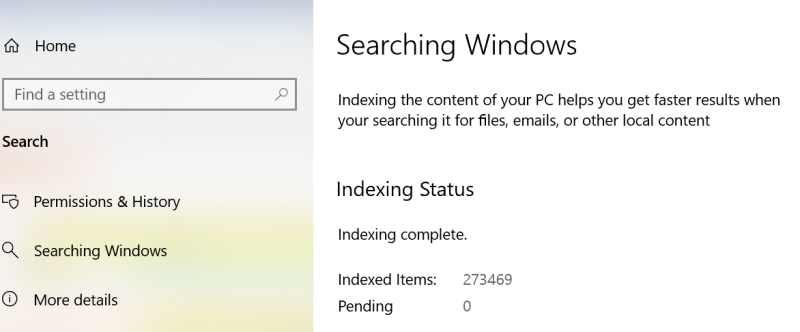
Taille de la base de données de l’index
À mesure que le nombre d’éléments indexés dépasse 400 000, la base de données de l’index augmente considérablement quelle que soit la taille de ces éléments. La taille des éléments influe également sur la taille de la base de données. Les performancees d’une base de données peuvent être affectées dès qu’elle contient quelques fichiers volumineux ou un grand nombre de fichiers plus petits. Les deux facteurs peuvent aggraver le problème. L’indexeur tente de compresser les données de l’index. Cette approche se révèle toutefois moins efficace à mesure que la base de données de l’index augmente.
Importante
Pour vérifier la taille de la base de données d’index, utilisez la propriété Taille sur le disque du fichier Windows.edb plutôt que de vous fier à la propriété Taille ou à la taille du fichier répertorié dans l’explorateur. En raison des algorithmes de compression que l’indexeur utilise sur les fichiers ESE et NTFS fragmentés, la valeur répertoriée dans l’explorateur peut être inexacte. En outre, la valeur Taille peut inclure l’espace utilisé par ou alloué au fichier dans le passé, au lieu d’utiliser la taille actuelle.
Par défaut, Windows.edb se trouve dans le dossier C :\ProgramData\Microsoft\Search\Data\Applications\Windows. Pour vérifier la taille du fichier, procédez comme suit :
Cliquez avec le bouton droit sur Windows.edb, puis sélectionnez Propriétés.
Vérifiez la valeur du champ Taille sur le disque. Cette propriété reflète l’espace disque réel utilisé par la base de données.
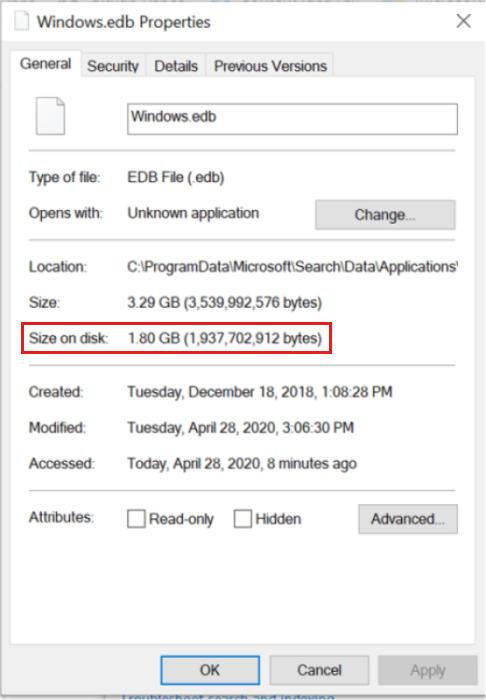
Méthodes d’optimisation
Vous pouvez utiliser l’une de ces approches pour améliorer les performances de la recherche et de l’indexeur de recherche.
Importante
Pour vous assurer que l’index répercute vos modifications, sélectionnez Paramètres>Rechercher>Recherche dans Windows >Paramètres avancés de l’indexeur de recherche>Avancé>Reconstruire.
Laissez l’indexeur s’exécuter pendant 24 heures maximum pour reconstruire la base de données de l’index.
Exclure les dossiers
Vous pouvez utiliser cette approche pour réduire le nombre d’éléments indexés et réduire la taille de la base de données de l’index. Pour exclure des dossiers entiers de l’index, sélectionnez Paramètres>Rechercher>Recherche dans Windows>Ajouter un dossier exclu. Sélectionnez ensuite un dossier à exclure.
Pour obtenir une méthode d’inclusion ou d’exclusion plus granulaire, ouvrez Recherche dans Windows, puis sélectionnez Paramètres avancés de l’indexeur de recherche. Dans Options d’indexation, cliquez sur Modifier, puis sélectionnez ou désélectionnez les emplacements à indexer.
Modifier la façon dont l’indexeur traite des types de fichiers spécifiques
Pour contrôler la façon dont l’indexeur traite des types de fichiers spécifiques, ouvrez Options d’indexation et sélectionnez Avancé>Types de fichiers. Vous pouvez modifier la façon dont l’indexeur traite des types de fichiers spécifiques (identifiés par extension de fichier) ou ajouter et configurer de nouveaux types de fichiers.
Défragmenter la base de données de l’index
Cette approche vous permet de récupérer l’espace vide dans la base de données de l’index. Ouvrez une fenêtre d’invite de commandes d’administration, puis exécutez les commandes suivantes dans l’ordre indiqué :
Sc config wsearch start=disabled
Net stop wsearch
EsentUtl.exe /d %AllUsersProfile%\Microsoft\Search\Data\Applications\Windows\Windows.edb
Sc config wsearch start=delayed-auto
Net start wsearch
Pour plus d’informations sur la façon de défragmenter la base de données de l’index, consultez l’article de la base de connaissances suivant :
2952967 Windows.edb plus volumineux que prévu lorsqu’un fichier PST est indexé dans Windows
Modifier les paramètres d’Outlook
Pour réduire le contenu d’une boîte aux lettres Outlook, vous pouvez modifier la fenêtre de synchronisation afin de définir un intervalle de temps plus court que l’intervalle par défaut d’un an. Pour plus d’informations, consultez l’article suivant :
La mise à jour 3115009 permet aux administrateurs de définir des fenêtres de synchronisation de courrier et de calendrier par défaut supplémentaires pour les nouveaux comptes Exchange dans Outlook 2016.
Résoudre les erreurs de recherche
Si la base de données de l’index est correctement générée par l’indexeur, le message Indexation terminée apparaît dans la page Paramètres de recherche Windows et dans Options d’indexation.
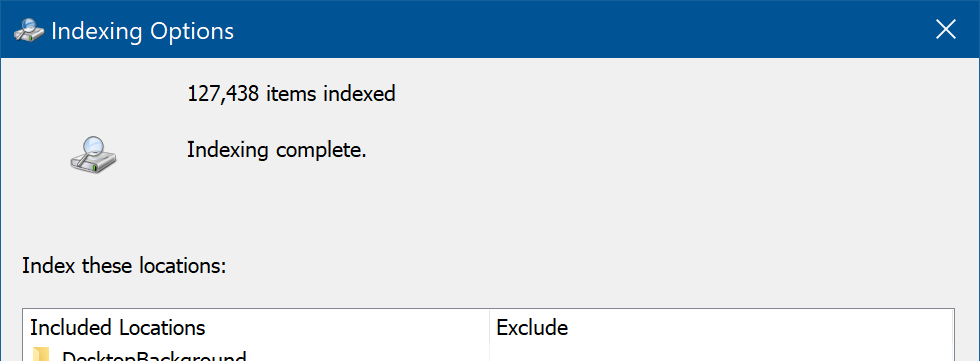
Si un autre message s’affiche, reportez-vous au tableau suivant pour plus d’informations sur le message et sur la réponse à apporter.
| Message d’état | Explication | Actions possibles |
|---|---|---|
| Indexation terminée | L’indexeur fonctionne correctement et a terminé l’indexation. | L’indexation doit être terminée et tous les résultats disponibles. S’il vous manque encore des fichiers, assurez-vous d’avoir sélectionné les dossiers appropriés pour la recherche. Pour afficher une liste détaillée des emplacements indexés, ouvrez Recherche dans Windows, puis sélectionnez Paramètres avancés de l’indexeur de recherche. Dans Options d’indexation, sélectionnez Modifier. |
| Indexation en cours. Il se peut que les résultats de la recherche ne soient pas complets pendant cette période. | L’indexeur a trouvé de nouveaux fichiers sur le système et les ajoute à l’index. En fonction du nombre de fichiers récemment modifiés, cela peut prendre quelques heures. | Laissez l’ordinateur allumé et connecté à l’alimentation (le cas échéant) pendant quelques heures pour permettre la finalisation de l’indexation. |
| La vitesse d’indexation est réduite en raison de l’activité de l’utilisateur. | L’indexeur ajoute de nouveaux éléments à rechercher, mais sa progression est ralentie, car l’utilisateur interagit avec l’appareil. | Le processus d’indexation s’exécute plus lentement. Patientez quelques heures ou laissez l’appareil inutilisé et connecté à une source d’alimentation. |
| L’indexation attend que l’ordinateur soit inactif. | L’indexeur a détecté des éléments à indexer, mais l’appareil est trop occupé pour que le processus d’indexation se poursuive. | Déterminez la raison pour laquelle l’appareil est occupé. Si l’utilisation du disque ou du processeur est élevée, l’indexeur cesse de s’exécuter afin d’optimiser les ressources pour les activités de premier plan. |
| L’indexation est suspendue pour préserver la charge de la batterie. | L’indexeur a cessé d’ajouter de nouveaux éléments à l’index en raison d’une faible charge de la batterie. Il se peut que les résultats de la recherche ne soient pas complets. | Connectez l’appareil à l’alimentation pour recharger la batterie. Lorsque la batterie est suffisamment chargée, l’indexation reprend. |
| Votre stratégie de groupe est définie pour suspendre l’indexation en cas d’utilisation de la charge de la batterie. | Votre service informatique a configuré la suspension de l’indexeur en cas d’utilisation de la charge de la batterie par l’appareil. | Pour terminer l’indexation, connectez l’appareil à l’alimentation. Contactez votre équipe informatique si vous souhaitez modifier la stratégie. |
| L’indexation est suspendue. | L’indexeur a été suspendu à partir de la page des paramètres de recherche Windows. | L’indexation reprend après 15 minutes de suspension. Pour reprendre l’indexation plus rapidement, redémarrez le service de recherche Windows (wsearch). Pour ce faire, vous pouvez utiliser l’onglet Services du gestionnaire de tâches ou Services.msc. |
| L’indexation n’est pas en cours d’exécution. | L’indexeur n’a pas démarré ou est désactivé. | Si vous avez mis Windows à niveau sur l’appareil, attendez cinq minutes pour que le service de recherche Windows démarre. Le service se met en pause automatiquement lors d’une mise à niveau. Le service doit avoir la configuration suivante : - État : en cours d’exécution - Type de démarrage : automatique (début différé) Sinon, assurez-vous que le service de recherche Windows ( wsearch) est configuré correctement. Pour ce faire, ouvrez Services.msc et faites défiler jusqu’au service de recherche Windows. Pour modifier les paramètres du service de recherche Windows, cliquez avec le bouton droit de la souris sur Recherche Windows, puis sélectionnez Propriétés. Certains programmes antivirus et applications « Optimisez votre PC » désactivent le service de recherche Windows. Nous vous recommandons de ne pas exécuter de telles applications si vous souhaitez utiliser le service de recherche Windows. Vous pouvez également vérifier l’état du service après avoir exécuté les applications. |
| Mémoire insuffisante pour continuer l’indexation. Les résultats de recherche peuvent ne pas être complets. | L’indexeur a détecté un état de mémoire insuffisante et s’est arrêté pour préserver l’expérience utilisateur. | Utilisez le Gestionnaire de tâches pour trouver les applications qui utilisent une grande quantité de mémoire. Si possible, fermez ces applications. Installez plus de mémoire sur l’appareil. |
| Espace disque insuffisant pour continuer l’indexation. Les résultats de recherche peuvent ne pas être complets. | Il n’y a pas assez d’espace disque pour continuer l’indexation. L’indexeur s’est arrêté avant de remplir l’intégralité du disque. L’index fait généralement 10 % de la taille du contenu indexé. | Assurez-vous qu’il y a plus de 1 Go d’espace libre sur le disque. Réduisez la taille de l’index de la base de données, tel que décrit dans cet article. |
| En attente de l’état d’indexation de réception... | L’indexeur n’a pas répondu à la requête d’état. | Veuillez attendre la réponse de l’indexeur. Cela devrait prendre environ une minute. Dans le Gestionnaire de tâches, confirmez que le processus searchindexer.exe est en cours d’exécution. |
| L’indexation se lance. | L’indexeur démarre. | Veuillez attendre que l’indexeur démarre. Cela devrait prendre environ une minute. |
| L’indexation est en cours d’arrêt. | L’indexeur a reçu un signal d’arrêt soit parce que le système d’exploitation est en panne, soit parce que l’utilisateur l’a demandé. | Assurez-vous que l’utilisateur n’a pas arrêté le service manuellement. Vérifiez l’état du service de recherche Windows (wsearch) dans services.msc. |
| L’index est en cours de maintenance. Veuillez patienter. | L’indexeur tente de récupérer et d’optimiser la base de données de l’index. Cela peut être dû au fait que beaucoup de contenu a été ajouté récemment, ou parce que l’indexeur a rencontré un problème lors de l’écriture des données sur le disque dur. | Attendez quelques minutes que l’indexeur termine. Cela peut prendre jusqu’à 30 minutes sur un ordinateur lent. Assurez-vous que le disque dur du système ne génère pas d’échecs. Les problèmes d’écriture de l’indexeur précèdent généralement l’échec du lecteur. Assurez-vous que l’utilisateur a sauvegardé ses données personnelles. |
| L’indexation est suspendue par une application externe. | Une application sur l’ordinateur a demandé à l’indexeur de s’arrêter. Cela se produit généralement pendant le mode jeu ou lors d’une mise à niveau. | Assurez-vous que l’appareil n’est pas en mode jeu. Utilisez services.msc ou le Gestionnaire de tâches pour redémarrer le service de recherche Windows. L’indexation reprend, et ce jusqu’à la prochaine demande d’interruption d’une application externe. |
| Le message d’état est manquant et la page entière est grisée. | Quelque chose a corrompu les clés de registre ou la base de données de l’indexeur. Le service ne peut plus démarrer ou signaler l’état. | Supprimez le contenu de C :\ProgramData\Microsoft\Search\Data.Refresh du système d’exploitation. |
Commentaires
Bientôt disponible : Tout au long de 2024, nous allons supprimer progressivement GitHub Issues comme mécanisme de commentaires pour le contenu et le remplacer par un nouveau système de commentaires. Pour plus d’informations, consultez https://aka.ms/ContentUserFeedback.
Envoyer et afficher des commentaires pour