Prise en charge des disques durs de plus de 2 To dans Windows
Cet article explique comment Windows prend en charge les disques durs d’une capacité de stockage supérieure à 2 To et comment initialiser et partitionner les disques pour optimiser l’utilisation de l’espace.
Produits concernés : Windows Server 2022 Standard et Datacenter, Windows Server 2019, Windows Server 2016 et Windows Server 2012 R2
Numéro de l’article d’origine dans la base de connaissances : 2581408
Résumé
Pour qu’un système d’exploitation prenne entièrement en charge un dispositif de stockage d’une capacité supérieure à 2 téraoctets (2 To ou 2 billions d’octets), le dispositif doit être initialisé à l’aide du schéma de partitionnement Table de partition GUID (GPT). Ce schéma prend en charge l’adressage de l’ensemble de la capacité de stockage. Si l’utilisateur a l’intention de démarrer l’ordinateur à partir de l’un de ces disques de grande capacité, l’interface du microprogramme de base du système doit utiliser l’interface UEFI (Unified Extensible Firmware Interface) au lieu du BIOS.
Cet article décrit la prise en charge dans toutes les versions Windows depuis Windows XP. Il décrit également les exigences relatives à l’adressage de la capacité de stockage complète de ces dispositifs.
Remarque
- Cet article désigne la capacité de disque en puissance de deux au lieu de puissance de 10, ce qui est la désignation la plus courante sur les étiquettes de capacité des dispositifs de stockage. Par conséquent, la mention 2 To désigne un produit dont l’étiquette indique une capacité de 2,2 To.
- Le comportement propre au système d’exploitation indiqué dans cet article s’applique également aux variantes serveur de ce système. Par conséquent, une référence à Windows 7 inclut Windows Server 2008 R2, Windows Vista inclut Windows Server 2008 et Windows XP inclut Windows Server 2003 et Windows Server 2003 R2.
Plus d’informations
La gestion des dispositifs de stockage modernes est traitée à l’aide d’un schéma appelé « adressage de blocs logiques » (Logical Block Addressing, LBA). Il s’agit de la disposition des secteurs logiques qui constituent le support. LBA0 représente le premier secteur logique du dispositif, et la dernière désignation LBA représente le dernier secteur logique (une étiquette par secteur). Pour déterminer la capacité d’un dispositif de stockage, multipliez le nombre de secteurs logiques qu’il contient par la taille de chaque secteur logique. La taille standard par défaut est de 512 octets. Par exemple, pour obtenir un dispositif d’une capacité de 2 To, vous devez disposer de 3 906 250 000 secteurs de 512 octets. Toutefois, un système informatique nécessite 32 bits (1 et 0) d’informations pour représenter ce grand nombre. Par conséquent, toute capacité de stockage supérieure à celle qui peut être représentée en utilisant 32 bits nécessite un bit supplémentaire, à savoir 33 bits.
Le problème de ce calcul est que le schéma de partitionnement utilisé par la plupart des ordinateurs Windows modernes est Enregistrement de démarrage principal (MBR). Ce schéma définit une limite de 32 pour le nombre de bits disponibles pour représenter le nombre de secteurs logiques.
La barrière de 2 To est le résultat de cette limitation 32 bits. Le nombre maximal qui peut être représenté en utilisant 32 bits est 4 294 967 295, soit une capacité de 2,199 To en utilisant des secteurs de 512 octets (environ 2,2 To). Par conséquent, une capacité supérieure à 2,2 To n’est pas adressable à l’aide du schéma de partitionnement MBR.
Pour rendre plus de bits disponibles pour l’adressage, le dispositif de stockage doit être initialisé à l’aide de GPT. Ce schéma de partitionnement permet d’utiliser jusqu’à 64 bits d’informations dans les secteurs logiques. Il entraîne une limite théorique de 9,4 Zo (9,4 zettaoctets, soit 9,4 milliards de téraoctets). Toutefois, le problème qui touche GPT est que la plupart des systèmes actuellement disponibles reposent sur la plateforme BIOS vieillissante. BIOS prend uniquement en charge les disques initialisés par MBR pour démarrer l’ordinateur. Pour redémarrer à partir d’un dispositif initialisé à l’aide de GPT, votre système doit être compatible UEFI. Par défaut, de nombreux systèmes actuels prennent en charge UEFI. Microsoft prévoit que la plupart des systèmes futurs bénéficieront de cette prise en charge. Contactez votre fournisseur de systèmes pour savoir si leurs systèmes prennent en charge UEFI et les disques d’une capacité de stockage supérieure à 2 To.
Exigences générales relatives à un volume de données non démarrable
Pour qu’un système puisse prendre en charge la capacité maximale d’un dispositif d’une capacité de stockage supérieure à 2 To, les conditions préalables suivantes doivent être réunies :
Le disque doit être initialisé à l’aide de GPT.
La version de Windows doit être l’une des suivantes (32 bits ou 64 bits, sauf indication contraire, mais y compris toutes les éditions SKU) :
- Windows Server 2008 R2 (uniquement la version 64 bits disponible)
- Windows Server 2008
- Windows 7
- Windows Vista
Les derniers pilotes de stockage du fabricant de votre contrôleur de stockage doivent être installés. Par exemple, si votre système utilise un contrôleur de stockage Intel défini en mode « RAID », assurez-vous que vous disposez des derniers pilotes applicables sur le site du support Intel.
Idéalement, vous devez contacter le fabricant de votre ordinateur pour déterminer si celui-ci prend en charge les dispositifs de stockage supérieurs à 2 To.
Exigences générales concernant un volume système de démarrage
Supposons que vous souhaitez remplir les objectifs suivants :
- Tenir en votre possession un dispositif de stockage sur lequel vous pouvez installer Windows.
- Convertir ce dispositif en dispositif de stockage de démarrage.
- Permettre au système d’exploitation d’allouer une capacité de stockage maximale pour ce dispositif supérieure à 2 To.
Pour remplir ces objectifs, les conditions préalables suivantes s’appliquent :
Le disque doit être initialisé à l’aide de GPT.
Le microprogramme système doit utiliser l’interface UEFI.
La version de Windows doit correspondre à l’une des versions suivantes (64 bits uniquement, mais incluant toutes les éditions SKU) :
- Windows Server 2008 R2
- Windows Server 2008
- Windows 7
- Windows Vista
Les derniers pilotes de stockage du fabricant de votre contrôleur de stockage doivent être installés. Par exemple, si votre système utilise un contrôleur de stockage Intel défini en mode RAID, assurez-vous que les derniers pilotes applicables sont installés sur le site du support Intel.
Remarque
Windows ne prend pas en charge le démarrage de volumes initialisés par GPT à l’aide de systèmes UEFI sur les versions 32 bits de Windows. En outre, les systèmes BIOS hérités ne prennent pas en charge le démarrage de volumes partitionnés par GPT. Consultez le fabricant de votre ordinateur pour déterminer si ce dernier prend en charge le mode UEFI ainsi que le démarrage de dispositifs dont la capacité de stockage est supérieure à 2 To.
Matrice de prise en charge
La prise en charge par Microsoft des différents concepts abordés dans cet article est détaillée dans les tableaux suivants. Ces tableaux fournissent des informations de prise en charge des disques dont la capacité de stockage est supérieure à 2 To.
Tableau 1 : prise en charge par Windows des schémas de partitionnement en tant que volumes de données
| Système | MBR | Hybrid-MBR | GPT |
|---|---|---|---|
| Windows 7 | Pris en charge | Non pris en charge | Pris en charge |
| Windows Vista | Pris en charge | Non pris en charge | Pris en charge |
| Windows XP | Pris en charge | Non pris en charge | Non pris en charge |
Hybrid-MBR est un autre style de partitionnement qui n’est pris en charge par aucune version de Windows.
Tableau 2 : prise en charge par Windows du microprogramme système
| Système | BIOS | UEFI |
|---|---|---|
| Windows 7 | Pris en charge | Pris en charge |
| Windows Vista | Pris en charge | Pris en charge |
| Windows XP | Pris en charge | Non pris en charge |
Tableau 3 : prise en charge par Windows de combinaisons de microprogrammes de démarrage et de schémas de partitionnement pour le volume de démarrage
| Système | BIOS + MBR | UEFI + GPT | BIOS + GPT | UEFI + MBR |
|---|---|---|---|---|
| Windows 7 | Pris en charge | Pris en charge ; nécessite une version 64 bits de Windows |
Volume de démarrage non pris en charge | Volume de démarrage non pris en charge |
| Windows Vista | Pris en charge | Pris en charge ; nécessite une version 64 bits de Windows |
Volume de démarrage non pris en charge | Volume de démarrage non pris en charge |
| Windows XP | Pris en charge | Non pris en charge | Volume de démarrage non pris en charge | Volume de démarrage non pris en charge |
Tableau 4 : prise en charge par Windows des disques de grande capacité en tant que volumes de données uniquement (non destinés à devenir des volumes de démarrage)
| Système | >Disque unique de 2 To - MBR | >Disque unique de 2 To - MBR hybride | >Disque unique de 2 To - GPT |
|---|---|---|---|
| Windows 7 | Prend en charge jusqu’à 2 To de capacité adressable** | Non pris en charge | Prend en charge la pleine capacité |
| Windows Vista | Prend en charge jusqu’à 2 To de capacité adressable** | Non pris en charge | Prend en charge la pleine capacité |
| Windows XP | Prend en charge jusqu’à 2 To de capacité adressable** | Non pris en charge | Non pris en charge |
Une capacité supérieure à 2 To ne peut pas être adressée par Windows si le disque est initialisé en utilisant le schéma de partitionnement MBR. Par exemple, pour un disque unique de 3 To initialisé à l’aide de MBR, Windows peut créer des partitions pour les 2 premiers To. Cependant, la capacité restante ne peut pas être adressée et ne peut donc pas être utilisée.
Initialiser un disque de données à l’aide de GPT
La procédure suivante explique comment initialiser un nouveau disque à l’aide du schéma de partitionnement GPT, qui permet de vous assurer que Windows peut adresser la capacité de stockage maximale disponible. Veillez à sauvegarder les données importantes avant de commencer la procédure.
Cliquez sur Démarrer, saisissez diskmgmt.msc dans la zone de recherche, cliquez avec le bouton droit sur diskmgmt.msc, puis cliquez sur Exécuter en tant qu’administrateur. Si nécessaire, saisissez les informations d’identification d’un compte d’utilisateur disposant de privilèges d’administrateur.
Remarque
Lorsqu’un disque non initialisé est détecté par Windows, la fenêtre suivante s’affiche pour vous inviter à initialiser le disque.
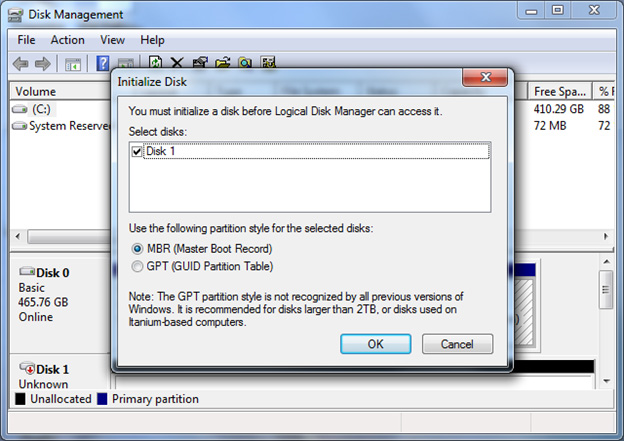
Dans la boîte de dialogue Initialiser le disque, sélectionnez GUID Partition Table, puis cliquez sur OK.
Remarque
Si vous sélectionnez cette option, ce disque dur ne sera pas reconnu par Windows XP et versions antérieures.
Vérifiez dans la fenêtre Gestion des disques que le disque est initialisé. Si c’est le cas, la ligne d’état de ce disque, en bas de la fenêtre, doit indiquer que le disque est En ligne.
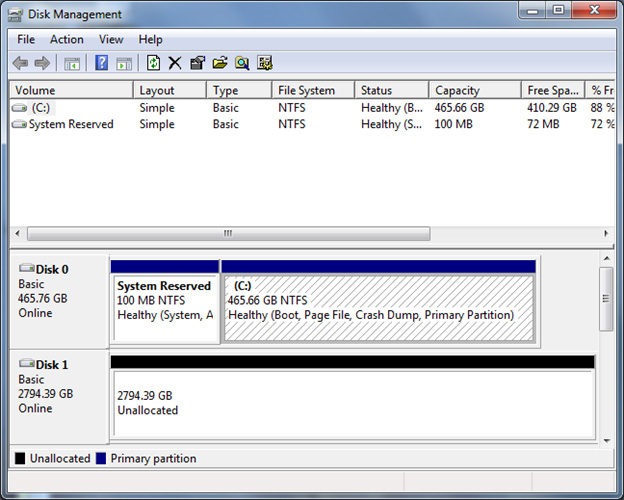
Une fois le disque initialisé, vous devez créer une partition, puis formater cette partition à l’aide d’un système de fichiers. Le formatage va permettre de stocker des données dans cette partition et de lui attribuer un nom et une lettre de lecteur. Pour ce faire, cliquez avec le bouton droit sur l’espace non alloué à droite de la ligne d’état de ce disque, puis cliquez sur Nouveau volume simple. Suivez les étapes de l’Assistant de partition pour procéder au formatage.
Convertir un disque MBR en GPT
Si vous avez précédemment initialisé le disque à l’aide du schéma de partitionnement MBR, procédez comme suit pour initialiser le disque à l’aide du schéma GPT. Veillez à sauvegarder les données importantes avant de commencer la procédure.
Cliquez sur Démarrer, saisissez diskmgmt.msc dans la zone de recherche, cliquez avec le bouton droit sur diskmgmt.msc, puis cliquez sur Exécuter en tant qu’administrateur. Si nécessaire, saisissez les informations d’identification d’un compte d’utilisateur disposant de privilèges d’administrateur.
Dans la fenêtre Gestion des disques, examinez les lignes d’état des disques en bas. Dans l’exemple suivant, l’utilisateur dispose d’un disque de 3 To qui a été initialisé précédemment à l’aide du schéma de partitionnement MBR. Ce dispositif de stockage est dénommé ici Disque 1.
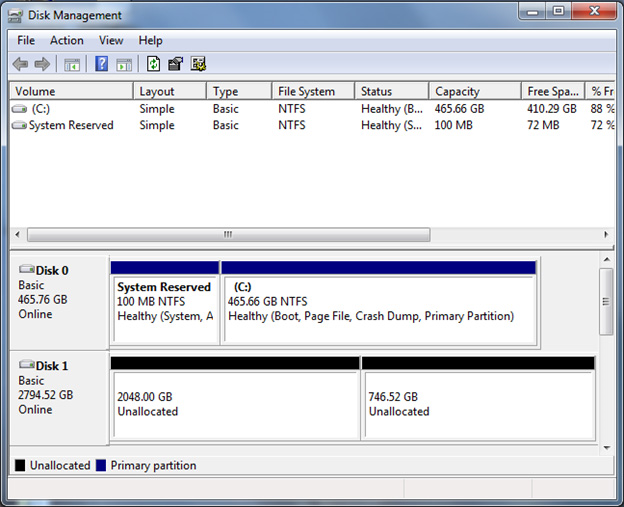
Le disque 1 contient deux sections distinctes non allouées. Cette séparation indique que les 2 premiers To de l’espace disque peuvent être utilisés. Cependant, l’espace restant n’est pas adressable en raison de la limitation de l’espace d’adressage 32 bits du schéma de partitionnement MBR. Pour permettre au système d’adresser entièrement la capacité totale du dispositif de stockage, vous devez convertir le disque pour utiliser le schéma de partitionnement GPT.
Cliquez avec le bouton droit sur l’étiquette à gauche du disque à convertir, puis cliquez sur Convertir en disque GPT.
Remarque
La section en regard de Disque 1 devrait indiquer que la totalité de l’espace disponible est non allouée.
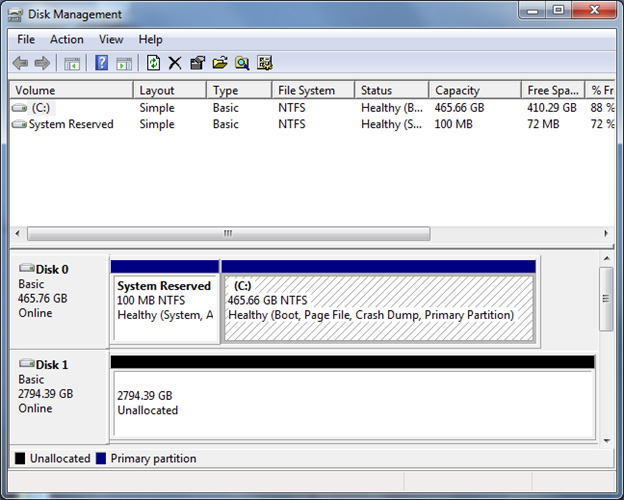
Maintenant que le disque est initialisé pour accéder à la pleine capacité de stockage, vous devez créer une partition, puis formater cette partition en choisissant un système de fichiers. Le formatage va permettre de stocker des données dans cette partition et de lui attribuer un nom et une lettre de lecteur. Pour ce faire, cliquez avec le bouton droit sur l’espace non alloué à droite de la ligne d’état de ce disque, puis cliquez sur Nouveau volume simple. Suivez les étapes de l’Assistant de partition pour procéder au formatage.
Limitations et problèmes connus
La transition vers les disques uniques d’une capacité supérieure à 2 To est un phénomène récent, qui a poussé Microsoft à étudier la manière dont Windows allait prendre en charge ces disques de grande taille. Les résultats ont mis en lumière plusieurs problèmes, qui s’appliquent à Windows 7 avec Service Pack 1 et à Windows Server 2008 R2 avec Service Pack 1, ainsi qu’à toutes leurs versions antérieures.
Jusqu’à présent, le comportement incorrect suivant est connu pour se produire lorsque Windows gère une capacité de stockage supérieure à 2 To sur un disque unique :
La capacité numérique au-delà de 2 To dépasse la taille autorisée. En conséquence, le système ne peut traiter que la capacité supérieure à 2 To. Par exemple, sur un disque de 3 To, la capacité disponible n’est que de 1 To.
La capacité numérique au-delà de 2 To est tronquée. Seuls 2 To d’espace sont donc adressables. Par exemple, sur un disque de 3 To, la capacité disponible n’est que de 2 To.
Le dispositif de stockage n’est pas détecté correctement. Dans ce cas, il n’est pas affiché dans les fenêtres Gestionnaire de périphériques ou Gestion des disques. De nombreux fabricants de contrôleurs de stockage proposent des pilotes mis à jour qui prennent en charge les capacités de stockage supérieures à 2 To. Contactez le fabricant ou l’OEM de votre contrôleur de stockage pour connaître les solutions de prise en charge téléchargeables pour les disques uniques disposant d’une capacité supérieure à 2 To.
Données de détection SCSI
Lorsqu’un disque rencontre des erreurs liées à des secteurs illisibles ou protégés en écriture, il signale ces erreurs et les données de détection SCSI correspondantes au système d’exploitation. Les données de détection SCSI peuvent contenir des informations sur le LBA pour les secteurs illisibles ou protégés en écriture.
Pour un espace d’adressage LBA supérieur à 2 To, le disque nécessite des données de détection SCSI au format descripteur. Ce format n’est pas pris en charge par Windows 7 ou Windows Server 2008 R2, qui récupère les données de détection SCSI au format fixe. Par conséquent, les données de détection SCSI récupérées ne contiennent pas d’informations sur les secteurs défectueux ou contiennent des informations incorrectes sur les secteurs défectueux. Les administrateurs doivent tenir compte de cette restriction quand ils recherchent les informations LBA sur les secteurs défectueux enregistrées dans le journal des événements Windows.
Commentaires
Bientôt disponible : Tout au long de 2024, nous allons supprimer progressivement GitHub Issues comme mécanisme de commentaires pour le contenu et le remplacer par un nouveau système de commentaires. Pour plus d’informations, consultez https://aka.ms/ContentUserFeedback.
Envoyer et afficher des commentaires pour