Obtenir les paramètres de publication d’Azure et les importer dans Visual Studio
Vous pouvez utiliser l’outil Publier pour importer des paramètres de publication, puis déployer votre application. Dans cet article, nous utilisons des paramètres de publication pour Azure App Service. Ces étapes s’appliquent aux applications web ASP.NET et ASP.NET Core.
Notes
Un fichier de paramètres de publication (*.publishsettings) est différent de celui d’un profil de publication (*.pubxml) créé dans Visual Studio. Un fichier de paramètres de publication est créé par Azure App Service et peut être importé dans Visual Studio.
Prérequis
Visual Studio 2019 et la charge de travail Développement web et ASP.NET doivent être installés.
Si vous n’avez pas encore installé Visual Studio, accédez à la page Téléchargements Visual Studio pour l’installer gratuitement.
Créez un service Azure App Service. Pour des instructions détaillées, consultez Déployer une application web ASP.NET Core sur Azure avec Visual Studio.
Créer un projet ASP.NET dans Visual Studio
Sur l’ordinateur exécutant Visual Studio, créez un projet.
Choisissez le modèle adéquat. Dans cet exemple, choisissez Application web ASP.NET (.NET Framework) ou (pour C# uniquement) Application web ASP.NET Core, puis sélectionnez OK.
Si vous ne voyez pas les modèles de projet spécifiés, accédez au lien Ouvrir Visual Studio Installer dans le volet gauche de la boîte de dialogue Nouveau projet. Visual Studio Installer est lancé. Installez la charge de travail Développement web et ASP.NET.
Le modèle de projet que vous choisissez (ASP.NET ou ASP.NET Core) doit correspondre à la version installée d’ASP.NET sur le serveur web.
Choisissez MVC (.NET Framework) ou Application web (modèle-vue-contrôleur) (pour .NET Core) et vérifiez que l’option Aucune authentification est sélectionnée, puis sélectionnez OK.
Tapez un nom comme MyWebApp, puis sélectionnez OK.
Visual Studio crée le projet.
Choisissez Générer>Générer la solution pour générer le projet.
Créer le fichier de paramètres de publication dans Azure App Service
Dans le portail Azure, ouvrez Azure App Service.
Accédez à Obtenir le profil de publication et enregistrez le profil localement.
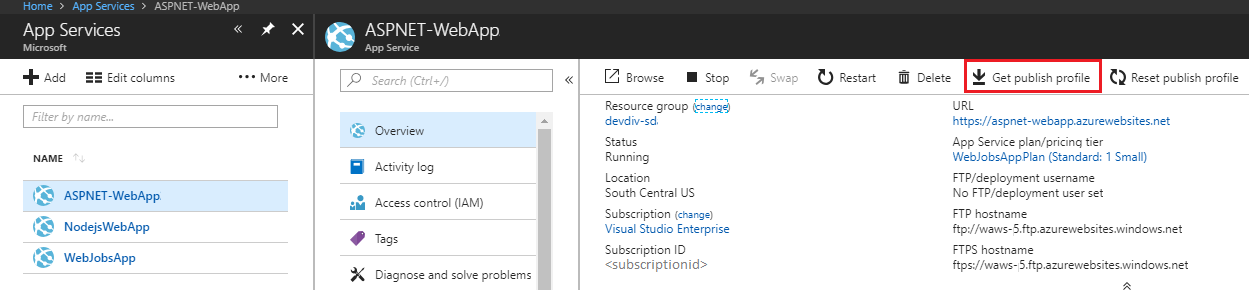
Un fichier avec une extension .publishsettings a été généré à l’emplacement où vous l’avez enregistré. Le code suivant montre un exemple partiel du fichier (avec une mise en forme plus lisible).
<publishData> <publishProfile profileName="DeployASPDotNetCore - Web Deploy" publishMethod="MSDeploy" publishUrl="deployaspdotnetcore.scm.azurewebsites.net:443" msdeploySite="DeployASPDotNetCore" userName="$DeployASPDotNetCore" userPWD="abcdefghijklmnopqrstuzwxyz" destinationAppUrl="http://deployaspdotnetcore2021.azurewebsites.net" SQLServerDBConnectionString="" mySQLDBConnectionString="" hostingProviderForumLink="" controlPanelLink="http://windows.azure.com" webSystem="WebSites"> <databases /> </publishProfile> </publishData>En règle générale, le fichier *.publishsettings précédent contient deux profils de publication que vous pouvez utiliser dans Visual Studio, un pour déployer à l’aide de Web Deploy et l’autre pour déployer à l’aide de FTP. Le code précédent affiche le profil Web Deploy. Les deux profils sont importés quand vous importez le profil.
Importer les paramètres de publication dans Visual Studio et déployer
Sur l’ordinateur sur lequel le projet ASP.NET est ouvert dans Visual Studio, cliquez avec le bouton droit sur le projet dans l’Explorateur de solutions, puis choisissez Publier.
Si vous avez déjà configuré des profils de publication, le volet Publier s’affiche. Cliquez sur Nouveau ou Créer un nouveau profil.
Sélectionnez l’option permettant d’importer un profil.
Dans la boîte de dialogue Publier, cliquez sur Importer un profil.
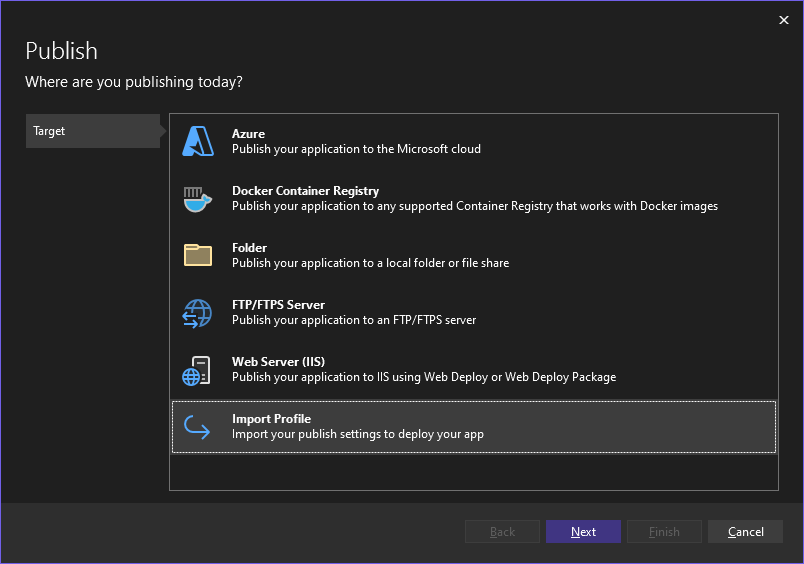
Accédez à l’emplacement du fichier de paramètres de publication que vous avez créé dans la section précédente.
Dans la boîte de dialogue Importer le fichier de paramètres de publication, accédez au profil que vous avez créé dans la section précédente et sélectionnez-le, puis cliquez sur Ouvrir.
Cliquez sur Terminer pour enregistrer le profil de publication, puis sur Publier.
Visual Studio commence le processus de déploiement, tandis que la fenêtre Sortie affiche la progression et les résultats.
Si vous obtenez des erreurs de déploiement, cliquez sur Plus d’actions>Modifier pour modifier les paramètres. Modifiez les paramètres, puis cliquez sur Valider pour tester les nouveaux paramètres. Si le nom d’hôte est introuvable, essayez l’adresse IP au lieu du nom d’hôte dans les champs Serveur et URL de destination.
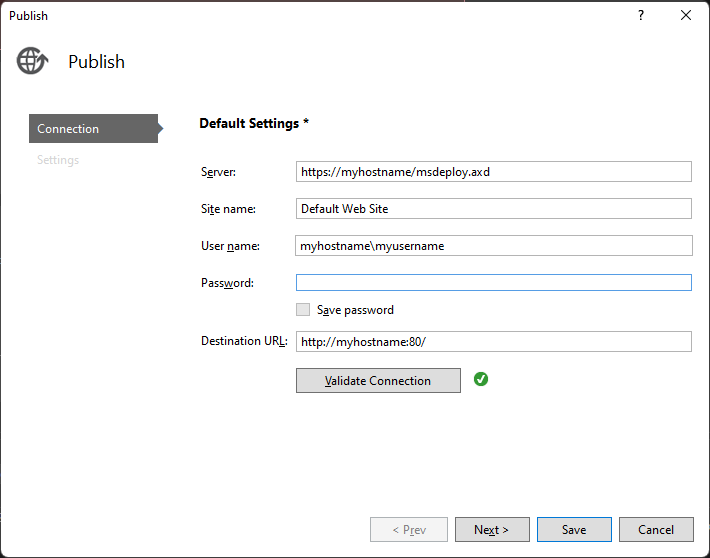
Étapes suivantes
Dans ce tutoriel, vous avez créé un fichier de paramètres de publication, l’avez importé dans Visual Studio et avez déployé une application ASP.NET sur Azure App Service. Consultez une vue d’ensemble des options de publication dans Visual Studio.
Commentaires
Bientôt disponible : Tout au long de 2024, nous allons supprimer progressivement GitHub Issues comme mécanisme de commentaires pour le contenu et le remplacer par un nouveau système de commentaires. Pour plus d’informations, consultez https://aka.ms/ContentUserFeedback.
Envoyer et afficher des commentaires pour