Boîte à outils, onglet HTML
L’onglet HTML de la boîte à outils comporte des composants utiles sur les pages web et les formulaires web. Pour afficher cet onglet, ouvrez d’abord un document pour le modifier dans le concepteur HTML. Dans le menu Affichage, cliquez sur Boîte à outils, puis sur l’onglet HTML de la boîte à outils.
Pour créer une instance d’un outil sous l’onglet HTML, double-cliquez sur l’outil pour l’ajouter à votre document au point d’insertion actuel, ou sélectionnez l’outil et faites-le glisser à la position souhaitée dans la surface d’édition.
Éléments d’interface utilisateur
Les outils suivants sont disponibles par défaut sous l’onglet HTML.
Pointeur

Cet outil est sélectionné par défaut quand un onglet de boîte à outils s’ouvre. Il ne peut pas être supprimé. Le pointeur vous permet de faire glisser des objets sur la surface en mode Design, de les redimensionner et de les repositionner sur la page ou le formulaire. Pour plus d'informations, consultez Boîte à outils.
Input (Button)

Insère un élément input tel que type="button". Pour changer le texte affiché, modifiez la propriété name. Par défaut, id="Button1" est inséré pour le premier bouton, id="Button2" pour le deuxième, etc.
Quand vous faites glisser Input (Button) sur la surface en mode Design, une balise HTML similaire à ce qui suit est insérée dans votre document :
<input id="Button1" type="button" value="Button" name="Button1">
Input (Reset)

Insère un élément input tel que type="reset". Pour changer le texte affiché, modifiez la propriété name. Par défaut, id="Reset1" est inséré pour le premier bouton de réinitialisation, id="Reset2" pour le deuxième, etc.
Quand vous faites glisser Input (Reset) sur la surface en mode Design, une balise HTML similaire à ce qui suit est insérée dans votre document :
<input id="Reset1" type="reset" value="Reset" name="Reset1">
Input (Submit)

Insère un élément input tel que type="submit". Pour changer le texte affiché, modifiez la propriété name. Par défaut, id="Submit1" est inséré pour le premier bouton d’envoi, id="Submit2" pour le deuxième, etc.
Quand vous faites glisser Input (Submit) sur la surface en mode Design, une balise HTML similaire à ce qui suit est insérée dans votre document :
<input id="Submit1" type="submit" value="Submit" name="Submit1">
Input (Text)
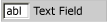
Insère un élément input tel que type="text" dans votre document. Pour changer le texte affiché par défaut, modifiez l’attribut value. Par défaut, id="Text1" est inséré pour le premier champ de texte, id="Text2" pour le deuxième, etc.
Quand vous faites glisser Input (Text) sur la surface en mode Design, une balise HTML similaire à ce qui suit est insérée dans votre document :
<input id="Text1" TYPE="text" value="Text Field" name="Text1">
Important
Il est recommandé de valider toutes les entrées d’utilisateur. Pour plus d’informations, consultez Validation des entrées d’utilisateur sur des sites de pages web ASP.NET (Razor).
Input (File)

Insère un élément input tel que type="file" dans votre document. Par défaut, id="File1" est inséré pour le premier champ de fichier, id="File2" pour le deuxième, etc.
Quand vous faites glisser Input (File) sur la surface en mode Design, une balise HTML similaire à ce qui suit est insérée dans votre document :
<input id="File1" type="file" name="File1">
Important
Il est recommandé de valider toutes les entrées d’utilisateur. Pour plus d’informations, consultez Validation des entrées d’utilisateur sur des sites de pages web ASP.NET (Razor).
Input (Password)

Insère un élément input tel que type="password". Par défaut, id="Password1" est inséré pour le premier champ de mot de passe, id="Password2" pour le deuxième, etc.
Quand vous faites glisser Input (Password) sur la surface en mode Design, une balise HTML similaire à ce qui suit est insérée dans votre document :
<input id="Password1" type="password" name="Password1">
Important
Si l’application transmet des noms d’utilisateurs et des mots de passe, il est recommandé de configurer le site web afin qu’il utilise le protocole SSL (Secure Sockets Layer) pour chiffrer la transmission. Pour plus d’informations, consultez Sécurisation des connexions. Il est, en outre, recommandé de valider toutes les entrées d’utilisateur. Pour plus d’informations, consultez Validation des entrées d’utilisateur sur des sites de pages web ASP.NET (Razor).
Input (Check box)

Insère un élément input tel que type="checkbox". Pour changer le texte affiché, modifiez la propriété name. Par défaut, id="Checkbox1" est inséré pour la première case à cocher, id="Checkbox2" pour la deuxième, etc.
Quand vous faites glisser Input (Check box) sur la surface en mode Design, une balise HTML similaire à ce qui suit est insérée dans votre document :
<input id="Checkbox1" type="checkbox" name="Checkbox1">
Input (Radio)

Insère un élément input tel que type="radio". Pour changer le texte affiché, modifiez la propriété name. Par défaut, id="Radio1" est inséré pour la première case d’option, id="Radio2" pour la deuxième, etc.
Quand vous faites glisser Input (Radio) sur la surface en mode Design, une balise HTML similaire à ce qui suit est insérée dans votre document :
<input id="Radio1" type="radio" name="Radio1">
Input (Hidden)

Insère un élément input tel que type="hidden". Par défaut, id="Hidden1" est inséré pour le premier champ masqué, id="Hidden2" pour le deuxième, etc.
Quand vous faites glisser Input (Hidden) sur la surface en mode Design, une balise HTML similaire à ce qui suit est insérée dans votre document :
<input id="Hidden1" type="hidden" name="Hidden1">
Textarea

Insère un élément textarea. Vous pouvez redimensionner la zone de texte ou utiliser les barres de défilement pour afficher le texte qui s’étend au-delà de la zone d’affichage. Pour changer le texte affiché par défaut, modifiez l’attribut value. Par défaut, id="textarea1" est inséré pour la première zone de texte, id=" textarea 2" pour la deuxième, etc.
Quand vous faites glisser Textarea sur la surface en mode Design, une balise HTML similaire à ce qui suit est insérée dans votre document :
<textarea id=" textarea 1 name=" textarea 1" rows=2 cols=20></textarea>
Important
Il est recommandé de valider toutes les entrées d’utilisateur. Pour plus d’informations, consultez Validation des entrées d’utilisateur sur des sites de pages web ASP.NET (Razor).
Table

Insère un élément table.
Quand vous faites glisser Table sur la surface en mode Design, une balise HTML similaire à ce qui suit est insérée dans votre document :
<table cellspacing="1" width="75%" border=1> <tr><td></td></tr></table>
Image

Insère un élément img. Modifiez cet élément pour spécifier son texte src et alt.
Quand vous faites glisser Image sur la surface en mode Design, une balise HTML similaire à ce qui suit est insérée dans votre document :
<img alt="" src="">
Sélectionnez

Insère un élément select de liste déroulante (sans attribut size). Par défaut, id="select1" est inséré pour la première zone de liste, id="select2" pour la deuxième, etc.
Quand vous faites glisser Select sur la surface en mode Design, une balise HTML similaire à ce qui suit est insérée dans votre document :
<select id="select1" name="select1"><option selected></option></select>
Vous pouvez créer un élément select multiligne en augmentant la valeur de la propriété size.
Horizontal Rule

Insère un élément hr. Pour augmenter l’épaisseur de la ligne, modifiez l’attribut size.
Quand vous faites glisser Horizontal Rule sur la surface en mode Design, une balise HTML similaire à ce qui suit est insérée dans votre document :
<hr width="100%" size=1>
Div

Insère un élément div qui inclut un attribut ms_positioning="FlowLayout". À l’exception de la largeur et de la hauteur, cet élément est identique à un panneau de mise en page fluide. Pour mettre en forme le texte contenu dans l’élément div, ajoutez un attribut class="stylename" à la balise d’ouverture.
Quand vous faites glisser Div sur la surface en mode Design, une balise HTML similaire à ce qui suit est insérée dans votre document :
<div ms_positioning="FlowLayout" style="width: 70px; position: relative; height: 15px">Label</div>
Voir aussi
Commentaires
Bientôt disponible : Tout au long de 2024, nous allons supprimer progressivement GitHub Issues comme mécanisme de commentaires pour le contenu et le remplacer par un nouveau système de commentaires. Pour plus d’informations, consultez https://aka.ms/ContentUserFeedback.
Envoyer et afficher des commentaires pour