Procédure pas à pas : Développement piloté par les tests à l’aide de l’Explorateur de tests
Créez des tests unitaires pour faire en sorte que votre code continue de fonctionner correctement dans le cas de modifications incrémentielles du code. Vous pouvez utiliser plusieurs Infrastructures pour écrire des tests unitaires, y compris ceux développés par des tiers. Certains frameworks de tests sont spécialisés dans les tests pour différents langages ou plateformes. L'explorateur de tests fournit une interface unique pour les tests unitaires dans l'une de ces infrastructures. Pour plus d’informations sur l’Explorateur de tests, consultez Exécuter des tests unitaires avec l’Explorateur de tests et Forum aux questions sur l’Explorateur de tests.
Cette procédure pas-à-pas montre comment développer une méthode testée en C# avec de l’infrastructure de tests Microsoft (MSTest, Microsoft Test Framework). Vous pouvez facilement l’adapter à d’autres langages ou d’autres infrastructures de tests, comme NUnit. Pour plus d’informations, consultez Installer des frameworks de tests unitaires de tiers.
Créer un test et générer du code
Crée un projet de bibliothèque de classes C# pour .NET ou .NET Standard. Ce projet contiendra le code que nous voulons tester. Nommez le projet MyMath.
Dans la même solution, ajoutez un nouveau projet de test MSTest pour .NET.
Dans Visual Studio 2019 version 16.9, le nom du modèle de projet MSTest est Projet de test unitaire.
Nommez le projet MathTests.
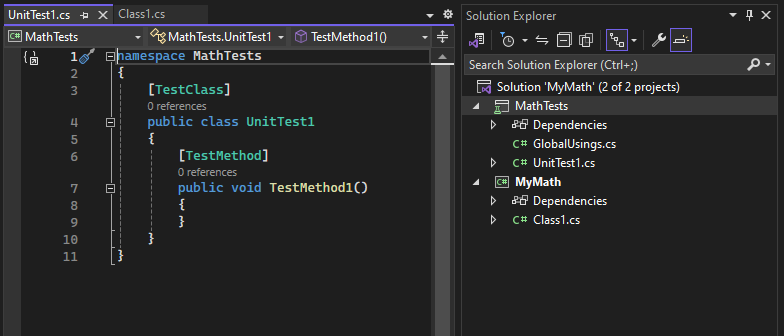
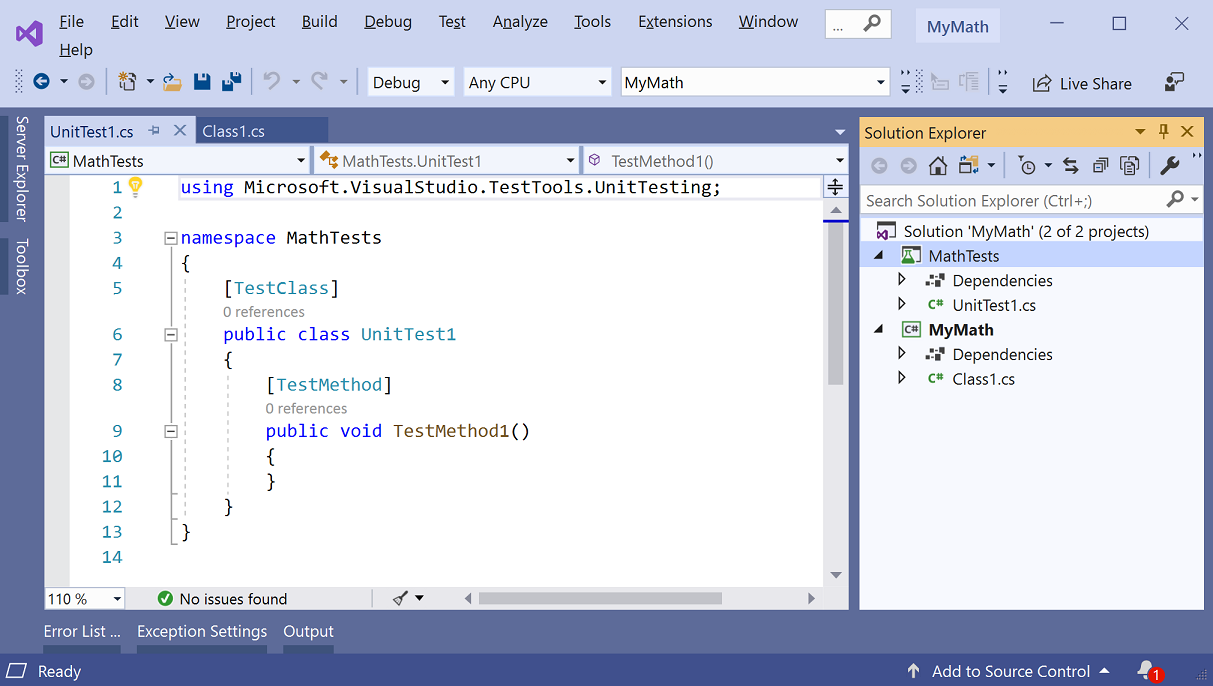
Écrivez une méthode de test simple qui vérifie le résultat obtenu pour une entrée spécifique. Ajoutez le code suivant à la classe
UnitTest1:[TestMethod] public void BasicRooterTest() { // Create an instance to test: Rooter rooter = new Rooter(); // Define a test input and output value: double expectedResult = 2.0; double input = expectedResult * expectedResult; // Run the method under test: double actualResult = rooter.SquareRoot(input); // Verify the result: Assert.AreEqual(expectedResult, actualResult, delta: expectedResult / 100); }Générez un type à partir du code de test.
Placez le curseur sur
Rooterpuis, dans le menu Ampoule, choisissez Générer le type « Rooter »>Générer un nouveau type.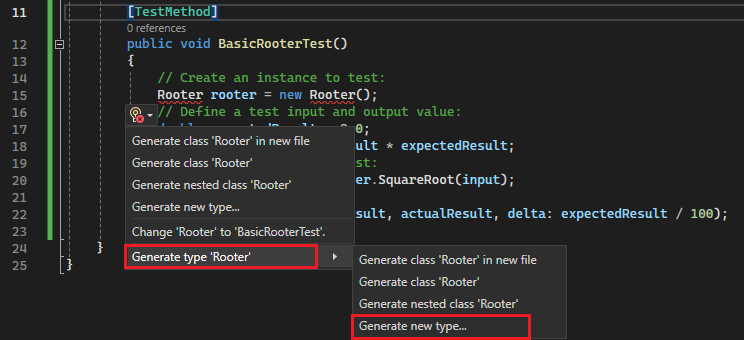

Dans la boîte de dialogue Générer le type, définissez Projet sur MyMath, le projet de bibliothèque de classes, puis choisissez OK.
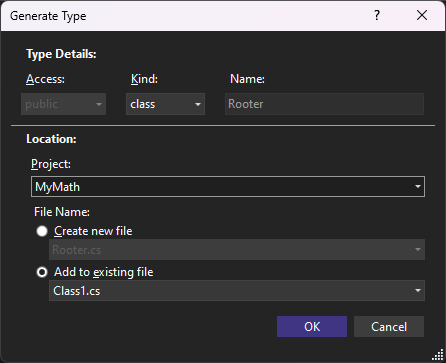

Générez une méthode à partir du code de test. Placez le curseur sur
SquareRootpuis, dans le menu Ampoule, choisissez Générer la méthode « Rooter.SquareRoot ».Exécutez le test unitaire.
Ouvrez l’Explorateur de tests.
Pour ouvrir l’Explorateur de tests depuis le menu Test, choisissez Explorateur de tests.
Pour ouvrir l’Explorateur de tests depuis le menu Test, choisissez Windows>Explorateur de tests.
Dans l’Explorateur de tests, choisissez Exécuter tout pour réexécuter le test.
La solution est générée, et les tests s’exécutent et échouent.
Sélectionnez le nom du test.
Les détails du test apparaissent dans le volet Récapitulatif des détails du test.


Sélectionnez le lien du haut sous Arborescence des appels de procédure pour accéder à l’emplacement où le test a échoué.
À ce stade, vous avez créé un test et un stub que vous pouvez modifier afin que le test réussisse.
Vérifier une modification du code
Dans le fichier Class1.cs, améliorez le code de
SquareRoot:public double SquareRoot(double input) { return input / 2; }Dans l’Explorateur de tests, choisissez Exécuter tout.
La solution est générée, et les tests s’exécutent et réussissent.


Étendre la plage des entrées
Pour renforcer votre confiance dans le fonctionnement du code dans tous les cas, ajoutez des tests qui essaient un plus grand nombre de valeurs d’entrée.
Conseil
Évitez de modifier les tests existants qui réussissent. Au lieu de cela, ajoutez de nouveaux tests. Modifiez les tests existants uniquement lorsque les besoins des utilisateurs changent. Cette stratégie permet de garantir que vous ne perdez pas de fonctionnalités existantes quand vous travaillez pour étendre le code.
Dans la classe de test, ajoutez le test suivant, qui essaie une plage de valeurs d’entrée :
[TestMethod] public void RooterValueRange() { // Create an instance to test. Rooter rooter = new Rooter(); // Try a range of values. for (double expected = 1e-8; expected < 1e+8; expected *= 3.2) { RooterOneValue(rooter, expected); } } private void RooterOneValue(Rooter rooter, double expectedResult) { double input = expectedResult * expectedResult; double actualResult = rooter.SquareRoot(input); Assert.AreEqual(expectedResult, actualResult, delta: expectedResult / 1000); }Dans l’Explorateur de tests, choisissez Exécuter tout.
Le nouveau test échoue (bien que le premier test réussisse encore). Pour rechercher le point de défaillance, sélectionnez le test qui a échoué, puis examinez les détails dans le volet Récapitulatif des détails du test.
Examinez la méthode de test pour voir ce qui peut être erroné. Modifiez le code de
SquareRootcomme suit :public double SquareRoot(double input) { double result = input; double previousResult = -input; while (Math.Abs(previousResult - result) > result / 1000) { previousResult = result; result = result - (result * result - input) / (2 * result); } return result; }Dans l’Explorateur de tests, choisissez Exécuter tout.
Les deux tests ont réussi maintenant.
Ajouter des tests pour des cas exceptionnels
Ajoutez un nouveau test pour les entrées négatives :
[TestMethod] public void RooterTestNegativeInput() { Rooter rooter = new Rooter(); Assert.ThrowsException<ArgumentOutOfRangeException>(() => rooter.SquareRoot(-1)); }Dans l’Explorateur de tests, choisissez Exécuter tout.
La méthode testée s’exécute en boucle et doit être annulée manuellement.
Choisissez Annuler dans la barre d’outils de l’Explorateur de tests.
Le test cesse de s’exécuter.
Corrigez le code de
SquareRooten ajoutant l’instructionifsuivante au début de la méthode :public double SquareRoot(double input) { if (input <= 0.0) { throw new ArgumentOutOfRangeException(); } ...Dans l’Explorateur de tests, choisissez Exécuter tout.
Tous les tests réussissent.
Refactoriser le code testé
Refactorisez le code, mais ne modifiez pas les tests.
Conseil
Une refactorisation est un changement destiné à améliorer l’exécution du code ou à le rendre plus facile à comprendre. Elle n'est pas destinée à modifier le comportement du code. Les tests ne sont donc pas modifiés.
Nous vous recommandons de séparer les étapes de refactorisation des étapes qui étendent les fonctionnalités. En ne modifiant pas les tests, vous pouvez être sûr que vous n'avez pas introduit par erreur des bogues lors de la refactorisation.
Changez la ligne qui calcule
resultdans la méthodeSquareRootcomme suit :public double SquareRoot(double input) { if (input <= 0.0) { throw new ArgumentOutOfRangeException(); } double result = input; double previousResult = -input; while (Math.Abs(previousResult - result) > result / 1000) { previousResult = result; result = (result + input / result) / 2; //was: result = result - (result * result - input) / (2*result); } return result; }Choisissez Exécuter tout et vérifiez que tous les tests réussissent.


Commentaires
Bientôt disponible : Tout au long de 2024, nous allons supprimer progressivement GitHub Issues comme mécanisme de commentaires pour le contenu et le remplacer par un nouveau système de commentaires. Pour plus d’informations, consultez https://aka.ms/ContentUserFeedback.
Envoyer et afficher des commentaires pour