Afficher l’onglet Développeur du ruban
Pour accéder à l’onglet Développeur du ruban d’une application Office lication, vous devez le configurer pour afficher cet onglet, car il n’apparaît pas par défaut. Par exemple, vous devez afficher cet onglet pour ajouter un GroupContentControl à une personnalisation au niveau du document pour Word.
Remarque
Ces informations d'aide s'appliquent uniquement aux applications Office 2010 ou version ultérieure. Si vous souhaitez afficher cet onglet dans microsoft Bureau System 2007, consultez la version suivante de cette rubrique How to : Show the Developer tab on the ribbon.
S’applique à : Les informations contenues dans cette rubrique s’appliquent aux projets au niveau du document et aux projets de complément VSTO pour les applications suivantes : Excel ; InfoPath 2013 et InfoPath 2010 ; Outlook; Powerpoint; Projet; Visio; Mot. Pour plus d’informations, consultez Fonctionnalités disponibles par application Office lication et le type de projet.
Remarque
Access n’a pas d’onglet Développeur .
Remarque
Vous souhaitez développer des solutions qui étendent l’expérience de Bureau sur plusieurs plateformes ? Consultez le nouveau modèle de compléments Bureau. Bureau compléments ont une petite empreinte par rapport aux compléments et solutions VSTO, et vous pouvez les créer à l’aide de presque n’importe quelle technologie de programmation web, telle que HTML5, JavaScript, CSS3 et XML.
Pour afficher l'onglet Développeur
Démarrez l'une des applications Office prises en charge dans cette rubrique. Consultez la rubrique S’applique à : remarque plus haut dans cette rubrique.
Sous l’onglet Fichier , choisissez le bouton Options .
La figure suivante montre l’onglet Fichier et le bouton Options dans Bureau 2010.
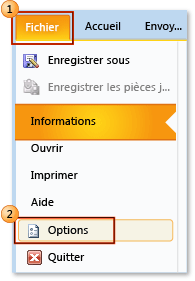
La figure suivante montre l’onglet Fichier dans Bureau 2013.

La figure suivante montre le bouton Options dans Bureau 2013.

Dans la boîte de dialogue Options ApplicationName, choisissez le bouton Personnaliser le ruban.
La figure suivante montre la boîte de dialogue Options et le bouton Personnaliser le ruban dans Excel 2010. L'emplacement de ce bouton est similaire dans toutes les autres applications répertoriées dans la section « S'applique à » au début de cette rubrique.
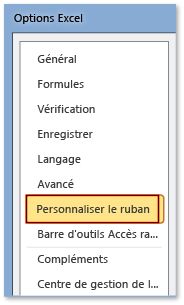
Dans la liste des onglets principaux, sélectionnez la zone Développeur case activée.
La figure suivante montre la zone case activée développeur dans Word 2010 et Word 2013 . L'emplacement de cette case à cocher est similaire dans toutes les autres applications répertoriées dans la section « S'applique à » au début de cette rubrique.
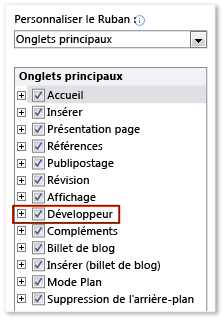
Choisissez le bouton OK pour fermer la boîte de dialogue Options .