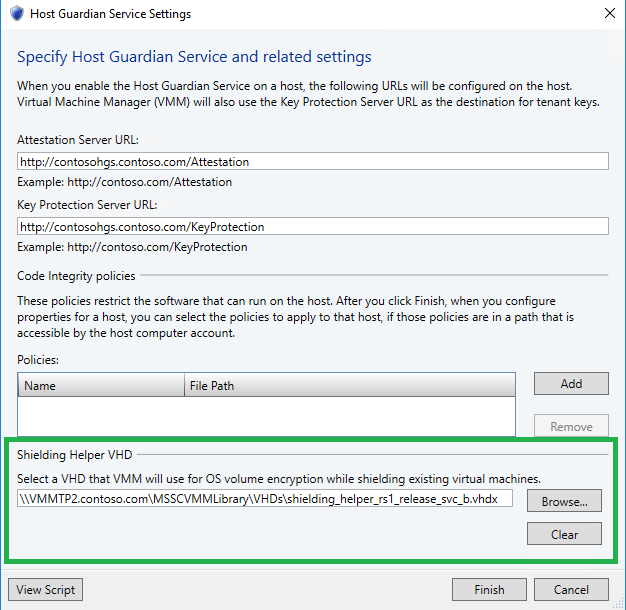Machines virtuelles dotées d’une protection maximale : Préparation d’un VHD d’assistance de protection de machine virtuelle
S’applique à : Windows Server 2022, Windows Server 2019, Windows Server 2016
Important
Avant de commencer ces procédures, vérifiez que vous avez installé la dernière mise à jour cumulative pour Windows Server 2016 ou que vous utilisez les derniers Outils d’administration de serveur distant Windows 10. Sinon, les procédures ne fonctionneront pas.
Cette section décrit les étapes effectuées par un fournisseur de services d’hébergement pour activer la prise en charge de la conversion de machines virtuelles existantes en machines virtuelles dotées d’une protection maximale.
Pour comprendre comment cette rubrique s’intègre dans le processus global de déploiement de machines virtuelles dotées d’une protection maximale, consultez Étapes de configuration du fournisseur de services d’hébergement pour les hôtes protégés et les machines virtuelles dotées d’une protection maximale.
Quelles machines virtuelles peuvent être protégées ?
Le processus de protection pour les machines virtuelles existantes est disponible uniquement pour les machines virtuelles qui répondent aux conditions préalables suivantes :
- Le système d’exploitation invité est Windows Server 2012, 2012 R2, 2016 ou une version Canal semi-annuel. Les machines virtuelles Linux existantes ne peuvent pas être converties en machines virtuelles dotées d’une protection maximale.
- La machine virtuelle est une machine virtuelle de génération 2 (microprogramme UEFI)
- La machine virtuelle n’utilise pas de disques de différenciation pour son volume de système d’exploitation.
Préparer le disque dur virtuel d’assistance
Sur un ordinateur sur lequel Hyper-V et la fonctionnalité Outils d’administration de serveur distant sont installés, créez une machine virtuelle de nouvelle génération 2 avec un VHDX vide et installez-y Windows Server 2016 à l’aide du support d’installation ISO de Windows Server. Cette machine virtuelle ne doit pas être protégée et doit exécuter Server Core ou Server avec Expérience utilisateur.
Important
Le disque dur virtuel d’assistance de protection de machine virtuelle ne doit pas être lié aux disques de modèle que vous avez créés dans le Fournisseur de services d’hébergement crée un modèle de machine virtuelle dotée d'une protection maximale. Si vous réutilisez un disque de modèle, il y aura une collision de signature de disque pendant le processus de protection, car les deux disques auront le même identificateur de disque GPT. Vous pouvez éviter cela en créant un disque dur virtuel (vide) et en y installant Windows Server 2016 à l’aide de votre support d’installation ISO.
Démarrez la machine virtuelle, effectuez toutes les étapes d’installation et connectez-vous au bureau. Une fois que vous avez vérifié que la machine virtuelle est dans un état opérationnel, arrêtez la machine virtuelle.
Dans une fenêtre de Windows PowerShell avec élévation de privilèges, exécutez la commande suivante pour préparer le VHDX créé précédemment pour devenir un disque d’assistance de protection de la machine virtuelle. Mettez à jour le chemin par le chemin correct pour votre projet.
Initialize-VMShieldingHelperVHD -Path 'C:\VHD\shieldingHelper.vhdx'Une fois la commande terminée, copiez le VHDX dans votre partage de bibliothèque VMM. Ne démarrez pas la machine virtuelle à partir de l’étape 1. Cela endommagera le disque d’assistance.
Vous pouvez maintenant supprimer la machine virtuelle de l’étape 1 dans Hyper-V.
Configurer les paramètres du serveur Guardian hôte VMM
Dans la console VMM, ouvrez le volet Paramètres, puis Paramètres de Service Guardian hôte sous Général. En bas de cette fenêtre, un champ permet de configurer l’emplacement de votre disque dur virtuel d’assistance. Utilisez le bouton Parcourir pour sélectionner le disque dur virtuel à partir de votre partage de bibliothèque. Si vous ne voyez pas votre disque dans le partage, vous devrez peut-être actualiser manuellement la bibliothèque dans VMM pour qu’elle s’affiche.