Réplication de stockage de serveur à serveur
S’applique à : Azure Stack HCI; Windows Server 2022, Windows Server 2019, Windows Server 2016
Vous pouvez utiliser le réplica de stockage pour configurer la synchronisation des données de deux serveurs, afin que chacune possède une copie identique du même volume. Cette rubrique fournit des informations générales sur cette configuration de réplication de serveur à serveur, ainsi que sur la configuration et la gestion de l’environnement.
Pour gérer le réplica de stockage, vous pouvez utiliser Windows Admin Center ou PowerShell.
Voici une vidéo présentant l’utilisation du réplica de stockage dans Windows Admin Center.
Prérequis
- Forêt de services de domaine Active Directory (exécution de Windows Server 2016 non nécessaire).
- Deux serveurs exécutant Windows Server 2019 ou Windows Server 2016, Datacenter Edition. Si vous exécutez Windows Server 2019, vous pouvez utiliser l’édition Standard si vous ne pouvez répliquer qu’un seul volume d’une taille maximale de 2 To.
- Deux ensembles de stockage, utilisant des JBOD SAS, un réseau SAN Fibre Channel, une cible iSCSI ou un stockage SCSI/SATA local. Le stockage doit contenir un mélange de disques durs et SSD. Nous allons rendre chaque ensemble de stockage disponible uniquement pour chacun des serveurs, sans aucun accès partagé.
- Chaque ensemble de stockage doit autoriser la création d’au moins deux disques virtuels, un pour les données répliquées et un autre pour les journaux. Le stockage physique doit avoir la même taille de secteur sur tous les disques de données. Le stockage physique doit avoir la même taille de secteur sur tous les disques de journal.
- Au moins une connexion Ethernet/TCP sur chaque serveur pour la réplication synchrone, mais de préférence RDMA.
- Règles de pare-feu et de routeur appropriées pour autoriser le trafic bidirectionnel ICMP, SMB (port 445, ainsi que 5445 pour SMB Direct) et WS-MAN (port 5985) entre tous les nœuds.
- Un réseau entre les serveurs avec une bande passante suffisante pour contenir votre charge de travail d’écriture d’E/S et une latence moyenne de parcours circulaire égale à 5 ms pour la réplication synchrone. La réplication asynchrone n’a pas de recommandation de latence.
Si vous répliquez entre des serveurs locaux et des machines virtuelles Azure, vous devez créer une liaison réseau entre les serveurs locaux et les machines virtuelles Azure. Pour ce faire, utilisez Express Route, une connexion de passerelle VPN de site à site ou installez un logiciel VPN dans vos machines virtuelles Azure pour les connecter à votre réseau local. - Le stockage répliqué ne peut pas être situé sur le lecteur contenant le dossier de système d’exploitation Windows.
Important
Dans ce scénario, chaque serveur doit être dans un site physique ou logique différent. Chaque serveur doit être en mesure de communiquer avec les autres par le biais d’un réseau.
Beaucoup de ces exigences peuvent être déterminées à l’aide de Test-SRTopology cmdlet. Vous pouvez accéder à cet outil si vous installez un réplica de stockage ou les fonctionnalités des outils de gestion des réplicas de stockage sur au moins un serveur. Il n’est pas nécessaire de configurer de réplica de stockage pour utiliser cet outil, mais vous devez installer l’applet de commande. Vous trouverez plus d’informations dans la procédure ci-dessous.
Impératifs liés à Windows Admin Center
Pour utiliser le réplica de stockage et Windows Admin Center ensemble, vous avez besoin des éléments suivants :
| Système | Système d’exploitation | Obligatoire pour |
|---|---|---|
| Deux serveurs (toute combinaison de matériel local, de machines virtuelles et de machines virtuelles cloud, y compris les machines virtuelles Azure) |
Windows Server 2019, Windows Server 2016 ou Windows Server (Canal semi-annuel) | Réplica de stockage |
| Un SEUL PC | Windows 10 | Windows Admin Center |
Notes
Pour l’instant, vous ne pouvez pas utiliser Windows Admin Center sur un serveur pour gérer le réplica de stockage.
Termes
Cette procédure pas à pas utilise l’environnement suivant comme exemple :
Deux serveurs, nommés SR-SRV05 et SR-SRV06.
Une paire de sites logiques qui représentent deux centres de données différents, l’un étant nommé Redmond et l’autre Bellevue.
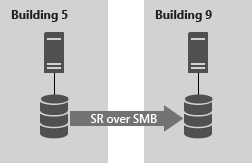
Figure 1 : Réplication de serveur à serveur
Étape 1 : Installer et configurer Windows Admin Center sur votre PC
Si vous utilisez Windows Admin Center pour gérer le réplica de stockage, suivez les étapes suivantes pour préparer votre PC afin de gérer le réplica de stockage.
Téléchargez et installez Windows Admin Center.
Téléchargez et installez les outils d’administration de serveur distant.
- Si vous utilisez Windows 10, version 1809 ou une version ultérieure, installez le module « RSAT : Module de réplica de stockage pour Windows PowerShell » à partir de Fonctionnalités à la demande.
Ouvrez une session PowerShell en tant qu’administrateur en sélectionnant le bouton Démarrer, en tapant PowerShell, en cliquant avec le bouton droit sur Windows PowerShell, puis en sélectionnant Exécuter en tant qu’administrateur.
Entrez la commande suivante pour activer le protocole WS-Management sur l’ordinateur local et configurer la configuration par défaut pour la gestion à distance sur le client.
winrm quickconfigTapez Y pour activer les services WinRM et activer l’exception de pare-feu WinRM.
Étape 2 : Configurer le système d’exploitation, les fonctionnalités, les rôles, le stockage et le réseau
Installez Windows Server sur les deux nœuds de serveur avec un type d’installation (Expérience utilisateur) de Windows Server.
Pour utiliser une machine virtuelle Azure connectée à votre réseau via ExpressRoute, consultez Ajout d’une machine virtuelle Azure connectée à votre réseau via ExpressRoute.
Notes
À partir de Windows Admin Center version 1910, vous pouvez configurer automatiquement un serveur de destination dans Azure. Si vous choisissez cette option, installez Windows Server sur le serveur source, puis passez à Étape 3 : Configurer la réplication de serveur à serveur.
Ajoutez des informations réseau, joignez les serveurs au même domaine que votre PC de gestion Windows 10 (si vous en utilisez un), puis redémarrez les serveurs.
Notes
À partir de ce stade, connectez-vous toujours en tant qu’utilisateur de domaine membre du groupe Administrateurs intégré sur tous les serveurs. Pensez toujours à élever vos invites CMD et PowerShell à l’avenir lors de l’exécution sur une installation de serveur graphique ou sur un ordinateur Windows 10.
Connectez le premier ensemble de boîtiers de stockage JBOD, la cible iSCSI, le SAN FC ou le stockage sur disque fixe local (DAS) au serveur du site Redmond.
Connectez le deuxième ensemble de stockage au serveur du site Bellevue.
Installez comme nécessaire les derniers pilotes et microprogrammes de stockage et de boîtier du fournisseur, les derniers pilotes du fournisseur HBA, le dernier microprogramme du fournisseur de BIOS/UEFI, les derniers pilotes réseau du fournisseur et les derniers pilotes de carte mère sur les deux nœuds. Redémarrez les nœuds si besoin.
Notes
Consultez la documentation de votre fournisseur de matériel pour la configuration du stockage partagé et du matériel réseau.
Vérifiez que les paramètres BIOS/UEFI des serveurs permettent de hautes performances, par exemple avec la désactivation de C-State, la définition de la vitesse de QPI, l’activation de NUMA et la définition de la fréquence mémoire la plus élevée. Vérifiez que la gestion de l’alimentation dans Windows Server est définie pour favoriser de hautes performances. Redémarrez quand vous y êtes invité.
Configurez les rôles comme suit :
Méthode avec Windows Admin Center
- Dans Windows Admin Center, accédez à Gestionnaire de serveur, puis sélectionnez l’un des serveurs.
- Accédez à Rôles & Fonctionnalités.
- SélectionnezFonctionnalités>Réplica de stockage, puis cliquez sur Installer.
- Répétez cette opération sur l’autre serveur.
Méthode de gestionnaire de serveur
Exécutez ServerManager.exe et créez un groupe de serveurs, en ajoutant tous les nœuds de serveur.
Installez les rôles et fonctionnalités Serveur de fichiers et Réplica de stockage sur chacun des nœuds et redémarrez-les.
Méthode Windows PowerShell
Sur SR-SRV06 ou un ordinateur de gestion à distance, exécutez la commande suivante dans une console Windows PowerShell pour installer les fonctionnalités et rôles requis et redémarrez-les :
$Servers = 'SR-SRV05','SR-SRV06' $Servers | ForEach { Install-WindowsFeature -ComputerName $_ -Name Storage-Replica,FS-FileServer -IncludeManagementTools -restart }Pour plus d’informations sur ces étapes, consultez Installer ou désinstaller des rôles, services de rôle ou fonctionnalités
Configurez le stockage comme suit :
Important
- Vous devez créer deux volumes sur chacun des boîtiers : un pour les données et l’autre pour les journaux.
- Les disques de données et de journaux doivent être initialisés en tant que GPT, et non MBR.
- Les deux volumes de données doivent être de la même taille.
- Les deux volumes de journaux doivent être de la même taille.
- Tous les disques de données répliqués doivent avoir la même taille de secteur.
- Tous les disques de journaux doivent avoir la même taille de secteur.
- Les volumes de journaux doivent utiliser un stockage flash, comme les disques SSD. Microsoft recommande que le stockage des journaux soit plus rapide que le stockage des données. Les volumes de journal ne doivent jamais être utilisés pour d’autres charges de travail.
- Les disques de données peuvent utiliser des disques HDD, des disques SSD ou une combinaison hiérarchisée et utiliser des espaces de parité ou en miroir, ou RAID 1 ou 10, ou RAID 5 ou RAID 50.
- Le journal doit avoir une taille par défaut de 9 Go, qui peut être supérieure ou inférieure selon la configuration requise.
- Le rôle serveur de fichiers est uniquement nécessaire pour que Test-SRTopology fonctionne, car elle ouvre les ports de pare-feu nécessaires au test.
Pour les boîtiers JBOD :
Assurez-vous que chaque serveur peut voir uniquement les boîtiers de stockage de ce site et que les connexions SAS sont correctement configurées.
Approvisionnez le stockage à l’aide d’espaces de stockage en suivant les étapes 1 à 3 indiquées dans Déployer des espaces de stockage sur un serveur autonome à l’aide de Windows PowerShell ou du Gestionnaire de serveur.
Pour le stockage iSCSI :
Assurez-vous que chaque cluster peut voir uniquement les boîtiers de stockage de ce site. Vous devez utiliser plusieurs cartes réseau si vous utilisez iSCSI.
Configurez le stockage à l’aide de la documentation de votre fournisseur. Si vous utilisez le ciblage iSCSI basé sur Windows, voir Stockage par blocs de cibles iSCSI, procédure.
Pour le stockage SAN Fibre Channel :
Assurez-vous que chaque cluster peut voir uniquement les boîtiers de stockage de ce site et que vous avez correctement segmenté les hôtes.
Configurez le stockage à l’aide de la documentation de votre fournisseur.
Pour le stockage sur disque fixe local :
Vérifiez que le stockage ne contient aucun volume système, fichier d’échange ni fichier dump.
Configurez le stockage à l’aide de la documentation de votre fournisseur.
Démarrez Windows PowerShell et utilisez l’applet de commande Test-SRTopology pour déterminer si toutes les conditions des réplicas de stockage sont satisfaites. Vous pouvez utiliser l’applet de commande dans un mode d’exigences uniquement pour un test rapide ainsi qu’un mode d’évaluation de performances à exécution longue.
Par exemple, pour valider les nœuds proposés qui contiennent chacun un volume F: et G: volume et exécuter le test pendant 30 minutes :
MD c:\temp Test-SRTopology -SourceComputerName SR-SRV05 -SourceVolumeName f: -SourceLogVolumeName g: -DestinationComputerName SR-SRV06 -DestinationVolumeName f: -DestinationLogVolumeName g: -DurationInMinutes 30 -ResultPath c:\tempImportant
Quand vous utilisez un serveur de test sans aucune écriture de charge d’E/S sur le volume source spécifié pendant la période d’évaluation, envisagez d’ajouter une charge de travail, ou le rapport généré ne sera pas utile. Vous devez effectuer des tests avec des charges de travail de type production afin de voir des nombres réels et les tailles de journal recommandées. Vous pouvez également simplement copier certains fichiers dans le volume source pendant le test ou télécharger et exécuter DISKSPD pour générer des E/S d’écriture. Par exemple, un échantillon avec une faible charge de travail d’E/S d’écriture pendant dix minutes sur le volume D: :
Diskspd.exe -c1g -d600 -W5 -C5 -b8k -t2 -o2 -r -w5 -i100 -j100 d:\testExaminez le rapport TestSrTopologyReport.html indiqué dans la Figure 2 pour vous assurer que les exigences de réplica de stockage sont satisfaites.
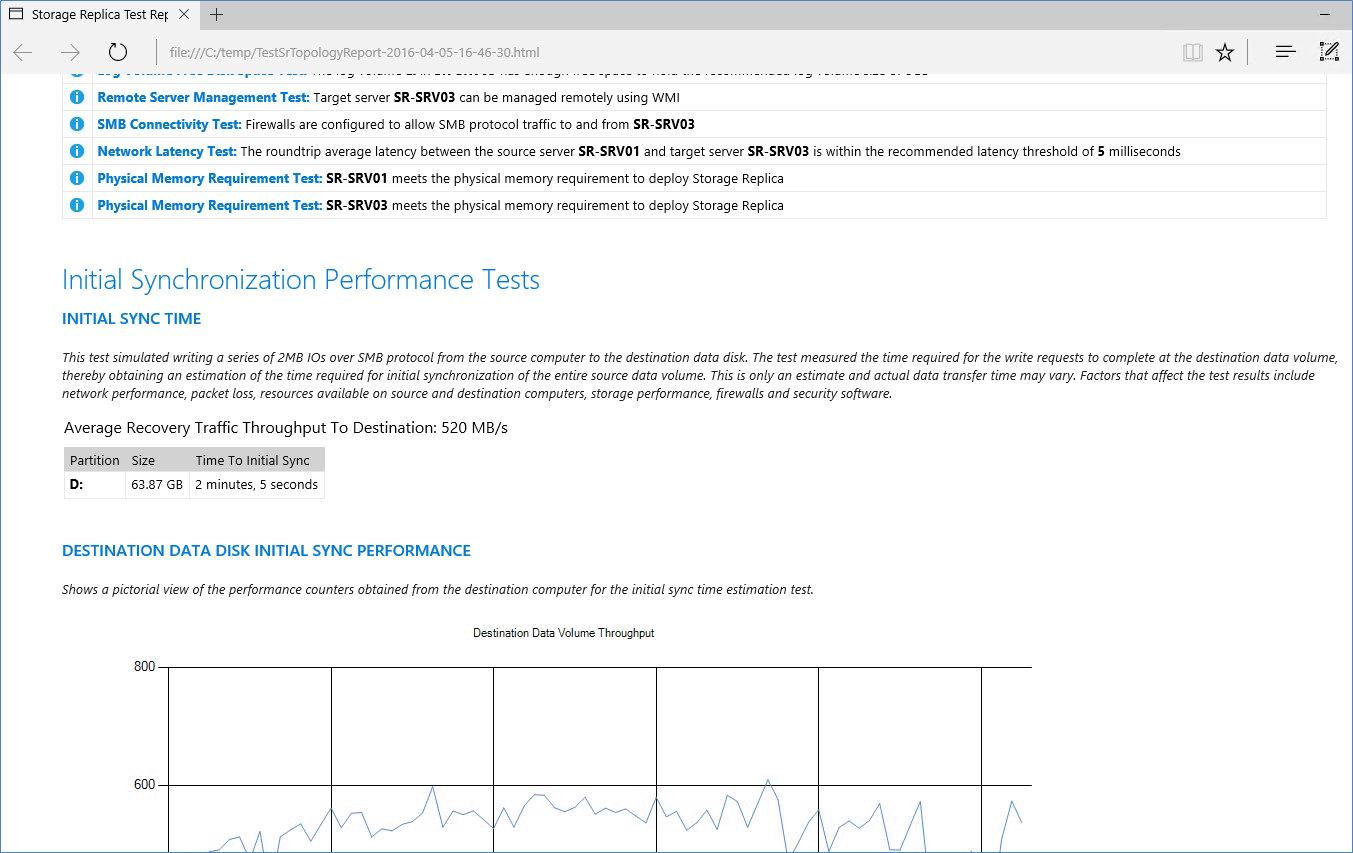
Figure 2 : Rapport de topologie de réplication de stockage
Étape 3 : Configurer la réplication de serveur à serveur
Utilisation de Windows Admin Center
Ajoutez le serveur source.
- Sélectionnez le bouton Ajouter.
- Sélectionnez Ajouter une connexion au serveur.
- Tapez le nom du serveur, puis sélectionnez Envoyer.
Dans la page Toutes les connexions, sélectionnez le serveur source.
Sélectionnez Réplica de stockage dans le volet Outils.
Sélectionnez Nouveau pour créer un nouveau partenariat. Pour créer une machine virtuelle Azure à utiliser comme destination pour le partenariat :
- Sous Répliquer avec un autre serveur , sélectionnez Utiliser une nouvelle machine virtuelle Azure, puis sélectionnez Suivant. Si vous ne voyez pas cette option, vérifiez que vous utilisez Windows Admin Center version 1910 ou une version ultérieure.
- Spécifiez les informations de votre serveur source et le nom du groupe de réplication, puis sélectionnez Suivant.
Cela démarre un processus qui sélectionne automatiquement un Windows Server 2019 ou une machine virtuelle Azure Windows Server 2016 en tant que destination pour la source de migration. Le Service de migration de stockage recommande des tailles de machine virtuelle pour correspondre à votre source, mais vous pouvez remplacer cela en sélectionnant Afficher toutes les tailles. Les données d’inventaire sont utilisées pour configurer automatiquement vos disques gérés et leurs systèmes de fichiers, ainsi que pour joindre votre nouvelle machine virtuelle Azure à votre domaine Active Directory. - Une fois que Windows Admin Center a créé la machine virtuelle Azure, fournissez un nom de groupe de réplication, puis sélectionnez Créer. Windows Admin Center démarre ensuite le processus normal de synchronisation de la réplica Stockage initial pour commencer à protéger vos données.
Voici une vidéo qui montre comment utiliser la réplica de stockage pour migrer vers des machines virtuelles Azure.
Fournissez les détails du partenariat, puis sélectionnez Créer (comme illustré dans la figure 3).
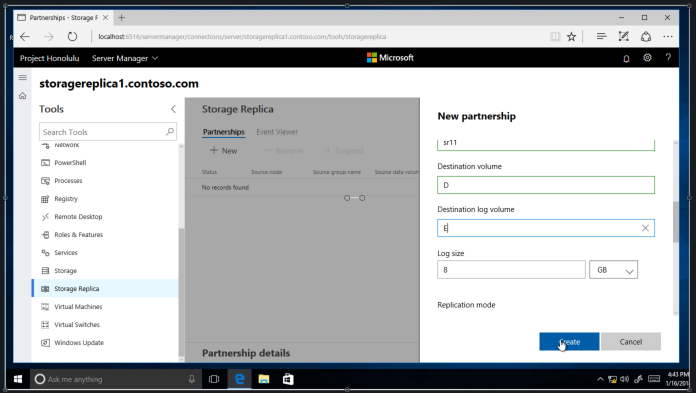
Figure 3 : Création d’un partenariat
Notes
La suppression du partenariat du réplica de stockage dans Windows Admin Center ne supprime pas le nom du groupe de réplication.
Utilisation de Windows PowerShell
Vous allez maintenant configurer la réplication de serveur à serveur à l’aide de Windows PowerShell. Vous devez effectuer toutes les étapes ci-dessous sur les nœuds directement ou à partir d’un ordinateur de gestion distant qui contient les outils d’administration serveur distant de Windows Server.
Veillez à utiliser une console PowerShell avec élévation de privilèges en tant qu’administrateur.
Configurez la réplication de serveur à serveur, en spécifiant les disques de la source et de la destination, les journaux de la source et de la destination, les nœuds de la source et de la destination, et la taille du journal.
New-SRPartnership -SourceComputerName sr-srv05 -SourceRGName rg01 -SourceVolumeName f: -SourceLogVolumeName g: -DestinationComputerName sr-srv06 -DestinationRGName rg02 -DestinationVolumeName f: -DestinationLogVolumeName g: -LogType RawSortie :
DestinationComputerName : SR-SRV06 DestinationRGName : rg02 SourceComputerName : SR-SRV05 PSComputerName :Important
La taille du journal par défaut est de 8 Go. En fonction des résultats de l’applet de commande
Test-SRTopology, vous pouvez décider d’utiliser -LogSizeInBytes avec une valeur supérieure ou inférieure.Pour obtenir l’état de réplication source et de destination, utilisez
Get-SRGroupetGet-SRPartnershipcomme suit :Get-SRGroup Get-SRPartnership (Get-SRGroup).replicasSortie :
CurrentLsn : 0 DataVolume : F:\ LastInSyncTime : LastKnownPrimaryLsn : 1 LastOutOfSyncTime : NumOfBytesRecovered : 37731958784 NumOfBytesRemaining : 30851203072 PartitionId : c3999f10-dbc9-4a8e-8f9c-dd2ee6ef3e9f PartitionSize : 68583161856 ReplicationMode : synchronous ReplicationStatus : InitialBlockCopy PSComputerName :Déterminez la progression de la réplication comme suit :
Sur le serveur source, exécutez la commande suivante et examinez les événements 5015, 5002, 5004, 1237, 5001 et 2200 :
Get-WinEvent -ProviderName Microsoft-Windows-StorageReplica -max 20Sur le serveur de destination, exécutez la commande suivante pour afficher les événements de réplica de stockage qui indiquent la création du partenariat. Cet événement indique le nombre d’octets copiés, ainsi que la durée de l’opération de copie. Exemple :
Get-WinEvent -ProviderName Microsoft-Windows-StorageReplica | Where-Object {$_.ID -eq "1215"} | flVoici un exemple de sortie :
TimeCreated : 4/8/2016 4:12:37 PM ProviderName : Microsoft-Windows-StorageReplica Id : 1215 Message : Block copy completed for replica. ReplicationGroupName: rg02 ReplicationGroupId: {616F1E00-5A68-4447-830F-B0B0EFBD359C} ReplicaName: f:\ ReplicaId: {00000000-0000-0000-0000-000000000000} End LSN in bitmap: LogGeneration: {00000000-0000-0000-0000-000000000000} LogFileId: 0 CLSFLsn: 0xFFFFFFFF Number of Bytes Recovered: 68583161856 Elapsed Time (ms): 117Notes
Le réplica de stockage démonte les volumes de destination et leurs points de montage ou lettres de lecteur. C'est la procédure normale.
Alternativement, le groupe de serveurs de destination pour le réplica indique le nombre d’octets restants à copier à tout moment, et peut être obtenu via PowerShell. Par exemple :
(Get-SRGroup).Replicas | Select-Object numofbytesremainingUn exemple de progression (qui ne s’interrompt pas) :
while($true) { $v = (Get-SRGroup -Name "RG02").replicas | Select-Object numofbytesremaining [System.Console]::Write("Number of bytes remaining: {0}`r", $v.numofbytesremaining) Start-Sleep -s 5 }Sur le serveur de destination, exécutez la commande suivante et examinez les événements 5009, 1237, 5001, 5015, 5005 et 2200 pour comprendre la progression du traitement. Aucun avertissement ni aucune erreur ne doivent s’afficher durant cette séquence. Il y aura un grand nombre d’événements 1237 ; ils indiquent la progression.
Get-WinEvent -ProviderName Microsoft-Windows-StorageReplica | FL
Étape 4 : Gérer la réplication
Maintenant, vous allez gérer et faire fonctionner votre infrastructure répliquée de serveur à serveur. Vous pouvez effectuer toutes les étapes ci-dessous sur les nœuds directement ou à partir d’un ordinateur de gestion distant qui contient les outils d’administration serveur distant de Windows Server.
Utilisez
Get-SRPartnershipetGet-SRGrouppour déterminer la source et la destination actuelles de la réplication et leur état.Pour mesurer les performances de la réplication, utilisez l’applet de commande
Get-Countersur les nœuds source et de destination. Les noms des compteurs sont :\Statistiques d’E/S du réplica du système de stockage(*)\Nombre de suspensions du vidage
\Statistiques d’E/S du réplica du système de stockage(*)\Nombre d’E/S de vidage en attente
\Statistiques d’E/S du réplica du système de stockage(*)\Nombre de demandes associées à la dernière écriture de journal
\Statistiques d’E/S du réplica du système de stockage(*)\Longueur de file d’attente de vidage moyenne
\Statistiques d’E/S du réplica du système de stockage(*)\Longueur de file d’attente de vidage actuelle
\Statistiques d’E/S du réplica du système de stockage(*)\Nombre de demandes d’écriture d’application
\Statistiques d’E/S du réplica du système de stockage(*)\Nombre moyen de demandes associées par écriture de journal
\Statistiques d’E/S du réplica du système de stockage(*)\Moy. de latence d’écriture d’app
\Statistiques d’E/S du réplica du système de stockage(*)\Moy. de latence de lecture d’app
\Statistiques du réplica du système de stockage(*)\RPO cible
\Statistiques du réplica du système de stockage(*)\RPO actuel
\Statistiques du réplica du système de stockage(*)\Longueur de file d’attente de journal moyenne
\Statistiques du réplica du système de stockage(*)\Longueur de file d’attente de journal actuelle
\Statistiques du réplica du système de stockage(*)\Total des octets reçus
\Statistiques du réplica du système de stockage(*)\Total des octets envoyés
\Statistiques de réplica de stockage(*)\Latence d’envoi réseau moyenne
\Statistiques du réplica du système de stockage(*)\État de réplication
\Statistiques de réplica de stockage(*)\Latence d’aller-retour de message moyenne
\Statistiques du réplica du système de stockage(*)\Temps écoulé pour la dernière récupération
\Statistiques du réplica du système de stockage(*)\Nombre de transactions de récupération vidées
\Statistiques du réplica du système de stockage(*)\Nombre de transactions de récupération
\Statistiques du réplica du système de stockage(*)\ Nombre de transactions de réplication vidées
\Statistiques du réplica du système de stockage(*)\ Nombre de transactions de réplication
\Statistiques du réplica du système de stockage(*)\Numéro séquentiel dans le journal max.
\Statistiques du réplica du système de stockage(*)\Nombre de messages reçus
\Statistiques du réplica du système de stockage(*)\Nombre de messages envoyés
Pour plus d’informations sur les compteurs de performances dans Windows PowerShell, voir Get-Counter.
Pour déplacer la direction de réplication d’un site, utilisez l’applet de commande
Set-SRPartnership.Set-SRPartnership -NewSourceComputerName sr-srv06 -SourceRGName rg02 -DestinationComputerName sr-srv05 -DestinationRGName rg01Avertissement
Windows Server empêche le basculement de rôle lorsque la synchronisation initiale est en cours, ce qui peut entraîner une perte de données si vous déclenchez un basculement avant la fin de la réplication initiale. Ne forcez pas les directions de basculement tant que la synchronisation initiale n’est pas terminée.
Vérifiez les journaux d’événements pour voir la direction du changement de réplication et la survenue du mode de récupération, puis rapprochez. Les E/S d’écriture peuvent alors écrire sur le stockage du nouveau serveur source. Modifier la direction de réplication bloquera les E/S d’écriture sur l’ordinateur source précédent.
Pour supprimer la réplication, utilisez
Get-SRGroup,Get-SRPartnership,Remove-SRGroupetRemove-SRPartnershipsur chaque nœud. Veillez à exécuter l’applet de commandeRemove-SRPartnershipsur la source actuelle de la réplication uniquement, pas sur le serveur de destination. ExécutezRemove-SRGroupsur les deux serveurs. Par exemple, pour supprimer toute la réplication des deux serveurs :Get-SRPartnership Get-SRPartnership | Remove-SRPartnership Get-SRGroup | Remove-SRGroup
Remplacement de la réplication DFS par le réplica de stockage
De nombreux clients Microsoft déploient la réplication DFS en tant que solution de récupération d’urgence pour les données utilisateur non structurées telles que les dossiers de base et les partages de service. La réplication DFS est incluse dans Windows Server 2003 R2 et tous les systèmes d’exploitation ultérieurs. Elle fonctionne sur les réseaux à bande passante faible, ce qui la rend intéressante pour les environnements à latence élevée et peu sujets aux modifications dotés d’un grand nombre de nœuds. Toutefois, la réplication DFS a des limitations importantes comme une solution de réplication de données :
- Elle ne réplique pas les fichiers en cours d’utilisation ou ouverts.
- Elle ne réplique pas de façon synchrone.
- Sa latence de réplication asynchrone peut représenter un nombre élevé de minutes, heures, voire jours.
- Elle s’appuie sur une base de données pouvant nécessiter de longues vérifications de cohérence après une coupure de courant.
- Elle est généralement configurée en tant que multimaître, ce qui permet de faire circuler les modifications dans les deux sens, en remplaçant éventuellement les données plus récentes.
Le réplica de stockage ne présente aucune de ces limitations. Il en a, toutefois, plusieurs qui le rendent moins intéressant dans certains environnements :
- Il autorise uniquement la réplication un à un entre les volumes. Il est possible de répliquer des volumes différents entre plusieurs serveurs.
- Alors que la réplication asynchrone est prise en charge, elle n’est pas conçue pour des réseaux à faible bande passante et à forte latence.
- Elle n’autorise pas l’accès utilisateur aux données protégées sur la destination pendant que la réplication est en cours
Si ces limitations ne sont pas rédhibitoires, le réplica de stockage vous permet de remplacer les serveurs de réplication DFS par cette technologie plus récente. Le processus est généralement le suivant :
Installez Windows Server 2016 sur deux serveurs et configurez votre stockage. Cela peut impliquer la mise à niveau d’un ensemble existant de serveurs ou une nouvelle installation.
Assurez-vous que toutes les données à répliquer existent sur un ou plusieurs volumes de données et non sur le lecteur C:. a. Vous pouvez également amorcer les données sur l’autre serveur pour gagner du temps, à l’aide d’une sauvegarde ou de copies de fichiers, ainsi qu’utiliser le stockage alloué dynamiquement. Faire correspondre parfaitement la sécurité de type métadonnées est inutile, contrairement à la réplication DFS.
Partagez les données sur le serveur source et rendez-le accessible par le biais d’un espace de noms DFS. Ceci est important pour vous assurer que les utilisateurs peuvent toujours y accéder si le nom du serveur est remplacé par un nom situé dans un site d’incident. a. Vous pouvez créer des partages correspondants sur le serveur de destination, qui sont indisponibles en temps de fonctionnement normal, b. N’ajoutez pas le serveur de destination à l’espace de noms DFS, ou si vous le faites, assurez-vous que toutes ses cibles de dossier sont désactivées.
Activez la réplication du réplica de stockage et terminez la synchronisation initiale. La réplication peut être synchrone ou asynchrone. a. Toutefois, une réplication synchrone est recommandée pour garantir la cohérence des données d’E/S sur le serveur de destination. b. Nous recommandons fortement l’activation de clichés instantanés de volume et des captures instantanées régulières avec VSSADMIN ou d’autres outils de votre choix. Ainsi, les applications vident bien leurs fichiers de données sur le disque de manière cohérente. En cas d’incident, vous pouvez récupérer des fichiers à partir des captures instantanées sur le serveur de destination qui peuvent avoir été partiellement répliquées de manière asynchrone. Les captures instantanées sont répliquées de concert avec les fichiers.
Agissez normalement jusqu’à ce qu’un incident se produise.
Faites basculer le serveur de destination pour qu’il devienne la nouvelle source, qui expose ses volumes répliqués aux utilisateurs.
Si vous utilisez la réplication synchrone, aucune restauration des données n’est nécessaire, sauf si l’utilisateur utilisait une application qui écrivait des données sans protéger la transaction (quelle que soit la réplication) lors de la perte du serveur source. Si vous utilisez la réplication asynchrone, le besoin d’un montage de capture instantanée VSS est plus élevé, mais envisagez d’utiliser VSS dans tous les cas pour des captures instantanées cohérentes d’application.
Ajoutez le serveur et ses partages en tant que cible de dossier d’espaces de noms DFS.
Les utilisateurs peuvent ensuite accéder à leurs données.
Notes
La planification de la récupération d’urgence est un sujet complexe qui nécessite de donner une attention particulière aux détails. La création de Runbook et les performances des exercices de basculement en direct annuels sont fortement recommandées. En cas d’incident réel, le chaos règne et le personnel expérimenté peut être en permanence indisponible.
Ajout d’une machine virtuelle Azure connectée à votre réseau via ExpressRoute
Créez un ExpressRoute dans le Portail Azure.
Une fois ExpressRoute approuvé, un groupe de ressources est ajouté à l’abonnement. Accédez à Groupes de ressources pour afficher ce nouveau groupe. Prend note du nom du réseau virtuel.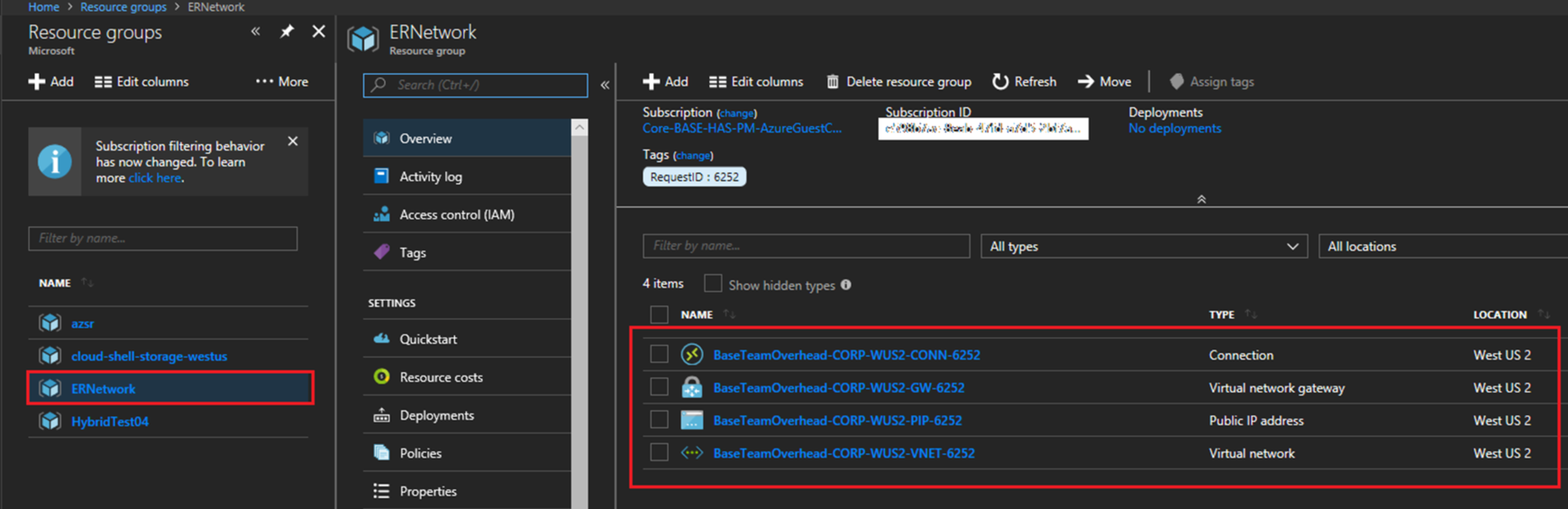
Figure 4 : Ressources associées à un itinéraire ExpressRoute : prenez note du nom du réseau virtuel
Ajouter un groupe de sécurité réseau. Lors de sa création, sélectionnez l’ID d’abonnement associé à l’ExpressRoute que vous avez créé, puis sélectionnez également le groupe de ressources que vous venez de créer.
Ajoutez les règles de sécurité entrantes et sortantes dont vous avez besoin au groupe de sécurité réseau. Par exemple, vous souhaiterez peut-être autoriser l’accès Bureau à distance à la machine virtuelle.Créez une machine virtuelle Azure avec les paramètres suivants (illustrés à la figure 5) :
- Adresse IP publique : aucun
- Réseau virtuel : sélectionnez le réseau virtuel dont vous avez pris note dans le groupe de ressources ajouté avec ExpressRoute.
- Groupe de sécurité réseau (pare-feu) : sélectionnez le groupe de sécurité réseau que vous avez créé précédemment.
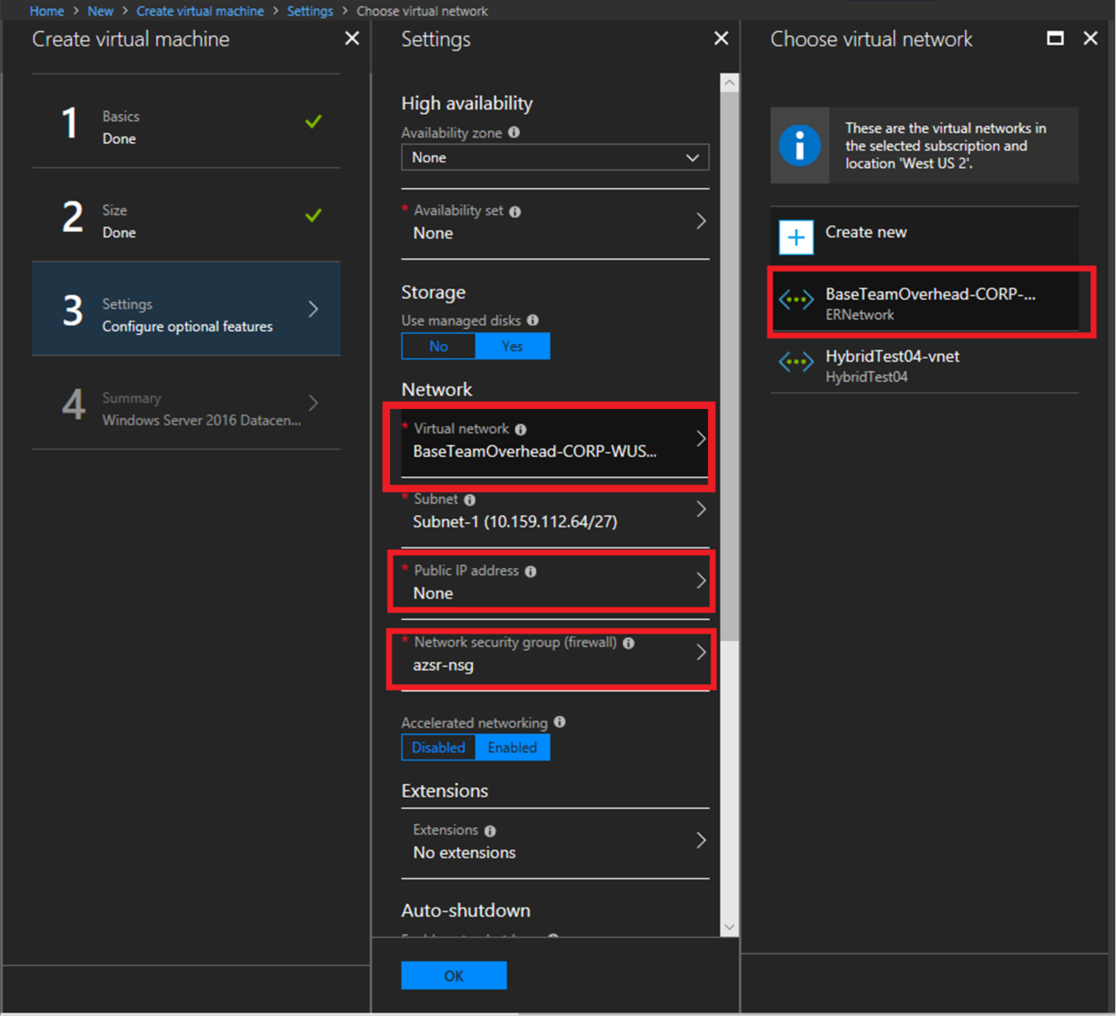 Figure 5 : Création d’une machine virtuelle lors de la sélection des paramètres réseau ExpressRoute
Figure 5 : Création d’une machine virtuelle lors de la sélection des paramètres réseau ExpressRoute
Une fois la machine virtuelle créée, consultez Étape 2 : Approvisionner le système d’exploitation, les fonctionnalités, les rôles, le stockage et le réseau.