Créer des vignettes adaptatives
Les modèles de vignette adaptative sont une nouvelle fonctionnalité de Windows 10, qui vous permet de concevoir votre propre contenu de notification par vignette à l’aide d’un langage de balisage simple et flexible adapté à différentes densités d’écran. Cet article vous indique comment créer des vignettes dynamiques adaptatives pour votre application Windows. Pour obtenir la liste complète des éléments et attributs adaptatifs, voir Schéma des vignettes adaptatives.
(Si vous le souhaitez, vous pouvez toujours utiliser les modèles prédéfinis du catalogue de modèles de vignette Windows 8 lors de la conception de notifications pour Windows 10.)
Prise en main
Installez la bibliothèque Notifications. Si vous préférez utiliser C# plutôt que XML pour générer les notifications, installez le package NuGet Microsoft.Toolkit.Uwp.Notifications (recherchez « notifications uwp ». Les exemples de code C# indiqués dans cet article utilisent la version 1.0.0 du package NuGet.
Installez Notifications Visualizer. Cette application Windows gratuite vous aide à concevoir des vignettes dynamiques adaptatives en fournissant un aperçu visuel instantané de votre vignette à mesure que vous la modifiez, à l’instar de l’éditeur XAML/mode création de Visual Studio. Pour plus d’informations, consultez Visualiseur de notifications ou téléchargez le visualiseur de notifications à partir du Store.
Comment envoyer une notification par vignette
Lisez notre Démarrage rapide sur l’envoi de notifications par vignette locales. La documentation ci-dessous décrit toutes les possibilités d’interface utilisateur visuelle que vous avez avec les vignettes adaptatives.
Conseils d’utilisation
Les modèles adaptatifs sont conçus pour fonctionner dans différents facteurs de forme et types de notification. Les éléments tels qu’un groupe ou un sous-groupe, relient du contenu et n’impliquent pas de comportement visuel particulier. L’apparence finale d’une notification varie en fonction de l’appareil sur lequel elle s’affiche, selon qu’il s’agit d’un téléphone, d’une tablette, d’un ordinateur de bureau ou d’un autre appareil.
Les indications sont des attributs facultatifs qui peuvent être ajoutés à des éléments afin d’obtenir un comportement visuel spécifique. Elles peuvent être propres à un appareil ou à une notification.
Exemple de base
Cet exemple montre ce que les modèles de vignette adaptative peuvent produire.
<tile>
<visual>
<binding template="TileMedium">
...
</binding>
<binding template="TileWide">
<text hint-style="subtitle">Jennifer Parker</text>
<text hint-style="captionSubtle">Photos from our trip</text>
<text hint-style="captionSubtle">Check out these awesome photos I took while in New Zealand!</text>
</binding>
<binding template="TileLarge">
...
</binding>
</visual>
</tile>
TileContent content = new TileContent()
{
Visual = new TileVisual()
{
TileMedium = ...
TileWide = new TileBinding()
{
Content = new TileBindingContentAdaptive()
{
Children =
{
new AdaptiveText()
{
Text = "Jennifer Parker",
HintStyle = AdaptiveTextStyle.Subtitle
},
new AdaptiveText()
{
Text = "Photos from our trip",
HintStyle = AdaptiveTextStyle.CaptionSubtle
},
new AdaptiveText()
{
Text = "Check out these awesome photos I took while in New Zealand!",
HintStyle = AdaptiveTextStyle.CaptionSubtle
}
}
}
},
TileLarge = ...
}
};
Résultat :
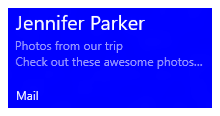
Tailles des vignettes
Le contenu de chaque taille de vignette est spécifié individuellement dans des éléments TileBinding distincts au sein de la charge utile XML. Choisissez la taille cible en définissant l’attribut de modèle sur l’une des valeurs suivantes :
- TileSmall
- TileMedium
- TileWide
- TileLarge (uniquement pour les ordinateurs de bureau)
Pour une charge utile XML de notification par vignette, indiquez des éléments <binding> pour chaque taille de vignette que vous souhaitez prendre en charge, comme illustré dans cet exemple :
<tile>
<visual>
<binding template="TileSmall">
<text>Small</text>
</binding>
<binding template="TileMedium">
<text>Medium</text>
</binding>
<binding template="TileWide">
<text>Wide</text>
</binding>
<binding template="TileLarge">
<text>Large</text>
</binding>
</visual>
</tile>
TileContent content = new TileContent()
{
Visual = new TileVisual()
{
TileSmall = new TileBinding()
{
Content = new TileBindingContentAdaptive()
{
Children =
{
new AdaptiveText() { Text = "Small" }
}
}
},
TileMedium = new TileBinding()
{
Content = new TileBindingContentAdaptive()
{
Children =
{
new AdaptiveText() { Text = "Medium" }
}
}
},
TileWide = new TileBinding()
{
Content = new TileBindingContentAdaptive()
{
Children =
{
new AdaptiveText() { Text = "Wide" }
}
}
},
TileLarge = new TileBinding()
{
Content = new TileBindingContentAdaptive()
{
Children =
{
new AdaptiveText() { Text = "Large" }
}
}
}
}
};
Résultat :
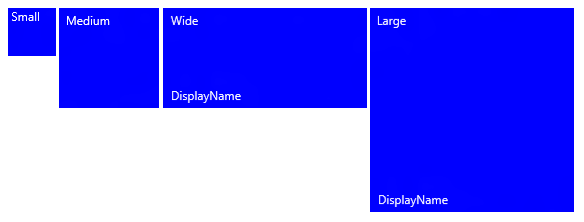
Marque
Vous pouvez contrôler la personnalisation en bas d’une vignette dynamique (nom d’affichage et logo d’angle) à l’aide de l’attribut branding de la charge utile de notification. Vous pouvez choisir de ne rien afficher (valeur « none »), d’afficher uniquement le nom (valeur « name »), d’afficher uniquement le logo (valeur « logo ») ou d’afficher à la fois le nom et le logo (valeur « nameAndLogo »).
Remarque Étant donné que Windows Mobile ne prend pas en charge le logo d’angle, les valeurs « logo » et « nameAndLogo » sont redéfinies par défaut sur « name » sur Windows Mobile.
<visual branding="logo">
...
</visual>
new TileVisual()
{
Branding = TileBranding.Logo,
...
}
Résultat :
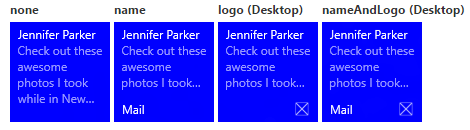
Vous pouvez appliquer une personnalisation à des tailles de vignettes spécifiques en procédant de l’une des deux manières suivantes :
- En appliquant l’attribut sur l’élément TileBinding
- En appliquant l’attribut sur l’élément TileVisual , ce qui affecte l’intégralité de la charge utile de notification Si vous ne spécifiez pas de personnalisation pour une liaison, elle utilise la personnalisation fournie sur l’élément visuel.
<tile>
<visual branding="nameAndLogo">
<binding template="TileMedium" branding="logo">
...
</binding>
<!--Inherits branding from visual-->
<binding template="TileWide">
...
</binding>
</visual>
</tile>
TileContent content = new TileContent()
{
Visual = new TileVisual()
{
Branding = TileBranding.NameAndLogo,
TileMedium = new TileBinding()
{
Branding = TileBranding.Logo,
...
},
// Inherits branding from Visual
TileWide = new TileBinding()
{
...
}
}
};
Résultat de la personnalisation par défaut :
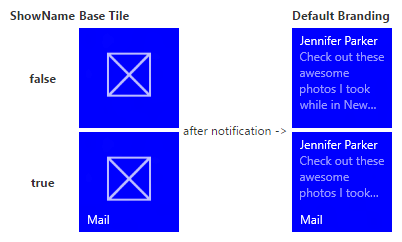
Si vous ne spécifiez aucune personnalisation dans votre charge utile de notification, les propriétés de base de la vignette déterminent la personnalisation. Si la vignette de base affiche le nom d’affichage, la personnalisation est définie par défaut sur « name ». Sinon, la personnalisation est définie par défaut sur « none » si le nom d’affichage n’est pas affiché.
Remarque Il s’agit d’une modification par rapport à Windows 8.x, dans lequel la personnalisation par défaut était définie sur « logo ».
Nom d’affichage
Vous pouvez remplacer le nom d’affichage d’une notification en entrant la chaîne de texte de votre choix avec l’attribut displayName. Comme pour la personnalisation, vous pouvez le spécifier sur l’élément TileVisual , qui affecte l’ensemble de la charge utile de notification, ou sur l’élément TileBinding , qui affecte uniquement les vignettes individuelles.
Problème connu Sur Windows Mobile, si vous spécifiez une ShortName pour votre vignette, le nom d’affichage fourni dans votre notification ne sera pas utilisé (seule la chaîne ShortName sera toujours affichée).
<tile>
<visual branding="nameAndLogo" displayName="Wednesday 22">
<binding template="TileMedium" displayName="Wed. 22">
...
</binding>
<!--Inherits displayName from visual-->
<binding template="TileWide">
...
</binding>
</visual>
</tile>
TileContent content = new TileContent()
{
Visual = new TileVisual()
{
Branding = TileBranding.NameAndLogo,
DisplayName = "Wednesday 22",
TileMedium = new TileBinding()
{
DisplayName = "Wed. 22",
...
},
// Inherits DisplayName from Visual
TileWide = new TileBinding()
{
...
}
}
};
Résultat :
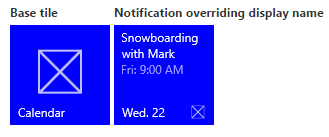
Texte
L’élément AdaptiveText est utilisé pour afficher du texte. Vous pouvez utiliser des indications pour en modifier l’apparence.
<text>This is a line of text</text>
new AdaptiveText()
{
Text = "This is a line of text"
};
Résultat :
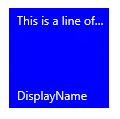
Habillage du texte
Par défaut, le texte n’est pas renvoyé à la ligne et déborde de la vignette. Utilisez l’attribut hint-wrap pour définir le renvoi de texte à la ligne sur un élément de texte. Vous pouvez également contrôler les nombres minimal et maximal de lignes à l’aide des éléments hint-minLines et hint-maxLines, qui acceptent des entiers positifs.
<text hint-wrap="true">This is a line of wrapping text</text>
new AdaptiveText()
{
Text = "This is a line of wrapping text",
HintWrap = true
};
Résultat :
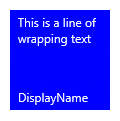
Styles de texte
Les styles contrôlent la taille de police, la couleur et l’épaisseur des éléments de texte. Plusieurs styles sont disponibles, notamment une variation « subtile » de chaque style qui définit l’opacité sur 60 %, ce qui transforme généralement la couleur du texte en nuance de gris clair.
<text hint-style="base">Header content</text>
<text hint-style="captionSubtle">Subheader content</text>
new AdaptiveText()
{
Text = "Header content",
HintStyle = AdaptiveTextStyle.Base
},
new AdaptiveText()
{
Text = "Subheader content",
HintStyle = AdaptiveTextStyle.CaptionSubtle
}
Résultat :
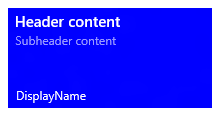
Remarque Par défaut, le style est défini sur « caption » si aucun élément hint-style n’est spécifié.
Styles de texte de base
| <text hint-style="* » /> | Hauteur de police | Épaisseur de police |
|---|---|---|
| caption | 12 pixels effectifs (epx) | Normal |
| body | 15 epx | Normal |
| base | 15 epx | Demi-gras |
| subtitle | 20 epx | Normal |
| title | 24 epx | Semilight |
| sous-titre | 34 epx | Clair |
| en-tête | 46 epx | Clair |
Variations de style de texte numérique
Ces variations réduisent la hauteur de ligne afin que le contenu situé au-dessus et au-dessous soit beaucoup plus proche du texte.
titleNumeral
subheaderNumeral
headerNumeral
Variations de style de texte de sous-titre
Chaque style dispose d’une variation de sous-titre qui octroie au texte une opacité de 60 %, qui transforme généralement la couleur du texte en nuance de gris clair.
captionSubtle
bodySubtle
baseSubtle
subtitleSubtle
titleSubtle
titleNumeralSubtle
subheaderSubtle
subheaderNumeralSubtle
headerSubtle
headerNumeralSubtle
Alignement du texte
Le texte peut être horizontalement aligné à gauche, au centre ou à droite. Pour les langues qui s’écrivent de gauche à droite, par exemple l’anglais, le texte est aligné à gauche par défaut. Pour les langues qui s’écrivent de droite à gauche, telles que l’arabe, le texte est aligné à droite par défaut. Vous pouvez définir l’alignement manuellement en utilisant l’attribut hint-align dans des éléments.
<text hint-align="center">Hello</text>
new AdaptiveText()
{
Text = "Hello",
HintAlign = AdaptiveTextAlign.Center
};
Résultat :
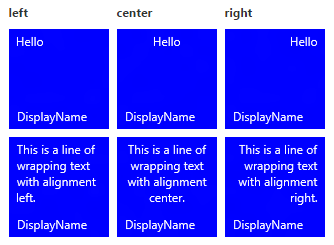
Groupes et sous-groupes
Les groupes vous permettent de déclarer au niveau sémantique que le contenu d’un groupe est associé et doit être affiché en totalité pour qu’il soit intelligible. Par exemple, vous pouvez avoir deux éléments de texte, un en-tête et un sous-titre, et il ne serait pas logique de n’afficher que l’en-tête. En regroupant ces éléments à l’intérieur d’un sous-groupe, les éléments sont tous affichés (s’ils peuvent s’ajuster à la vignette) ou pas affichés du tout (s’ils ne peuvent pas s’ajuster à la vignette).
Pour que l’expérience soit la meilleure possible sur les appareils et les écrans, indiquez plusieurs groupes. L’indication de plusieurs groupes permet à votre vignette de s’adapter aux écrans plus grands.
Remarque Le seul enfant valide d’un groupe est un sous-groupe.
<binding template="TileWide" branding="nameAndLogo">
<group>
<subgroup>
<text hint-style="subtitle">Jennifer Parker</text>
<text hint-style="captionSubtle">Photos from our trip</text>
<text hint-style="captionSubtle">Check out these awesome photos I took while in New Zealand!</text>
</subgroup>
</group>
<text />
<group>
<subgroup>
<text hint-style="subtitle">Steve Bosniak</text>
<text hint-style="captionSubtle">Build 2015 Dinner</text>
<text hint-style="captionSubtle">Want to go out for dinner after Build tonight?</text>
</subgroup>
</group>
</binding>
TileWide = new TileBinding()
{
Branding = TileBranding.NameAndLogo,
Content = new TileBindingContentAdaptive()
{
Children =
{
CreateGroup(
from: "Jennifer Parker",
subject: "Photos from our trip",
body: "Check out these awesome photos I took while in New Zealand!"),
// For spacing
new AdaptiveText(),
CreateGroup(
from: "Steve Bosniak",
subject: "Build 2015 Dinner",
body: "Want to go out for dinner after Build tonight?")
}
}
}
...
private static AdaptiveGroup CreateGroup(string from, string subject, string body)
{
return new AdaptiveGroup()
{
Children =
{
new AdaptiveSubgroup()
{
Children =
{
new AdaptiveText()
{
Text = from,
HintStyle = AdaptiveTextStyle.Subtitle
},
new AdaptiveText()
{
Text = subject,
HintStyle = AdaptiveTextStyle.CaptionSubtle
},
new AdaptiveText()
{
Text = body,
HintStyle = AdaptiveTextStyle.CaptionSubtle
}
}
}
}
};
}
Résultat :

Sous-groupes (colonnes)
Les sous-groupes vous permettent également de répartir les données en sections sémantiques au sein d’un groupe. Pour les vignettes dynamiques, cela se traduit visuellement par des colonnes.
L’attribut hint-weight vous permet de contrôler la largeur des colonnes. La valeur de l’attribut hint-weight est exprimée sous forme de pondération de l’espace disponible, qui est identique au comportement GridUnitType.Star. Pour obtenir des colonnes de largeur égale, définissez chaque pondération sur 1.
| hint-weight | Pourcentage de largeur |
| 1 | 25% |
| 1 | 25% |
| 1 | 25% |
| 1 | 25% |
| Pondération totale : 4 |
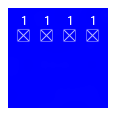
Pour qu’une colonne soit deux fois plus large qu’une autre colonne, attribuez la pondération 1 à la colonne la moins large, et la pondération 2 à la colonne la plus large.
| hint-weight | Pourcentage de largeur |
| 1 | 33,3 % |
| 2 | 66,7 % |
| Pondération totale : 3 |
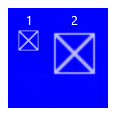
Si vous souhaitez que les première et seconde colonnes occupent respectivement 20 % et 80 % de la largeur totale, définissez la première pondération sur 20 et la seconde sur 80. Si la totalité des pondérations est égale à 100, elles correspondent à des pourcentages.
| hint-weight | Pourcentage de largeur |
| 20 | 20% |
| 80 | 80 % |
| Pondération totale : 100 |
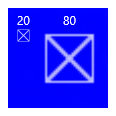
Remarque Une marge de 8 pixels est automatiquement ajoutée entre les colonnes.
Si vous disposez de plus de deux sous-groupes, vous devez spécifier l’attribut hint-weight, qui accepte uniquement des entiers positifs. Si vous ne spécifiez pas l’attribut hint-weight pour le premier sous-groupe, la pondération 50 lui est attribuée. Le sous-groupe suivant pour lequel aucun attribut hint-weight n’est spécifié, se voit attribuer une pondération égal à 100 moins la somme des pondérations précédentes, ou une pondération égale à 1 si le résultat est zéro. La pondération 1 est attribué aux sous-groupes restants pour lesquels aucun attribut hint-weight n’est attribué.
Voici un exemple de code pour une vignette météo, qui montre comment obtenir une vignette avec cinq colonnes de largeur égale :
<binding template="TileWide" displayName="Seattle" branding="name">
<group>
<subgroup hint-weight="1">
<text hint-align="center">Mon</text>
<image src="Assets\Weather\Mostly Cloudy.png" hint-removeMargin="true"/>
<text hint-align="center">63°</text>
<text hint-align="center" hint-style="captionsubtle">42°</text>
</subgroup>
<subgroup hint-weight="1">
<text hint-align="center">Tue</text>
<image src="Assets\Weather\Cloudy.png" hint-removeMargin="true"/>
<text hint-align="center">57°</text>
<text hint-align="center" hint-style="captionsubtle">38°</text>
</subgroup>
<subgroup hint-weight="1">
<text hint-align="center">Wed</text>
<image src="Assets\Weather\Sunny.png" hint-removeMargin="true"/>
<text hint-align="center">59°</text>
<text hint-align="center" hint-style="captionsubtle">43°</text>
</subgroup>
<subgroup hint-weight="1">
<text hint-align="center">Thu</text>
<image src="Assets\Weather\Sunny.png" hint-removeMargin="true"/>
<text hint-align="center">62°</text>
<text hint-align="center" hint-style="captionsubtle">42°</text>
</subgroup>
<subgroup hint-weight="1">
<text hint-align="center">Fri</text>
<image src="Assets\Weather\Sunny.png" hint-removeMargin="true"/>
<text hint-align="center">71°</text>
<text hint-align="center" hint-style="captionsubtle">66°</text>
</subgroup>
</group>
</binding>
TileWide = new TileBinding()
{
DisplayName = "Seattle",
Branding = TileBranding.Name,
Content = new TileBindingContentAdaptive()
{
Children =
{
new AdaptiveGroup()
{
Children =
{
CreateSubgroup("Mon", "Mostly Cloudy.png", "63°", "42°"),
CreateSubgroup("Tue", "Cloudy.png", "57°", "38°"),
CreateSubgroup("Wed", "Sunny.png", "59°", "43°"),
CreateSubgroup("Thu", "Sunny.png", "62°", "42°"),
CreateSubgroup("Fri", "Sunny.png", "71°", "66°")
}
}
}
}
}
...
private static AdaptiveSubgroup CreateSubgroup(string day, string image, string highTemp, string lowTemp)
{
return new AdaptiveSubgroup()
{
HintWeight = 1,
Children =
{
new AdaptiveText()
{
Text = day,
HintAlign = AdaptiveTextAlign.Center
},
new AdaptiveImage()
{
Source = "Assets/Weather/" + image,
HintRemoveMargin = true
},
new AdaptiveText()
{
Text = highTemp,
HintAlign = AdaptiveTextAlign.Center
},
new AdaptiveText()
{
Text = lowTemp,
HintAlign = AdaptiveTextAlign.Center,
HintStyle = AdaptiveTextStyle.CaptionSubtle
}
}
};
}
Résultat :
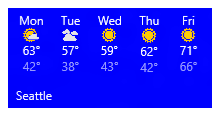
Images
L’élément <image> permet d’afficher des images dans la notification par vignette. Les images peuvent être incorporées au sein du contenu de la vignette (par défaut), en tant qu’image d’arrière-plan derrière le contenu ou en tant qu’image furtive qui s’anime à partir du haut de la notification.
Notes
Les images peuvent être utilisées à partir du package de l’application, du stockage local de l’application ou du web. À compter de la mise à jour fall Creators Update, les images web peuvent atteindre 3 Mo sur les connexions normales et 1 Mo sur les connexions limitées. Sur les appareils qui n’exécutent pas encore fall Creators Update, les images web ne doivent pas dépasser 200 Ko.
Si aucun comportement supplémentaire n’est spécifié, les images sont uniformément réduites ou développées pour remplir la largeur disponible. Cet exemple montre une vignette utilisant deux colonnes et des images inline. Les images incorporées sont étirées pour remplir la largeur de la colonne.
<binding template="TileMedium" displayName="Seattle" branding="name">
<group>
<subgroup>
<text hint-align="center">Mon</text>
<image src="Assets\Apps\Weather\Mostly Cloudy.png" hint-removeMargin="true"/>
<text hint-align="center">63°</text>
<text hint-style="captionsubtle" hint-align="center">42°</text>
</subgroup>
<subgroup>
<text hint-align="center">Tue</text>
<image src="Assets\Apps\Weather\Cloudy.png" hint-removeMargin="true"/>
<text hint-align="center">57°</text>
<text hint-style="captionSubtle" hint-align="center">38°</text>
</subgroup>
</group>
</binding>
TileMedium = new TileBinding()
{
DisplayName = "Seattle",
Branding = TileBranding.Name,
Content = new TileBindingContentAdaptive()
{
Children =
{
new AdaptiveGroup()
{
Children =
{
CreateSubgroup("Mon", "Mostly Cloudy.png", "63°", "42°"),
CreateSubgroup("Tue", "Cloudy.png", "57°", "38°")
}
}
}
}
}
...
private static AdaptiveSubgroup CreateSubgroup(string day, string image, string highTemp, string lowTemp)
{
return new AdaptiveSubgroup()
{
Children =
{
new AdaptiveText()
{
Text = day,
HintAlign = AdaptiveTextAlign.Center
},
new AdaptiveImage()
{
Source = "Assets/Weather/" + image,
HintRemoveMargin = true
},
new AdaptiveText()
{
Text = highTemp,
HintAlign = AdaptiveTextAlign.Center
},
new AdaptiveText()
{
Text = lowTemp,
HintAlign = AdaptiveTextAlign.Center,
HintStyle = AdaptiveTextStyle.CaptionSubtle
}
}
};
}
Résultat :
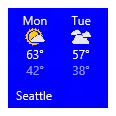
Les images placées à la racine <binding> ou dans le premier groupe sont également étirées pour s’ajuster à la hauteur disponible.
Alignement d’images
Les images peuvent être définies pour s’aligner à gauche, au centre ou à droite à l’aide de l’attribut hint-align. Cela entraîne également leur affichage à leur résolution native, et non leur étirement pour remplir la largeur.
<binding template="TileLarge">
<image src="Assets/fable.jpg" hint-align="center"/>
</binding>
TileLarge = new TileBinding()
{
Content = new TileBindingContentAdaptive()
{
Children =
{
new AdaptiveImage()
{
Source = "Assets/fable.jpg",
HintAlign = AdaptiveImageAlign.Center
}
}
}
}
Résultat :
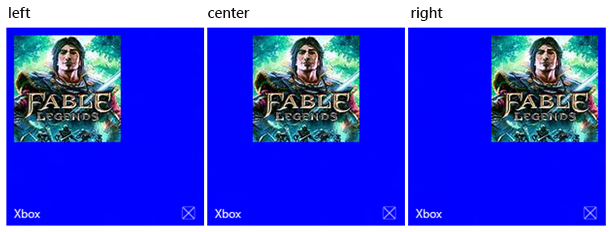
Marges d’images
Par défaut, une marge de 8 pixels est insérée dans les images incluses entre le contenu et l’image située au-dessus ou au-dessous. Cette marge peut être supprimée à l’aide de l’attribut hint-removeMargin dans l’image. Toutefois, les images conservent toujours la marge de 8 pixels à partir du bord de la vignette, et les sous-groupes (colonnes) conservent toujours le remplissage de 8 pixels entre les colonnes.
<binding template="TileMedium" branding="none">
<group>
<subgroup>
<text hint-align="center">Mon</text>
<image src="Assets\Numbers\4.jpg" hint-removeMargin="true"/>
<text hint-align="center">63°</text>
<text hint-style="captionsubtle" hint-align="center">42°</text>
</subgroup>
<subgroup>
<text hint-align="center">Tue</text>
<image src="Assets\Numbers\3.jpg" hint-removeMargin="true"/>
<text hint-align="center">57°</text>
<text hint-style="captionsubtle" hint-align="center">38°</text>
</subgroup>
</group>
</binding>
TileMedium = new TileBinding()
{
Branding = TileBranding.None,
Content = new TileBindingContentAdaptive()
{
Children =
{
new AdaptiveGroup()
{
Children =
{
CreateSubgroup("Mon", "4.jpg", "63°", "42°"),
CreateSubgroup("Tue", "3.jpg", "57°", "38°")
}
}
}
}
}
...
private static AdaptiveSubgroup CreateSubgroup(string day, string image, string highTemp, string lowTemp)
{
return new AdaptiveSubgroup()
{
HintWeight = 1,
Children =
{
new AdaptiveText()
{
Text = day,
HintAlign = AdaptiveTextAlign.Center
},
new AdaptiveImage()
{
Source = "Assets/Numbers/" + image,
HintRemoveMargin = true
},
new AdaptiveText()
{
Text = highTemp,
HintAlign = AdaptiveTextAlign.Center
},
new AdaptiveText()
{
Text = lowTemp,
HintAlign = AdaptiveTextAlign.Center,
HintStyle = AdaptiveTextStyle.CaptionSubtle
}
}
};
}
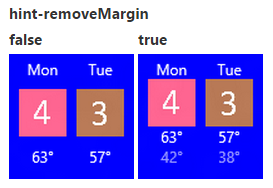
Rognage d’images
Les images peuvent être rognées dans un cercle à l’aide de l’attribut hint-crop, qui ne prend actuellement en charge que les valeurs « none » (par défaut) ou « circle ».
<binding template="TileLarge" hint-textStacking="center">
<group>
<subgroup hint-weight="1"/>
<subgroup hint-weight="2">
<image src="Assets/Apps/Hipstame/hipster.jpg" hint-crop="circle"/>
</subgroup>
<subgroup hint-weight="1"/>
</group>
<text hint-style="title" hint-align="center">Hi,</text>
<text hint-style="subtitleSubtle" hint-align="center">MasterHip</text>
</binding>
TileLarge = new TileBinding()
{
Content = new TileBindingContentAdaptive()
{
TextStacking = TileTextStacking.Center,
Children =
{
new AdaptiveGroup()
{
Children =
{
new AdaptiveSubgroup() { HintWeight = 1 },
new AdaptiveSubgroup()
{
HintWeight = 2,
Children =
{
new AdaptiveImage()
{
Source = "Assets/Apps/Hipstame/hipster.jpg",
HintCrop = AdaptiveImageCrop.Circle
}
}
},
new AdaptiveSubgroup() { HintWeight = 1 }
}
},
new AdaptiveText()
{
Text = "Hi,",
HintStyle = AdaptiveTextStyle.Title,
HintAlign = AdaptiveTextAlign.Center
},
new AdaptiveText()
{
Text = "MasterHip",
HintStyle = AdaptiveTextStyle.SubtitleSubtle,
HintAlign = AdaptiveTextAlign.Center
}
}
}
}
Résultat :

Image d’arrière-plan
Pour définir une image d’arrière-plan, placez un élément image à la racine de <binding> et définissez l’attribut placement sur « background ».
<binding template="TileWide">
<image src="Assets\Mostly Cloudy-Background.jpg" placement="background"/>
<group>
<subgroup hint-weight="1">
<text hint-align="center">Mon</text>
<image src="Assets\Weather\Mostly Cloudy.png" hint-removeMargin="true"/>
<text hint-align="center">63°</text>
<text hint-align="center" hint-style="captionsubtle">42°</text>
</subgroup>
...
</group>
</binding>
TileWide = new TileBinding()
{
Content = new TileBindingContentAdaptive()
{
BackgroundImage = new TileBackgroundImage()
{
Source = "Assets/Mostly Cloudy-Background.jpg"
},
Children =
{
new AdaptiveGroup()
{
Children =
{
CreateSubgroup("Mon", "Mostly Cloudy.png", "63°", "42°")
...
}
}
}
}
}
...
private static AdaptiveSubgroup CreateSubgroup(string day, string image, string highTemp, string lowTemp)
{
return new AdaptiveSubgroup()
{
HintWeight = 1,
Children =
{
new AdaptiveText()
{
Text = day,
HintAlign = AdaptiveTextAlign.Center
},
new AdaptiveImage()
{
Source = "Assets/Weather/" + image,
HintRemoveMargin = true
},
new AdaptiveText()
{
Text = highTemp,
HintAlign = AdaptiveTextAlign.Center
},
new AdaptiveText()
{
Text = lowTemp,
HintAlign = AdaptiveTextAlign.Center,
HintStyle = AdaptiveTextStyle.CaptionSubtle
}
}
};
}
Résultat :
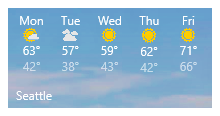
Image furtive
Vous pouvez spécifier une image qui défile furtivement à partir du haut de la vignette. L’image furtive utilise une animation qui glisse vers le bas/haut à partir du haut de la vignette, puis rebascule pour afficher le contenu principal de la vignette. Pour définir une image furtive, placez un élément image à la racine de <binding> et définissez l’attribut placement sur « peek ».
<binding template="TileMedium" branding="name">
<image placement="peek" src="Assets/Apps/Hipstame/hipster.jpg"/>
<text>New Message</text>
<text hint-style="captionsubtle" hint-wrap="true">Hey, have you tried Windows 10 yet?</text>
</binding>
TileWide = new TileBinding()
{
Branding = TileBranding.Name,
Content = new TileBindingContentAdaptive()
{
PeekImage = new TilePeekImage()
{
Source = "Assets/Apps/Hipstame/hipster.jpg"
},
Children =
{
new AdaptiveText()
{
Text = "New Message"
},
new AdaptiveText()
{
Text = "Hey, have you tried Windows 10 yet?",
HintStyle = AdaptiveTextStyle.CaptionSubtle,
HintWrap = true
}
}
}
}
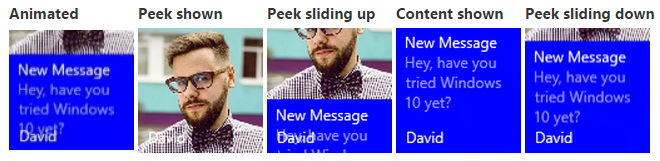
Rognage d’images furtives et d’arrière-plan dans un cercle
Pour rogner les images furtives et d’arrière-plan dans un cercle, utilisez l’attribut suivant :
<image placement="peek" hint-crop="circle" src="Assets/Apps/Hipstame/hipster.jpg"/>
new TilePeekImage()
{
HintCrop = TilePeekImageCrop.Circle,
Source = "Assets/Apps/Hipstame/hipster.jpg"
}
Le résultat aura l’aspect suivant :
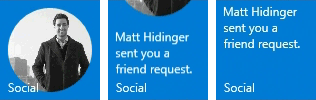
Utilisation d’une image furtive et d’une image d’arrière-plan simultanément
Pour utiliser une image furtive et une image d’arrière-plan sur une notification par vignette, spécifiez ces deux images dans la charge utile de notification.
Le résultat aura l’aspect suivant :
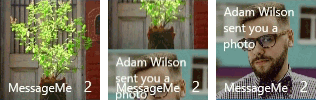
Superpositions d’une image furtive et d’une image d’arrière-plan
Vous pouvez définir une superposition noire sur vos images furtives et d’arrière-plan à l’aide de l’attribut hint-overlay, qui accepte des entiers compris entre 0 et 100, 0 correspondant à l’absence de superposition et 100 à une superposition noire complète. Vous pouvez utiliser la superposition pour vérifier que le texte sur votre vignette est lisible.
Utilisation de l’attribut hint-overlay sur une image d’arrière-plan
Votre image d’arrière-plan adopte par défaut une superposition à 20 % tant que votre charge utile contient des éléments de texte (la superposition par défaut est de 0 %).
<binding template="TileWide">
<image placement="background" hint-overlay="60" src="Assets\Mostly Cloudy-Background.jpg"/>
...
</binding>
TileWide = new TileBinding()
{
Content = new TileBindingContentAdaptive()
{
BackgroundImage = new TileBackgroundImage()
{
Source = "Assets/Mostly Cloudy-Background.jpg",
HintOverlay = 60
},
...
}
}
Résultat de l’application de l’attribut hint-overlay :
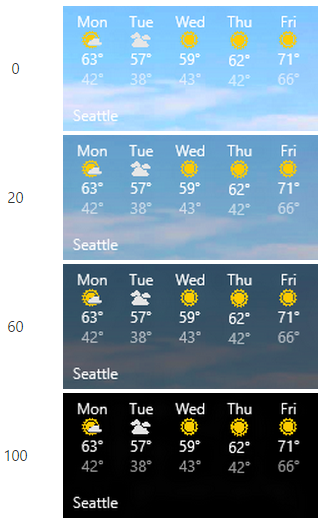
Utilisation de l’attribut hint-overlay sur une image furtive
La version 1511 de Windows 10 prend en charge une superposition de votre image furtive, comme de votre image d’arrière-plan. Spécifiez l’attribut hint-overlay sur l’image furtive sous la forme d’un nombre entier compris entre 0 et 100. La superposition par défaut des images furtives est de 0 (aucune superposition).
<binding template="TileMedium">
<image hint-overlay="20" src="Assets\Map.jpg" placement="peek"/>
...
</binding>
TileMedium = new TileBinding()
{
Content = new TileBindingContentAdaptive()
{
PeekImage = new TilePeekImage()
{
Source = "Assets/Map.jpg",
HintOverlay = 20
},
...
}
}
Cet exemple montre une image furtive avec une opacité de 20 % (à gauche) et une opacité de 0 % (à droite) :
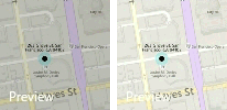
Alignement vertical (empilement de texte)
Vous pouvez contrôler l’alignement vertical du contenu de votre vignette à l’aide de l’attribut hint-textStacking sur l’élément TileBinding et l’élément AdaptiveSubgroup . Par défaut, tous les éléments sont alignés verticalement vers le haut, mais vous pouvez également aligner le contenu vers le bas ou le centre.
Empilement de texte sur l’élément de liaison
Lorsqu’il est appliqué au niveau tileBinding , l’empilement de texte définit l’alignement vertical du contenu de notification dans son ensemble, en s’alignant dans l’espace vertical disponible au-dessus de la zone de personnalisation/badge.
<binding template="TileMedium" hint-textStacking="center" branding="logo">
<text hint-style="base" hint-align="center">Hi,</text>
<text hint-style="captionSubtle" hint-align="center">MasterHip</text>
</binding>
TileMedium = new TileBinding()
{
Branding = TileBranding.Logo,
Content = new TileBindingContentAdaptive()
{
TextStacking = TileTextStacking.Center,
Children =
{
new AdaptiveText()
{
Text = "Hi,",
HintStyle = AdaptiveTextStyle.Base,
HintAlign = AdaptiveTextAlign.Center
},
new AdaptiveText()
{
Text = "MasterHip",
HintStyle = AdaptiveTextStyle.CaptionSubtle,
HintAlign = AdaptiveTextAlign.Center
}
}
}
}
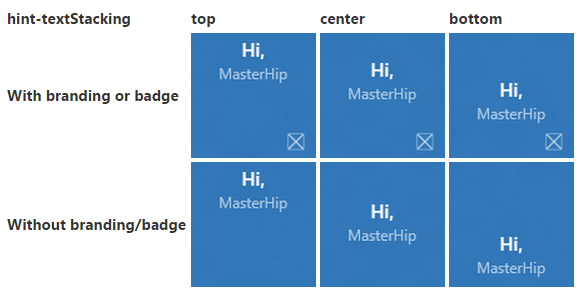
Empilement de texte dans l’élément de sous-groupe
Lorsqu’il est appliqué au niveau adaptiveSubgroup , l’empilement de texte définit l’alignement vertical du contenu du sous-groupe (colonne), en s’alignant dans l’espace vertical disponible dans l’ensemble du groupe.
<binding template="TileWide" branding="nameAndLogo">
<group>
<subgroup hint-weight="33">
<image src="Assets/Apps/Hipstame/hipster.jpg" hint-crop="circle"/>
</subgroup>
<subgroup hint-textStacking="center">
<text hint-style="subtitle">Hi,</text>
<text hint-style="bodySubtle">MasterHip</text>
</subgroup>
</group>
</binding>
TileWide = new TileBinding()
{
Branding = TileBranding.NameAndLogo,
Content = new TileBindingContentAdaptive()
{
Children =
{
new AdaptiveGroup()
{
Children =
{
// Image column
new AdaptiveSubgroup()
{
HintWeight = 33,
Children =
{
new AdaptiveImage()
{
Source = "Assets/Apps/Hipstame/hipster.jpg",
HintCrop = AdaptiveImageCrop.Circle
}
}
},
// Text column
new AdaptiveSubgroup()
{
// Vertical align its contents
TextStacking = TileTextStacking.Center,
Children =
{
new AdaptiveText()
{
Text = "Hi,",
HintStyle = AdaptiveTextStyle.Subtitle
},
new AdaptiveText()
{
Text = "MasterHip",
HintStyle = AdaptiveTextStyle.BodySubtle
}
}
}
}
}
}
}
}
Rubriques connexes
- Schéma de contenu de vignette
- Envoyer une notification par vignette locale
- Modèles de vignette spéciaux
- Kit de ressources de la communauté UWP - Notifications
- Notifications Windows sur GitHub
Windows developer
Commentaires
Bientôt disponible : Tout au long de 2024, nous allons supprimer progressivement GitHub Issues comme mécanisme de commentaires pour le contenu et le remplacer par un nouveau système de commentaires. Pour plus d’informations, consultez https://aka.ms/ContentUserFeedback.
Envoyer et afficher des commentaires pour
