Scénarios et outils de déploiement Windows 10
Pour déployer correctement le système d’exploitation et les applications Windows 10 pour votre organization, comprenez les outils disponibles pour faciliter le processus. Dans cet article, vous allez découvrir les outils les plus couramment utilisés pour le déploiement Windows 10.
Microsoft fournit de nombreux outils, services et solutions. Ces outils incluent les services de déploiement Windows (WDS), le Outil Gestion de l'activation en volume (VAMT), l’outil de migration de l’état utilisateur (USMT), le Gestionnaire d’images système Windows (Windows SIM), l’environnement de préinstallation Windows (Windows PE) et l’environnement de récupération Windows (Windows RE). Ces outils ne sont pas une solution complète à eux seuls. Combinez ces outils avec des solutions telles que Configuration Manager pour obtenir une solution de déploiement complète.
Dans cet article, vous allez également découvrir les différents types d’images de référence que vous pouvez créer et pourquoi les images de référence sont bénéfiques pour la plupart des organisations
Kit de déploiement et d’évaluation Windows
Windows ADK contient les principaux outils et technologies d’évaluation et de déploiement, notamment DISM (Deployment Image Servicing and Management), Windows Imaging and Configuration Designer (Windows ICD), Windows System Image Manager (Windows SIM), User State Migration Tool (USMT), Outil Gestion de l'activation en volume (VAMT), Windows Preinstallation Environment (Windows PE), Windows Assessment Services, Windows Performance Toolkit (WPT), Application Compatibility Toolkit (ACT) et Microsoft SQL Server 2012 Express. Pour plus d’informations, consultez Windows ADK pour Windows 10 ou Windows ADK pour Windows 10 scénarios pour les professionnels de l’informatique.
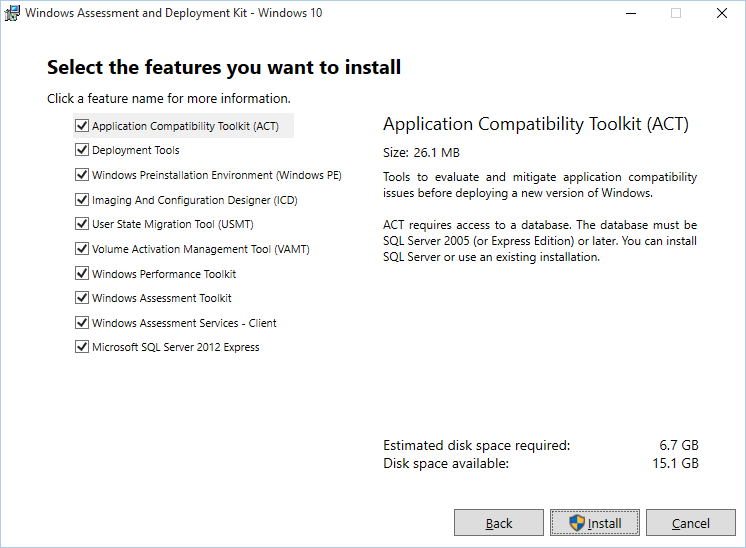
Page de sélection des fonctionnalités ADK Windows 10.
Gestion et maintenance des images de déploiement (DISM)
DISM est l’un des outils de déploiement inclus dans Windows ADK et est utilisé pour la capture, la maintenance et le déploiement d’images de démarrage et de système d’exploitation.
Services DISM images en ligne et hors connexion. Par exemple, avec DISM, vous pouvez installer Microsoft .NET Framework 3.5.1 dans Windows 10 en ligne, ce qui signifie que vous pouvez démarrer l’installation dans le système d’exploitation en cours d’exécution, et non pas que vous obtenez le logiciel en ligne. Le commutateur /LimitAccess configure DISM pour obtenir les fichiers uniquement à partir d’une source locale :
Dism.exe /Online /Enable-Feature /FeatureName:NetFX3 /All /Source:D:\Sources\SxS /LimitAccess
Dans Windows 10, vous pouvez utiliser Windows PowerShell pour la plupart des fonctions effectuées par DISM.exe. La commande équivalente dans Windows 10 à l’aide de PowerShell est la suivante :
Enable-WindowsOptionalFeature -Online -FeatureName NetFx3 -All
-Source D:\Sources\SxS -LimitAccess
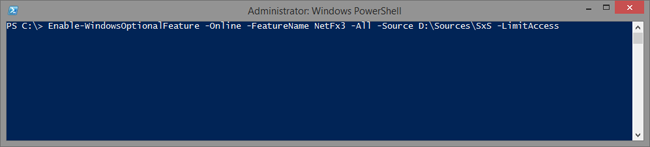
Utilisation des fonctions DISM dans PowerShell.
Pour plus d’informations sur DISM, consultez référence technique DISM.
Outil de migration utilisateur (USMT)
USMT est un outil de sauvegarde et de restauration qui vous permet de migrer l’état utilisateur, les données et les paramètres d’une installation à une autre. Microsoft Deployment Toolkit (MDT) et Configuration Manager utiliser USMT dans le cadre du processus de déploiement du système d’exploitation.
USMT comprend plusieurs outils en ligne de commande, dont les plus importants sont ScanState et LoadState :
- ScanState.exe: cet outil effectue la sauvegarde de l’état utilisateur.
- LoadState.exe: cet outil effectue la restauration de l’état utilisateur.
- UsmtUtils.exe: cet outil complète les fonctionnalités de ScanState.exe et LoadState.exe.
En plus de ces outils, il existe également des modèles XML qui gèrent les données migrées. Vous pouvez personnaliser les modèles ou en créer de nouveaux pour gérer le processus de sauvegarde à un niveau de détail élevé. L’outil USMT utilise les termes suivants pour ses modèles :
- Modèles de migration : modèles par défaut dans USMT.
- Modèles personnalisés : modèles personnalisés que vous créez.
- Modèle de configuration : modèle facultatif appelé Config.xml que vous pouvez utiliser pour exclure ou inclure des composants dans une migration sans modifier les autres modèles XML standard.
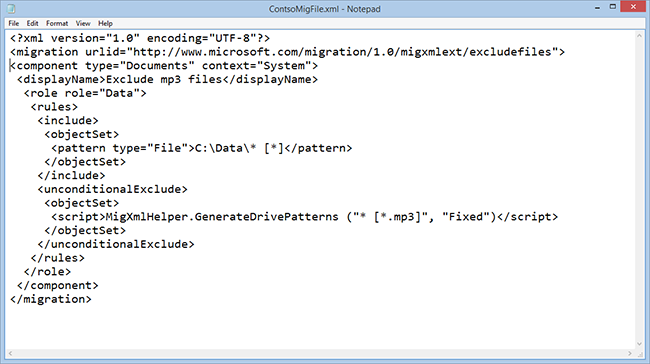
Exemple de fichier de migration USMT qui exclut .MP3 fichiers sur tous les lecteurs locaux et inclut le dossier C :\Data et tous ses fichiers, y compris ses sous-répertoires et leurs fichiers.
L’outil USMT prend en charge la capture des données et des paramètres à partir de Windows Vista et versions ultérieures, ainsi que la restauration des données et des paramètres vers Windows 7 et versions ultérieures (y compris les Windows 10 dans les deux cas). Il prend également en charge la migration d’un système d’exploitation 32 bits vers un système d’exploitation 64 bits, mais pas l’inverse. Par exemple, vous pouvez utiliser USMT pour migrer de Windows 7 x86 vers Windows 10 x64.
Par défaut, l’outil USMT migre de nombreux paramètres, dont la plupart sont liés au profil utilisateur, mais également aux configurations Panneau de configuration, aux types de fichiers, etc. Les modèles par défaut utilisés dans les déploiements Windows 10 sont MigUser.xml et MigApp.xml. Ces deux modèles par défaut migrent les données et les paramètres suivants :
Dossiers de chaque profil, y compris les dossiers des profils utilisateur et les profils partagés et publics. Par exemple, les dossiers Mes documents, Ma vidéo, Ma musique, Mes images, les fichiers de bureau, le menu Démarrer, les paramètres Lancement rapide et les favoris sont migrés.
Les types de fichiers spécifiques suivants :
.accdb,.ch3,.csv,.dif,.doc*,.dot*,.dqy,.iqy,.mcw,.mdb*,.mpp,.one*,.oqy,.or6,.pot*,.ppa,.pps*,.ppt*,.pre,.pst,.pub,.qdf,.qel,.qph,.qsd,.rqy,.rtf,.scd,.sh3,.slk,.txt,.vl*,.vsd,.wk*,.wpd,.wps,.wq1,.wri,.xl*,.xla,.xlb,.xls*Remarque
L’astérisque (
*) représente zéro ou plusieurs caractères.Remarque
Les extensions OpenDocument (
*.odt,*.odp,*.ods) que les applications Microsoft Office peuvent utiliser ne sont pas migrées par défaut.Paramètres des composants du système d’exploitation
Paramètres de l’application
Ces paramètres sont migrés par défaut MigUser.xml et MigApp.xml modèles. Pour plus d’informations, consultez Qu’est-ce que l’outil USMT migre ? Pour plus d’informations générales sur l’outil USMT, consultez informations de référence techniques sur l’outil USMT.
Concepteur de configuration et d’acquisition d’images Windows
Windows Imaging and Configuration Designer (Windows ICD) est un outil conçu pour faciliter la création de packages d’approvisionnement qui peuvent être utilisés pour configurer dynamiquement un appareil Windows (PC, tablettes et téléphones). Cet outil est utile pour configurer de nouveaux appareils, sans avoir à recréer l’image de l’appareil avec une image personnalisée.
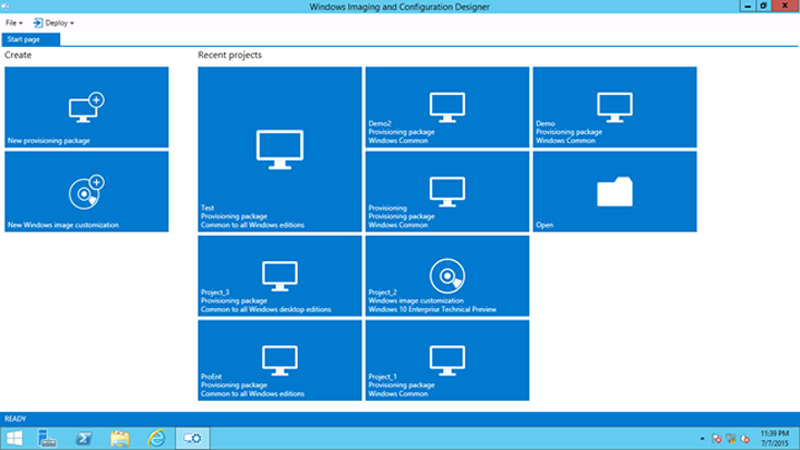
Designer de configuration et d’acquisition d’images Windows.
Pour plus d’informations, voir Concepteur de configuration et d’acquisition d’images Windows.
Gestionnaire d’images système Windows (Windows SIM)
Windows SIM est un outil de création pour Unattend.xml fichiers. Lorsque vous utilisez MDT et/ou Configuration Manager, vous n’avez pas souvent besoin de la carte SIM Windows, car ces systèmes mettent automatiquement à jour le fichier Unattend.xml pendant le déploiement, ce qui simplifie considérablement le processus dans son ensemble.
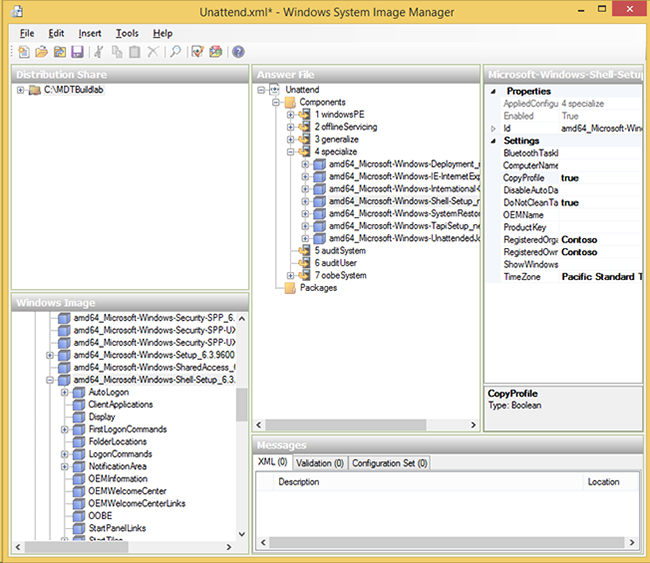
Fichier de réponses Windows ouvert dans Windows SIM.
Pour plus d’informations, consultez Référence technique du Gestionnaire d’images système Windows.
Outil Gestion de l'activation en volume (VAMT)
Si vous n’utilisez pas KMS, gérez vos SDK de manière centralisée avec le Outil Gestion de l'activation en volume (VAMT). Utilisez cet outil pour installer et gérer les clés de produit dans l’ensemble du organization. VAMT peut également s’activer pour le compte de clients sans accès à Internet, agissant comme un proxy MAK.
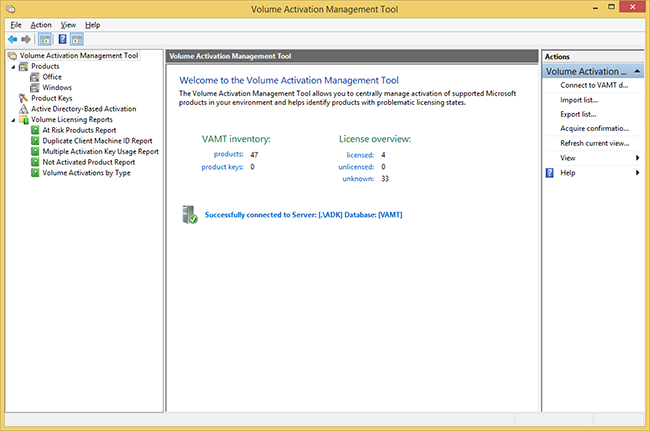
Outil Gestion de l'activation en volume mis à jour.
VAMT peut également être utilisé pour créer des rapports, passer d’une clé MAK à KMS, gérer l’activation basée sur Active Directory et gérer l’activation en volume Office 2010 et Office 2013. VAMT prend également en charge PowerShell (au lieu de l’ancien outil en ligne de commande). Par exemple, si vous souhaitez obtenir des informations à partir de la base de données VAMT, vous pouvez taper :
Get-VamtProduct
Pour plus d’informations sur l’outil VAMT, consultez référence technique VAMT.
Environnement de préinstallation Windows (Windows PE)
Windows PE est une version « Lite » de Windows 10 et a été créé pour servir de plateforme de déploiement. Windows PE remplace les disques de démarrage DOS ou Linux qui ont gouverné les solutions de déploiement de la dernière décennie.
La chose essentielle à savoir sur Windows PE est que, comme le système d’exploitation, il a besoin de pilotes pour au moins le réseau et les périphériques de stockage dans chaque PC. Heureusement, Windows PE inclut les mêmes pilotes que le système d’exploitation Windows 10 complet, ce qui signifie qu’une grande partie de votre matériel fonctionnera dès la boîte.

Machine démarrée avec l’image de démarrage Windows PE par défaut de Windows ADK.
Pour plus d’informations sur Windows PE, consultez Windows PE (WinPE).
Environnement de récupération Windows
L’environnement de récupération Windows (Windows RE) est un ensemble d’outils de récupération et de diagnostics inclus dans les systèmes d’exploitation Windows Vista et ultérieurs. La dernière version de Windows RE est basée sur Windows PE. Vous pouvez également étendre Windows RE et ajouter vos propres outils si nécessaire. Si l’installation de Windows ne parvient pas à démarrer et que Windows RE est installé, vous verrez un basculement automatique vers Windows RE.

Un client Windows 10 a démarré dans Windows RE, affichant options avancées.
Pour plus d’informations sur Windows RE, consultez Environnement de récupération Windows.
Services de déploiement Windows
Les services de déploiement Windows (WDS) ont été mis à jour et améliorés de plusieurs façons à partir de Windows 8. N’oubliez pas que les deux fonctions main que vous utiliserez sont la prise en charge du démarrage PXE et la multidiffusion. La plupart des changements sont liés à la gestion et à l’amélioration des performances. Dans Windows Server 2012 R2, WDS peut également être utilisé pour la fonctionnalité de déverrouillage réseau dans BitLocker.
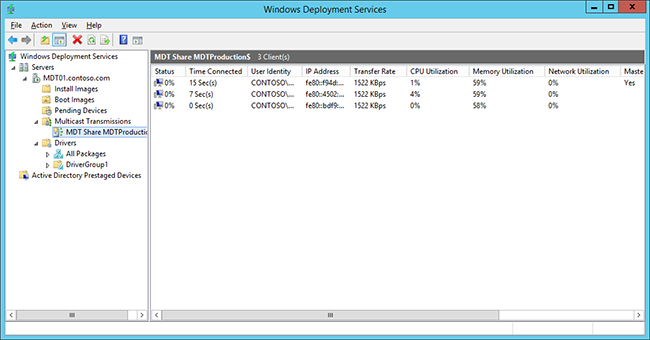
Services de déploiement Windows utilisant la multidiffusion pour déployer trois machines.
Dans Windows Server 2012 R2, les services de déploiement Windows peuvent être configurés pour le mode autonome ou pour l’intégration d’Active Directory. Le mode d’intégration Active Directory est la meilleure option, dans la plupart des scénarios. WDS a également la capacité de gérer les pilotes ; Toutefois, la gestion des pilotes via MDT et Configuration Manager est plus adaptée au déploiement en raison de la flexibilité offerte par les deux solutions. Vous allez donc les utiliser à la place. Dans WDS, il est possible de préphaser des appareils dans Active Directory, mais ici aussi, Configuration Manager dispose de cette fonctionnalité intégrée, et MDT a la possibilité d’utiliser une base de données SQL Server pour la préproduction. Dans la plupart des scénarios, ces solutions sont meilleures que la fonction préproduction intégrée, car elles permettent un contrôle et une gestion plus importants.
Configuration TFTP (Trivial File Transfer Protocol)
Dans certains cas, vous devez modifier les paramètres de taille maximale de bloc TFTP pour des raisons de réglage des performances, en particulier lorsque le trafic PXE transite par des routeurs, etc. Dans la version précédente de WDS, il était possible de modifier cela, mais la méthode de modification du Registre n’était pas conviviale. Dans Windows Server 2012, cette modification des paramètres est devenue beaucoup plus facile à faire, car elle peut être configurée en tant que paramètre.
En outre, il existe quelques nouvelles fonctionnalités liées aux performances TFTP :
- Gestion évolutive des mémoires tampons : permet la mise en mémoire tampon d’un fichier entier au lieu d’une mémoire tampon de taille fixe pour chaque client, ce qui permet à différentes sessions de lire à partir de la même mémoire tampon partagée.
- Gestion des ports évolutive : fournit la possibilité de traiter les clients avec une allocation de port UDP partagée, ce qui augmente la scalabilité.
- Fenêtre de transmission de taille variable (extension Windows variable) : améliore les performances TFTP en permettant au client et au serveur de déterminer la plus grande taille de fenêtre utilisable.
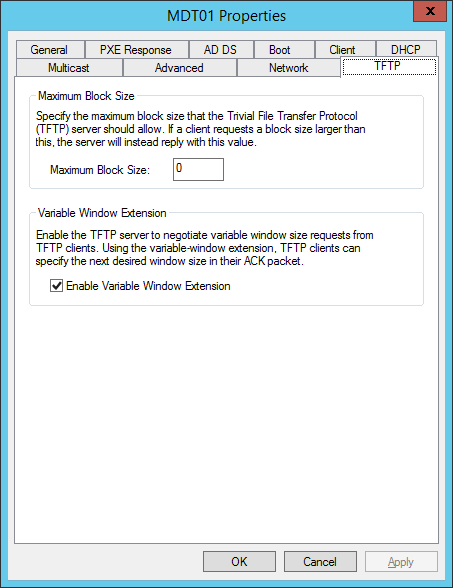
Les modifications TFTP sont désormais faciles à effectuer.
Microsoft Deployment Toolkit
MDT est une solution de déploiement gratuite de Microsoft. Il fournit des conseils de bout en bout, des bonnes pratiques et des outils pour la planification, la création et le déploiement de systèmes d’exploitation Windows. MDT s’appuie sur les principaux outils de déploiement de Windows ADK en fournissant des conseils, en réduisant la complexité et en ajoutant des fonctionnalités critiques pour une solution de déploiement prête pour l’entreprise.
MDT comporte deux parties main : la première est Lite Touch, qui est une solution de déploiement autonome ; la seconde est Zero Touch, qui est une extension de Configuration Manager.
Remarque
Lite Touch et Zero Touch sont des noms marketing pour les deux solutions que MDT prend en charge, et le nommage n’a rien à voir avec l’automatisation. Vous pouvez automatiser entièrement la solution MDT autonome (Lite Touch) et configurer l’intégration de la solution avec Configuration Manager pour demander des informations.
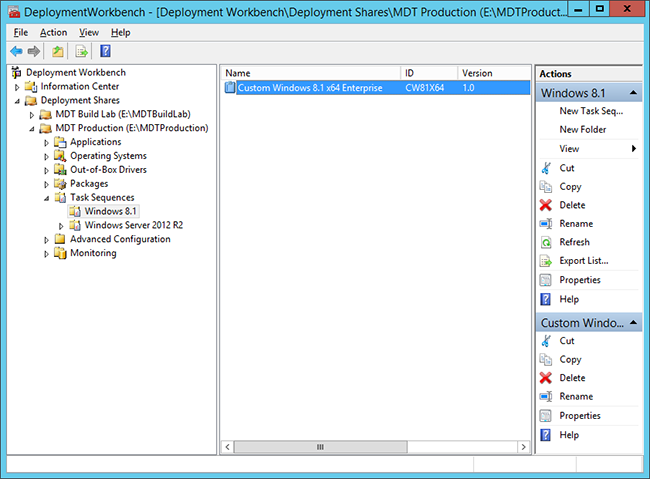
Deployment Workbench dans, montrant une séquence de tâches.
Pour plus d’informations sur MDT, consultez le centre de ressources Microsoft Deployment Toolkit .
Microsoft Security Compliance Manager 2013
Microsoft SCM est un utilitaire gratuit utilisé pour créer des paramètres de sécurité de base pour l’environnement client et serveur Windows. Les bases de référence peuvent être exportées, puis déployées via stratégie de groupe, des stratégies locales, MDT ou Configuration Manager. La version actuelle du Gestionnaire de conformité de la sécurité inclut des bases de référence pour Windows 8.1 et plusieurs versions antérieures de Windows, Windows Server et Internet Explorer.
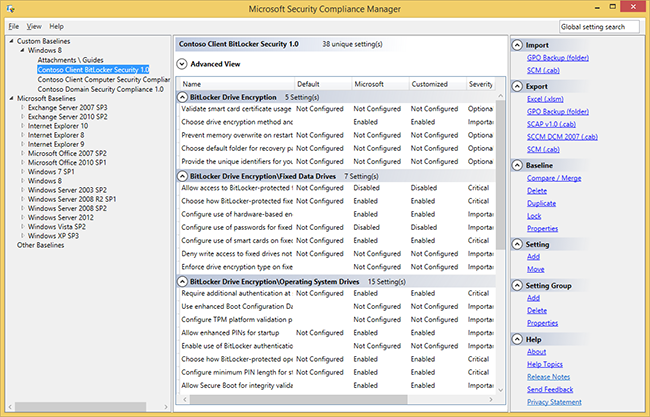
Console SCM montrant une configuration de base pour la conformité de la sécurité informatique d’un client fictif.
Microsoft Desktop Optimization Pack
MDOP est une suite de technologies disponibles pour les clients Software Assurance via un autre abonnement.
Les composants suivants sont inclus dans la suite MDOP :
Microsoft Application Virtualization (App-V). App-V 5.0 fournit une plateforme intégrée, une virtualisation plus flexible et une gestion puissante pour les applications virtualisées. Avec la version d’App-V 5.0 SP3, vous pouvez exécuter des applications virtuelles sur Windows 10.
Microsoft User Experience Virtualization (UE-V). UE-V surveille les modifications apportées par les utilisateurs aux paramètres d’application et aux paramètres du système d’exploitation Windows. Les paramètres utilisateur sont capturés et centralisés dans un emplacement de stockage des paramètres. Ces paramètres peuvent ensuite être appliqués aux différents ordinateurs auxquels l’utilisateur accède, y compris les ordinateurs de bureau, les ordinateurs portables et les sessions d’infrastructure VDI (Virtual Desktop Infrastructure).
Microsoft Advanced stratégie de groupe Management (AGPM). AGPM permet une gestion avancée des objets stratégie de groupe en fournissant le contrôle des modifications, la modification hors connexion et la délégation basée sur les rôles.
Ensemble d’outils de diagnostic et de récupération Microsoft (DaRT). DaRT fournit des outils supplémentaires qui étendent Windows RE pour vous aider à dépanner et à réparer vos machines.
Microsoft BitLocker Administration and Monitoring (MBAM). MBAM est une interface d’administrateur utilisée pour gérer le chiffrement de lecteur BitLocker. Il vous permet de configurer votre entreprise avec les options de stratégie de chiffrement BitLocker appropriées et de surveiller la conformité à ces stratégies.
Pour plus d’informations sur les avantages d’un abonnement MDOP, consultez Microsoft Desktop Optimization Pack.
Windows Server Update Services
WSUS est un rôle serveur dans Windows Server 2012 R2 qui vous permet de gérer un référentiel local de mises à jour Microsoft, puis de les distribuer aux machines de votre réseau. WSUS offre un contrôle d’approbation et des rapports sur les status de mise à jour dans votre environnement.
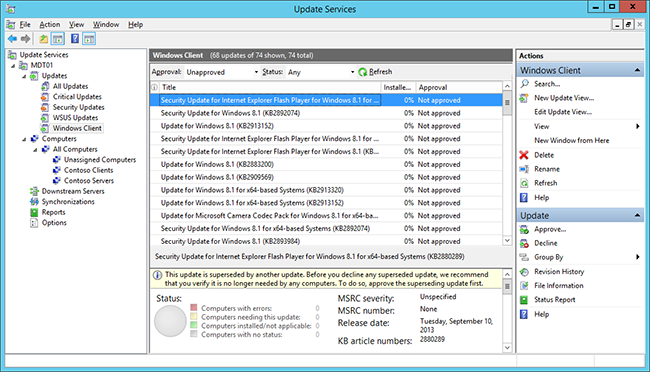
Console Windows Server Update Services.
Pour plus d’informations sur WSUS, consultez vue d’ensemble Windows Server Update Services.
Unified Extensible Firmware Interface
Depuis de nombreuses années, le BIOS est la norme de l’industrie pour le démarrage d’un PC. Le BIOS nous a bien servis, mais il est temps de le remplacer par quelque chose de mieux. UEFI étant le remplacement du BIOS, il est important de comprendre les différences entre bios et UEFI. Dans cette section, vous allez découvrir les principales différences entre les deux et comment elles affectent le déploiement du système d’exploitation.
Présentation de l’UEFI
Le BIOS est utilisé depuis environ 30 ans. Même s’il a clairement fait ses preuves, il présente certaines limitations, notamment :
- Code 16 bits
- Espace d’adressage de 1 Mo
- Performances médiocres lors de l’initialisation de la ROM
- Taille maximale du disque de démarrage MBR de 2,2 To
En remplacement du BIOS, UEFI a de nombreuses fonctionnalités que Windows peut et va utiliser.
Avec UEFI, vous pouvez bénéficier des avantages suivants :
- Prise en charge des disques volumineux. UEFI nécessite un disque basé sur une table de partition GUID (GPT), ce qui signifie une limitation d’environ 16,8 millions De To en taille de disque et de plus de 100 disques principaux.
- Temps de démarrage plus rapide. UEFI n’utilise pas INT 13, ce qui améliore le temps de démarrage, en particulier lorsqu’il s’agit de reprendre à partir de la mise en veille prolongée.
- Déploiement de multidiffusion. Le microprogramme UEFI peut utiliser la multidiffusion directement lorsqu’il démarre. Dans les scénarios WDS, MDT et Configuration Manager, vous devez d’abord démarrer un Windows PE normal en monodiffusion, puis basculer vers la multidiffusion. Avec UEFI, vous pouvez exécuter la multidiffusion dès le début.
- Compatibilité avec le BIOS antérieur. La plupart des implémentations UEFI incluent un module de prise en charge de la compatibilité (CSM) qui émule le BIOS.
- Architecture indépendante du processeur. Même si le BIOS peut exécuter des versions 32 bits et 64 bits du microprogramme, tous les pilotes de périphérique de microprogramme sur les systèmes BIOS doivent également être 16 bits, ce qui affecte les performances. L’une des raisons est la limitation de la mémoire adressable, qui n’est que de 64 Ko avec le BIOS.
- Pilotes indépendants du processeur. Sur les systèmes BIOS, les cartes complémentaires PCI doivent inclure une ROM qui contient un pilote distinct pour toutes les architectures de processeur prises en charge. Cela n’est pas nécessaire pour UEFI, car UEFI a la possibilité d’utiliser des images EBC (EFI Byte Code), qui permettent un environnement de pilote de périphérique indépendant du processeur.
- Environnement de système d’exploitation préalable flexible. UEFI peut effectuer de nombreuses fonctions pour vous. Vous avez simplement besoin d’une application UEFI, et vous pouvez effectuer des réparations diagnostics et automatiques, et appeler la maison pour signaler les erreurs.
- Démarrage sécurisé. Windows 8 et versions ultérieures peuvent utiliser le processus de validation du microprogramme UEFI, appelé démarrage sécurisé, qui est défini dans UEFI 2.3.1. À l’aide de ce processus, vous pouvez vous assurer que UEFI lance uniquement un chargeur de système d’exploitation vérifié et que les programmes malveillants ne peuvent pas changer le chargeur de démarrage.
Versions UEFI
UEFI Version 2.3.1B est la version requise pour la conformité du logo Windows 8 et ultérieure. Des versions ultérieures ont été publiées pour résoudre les problèmes ; quelques machines peuvent avoir besoin de mettre à niveau leur microprogramme pour prendre entièrement en charge l’implémentation UEFI dans Windows 8 et versions ultérieures.
Prise en charge matérielle pour UEFI
En ce qui concerne UEFI, le matériel est divisé en quatre classes d’appareils :
- Appareils de classe 0. L’appareil de cette classe est la définition UEFI d’un appareil BIOS ou non UEFI.
- Appareils de classe 1. Les appareils de cette classe se comportent comme une machine BIOS standard, mais ils exécutent EFI en interne. Ils doivent être traités comme des machines bios normales. Les appareils de classe 1 utilisent un CSM pour émuler le BIOS. Ces appareils plus anciens ne sont plus fabriqués.
- Appareils de classe 2. Les appareils de cette classe peuvent se comporter comme un ordinateur BIOS ou UEFI, et le processus de démarrage ou la configuration dans le microprogramme/BIOS détermine le mode. Les appareils de classe 2 utilisent un CSM pour émuler le BIOS. Il s’agit du type d’appareils le plus courant actuellement disponible.
- Appareils de classe 3. Les appareils de cette classe sont des appareils UEFI uniquement, ce qui signifie que vous devez exécuter un système d’exploitation qui prend uniquement en charge UEFI. Ces systèmes d’exploitation incluent Windows 8, Windows 8.1, Windows Server 2012 et Windows Server 2012 R2. Windows 7 n’est pas pris en charge sur ces appareils de classe 3. Les appareils de classe 3 n’ont pas de CSM pour émuler le BIOS.
Prise en charge de Windows pour UEFI
Microsoft a commencé par prendre en charge EFI 1.10 sur les serveurs, puis a ajouté la prise en charge d’UEFI sur les clients et les serveurs.
Avec UEFI 2.3.1, il existe des versions x86 et x64 d’UEFI. Windows 10 prend en charge les deux. Toutefois, UEFI ne prend pas en charge le démarrage multiplateforme. Cette limitation signifie qu’un ordinateur disposant d’UEFI x64 peut exécuter uniquement un système d’exploitation 64 bits, et qu’un ordinateur disposant d’UEFI x86 peut exécuter uniquement un système d’exploitation 32 bits.
Comment UEFI modifie le déploiement du système d’exploitation
De nombreux éléments affectent le déploiement du système d’exploitation dès que vous exécutez sur du matériel UEFI/EFI. Voici les points à prendre en compte lors de l’utilisation d’appareils UEFI :
- Il est facile de passer du BIOS à l’UEFI dans le matériel, mais vous devez également réinstaller le système d’exploitation, car vous devez passer de MBR/NTFS à GPT/FAT32 et NTFS.
- Lorsque vous effectuez un déploiement sur un appareil de classe 2, assurez-vous que l’option de démarrage que vous sélectionnez correspond au paramètre que vous souhaitez avoir. Il est courant que les anciennes machines aient plusieurs options de démarrage pour le BIOS, mais seulement quelques-unes pour UEFI, ou vice versa.
- Lors du déploiement à partir d’un support, n’oubliez pas que le média doit être FAT32 pour UEFI, et que FAT32 a une limite de taille de fichier de 4 Go.
- UEFI ne prend pas en charge le démarrage multiplateforme ; Par conséquent, vous devez disposer du support de démarrage approprié (32 bits ou 64 bits).
Pour plus d’informations sur UEFI, consultez la vue d’ensemble du microprogramme UEFI et les ressources associées.
Articles connexes
Charger une version test d’applications dans Windows 10
Windows ADK pour les scénarios Windows 10 pour les professionnels de l’informatique
Commentaires
Bientôt disponible : Tout au long de 2024, nous allons supprimer progressivement GitHub Issues comme mécanisme de commentaires pour le contenu et le remplacer par un nouveau système de commentaires. Pour plus d’informations, consultez https://aka.ms/ContentUserFeedback.
Envoyer et afficher des commentaires pour