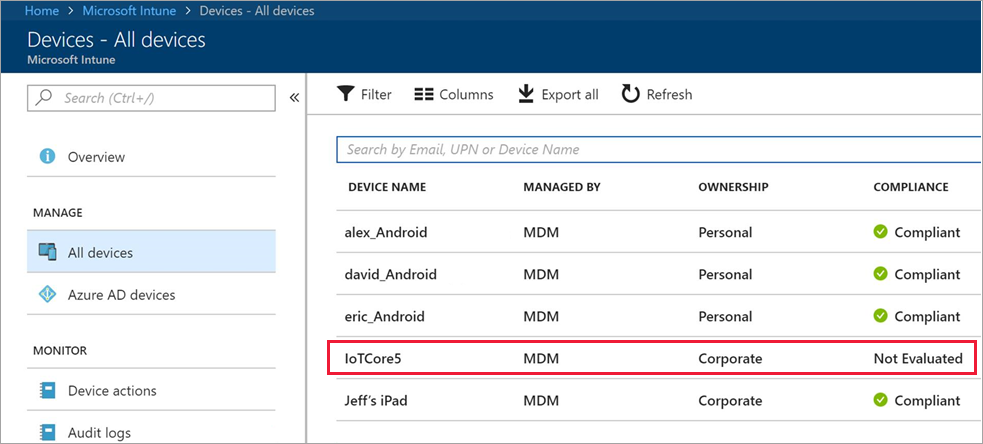Inscription d’appareils Windows IoT Core dans Microsoft Intune
Votre entreprise peut gérer des appareils IoT Core en même temps que tous vos autres appareils gérés. Cela vous offre un moyen cohérent de gérer IoT Core, IoT Enterprise et d’autres appareils Windows à l’aide de Intune.
Comment faire inscrire un appareil IoT Core dans Intune ?
Intune’inscription d’un appareil IoT Core s’effectue à l’aide du tableau de bord Windows IoT Core pour préparer l’appareil, puis à l’aide du Concepteur de configuration Windows pour créer un package d’approvisionnement.
Modifier l’étendue utilisateur GPM Intune dans Azure AD
Connectez-vous au Portail Azure, puis sélectionnez Azure Active Directory.
Sélectionnez Mobilité (gestion des données de référence et gestion des applications mobiles) .
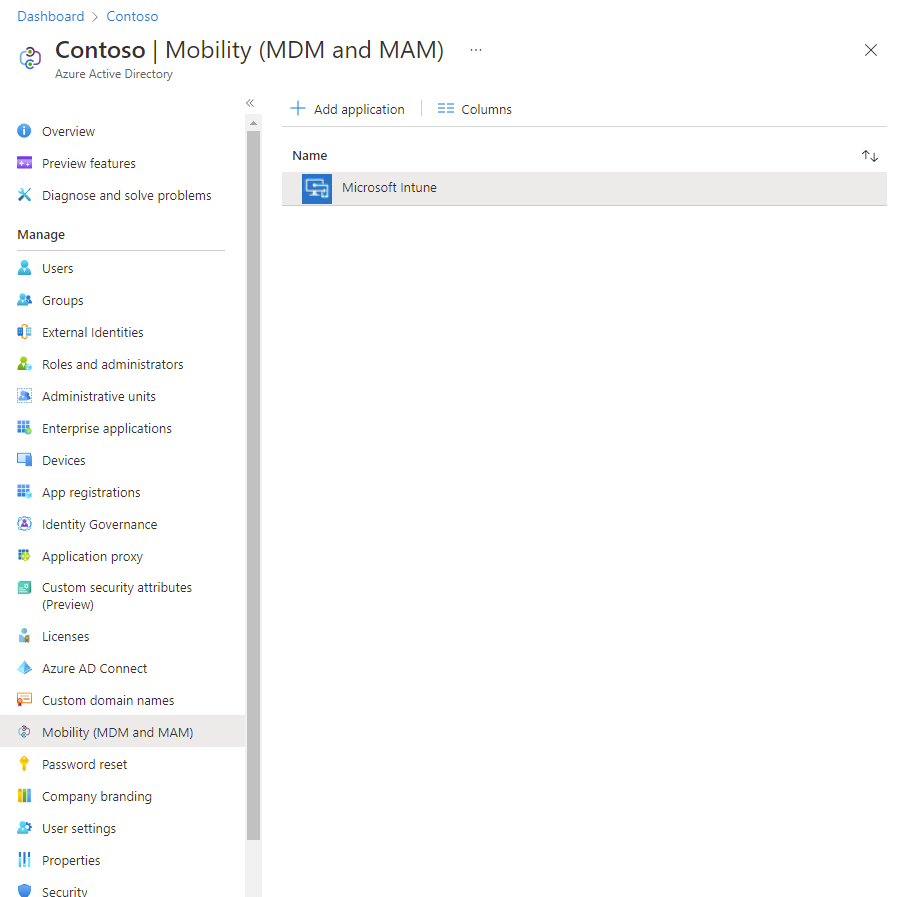
Sélectionnez Microsoft Intune. Dans la page Configurer Microsoft Intune, en regard de l’étendue utilisateur MDM, sélectionnez Tout. Cela permettra à l’utilisateur de votre appareil IoT Core d’être inscrit dans Intune après avoir rejoint Azure AD.
Créer une carte SD d’installation pour l’appareil IoT Core
Insérez une carte microSD dans le lecteur de carte sur votre PC.
Notes
La carte microSD étant mise en forme pendant ce processus, toutes les données de la carte seront supprimées.
Accédez au tableau de bord Windows IoT Core pour télécharger et installer le tableau de bord.
Une fois le tableau de bord installé, ouvrez-le et sélectionnez Configurer un nouvel appareil.
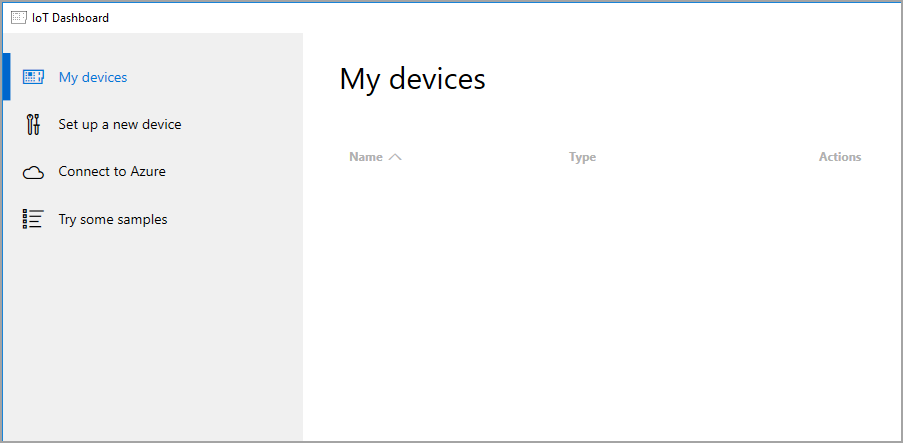
Tapez un nom d’appareil.
Entrez un nouveau mot de passe administrateur.
Si vous souhaitez activer Wi-Fi pour l’appareil, cochez la case Connexion réseau Wi-Fi . Ignorez cette opération si l’appareil utilise une connexion réseau Ethernet uniquement.
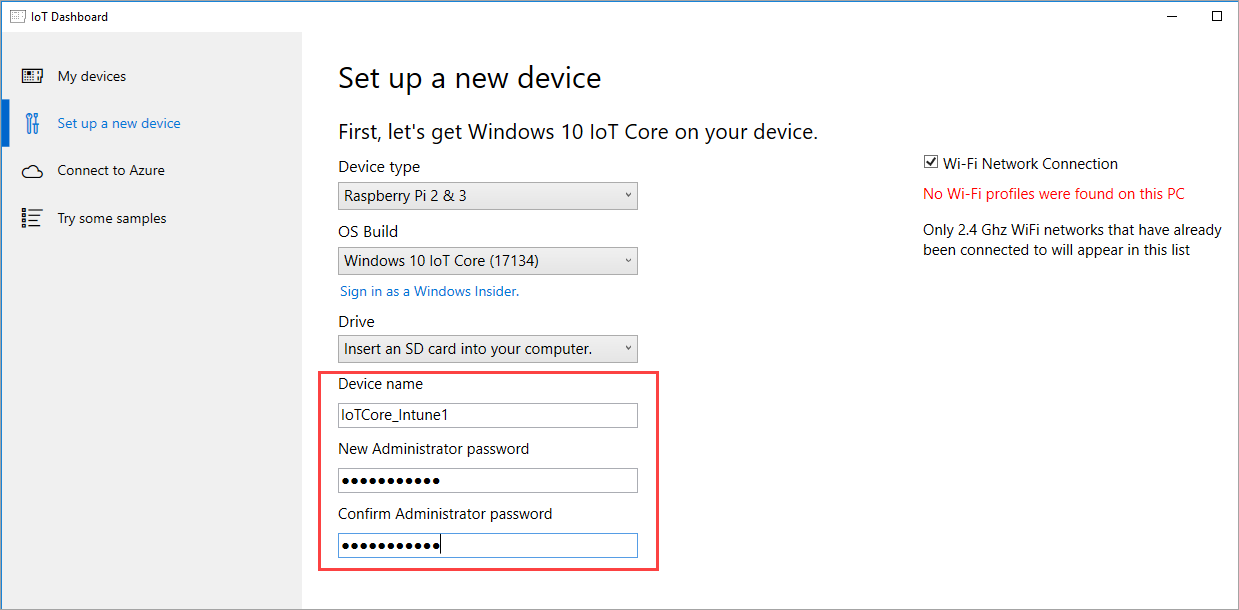
Cochez la case J’accepte les termes du contrat de licence logicielle , puis sélectionnez Télécharger et installer.
Lorsque le message de confirmation s’affiche, sélectionnez l’option mise en forme de la carte SD.
Notes
Regardez le message de confirmation de format pendant l’installation. Le message peut être masqué par une autre application ouverte, mais il est important de sélectionner l’option Format. Si le lecteur n’est pas correctement mis en forme, le démarrage échoue.
Le message Votre carte SD est prête s’affiche .
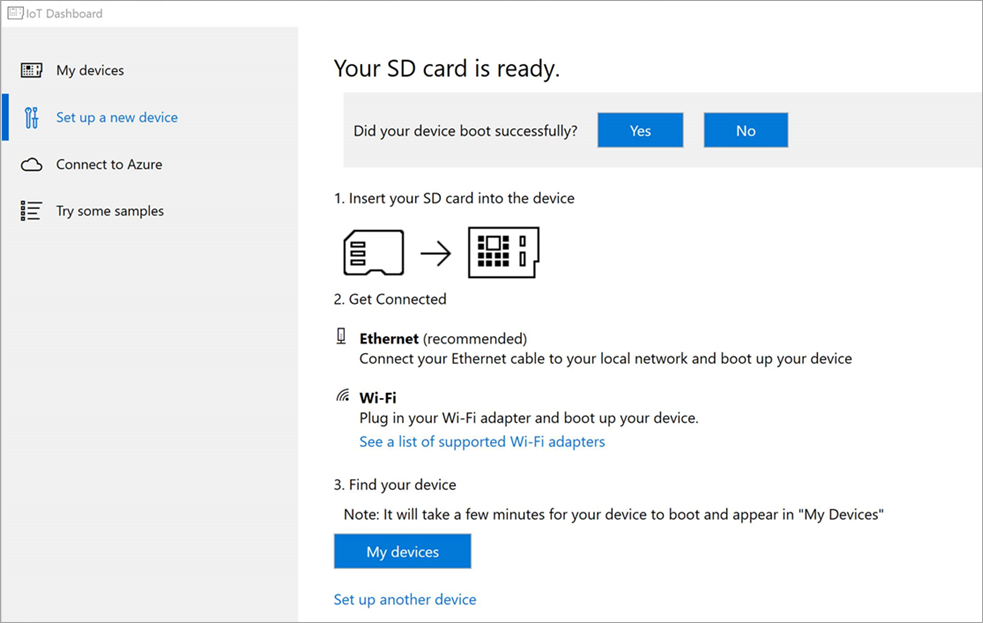
Réduisez cette page. Vous y reviendrez plus tard.
Créer un package d’approvisionnement pour l’inscription de Intune
Installez l’application Conception de configuration Windows en suivant les étapes décrites dans Installer le Concepteur de configuration Windows.
Ouvrez le Concepteur de configuration et d’acquisition d’images Windows.
Choisissez Provisionner des appareils de bureau pour créer un projet.
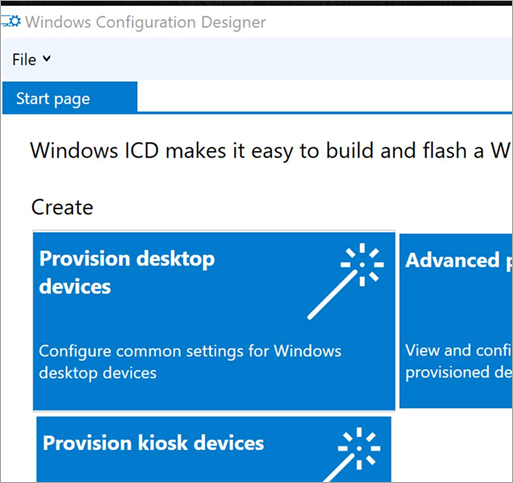
Entrez les détails du projet comme vous le souhaitez. Sélectionnez Terminer.
Accédez à la page Gestion des comptes et sélectionnez S’inscrire dans Azure AD.
Notes
L’installation de l’application à partir du Microsoft Store ou du Kit d’évaluation et de déploiement Windows (ADK) est correcte.
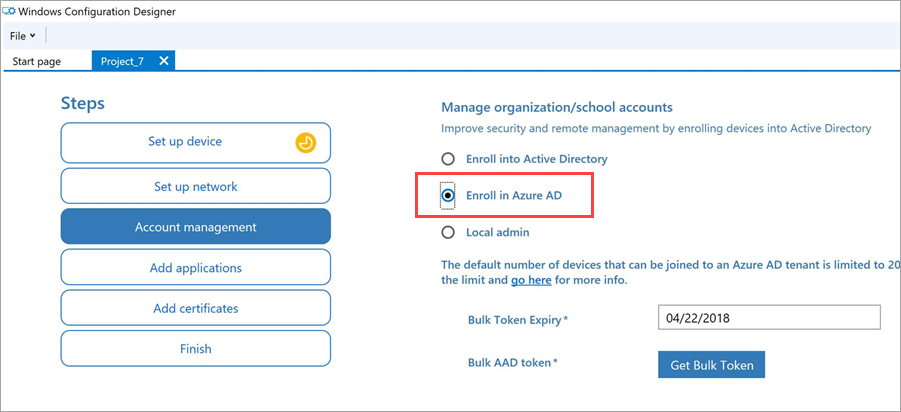
En regard de Expiration du jeton en bloc, entrez une date d’expiration de jeton en bloc.
Sélectionnez Obtenir un jeton en bloc. Un message de connexion s’affiche pour la connexion à Azure AD.

Entrez le nom d’utilisateur de votre locataire (par exemple, john@mycompany.onmicrosoft.com) et votre mot de passe.
Acceptez d’autoriser l’application Conception de configuration Windows à accéder à vos informations Azure AD.
Un message sur la page indique que le jeton Azure AD en bloc a été extrait avec succès.
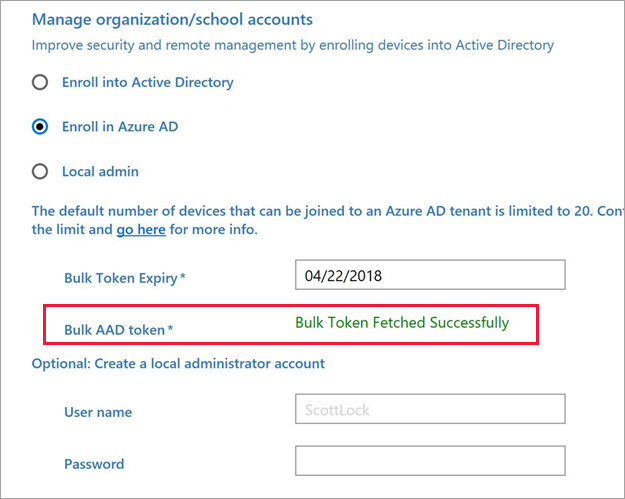
Sélectionnez Basculer vers l’éditeur avancé, puis sélectionnez Oui.

Sous Personnalisations sélectionnées, conservez les paramètres du compte , mais supprimez tous les autres paramètres :
Sélectionnez OOBE, puis Supprimer.
Si SharedPC est répertorié, sélectionnez-le, puis sélectionnez Supprimer.
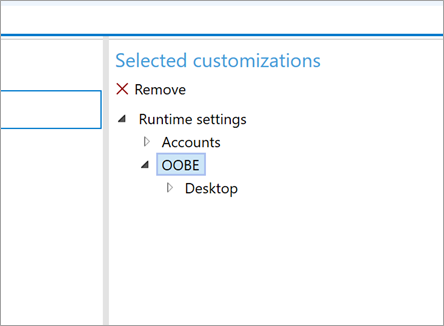
Sélectionnez Exporter, puis sélectionnez Package d’approvisionnement.
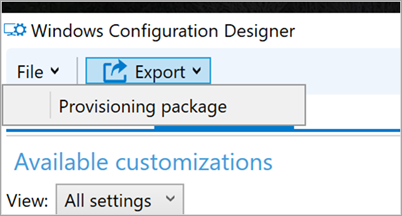
Dans la page suivante, acceptez les paramètres par défaut et sélectionnez Suivant.
Là encore, sur la page suivante, acceptez les paramètres par défaut et sélectionnez Suivant.
Modifiez la destination du package d’approvisionnement ou conservez le chemin d’accès par défaut, puis sélectionnez Suivant.
Sélectionnez Build.
Sélectionnez le lien Emplacement de sortie afin de pouvoir localiser le fichier .ppkg lorsqu’il est prêt.
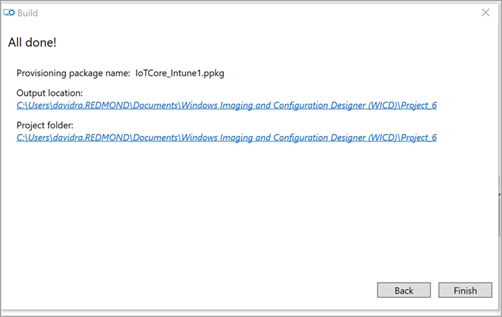
Sélectionnez Terminer.
Accédez à Explorateur de fichiers et copiez le package d’approvisionnement sur votre appareil IoT Core. Enregistrez-le sur la carte microSD sous le lecteur MainOS dans le dossier c:\windows\provisioning\packages . Vous devrez accorder des autorisations pour enregistrer le fichier dans ce dossier.
Approvisionner et inscrire l’appareil IoT Core dans Intune
Insérez la carte microSD dans votre appareil IoT Core.
Activez votre appareil IoT Core et laissez-lui le temps de démarrer et d’afficher l’écran standard.
Revenez à la console Microsoft Intune dans le Portail Azure. Votre appareil doit apparaître dans la liste des appareils.
Notes
L’inscription peut prendre 15 minutes ou plus.