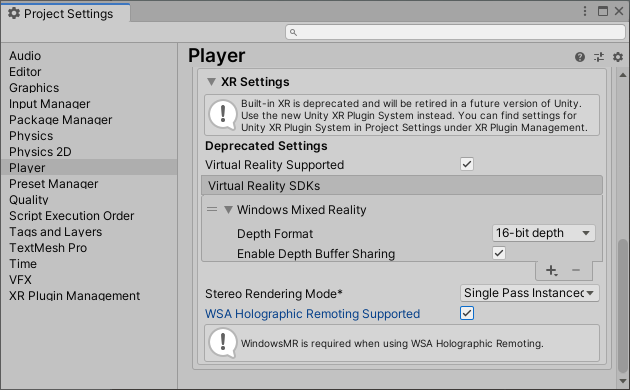Utilisation de la prise en charge de XR intégrée héritée
Configuration de votre projet avec MRTK
MRTK pour Unity fournit un système d’entrée multiplateforme, des composants fondamentaux et des modules courants pour les interactions spatiales. MRTK version 2 vise à accélérer le développement des applications qui ciblent Microsoft HoloLens, les casques immersifs Windows Mixed Reality (VR) et la plateforme OpenVR. Le projet a pour but de réduire le nombre d’obstacles qui gênent la création d’applications de réalité mixte et d’apporter une contribution à la Communauté de la réalité mixte.
Pour plus d’informations sur les fonctionnalités, consultez la documentation de MRTK.
Configuration manuelle sans MRTK
Si vous ciblez Desktop VR, nous vous suggérons d’utiliser la plateforme autonome PC sélectionnée par défaut sur un nouveau projet Unity :
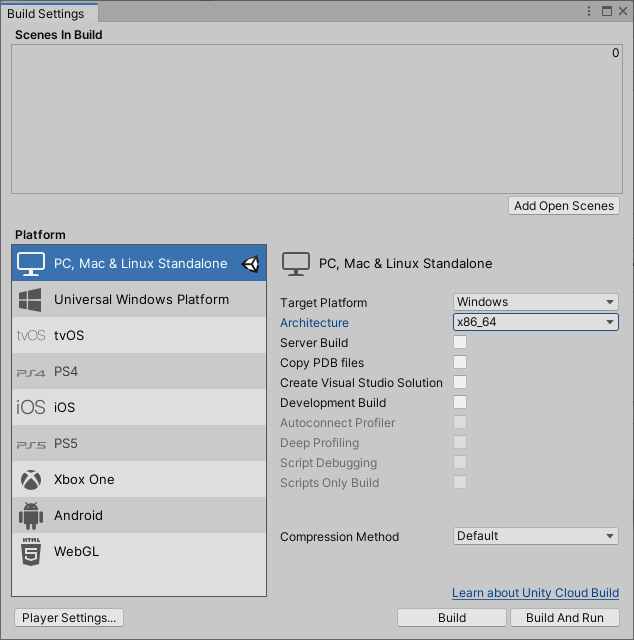
Si vous ciblez HoloLens 2, vous devez basculer vers le plateforme Windows universelle :
- Sélectionnez Paramètres de build de fichier > ...
- Sélectionnez plateforme Windows universelle dans la liste Plateforme, puis sélectionnez Changer de plateforme.
- Définissez Architecture sur ARM 64.
- Définissez Target device sur HoloLens.
- Définissez Build Type sur D3D.
- Définissez UWP SDK sur Latest installed.
- Définissez Build configuration sur Release en raison de problèmes de performances connus avec Debug.

Après avoir défini votre plateforme, vous devez indiquer à Unity de créer une vue immersive au lieu d’une vue 2D lors de l’exportation.
Attention
XR hérité est déconseillé dans Unity 2019 et supprimé dans Unity 2020.
- Ouvrez Paramètres du lecteur... à partir des Paramètres de build... fenêtre et développez le groupe Paramètres XR
- Dans la section Paramètres XR , sélectionnez Réalité virtuelle prise en charge pour ajouter la liste Appareils de réalité virtuelle
- Définissez Le format de profondeur sur Profondeur 16 bits et activez le partage de mémoire tampon de profondeur
- Définir le mode de rendu stéréo sur Instance à passe unique
- Sélectionnez La communication à distance holographique WSA prise en charge si vous souhaitez utiliser la communication à distance holographique