Communication à distance holographique — MRTK2
La communication à distance holographique diffuse le contenu holographique d’un PC vers votre Microsoft HoloLens en temps réel, à l’aide d’une connexion par câble Wi-Fi ou USB. Cette fonctionnalité peut augmenter considérablement la productivité des développeurs lors du développement d’applications de réalité mixte.
Le Kit de développement logiciel (SDK) XR mentionné ci-dessous fait référence au nouveau pipeline XR d’Unity dans Unity 2019.3 et au-delà. Pour plus d’informations sur l’utilisation du KIT de développement logiciel (SDK) XR avec MRTK , consultez ici . XR hérité fait référence au pipeline XR existant inclus dans Unity 2018, déconseillé dans Unity 2019.3 et supprimé dans Unity 2020.
Configuration initiale
Pour activer la communication à distance vers un HoloLens, il est important de s’assurer que le projet utilise les derniers composants de communication à distance.
- Ouvrir le Gestionnaire de package Windows >
- Si vous utilisez XR hérité : vérifiez que la dernière version du package Windows Mixed Reality est installée.
- Si vous utilisez le Kit de développement logiciel (SDK) XR : vérifiez que la dernière version du package de plug-in Windows XR est installée.
- Vérifiez que la dernière application holographique de communication à distance est installée sur HoloLens via le Microsoft Store.
Passez aux instructions d’installation XR héritées ou aux instructions de configuration du Kit de développement logiciel (SDK) XR en fonction du pipeline utilisé dans le projet.
Instructions de configuration XR héritées
Les instructions ci-dessous s’appliquent uniquement à la communication à distance avec HoloLens 2. Si vous effectuez uniquement la communication à distance avec HoloLens (1ère génération), passez à Connexion à HoloLens avec Wi-Fi.
Lors de l’utilisation d’un HoloLens 2, la prise en charge de la communication à distance des données de suivi des mains et des yeux a été ajoutée à MRTK. Pour activer ces fonctionnalités, suivez les étapes décrites dans Importer DotNetWinRT dans le projet.
Une fois importé, l’étape suivante consiste à sélectionner Mixed Reality>Utilis>Windows Mixed Reality>>Check Configuration. Cette étape ajoute une définition de script qui active la dépendance DotNetWinRT.
Notes
Lorsque vous utilisez Unity 2019.4 et versions ultérieures, il n’est pas nécessaire d’exécuter l’utilitaire Vérifier la configuration.
Pour activer le suivi des articulations des mains et le suivi oculaire, suivez les étapes décrites dans les sections Débogage HoloLens 2 communication à distance via l’importation de package Unity et les sections associées.
Débogage HoloLens 2 communication à distance via l’importation de package Unity
Si HoloLens 2 articulations des mains et le suivi oculaire ne fonctionnent pas sur la communication à distance, il existe quelques points communs de problèmes potentiels. Ils sont répertoriés ci-dessous dans l’ordre dans lequel ils doivent être vérifiés.
Ces problèmes sont particulièrement pertinents lors de l’exécution sur Unity 2019.3 ou version ultérieure.
Importer DotNetWinRT dans le projet
Télécharger l’outil de fonctionnalité Mixed Reality
Dans l’affichage Découvrir les fonctionnalités, sélectionnez Mixed Reality Projections WinRT

Cliquez sur Obtenir des fonctionnalités et continuer à importer le package.
DOTNETWINRT_PRESENT définir écrit dans les paramètres du lecteur
Notes
Lorsque vous utilisez Unity 2019.4 et versions ultérieures, la définition DOTNETWINRT_PRESENT est contenue dans les fichiers .asmdef appropriés et non dans les paramètres du lecteur Unity. L’étape Vérifier la configuration n’est pas obligatoire.
À compter de MRTK version 2.5.0, pour des raisons de performances, cette #define n’est plus automatiquement définie. Pour activer cet indicateur, utilisez l’élément de menu Mixed Reality Toolkit>Utilities>Windows Mixed Reality>Check Configuration.
Notes
L’élément Vérifier la configuration n’affiche pas de confirmation. Pour vérifier que la définition a été définie, accédez aux paramètres du lecteur Unity. À partir de là, sous l’onglet UWP, case activée sous Autres paramètres pour définir les symboles de script. Assurez-vous que DOTNETWINRT_PRESENT est correctement écrit dans cette liste. Si c’est là, cette étape a réussi.

Suppression de la prise en charge de la communication à distance spécifique à HoloLens 2
Si vous rencontrez des conflits ou d’autres problèmes en raison de la présence de l’adaptateur DotNetWinRT, contactez l’une de nos ressources d’aide.
Instructions de configuration du KIT de développement logiciel (SDK) XR
Suivez les instructions de configuration Windows Mixed Reality de la page Prise en main du KIT de développement logiciel (SDK) MRTK et XR et veillez à effectuer l’étape requise pour la communication à distance HoloLens dans l’éditeur.
Connexion à HoloLens avec Wi-Fi
Une fois le projet configuré, une connexion à HoloLens peut être établie.
Dans Paramètres de build de >fichier, vérifiez que le type de build de projet est défini sur plateforme Windows universelle
Sur HoloLens, lancez l’application Holographic Remoting .
Dans Unity, sélectionnez Mixed Reality > communication à > distance holographique pour le mode lecture.
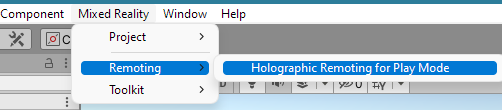
Définissez Mode d’émulationsur Remote to Device.
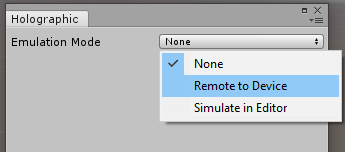
(S’applique uniquement aux XR hérités) Sélectionnez version de l’appareil.
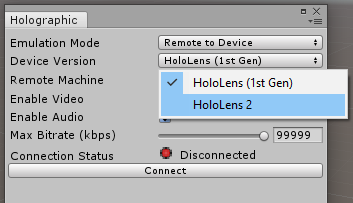
À l’aide de l’adresse IP affichée par l’application Lecteur de communication à distance holographique, définissez le champ Machine distante .
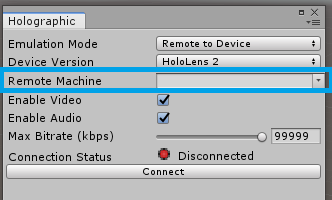
Cliquez sur Connecter.
Notes
Si vous ne pouvez pas vous connecter, assurez-vous que votre HoloLens 2 n’est pas branché sur votre PC et redémarrez Unity.
Connexion à HoloLens avec un câble USB
La connexion par câble USB offre une meilleure qualité de rendu et une meilleure stabilité. Pour utiliser la connexion par câble USB, déconnectez-vous de l’HoloLens de Wi-Fi dans les paramètres d’HoloLens et lancez l’application Lecteur de communication à distance holographique. Il affiche une adresse IP qui commence par 169. Utilisez cette adresse IP dans le paramètre d’émulation holographique d’Unity pour vous connecter. Une fois l’adresse IP du câble USB identifiée, vous pouvez à nouveau connecter l’HoloLens à Wi-Fi.
Démarrage d’une session de communication à distance
Une fois Unity connecté à HoloLens, entrez en mode lecture dans l’éditeur.
Une fois la session terminée, quittez le mode lecture.
Notes
Il existe un problème connu avec certaines versions d’Unity où l’éditeur peut se bloquer lors de l’entrée en mode lecture pendant une session de communication à distance. Ce problème peut se manifester si la fenêtre holographique est ouverte lorsque le projet est chargé. Pour vous assurer que ce problème ne se produit pas, fermez toujours la boîte de dialogue holographique avant de quitter Unity.