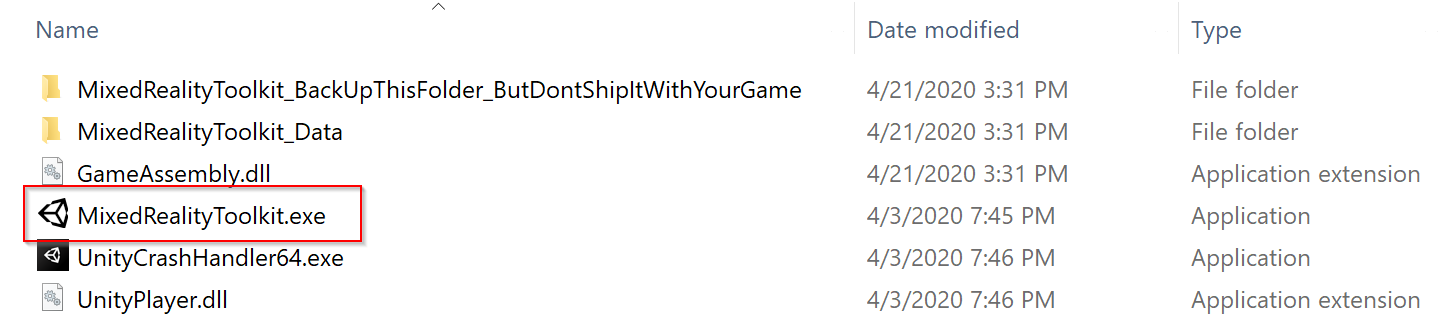Déploiement sur des casques HoloLens et WMR — MRTK2
Il existe deux façons de déployer des applications créées avec MRTK sur votre appareil Windows : la plateforme Windows univeral (UWP) et la plateforme autonome. Les applications créées pour HoloLens 1 ou HoloLens 2 doivent cibler UWP, tandis que les applications créées pour les casques WMR peuvent cibler UWP ou autonome.
Génération et déploiement de MRTK sur HoloLens 1, HoloLens 2 et des casques WMR (UWP)
Vous trouverez des instructions sur la génération et le déploiement pour HoloLens 1 et HoloLens 2 (UWP) à la page Génération de votre application sur appareil. Ces étapes vous permettent également de déployer sur des casques WMR.
Notes
Lorsque vous déployez votre application sur votre appareil dans Visual Studio, vous devez configurer Visual Studio légèrement différemment en fonction de l’appareil. Les configurations sont les suivantes :
| Plateforme | Configuration | Architecture | Cible |
|---|---|---|---|
| HoloLens 2 | Version ou Master | ARM64 | Appareil |
| HoloLens 1 | Version ou Master | x86 | Appareil |
| Casques WMR | Version ou Master | x64 | Ordinateur local |
Pointe: Lors de la génération pour HoloLens 1, HoloLens 2 ou WMR, il est recommandé d’utiliser les paramètres de build « Version cible du KIT de développement logiciel » et « Version minimale de la plateforme » dans l’image ci-dessous :
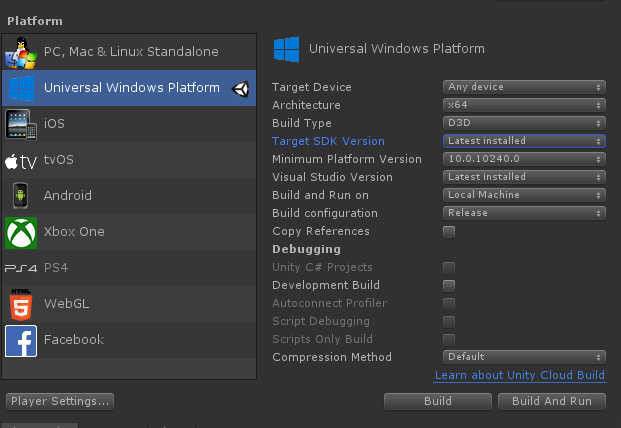
Les autres paramètres peuvent être différents (par exemple, configuration de build/architecture/type de build, et d’autres peuvent toujours être modifiés dans la solution Visual Studio).
Vérifiez que la liste déroulante « Version cible du Kit de développement logiciel (SDK) » contient l’option « 10.0.18362.0 ». Si ce n’est pas le cas, le SDK Windows le plus récent doit être installé.
Unity 2019/2020 et HoloLens
Si une application HoloLens apparaît sous la forme d’un panneau 2D sur l’appareil, vérifiez que les paramètres suivants ont été configurés dans Unity avant de déployer votre application UWP :
Si vous utilisez la prise en charge XR intégrée héritée (Unity 2019 uniquement) :
- Accédez à Modifier les > paramètres du projet, Lecteur
- Sous XR Settings (Paramètres XR) sous l’onglet UWP, vérifiez que l’option Virtual Reality Supported (Réalité virtuelle prise en charge) est activée et que le SDK Windows Mixed Reality a été ajouté aux SDK.
- Générer et déployer dans Visual Studio
Si vous utilisez les plug-ins OpenXR ou Windows XR :
- Suivez les étapes décrites dans Prise en main de XRSDK
- Vérifiez que le profil de configuration est DefaultXRSDKConfigurationProfile
- Accédez à Modifier les > paramètres du projet, XR-Plugin Gestion et vérifiez que Windows Mixed Reality est activé.
- Générer et déployer dans Visual Studio
Génération et déploiement de MRTK sur des casques WMR (autonome)
Les builds autonomes de MRTK peuvent être utilisées sur les casques WMR. Une version autonome d’un casque WMR requiert d’effectuer les étapes supplémentaires suivantes :
Notes
Le SDK XR d’Unity prend également en charge les WMR natifs dans les builds autonomes, mais ne nécessite pas de plug-in WMR ou SteamVR. Ces étapes sont requises pour les XR hérités d’Unity.
- Installer Steam
- Installer SteamVR
- Installer le plug-in WMR
Utiliser le plug-in WMR
Ouvrir Steam et rechercher le plug-in Windows Mixed Reality
- Vérifiez que SteamVR est fermé avant de lancer le plug-in WMR. Le lancement du plug-in WMR a pour effet de lancer également SteamVR.
- Vérifiez que le casque WMR est branché.
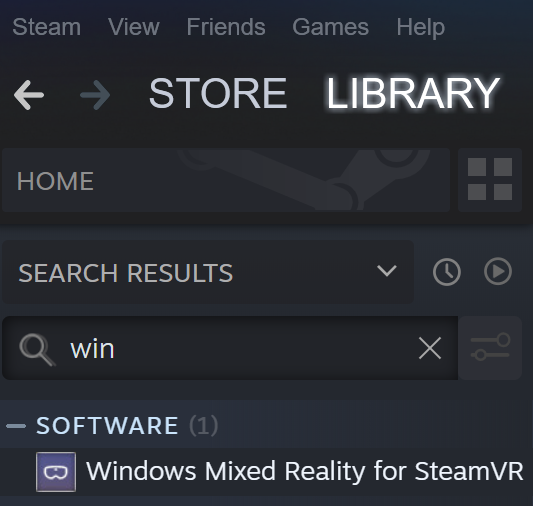
Sélectionnez Lancer pour lancer le plug-in Windows Mixed Reality pour le plug-in SteamVR.
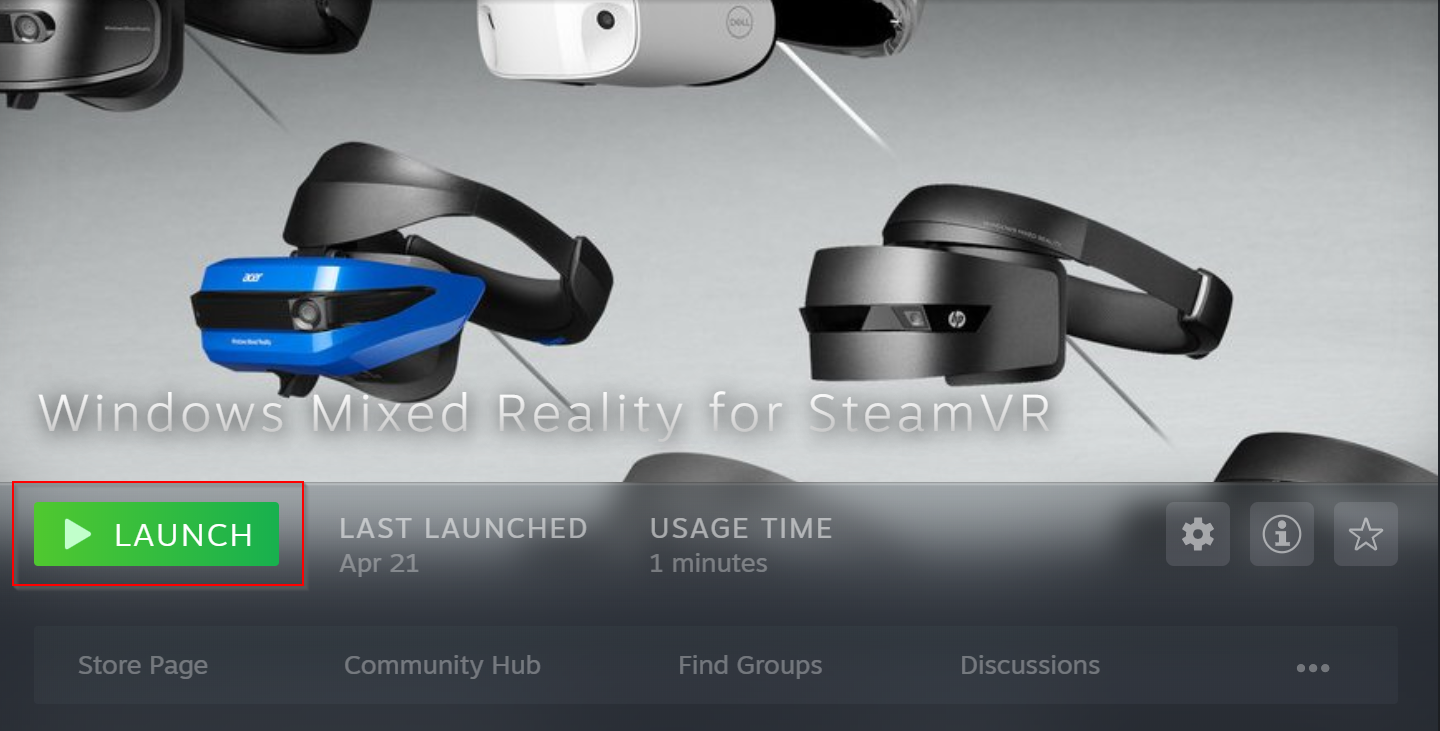
SteamVR et le plug-in WMR démarrent et une nouvelle fenêtre d’état de suivi du casque WMR s’affiche.
Pour plus d’informations, consultez la documentation sur l’utilisation de Steam avec Windows Mixed Reality.
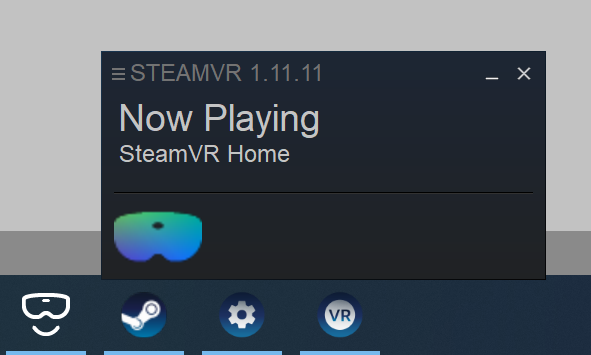
Dans Unity, avec votre scène MRTK ouverte, accédez à Paramètres de build de fichier >
Générer la scène
- Sélectionnez Ajouter une scène ouverte
- Assurez-vous que la plateforme est définie sur Standalone (Autonome) .
- Sélectionnez Build.
- Choisissez l’emplacement de la nouvelle build dans l’Explorateur de fichiers.
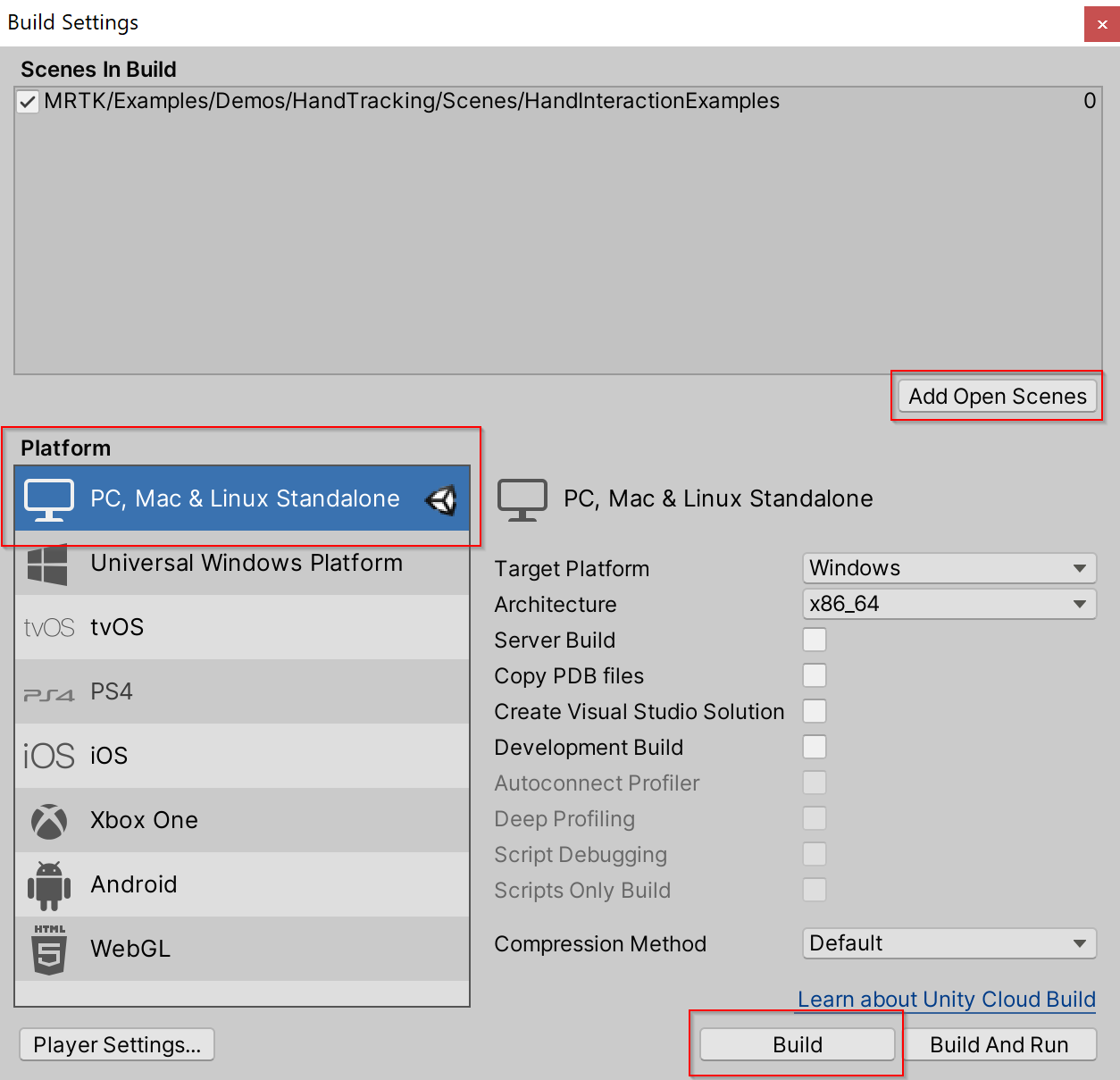
Un nouvel exécutable Unity sera créé. Pour lancer votre application, sélectionnez l’exécutable Unity dans l’Explorateur de fichiers.