PowerToys exécuté avec des autorisations d’administrateur
Lors de l'exécution d'une application en tant qu’administrateur (également appelé autorisations élevées), PowerToys peut ne pas fonctionner correctement lorsque les applications avec élévation de privilèges sont en focus ou que vous essayez d’interagir avec une fonctionnalité PowerToys comme FancyZones. Cela peut également être traité en exécutant PowerToys en tant qu’administrateur.
Options
Il existe deux options pour PowerToys pour prendre en charge les applications s’exécutant en tant qu’administrateur (avec des autorisations élevées) :
- Recommandé : PowerToys affiche une notification lorsqu’un processus avec élévation de privilèges est détecté. Ouvrez les paramètres PowerToys. Sur l'onglet Général, sélectionnez Redémarrer en tant qu’administrateur.
- Activez Toujours exécuter en tant qu’administrateur dans les paramètres PowerToys.
Prise en charge du mode administrateur avec PowerToys
PowerToys nécessite l’autorisation d’administrateur avec élévation de privilèges lors de l'écriture de paramètres système protégés ou lors de l’interaction avec d’autres applications qui s’exécutent en mode administrateur. Si ces applications sont en focus, PowerToys ne fonctionne pas, sauf si elles comprennent également des élévations de privilège.
Il s’agit des deux scénarios au sein desquels PowerToys ne fonctionnera pas :
- Intercepter certains types de traits de clavier
- Redimensionnement / déplacement de fenêtres
Utilitaires PowerToys affectés
les autorisations en mode Administration peuvent être requises dans les scénarios suivants :
- Toujours visible
- Épingler des fenêtres avec élévation de privilèges
- File Locksmith
- Terminer les processus avec élévation de privilèges
- FancyZones
- Ancrage d’une fenêtre avec élévation de privilèges (par exemple, Gestionnaire de tâches) dans un FancyZone
- Déplacement de la fenêtre avec élévation de privilèges vers une autre zone
- Éditeur de fichier Hosts
- Shortcut guide
- Afficher le raccourci
- Remapper le clavier
- Remappage de touche à touche
- Remappage des raccourcis au niveau général
- Remappage des raccourcis en fonction des applications
- PowerToys Exécuter
- Utiliser le raccourci
- Registry Preview
- Écrire des clés dans le registre
- Video Conference Mute
Exécuter en tant qu’administrateur : les processus avec élévation de privilèges expliqués
Les applications Windows s’exécutent en mode Utilisateur par défaut. Pour exécuter une application en mode Administratif ou en tant que processus avec élévation de privilèges, l’application s’exécute avec un accès supplémentaire au système d’exploitation. La plupart des applications n’ont pas besoin d’être exécutées avec une autorisation élevée. Toutefois, pour exiger une autorisation d’administrateur, il est courant d’exécuter certaines commandes PowerShell ou de modifier le registre.
Le moyen le plus simple d’exécuter une application ou d’un programme en mode d’administration consiste à cliquer avec le bouton droit sur le programme et à sélectionner Exécuter en tant qu’administrateur. Si l’utilisateur actuel n’est pas administrateur, Windows demande le nom d’utilisateur et le mot de passe de l’administrateur.
Si vous voyez cette invite de contrôle de compte d’utilisateur, l’application demande une autorisation élevée au niveau de l’administrateur :
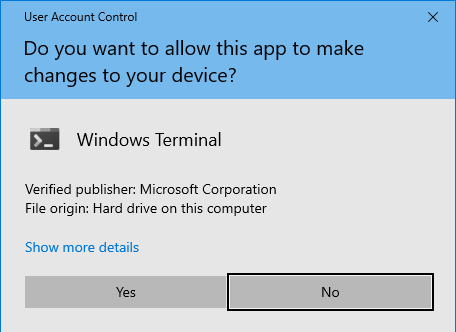
Dans le cas d’une ligne de commande avec élévation de privilèges, le texte « Administrateur » est généralement inclus dans la barre de titre.
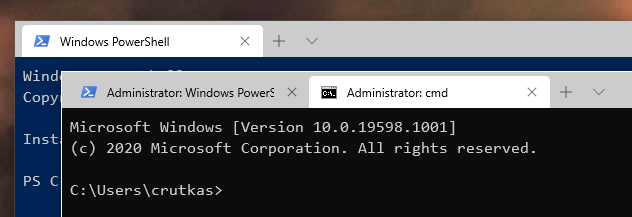
Windows developer
Commentaires
Bientôt disponible : Tout au long de 2024, nous allons supprimer progressivement GitHub Issues comme mécanisme de commentaires pour le contenu et le remplacer par un nouveau système de commentaires. Pour plus d’informations, consultez https://aka.ms/ContentUserFeedback.
Envoyer et afficher des commentaires pour
