Guide pratique pour utiliser la palette de commandes dans le Terminal Windows
La palette de commandes vous permet de voir les actions que vous pouvez exécuter dans le Terminal Windows. Pour plus d’informations sur la façon dont les actions sont définies, consultez la page Actions.
Appel de la palette de commandes
Vous pouvez appeler la palette de commandes en tapant Ctrl+Maj+P. Pour personnaliser ceci, ajoutez la commande commandPalette à votre combinaisons de touches.
{ "command": "commandPalette", "keys": "ctrl+shift+p" }
Mode de ligne de commande
Pour entrer une commande wt dans la palette de commandes, supprimez le caractère > dans la zone de texte. La commande wt est alors exécutée dans la fenêtre active. Pour plus d’informations sur les commandes , consultez la wtpage Arguments de ligne de commande.
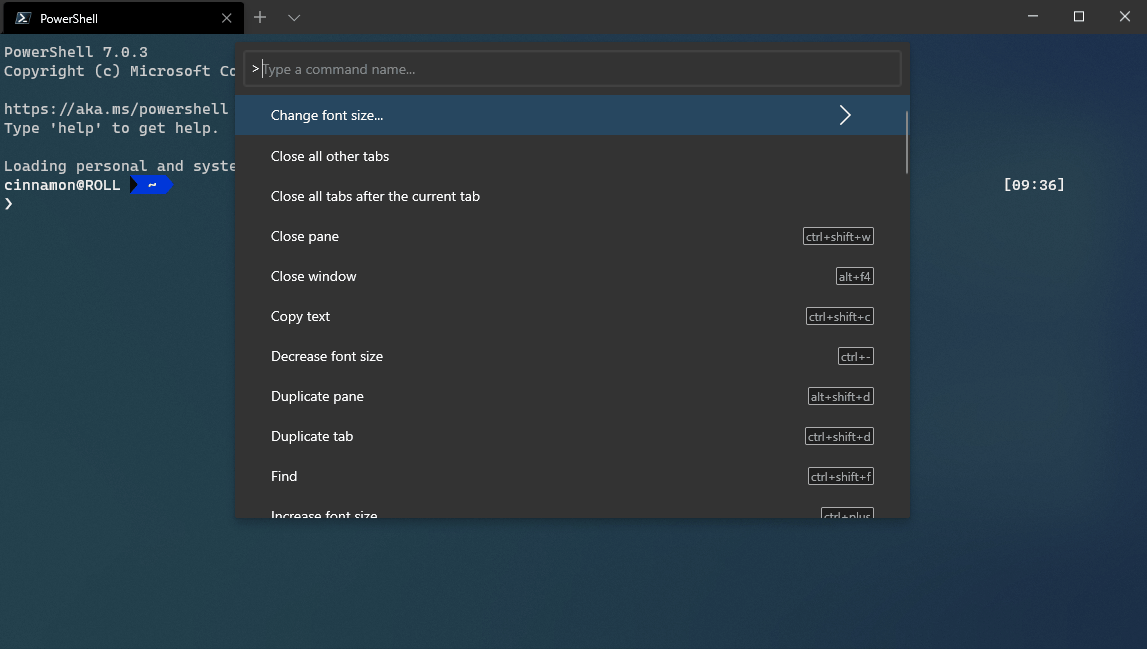
Vous pouvez ajouter une combinaison de touches personnalisée pour appeler la palette de commandes directement dans le mode de ligne de commande.
{ "command": "commandPalette", "launchMode": "commandLine", "keys": "" }
Ajout d’une icône à une commande
Vous pouvez ajouter une icône à une commande définie dans votre fichier settings.json qui apparaît dans la palette de commandes. Pour ce faire, ajoutez la propriété icon à l’action. Les icônes peuvent être un chemin à une image, un symbole de Segoe MDL2 Assets ou tout autre caractère, notamment des emojis.
{ "icon": "C:\\Images\\my-icon.png", "name": "New tab", "command": "newTab", "keys": "ctrl+shift+t" },
{ "icon": "\uE756", "name": "New tab", "command": "newTab", "keys": "ctrl+shift+t" },
{ "icon": "⚡", "name": "New tab", "command": "newTab", "keys": "ctrl+shift+t" }
Commandes imbriquées
Les commandes imbriquées vous permettent de regrouper plusieurs commandes sous un seul élément dans la palette de commandes. L’exemple ci-dessous regroupe les commandes de redimensionnement de police sous un élément de palette de commandes appelé « Change font size... ».
{
"name": "Change font size...",
"commands": [
{ "command": { "action": "adjustFontSize", "delta": 1 } },
{ "command": { "action": "adjustFontSize", "delta": -1 } },
{ "command": "resetFontSize" },
]
}

Commandes itérables
Les commandes itérables vous permettent de créer plusieurs commandes à la fois, générées à partir d’autres objets définis dans vos paramètres. Vous pouvez actuellement créer des commandes itérables pour vos profils et modèles de couleurs. Au moment de l’exécution, ces commandes sont développées en une seule commande pour chacun des objets du type donné.
Vous pouvez actuellement itérer au sein des propriétés suivantes :
iterateOn |
Propriété | Syntaxe des propriétés |
|---|---|---|
profiles |
name |
"name": "${profile.name}" |
profiles |
icon |
"icon": "${profile.icon}" |
schemes |
name |
"name": "${scheme.name}" |
Exemple
Créez une nouvelle commande d’onglet pour chaque profil.
{
"iterateOn": "profiles",
"icon": "${profile.icon}",
"name": "${profile.name}",
"command": { "action": "newTab", "profile": "${profile.name}" }
}
Dans l’exemple ci-dessus :
"iterateOn": "profiles"génère une commande pour chaque profil.- Au moment de l’exécution, le terminal remplace
${profile.icon}par l’icône de chaque profil et${profile.name}par le nom de chaque profil.
Si vous avez trois profils :
"profiles": [
{ "name": "Command Prompt", "icon": null },
{ "name": "PowerShell", "icon": "C:\\path\\to\\icon.png" },
{ "name": "Ubuntu", "icon": null },
]
La commande ci-dessus se comporte comme les trois commandes suivantes :
{
"icon": null,
"name": "Command Prompt",
"command": { "action": "newTab", "profile": "Command Prompt" }
},
{
"icon": "C:\\path\\to\\icon",
"name": "PowerShell",
"command": { "action": "newTab", "profile": "PowerShell" }
},
{
"icon": null,
"name": "Ubuntu",
"command": { "action": "newTab", "profile": "Ubuntu" }
}
Il est également possible de combiner des commandes imbriquées et itérables. Par exemple, vous pouvez combiner les trois commandes "Nouvel onglet" ci-dessus sous une seule entrée "Nouvel onglet" dans la palette de commandes, comme indiqué dans l'image ci-dessus, de la manière suivante :
{
"name": "New tab",
"commands": [
{
"iterateOn": "profiles",
"icon": "${profile.icon}",
"name": "${profile.name}",
"command": { "action": "newTab", "profile": "${profile.name}" }
}
]
}

Masquage d’une commande
Si vous souhaitez conserver une commande dans votre liste de combinaisons de touches sans toutefois la faire apparaître dans la palette de commandes, vous pouvez la masquer en définissant name avec la valeur null. L’exemple ci-dessous masque l’action « New tab » de la palette de commandes.
{ "name": null, "command": "newTab", "keys": "ctrl+shift+t" }
Commentaires
Bientôt disponible : Tout au long de 2024, nous allons supprimer progressivement GitHub Issues comme mécanisme de commentaires pour le contenu et le remplacer par un nouveau système de commentaires. Pour plus d’informations, consultez https://aka.ms/ContentUserFeedback.
Envoyer et afficher des commentaires pour
