Envoyer des notifications aux clients de votre application
Impliquer vos clients au bon moment et en utilisant le message approprié est la clé de votre réussite en tant que développeur d’applications. Les notifications peuvent encourager vos clients à effectuer une action, telle que l’évaluation d’une application, l’achat d’un module complémentaire, l’essai d’une nouvelle fonctionnalité ou le téléchargement d’une autre application (peut-être gratuitement avec un code promotionnel que vous fournissez).
L’Espace partenaires fournit une plateforme d’engagement client pilotée par les données que vous pouvez utiliser pour envoyer des notifications à tous les clients de votre application, ou ciblant uniquement un sous-ensemble des clients Windows 10 ou Windows 11 de votre application qui répondent aux critères définis dans un segment de clients. Vous pouvez également créer une notification à envoyer aux clients de plusieurs de vos applications.
Important
Ces notifications ne peuvent être utilisées qu’avec les applications UWP.
Lorsque vous envisagez le contenu de vos notifications, gardez à l’esprit les éléments suivants :
- Le contenu de vos notifications doit être conforme aux stratégies de contenu du Store.
- Le contenu de votre notification ne doit pas inclure d’informations confidentielles ou potentiellement sensibles.
- Bien que nous mettions tout en œuvre pour remettre votre notification comme prévu, il peut parfois y avoir des problèmes de latence qui ont un impact sur la remise.
- Veillez à ne pas envoyer de notifications trop souvent. Plus d’une fois toutes les 30 minutes peut sembler intrusif (et pour de nombreux scénarios, il est préférable de le faire moins souvent).
- N’oubliez pas que si un client qui utilise votre application (et qui est connecté avec son compte Microsoft au moment où l’appartenance au segment est déterminée) donne ultérieurement son appareil à une personne à utiliser, l’autre personne peut voir la notification qui a été ciblée sur le client d’origine. Pour plus d’informations, consultez Configurer votre application pour les notifications Push ciblées.
- Si vous envoyez la même notification aux clients de plusieurs applications, vous ne pouvez pas cibler un segment ; la notification sera envoyée à tous les clients pour les applications que vous sélectionnez.
Prise en main des notifications
À un niveau général, vous devez effectuer trois opérations pour utiliser les notifications afin d’interagir avec vos clients.
- Inscrivez votre application pour recevoir les notifications Push. Pour ce faire, ajoutez une référence au Microsoft Store Services SDK dans votre application, puis ajoutez quelques lignes de code qui inscrivent un canal de notification entre l’Espace partenaires et votre application. Nous utiliserons ce canal pour envoyer vos notifications à vos clients. Pour plus d’informations, consultez Configurer votre application pour les notifications Push ciblées.
- Déterminez les clients à cibler. Vous pouvez envoyer votre notification à tous les clients de votre application ou (pour les notifications créées pour une application unique) à un groupe de clients appelé segment, que vous pouvez définir en fonction de critères démographiques ou de chiffre d’affaires. Pour plus d’informations, voir Créer des segments de clients.
- Créez votre contenu de notification et envoyez-le. Par exemple, vous pouvez créer une notification qui encourage les nouveaux clients à évaluer votre application ou envoyer une notification faisant la promotion d’une transaction spéciale pour acheter un module complémentaire.
Pour créer et envoyer une notification
Procédez comme suit pour créer une notification dans l’Espace partenaires et l’envoyer à un segment client particulier.
Notes
Avant qu’une application puisse recevoir des notifications de l’Espace partenaires, vous devez d’abord appeler la méthode RegisterNotificationChannelAsync dans votre application pour inscrire votre application afin de recevoir des notifications. Cette méthode est disponible dans le Microsoft Store Services SDK. Pour plus d’informations sur l’appel de cette méthode, y compris un exemple de code, consultez Configurer votre application pour les notifications Push ciblées.
Dans l’Espace partenaires, développez la section Engager , puis sélectionnez Notifications.
Dans la page Notifications , sélectionnez Nouvelle notification.
Dans la section Sélectionner un modèle , choisissez le type de notification que vous souhaitez envoyer, puis cliquez sur OK.
Dans la page suivante, utilisez le menu déroulant pour choisir une application unique ou plusieurs applications pour lesquelles vous souhaitez générer une notification. Vous pouvez uniquement sélectionner les applications qui ont été configurées pour recevoir des notifications à l’aide de la Microsoft Store Services SDK.
Dans la section Paramètres de notification, choisissez un nom pour votre notification et, le cas échéant, choisissez le groupe Client auquel vous souhaitez envoyer la notification. (Les notifications envoyées à plusieurs applications ne peuvent être envoyées qu’à tous les clients de ces applications.) Si vous souhaitez utiliser un segment que vous n’avez pas encore créé, sélectionnez Créer un groupe de clients. Notez qu’il faut 24 heures avant que vous puissiez utiliser un nouveau segment pour les notifications. Pour plus d’informations, voir Créer des segments de clients.
Si vous souhaitez spécifier quand envoyer la notification, décochez la case Envoyer la notification immédiatement et choisissez une date et une heure spécifiques (en UTC pour tous les clients, sauf si vous spécifiez d’utiliser le fuseau horaire local de chaque client).
Si vous souhaitez que la notification expire à un moment donné, décochez la case Notification n’expire jamais et choisissez une date et une heure d’expiration spécifiques (utc).
Pour les notifications à une seule application : Si vous souhaitez filtrer les destinataires afin que votre notification soit remise uniquement aux personnes qui utilisent certaines langues ou se trouvent dans des fuseaux horaires spécifiques, case activée la case à cocher Utiliser des filtres. Vous pouvez ensuite spécifier les options de langue et/ou de fuseau horaire que vous souhaitez utiliser.
Pour les notifications envoyées à plusieurs applications : Spécifiez s’il faut envoyer la notification uniquement à la dernière application active sur chaque appareil (par client) ou à toutes les applications de chaque appareil.
Dans la section Contenu de la notification, dans le menu Langue, choisissez les langues dans lesquelles vous souhaitez que votre notification s’affiche. Pour plus d’informations, voir Traduire vos notifications.
Dans la section Options, entrez du texte et configurez toutes les autres options que vous souhaitez. Si vous avez commencé avec un modèle, certaines de ces options sont fournies par défaut, mais vous pouvez apporter des modifications si vous le souhaitez.
Les options disponibles varient selon le type de notification que vous utilisez. Voici certaines des options :
- Type d’activation (notification de type toast interactif). Vous pouvez choisir Premier plan, Arrière-plan, ou Protocole.
- Lancer (notification de type toast interactif). Vous pouvez décider que la notification ouvre une application ou un site web.
- Suivre la fréquence de lancement d’application (notification de type toast interactif). Si vous souhaitez mesurer l’implication de vos clients par le biais de chaque notification, activez cette case à cocher. Pour plus d’informations, voir Mesurer les performances des notifications.
- Durée (notification de type toast interactif). Vous pouvez choisir Court ou Long.
- Scénario (notification de type toast interactif). Vous pouvez choisir Par défaut, Alarme, Rappel ou Appel entrant.
- URI de base (notification de type toast interactif). Pour plus d’informations, voir BaseUri.
- Ajouter une demande d’image (notification de type toast interactif). Pour plus d’informations, voir addImageQuery.
- Visuel. Une image, une vidéo ou un son. Pour plus d’informations, voir visual.
- Entrée/Action/Sélection (type toast interactif). Vous permet de laisser les utilisateurs interagir avec la notification. Pour plus d’informations, consultez Notifications toast adaptatives et interactives.
- Liaison (notification de type vignette interactive). Le modèle de toast. Pour plus d’informations, voir binding.
Conseil
Essayez d’utiliser l’application Visualiseur de notifications pour concevoir et tester vos vignettes adaptatives et vos notifications toast interactives.
Sélectionnez Enregistrer comme brouillon pour continuer à travailler sur la notification plus tard, ou sélectionnez Envoyer si vous avez terminé.
Types de modèles de notification
Vous pouvez choisir parmi différents modèles de notification.
Vierge (toast). Commencez avec une notification toast vide que vous pouvez personnaliser. Une notification toast est un élément d’interface utilisateur contextuel qui apparaît sur votre écran pour permettre à l’application de communiquer avec le client quand il se trouve dans une autre application, sur l’écran d’accueil ou sur le Bureau.
Vierge (vignette). Commencez avec une notification vignette vide que vous pouvez personnaliser. Les vignettes correspondent à la représentation d’une application sur l’écran d’accueil. Les vignettes peuvent être « dynamiques », ce qui signifie que le contenu qu’elles affichent peut changer suite à des notifications.
Demander des évaluations (toast). Une notification toast qui demande à vos clients d’évaluer votre application. Lorsque le client sélectionne la notification, la page d’évaluation de votre application dans la boutique s’affiche.
Demander des commentaires (toast). Une notification toast qui demande à vos clients de donner leur avis sur votre application. Lorsque le client sélectionne la notification, la page Hub de commentaires de votre application s’affiche.
Notes
Si vous choisissez ce type de modèle, dans la zone Lancement , n’oubliez pas de remplacer la valeur de l’espace réservé {PACKAGE_FAMILY_NAME} par le nom de la famille de packages (PFN) réel de votre application. Vous trouverez le PFN de votre application sur la page Identité des applications (Gestion des applications>Identité des applications).
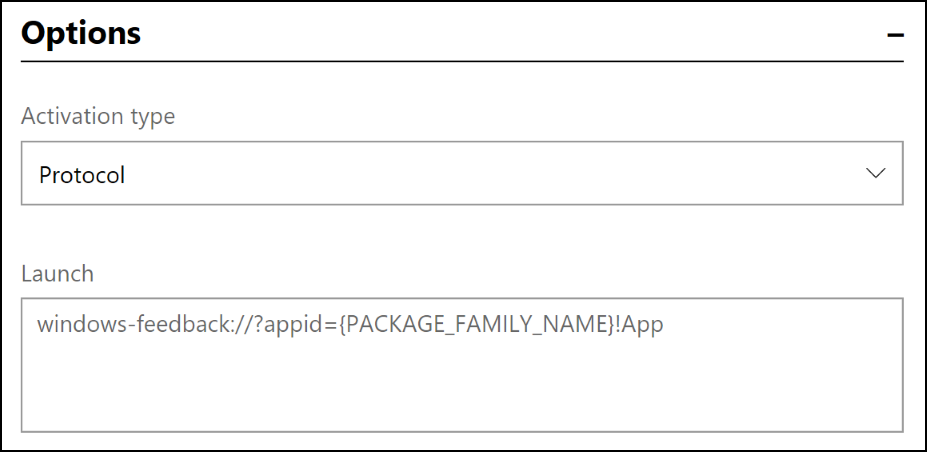
Promouvoir (toast). Une notification toast visant à promouvoir une autre application de votre choix. Lorsque le client sélectionne la notification, la description de l’application dans la boutique s’affiche.
Notes
Si vous choisissez ce type de modèle, dans la zone Lancer , n’oubliez pas de remplacer la valeur d’espace réservé {ProductId que vous souhaitez promouvoir ici} par l’ID Store réel de l’élément que vous souhaitez promouvoir de manière croisée. Vous trouverez l’ID sur la page Identité des applications (Gestion des applications>Identité des applications).
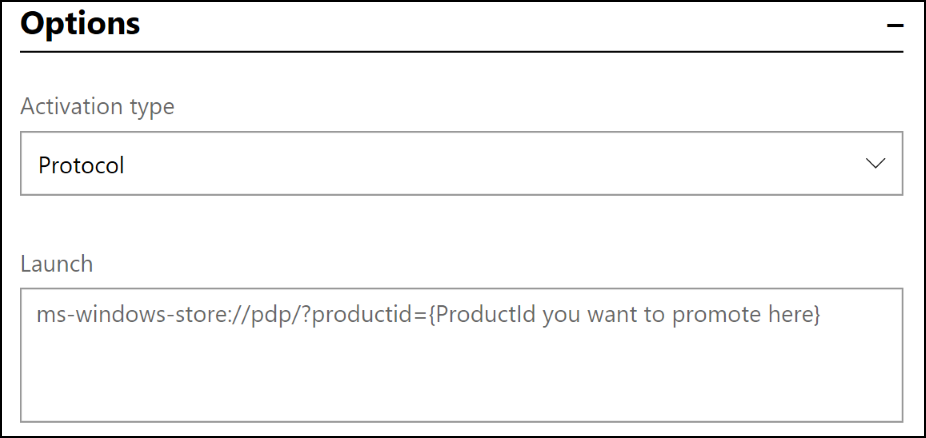
Promouvoir une vente (toast). Une notification toast que vous pouvez utiliser pour présenter une offre concernant votre application. Lorsque le client sélectionne la notification, la description de votre application dans la boutique s’affiche.
Proposition de mise à jour (toast). Une notification toast qui encourage les clients utilisant une ancienne version de votre application à installer la dernière version. Lorsque le client sélectionne la notification, l’application Du Windows Store se lance, affichant la liste Téléchargements et mises à jour . Notez que ce modèle ne peut être utilisé qu’avec une seule application et que vous ne pouvez pas cibler un segment de client particulier ou définir une heure pour l’envoyer ; nous planifierons toujours l’envoi de cette notification dans les 24 heures et nous ferons de notre mieux pour cibler tous les utilisateurs qui n’exécutent pas encore la dernière version de votre application.
Mesurer les performances des notifications
Vous pouvez mesurer l’implication de vos clients par le biais de chaque notification.
Pour mesurer les performances des notifications
- Lorsque vous créez une notification, dans la section Contenu de la notification, cochez la case Suivre la fréquence de lancement d’application.
- Dans votre application, appelez la méthode ParseArgumentsAndTrackAppLaunch pour informer l’Espace partenaires que votre application a été lancée en réponse à une notification ciblée. Cette méthode est fournie par le Microsoft Store Services SDK. Pour plus d’informations sur l’appel de cette méthode, consultez Configurer votre application pour recevoir des notifications de l’Espace partenaires.
Pour afficher les performances des notifications
Une fois que vous avez configuré la notification et votre application pour mesurer les performances de notification comme décrit ci-dessus, vous pouvez voir comment vos notifications fonctionnent.
Pour passer en revue les données détaillées pour chaque notification :
- Dans l’Espace partenaires, développez la section Engager, puis sélectionnez Notifications.
- Dans le tableau des notifications existantes, sélectionnez En cours ou Terminé, puis examinez les colonnes Taux de remise et Taux de lancement de l’application pour voir les performances de haut niveau de chaque notification.
- Pour afficher des informations plus granulaires sur les performances, sélectionnez le nom d’une notification. Dans la section Statistiques de remise , vous pouvez afficher les informations Sur le nombre et le pourcentage pour les types d’état de notification suivants :
- Échec : la notification n’a pas été transmise pour une raison quelconque. Cela peut se produire, par exemple, si un problème survient dans le service de notification Windows.
- Échec d’expiration du canal : la notification n’a pas pu être remise, car le canal entre l’application et l’Espace partenaires a expiré. Cela peut se produire, par exemple, si le client n’a pas ouvert votre application depuis longtemps.
- Envoi : la notification est dans la file d’attente pour être envoyée.
- Envoyée : la notification a été envoyée.
- Lancée : la notification a été envoyée, le client a cliqué dessus et votre application s’est ouverte. Notez que cette option suit uniquement les lancements de l’application. Les notifications qui invitent le client à effectuer d’autres actions (ouvrir la boutique pour laisser une évaluation, par exemple) ne sont pas comptabilisées dans cet état.
- Inconnu : nous n’avons pas pu déterminer l’état de cette notification.
Pour analyser les données d’activité des utilisateurs pour toutes vos notifications :
- Dans l’Espace partenaires, développez la section Engager, puis sélectionnez Notifications.
- Dans la page Notifications , cliquez sur l’onglet Analyser . Cet onglet affiche les données suivantes :
- Affichages graphiques des différents états d’action de l’utilisateur pour vos toasts et notifications du centre de notifications.
- Vues de carte du monde des taux de clics pour vos toasts et notifications de centre de notifications.
- Dans la zone supérieure de la page, vous pouvez sélectionner la période pour laquelle vous souhaitez afficher les données. La sélection par défaut est 30D (30 jours), mais vous pouvez choisir d’afficher les données pendant 3, 6 ou 12 mois, ou pour une plage de données personnalisée que vous spécifiez. Vous pouvez également développer Filtres pour filtrer toutes les données par application et par marché.
Traduire vos notifications
Afin de maximiser l’impact de vos notifications, pensez à les traduire dans les langues préférées de vos clients. L’Espace partenaires vous permet de traduire vos notifications automatiquement en tirant parti de la puissance du service Microsoft Translator .
- Une fois votre notification rédigée dans votre langue par défaut, sélectionnez Ajouter des langues (sous le menu Langues dans la section Contenu de la notification).
- Dans la fenêtre Ajouter des langues, sélectionnez les langues supplémentaires dans lesquelles vous voulez que vos notifications apparaissent, puis sélectionnez Mettre à jour. Votre notification sera automatiquement traduite dans les langues que vous avez choisies dans la fenêtre Ajouter des langues et ces langues seront ajoutées au menu Langue.
- Pour afficher la traduction de votre notification, dans le menu Langue, sélectionnez la langue que vous venez d’ajouter.
Éléments à garder à l’esprit concernant la traduction :
- Vous pouvez remplacer la traduction automatique en saisissant un autre texte dans la zone Contenu pour cette langue.
- Si vous ajoutez une autre zone de texte à la version anglaise de la notification après avoir remplacé une traduction automatique, la nouvelle zone de texte ne sera pas ajoutée à la notification traduite. Dans ce cas, vous devez ajouter manuellement la nouvelle zone de texte à chacune des notifications traduites.
- Si vous modifiez le texte anglais une fois que la notification a été traduite, nous mettrons automatiquement à jour les notifications traduites pour prendre en compte la modification. Cependant, cette action ne s’effectuera pas si vous avez précédemment remplacé la traduction initiale.
Rubriques connexes
Windows developer
Commentaires
Bientôt disponible : Tout au long de 2024, nous allons supprimer progressivement GitHub Issues comme mécanisme de commentaires pour le contenu et le remplacer par un nouveau système de commentaires. Pour plus d’informations, consultez https://aka.ms/ContentUserFeedback.
Envoyer et afficher des commentaires pour
