Usar Dynamics 365 para teléfonos e tabletas para executar aplicacións Dynamics 365 Customer Engagement (on-premises)
Utilice a aplicación Dynamics 365 para teléfonos e a aplicación móbil Dynamics 365 para tabletas para executar aplicacións Dynamics 365 Customer Engagement (on-premises) cando esteas en movemento. Cunha descarga da tenda de aplicacións, terá acceso automaticamente a todas as aplicacións que necesita para o seu rol.
Nota
Hai aplicacións móbiles independentes para:
- Dynamics 365 para teléfonos e tabletas aplicación para executar as aplicacións de compromiso do cliente en Dynamics 365 (como Dynamics 365 Sales, Dynamics 365 servizo de atención ao cliente e Dynamics 365 Marketing): Dynamics 365 para teléfonos e tabletas
- Power Apps móbil: Executar aplicacións impulsadas por modelos e aplicacións de lona no Power Apps móbil
- Dynamics 365 Field Service: Aplicación móbil servizo de campo
- Aplicacións de Finanzas e Operacións: Aplicación móbil Finanzas e Operacións
Instalar a aplicación desde a tenda de aplicacións do seu dispositivo
Máis información: Instalar Dynamics 365 para teléfonos e tabletas
Iniciar sesión
Inicie sesión co enderezo web para a aplicación Dynamics 365 e nome de usuario e contrasinal. Se necesita de axuda coa información de inicio de sesión, contacte co administrador de Dynamics 365.
Na pantalla de inicio de sesión, seleccione iniciar sesión cun enderezo web no seu lugar.
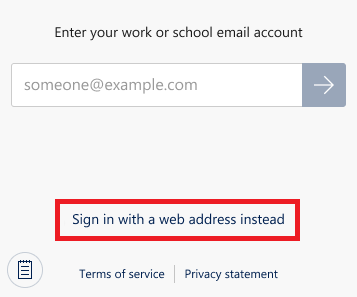 .
.Introduce o URL do seu enderezo web para a aplicación Dynamics 365 que usa e, a seguir, selecciona
 .
.Escriba o seu nome de usuario e contrasinal.
Na lista de aplicacións ás que ten acceso, seleccione a aplicación que desexa usar.
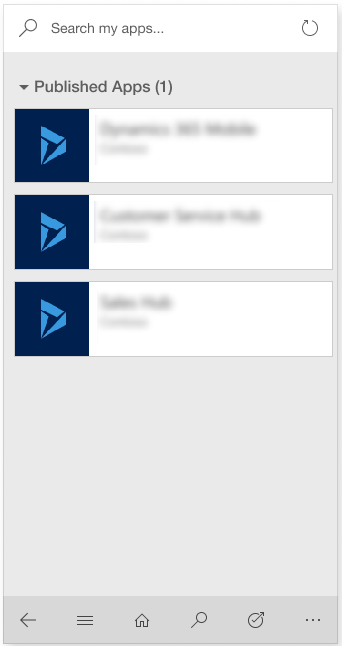 .
.
Pechar sesión
Desde a barra de navegación, selecciona
 >Información de usuario>Asinar.
>Información de usuario>Asinar.
Limpar caché do dispositivo
Se utilizou a aplicación móbil nun teléfono ou unha tableta temporalmente e desexa eliminar todos os datos almacenados na caché antes de dar o dispositivo a outra persoa, debe reconfigurar a aplicación.
Desde a barra da mariña, selecciona
 >Reconfigurar> a informacióndo usuario.
>Reconfigurar> a informacióndo usuario.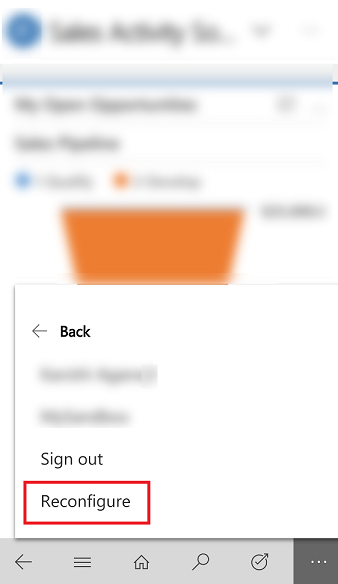
Coa reconfiguración, elimínanse os datos e metadatos da organización actual da caché, pero non debe depender disto como medida de seguranza.
Asegúrese de usar a opción Reconfigurar antes de iniciar sesión. Se inicia sesión noutra organización, pero quería eliminar datos para a organización anterior na que estaba conectado, entón terá que iniciar sesión nesa organización e usar a opción Reconfigurar para eliminar datos e metadatos para esa organización da caché.
Navegación
Para teléfonos, o modo retrato está definido como orientación de pantalla predefinida. Para tabletas, o modo horizontal está definido como predefinido. Orientación da pantalla para as aplicacións para teléfonos e tabletas non se pode cambiar.
Utilice a barra de navegación para ir á súa área de traballo, crear un rexistro novo, realizar buscas, cambiar de aplicación, etc.
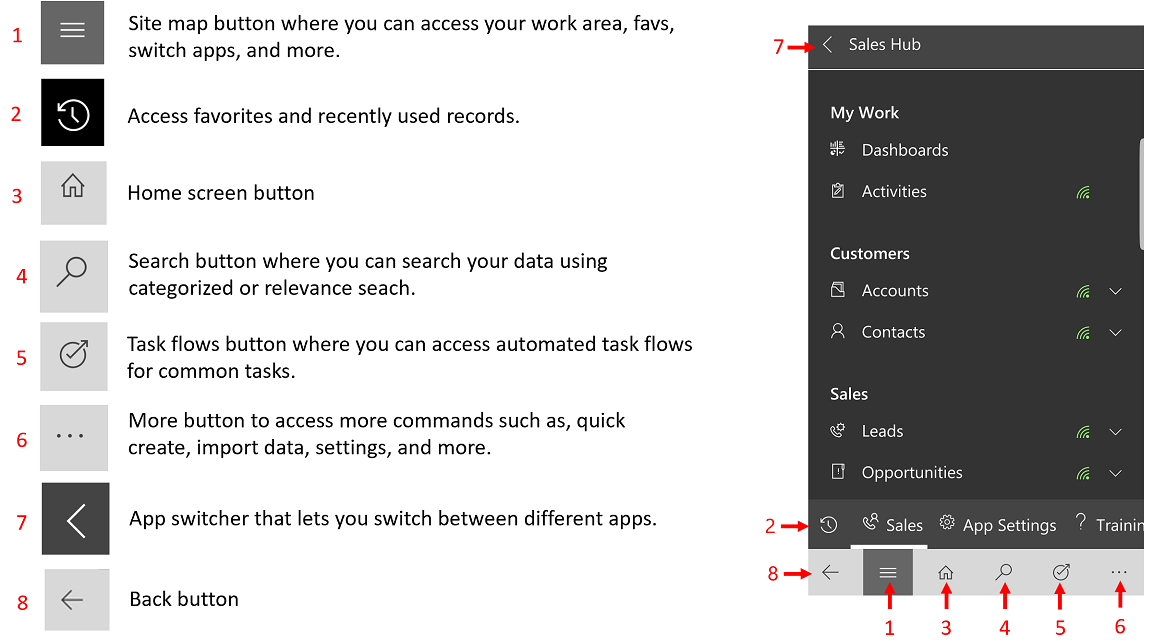
Favoritos e rexistros utilizados recentemente
Os favoritos e recentemente usados proporcionan acceso rápido aos seus rexistros, vistas ou paneles que recentemente usou ou pintou para favoritos.
Para obter favoritos e usado recentemente, selecciona o botón
 >
> mapa de sitios.
mapa de sitios.Para fixar un rexistro en favoritos, desde a lista de rexistros usados recentemente, selecciona o botón pin xunto ao rexistro que queres engadir aos favoritos. Isto moverá o disco de Recently Used to Favorites.
Para soltar un elemento de favoritos, da lista de Favoritos, selecciona o botón pin xunto ao rexistro que desexa desfacer.
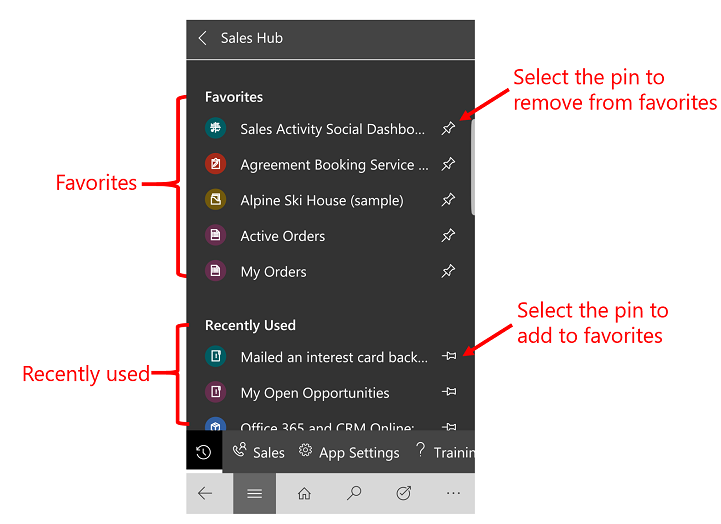
Paneis e gráficas
Los paneis danlle unha visión xeral de información valiosa. Selecciona no botón ![]() Inicio para ver os paneles de control.
Inicio para ver os paneles de control.
Para ver un panel diferente, seleccione a frecha cara abaixo situada ao lado do nome do panel e, a seguir, seleccione o panel que desexe ver.
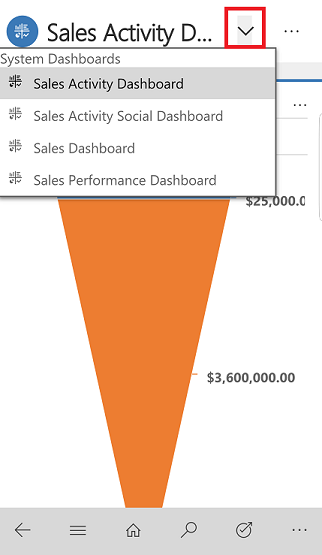
Para ver un gráfico no panel de control en modo pantalla completa, selecciona o botón Expandir
 .
.
Para ver os rexistros nos gráficos ou actualizar a vista gráfica, selecciona
 e logo escolle unha acción: Actualizar ou ver rexistros.
e logo escolle unha acción: Actualizar ou ver rexistros.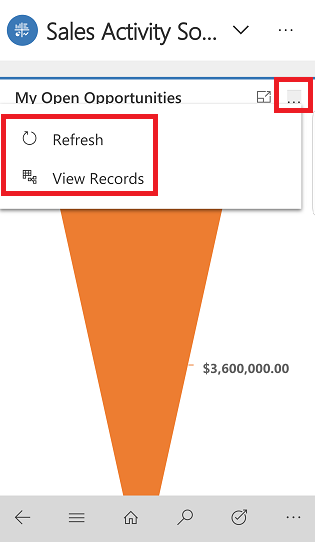
As gráficas ofrécenlle unha visualización rápida de como está a rastrexar os seus obxectivos. Son interactivos, polo que pode selccionar unha área da gráfica para obter máis información.
Na gráfica, seleccione unha vez para ver información sobre ferramentas que fornece información rápida sobre esa área da gráfica.
Seleccione de novo a mesma sección para ver unha visualización de grade que conteña máis detalles sobre os datos da gráfica.

Para cambiar a vista da gráfica para mostrar un desglose diferente dos seus datos, seleccione a frecha cara abaixo xunto ao nome da gráfica e seleccione o gráfico que desexa ver.
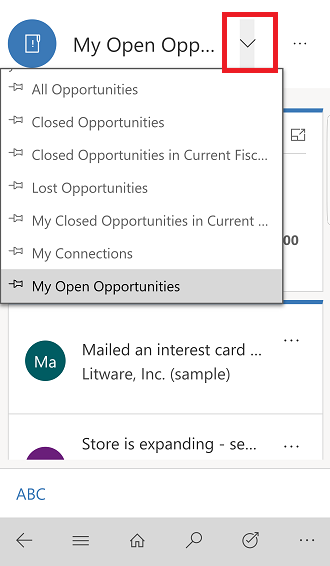
Traballar con rexistros
O Menú de creación rápida fai que sexa rápido e sinxelo engadir datos ao sistema.
Para crear un novo rexistro, na barra de navegación selecciona, o botón Máis
 .
.Seleccione Menú Crear rápido.
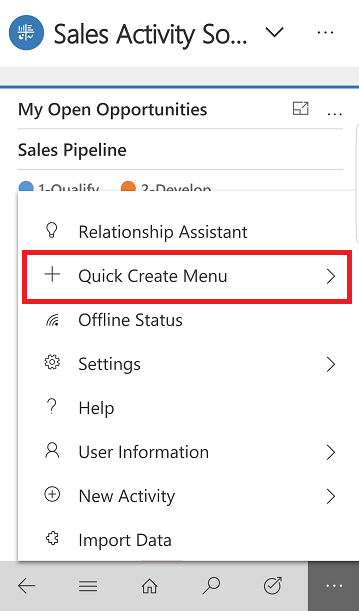
Seleccione o tipo de actividade ou rexistro que desexa crear.
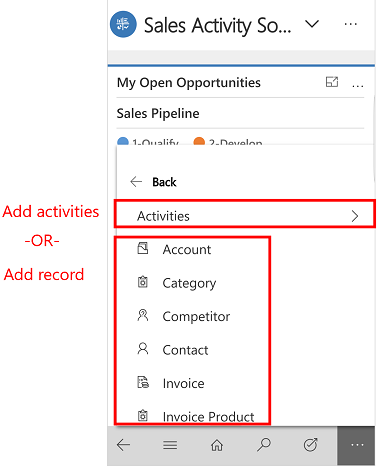
Introduza a información necesaria para o rexistro e, a seguir, seleccione Gardar e Pechar.
Realizar accións nun rexistro
Realice accións nun rexistro sen abrilo.
Seleccione o botón mapa de sitios, a continuación, seleccione o #
 tipo de rexistro que desexa actualizar, como Contas.
tipo de rexistro que desexa actualizar, como Contas.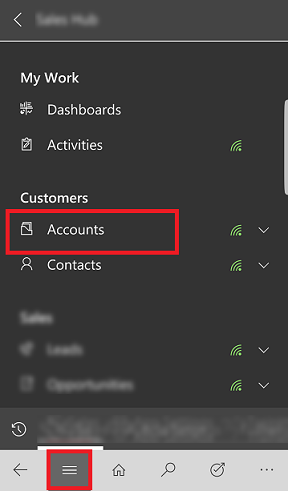 .
.Na lista de rexistros, selecciona no rexistro que queres actualizar e, a seguir, selecciona
 unha acción como Asignar, Desactivar ou Eliminar.
unha acción como Asignar, Desactivar ou Eliminar.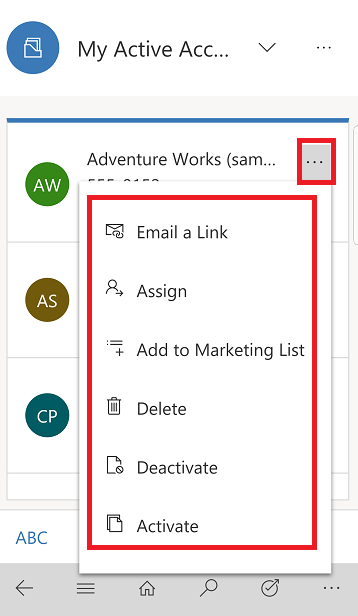 .
.
Engadir actividades na liña de tempo
As actividades son detalles que engade a un rexistro que inclúe cousas como notas, publicacións, tarefas, enviar correo electrónico, engadir detalles de chamadas telefónicas ou configurar compromisos. Estas actividades engádense no muro da liña de tempo dun rexistro e fai un seguimento de todas as súas comunicacións para o rexistro na sección Liña de tempo. O sistema marca a hora automaticamente en cada actividade e mostra quen a creou.
Nota
No se admiten actividades de compromisos recorrentes na aplicación Dynamics 365 para teléfonos nin cando executa o cliente web de aplicacións baseadas en modelos no navegador web do seu teléfono móbil.
Engadir unha actividade
Seleccione o botón mapa de sitios, a continuación, seleccione o #
 tipo de rexistro que desexa actualizar, como Contas. Escolla o rexistro para abrilo.
tipo de rexistro que desexa actualizar, como Contas. Escolla o rexistro para abrilo.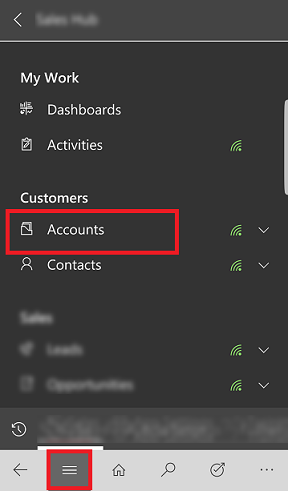 .
.No rexistro aberto, xunto a Resumo selecciona
 >Timeline.
>Timeline.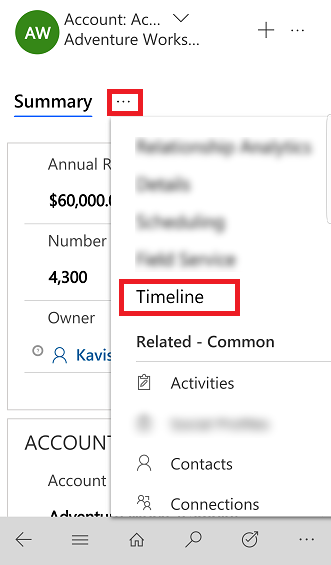 .
.Na área Liña temporal, selecciona o botón
 > Engadir e, a seguir, selecciona o tipo de actividade que queres engadir.
> Engadir e, a seguir, selecciona o tipo de actividade que queres engadir.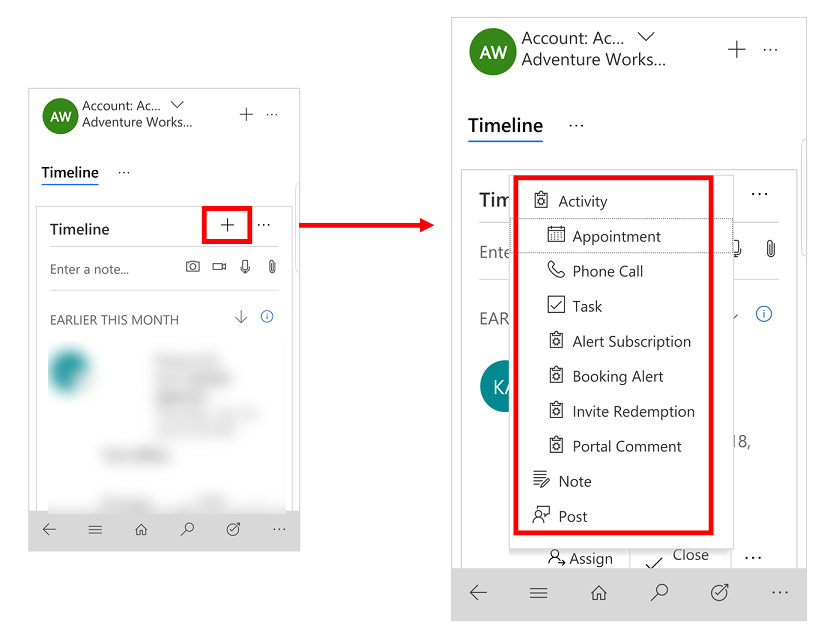
Nota
Tamén pode engadir notas, anexar fotos, vídeo e ficheiros adxuntos.
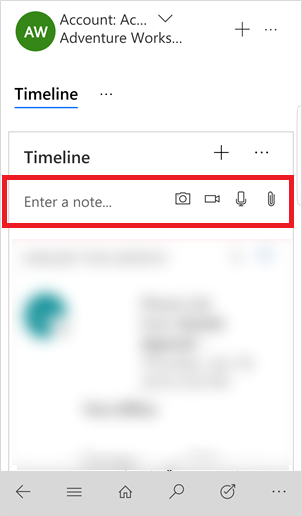
Ordenar e filtrar a vista da liña do tempo
Selecciona
 e selecciona Abrir Filtro Pane para filtrar os rexistros na liña de tempo por tipo de rexistro ou para actualizar a liña de tempo.
e selecciona Abrir Filtro Pane para filtrar os rexistros na liña de tempo por tipo de rexistro ou para actualizar a liña de tempo.Selecciona
 cambiar a orde de ordenación dos rexistros de ascendentes a descendentes e viceversa.
cambiar a orde de ordenación dos rexistros de ascendentes a descendentes e viceversa.
Enviar unha mensaxe de correo electrónico ou realizar unha chamada
Chame ou envíe correo electrónico a clientes facilmente desde a aplicación móbil. Abra un rexistro de cliente e seleccione o número de teléfono no rexistro para iniciar unha chamada ou seleccione o botón de correo electrónico para enviar un correo electrónico.
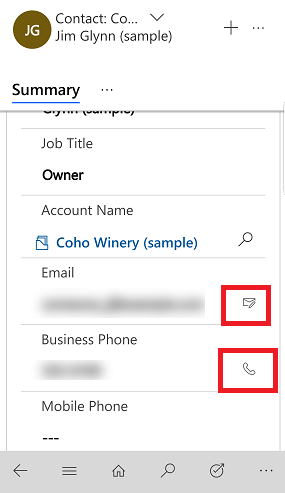
Actualizar a imaxe para un rexistro
Para engadir unha imaxe nova, abra o rexistro e seleccione a imaxe actual para o rexistro. Escolla Usar a cámara para facer unha nova imaxe ou cargar imaxes para escoller unha imaxe existente no seu dispositivo. A continuación, siga as instrucións no dispositivo para engadir a nova imaxe.
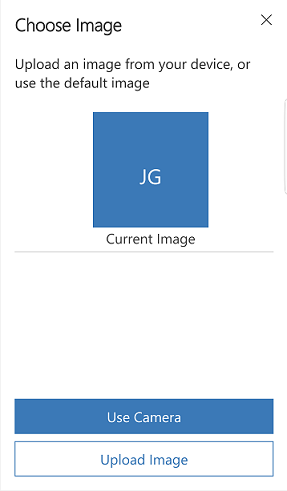
Fluxo do proceso de negocio
Os fluxos do proceso de negocio axudan a introducir datos coherentemente e a seguir os mesmos pasos cada vez que traballe cun rexistro. Cando traballa nun rexistro novo, o fluxo do proceso de negocio axuda a ver cada paso necesario para crear o novo rexistro e encher a información necesaria segundo o proceso de negocio da organización.
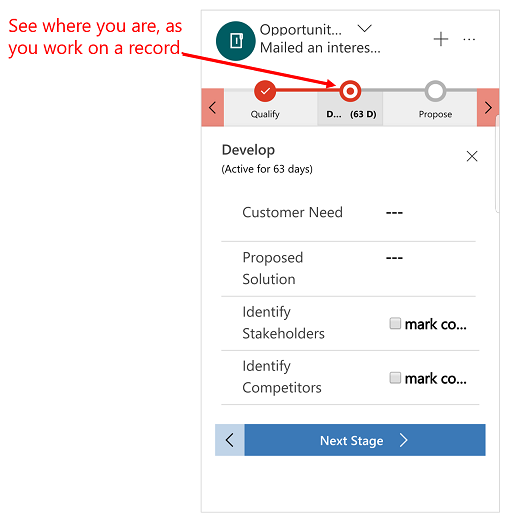
Fluxos de tarefas
Utilice Fluxos de tarefas para completar o conxunto de tarefas frecuentes. Por exemplo, se precisa realizar unha serie de pasos de seguimento regularmente selecciona na barra da mariña, selecciona o botón Fluxo de tarefas  . Isto guiaralle pola tarefa completa de principio a fin para que non esqueza un paso importante.
. Isto guiaralle pola tarefa completa de principio a fin para que non esqueza un paso importante.
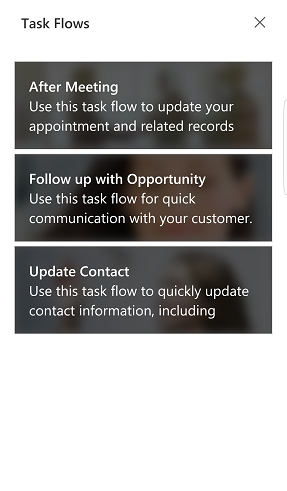
Nota
Os fluxos baseados en tarefas deben ser activados polo seu administrador. Máis información: Crear un fluxo de tarefas móbiles
Buscar rexistros
Pode buscar rexistros en varias entidades usando Busca por relevancia ou Busca categorizada. A Busca por relevancia proporciona resultados rápidos e exhaustivos en varias entidades nunha única lista, ordenados por relevancia. A Busca categorizada devolve os resultados agrupados por tipos de entidade, como por contas, contactos ou clientes potenciais.
Normalmente, a busca categorizada é a opción de busca predeterminada. Non obstante, se a Busca por relevancia está activada pola súa organización, convértese na experiencia de busca predefinida.
Procura rápida normal (busca categorizada)
Comeza con: Os resultados inclúen rexistros que comezan cunha palabra específica. Por exemplo, se queres buscar "Alpine Ski House", escriba ALP na caixa de busca; se escribes esquí, o disco non aparecerá.
Wildcard: Por exemplo, *ski ou *ski*
Busca por relevancia
- Busca dentro: Os resultados inclúen rexistros que conteñen un campo con todas as palabras do termo de busca. As palabras individuais poden aparecer en calquera punto de cadea e en calquera pedido. Por exemplo, se busca "Alpine Ski House", podería atopar resultados para "Saín da casa hoxe para ir esquiar a Alpine Meadows." xa que todas as palabras de busca aparecen na cadea.
Cambiar entre Busca por relevancia e categorizada
Se a súa organización activou ambas opcións de busca (busca por relevancia e busca categorizada), poderá cambialas.
Para cambiar entre tipos de busca, na barra da mariña, selecciona o botón
 Buscar.
Buscar.Na parte superior seleccione o despregable para cambiar entre busca por relevancia ou Busca categorizada.
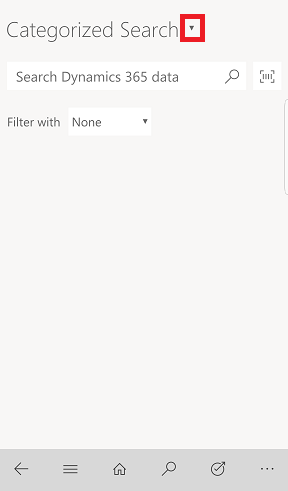
Iniciar unha busca
Na barra da mariña, selecciona o botón
 Buscar.
Buscar.Escriba as palabras e busca na caixa de busca e, a seguir, seleccione o botón Buscar.
Buscar usando o escáner de código de barras
En lugar de escribir manualmente un número de código de barras nun campo, pode dixitalizar códigos de barras mediante a cámara do seu dispositivo. Isto facilita capturar a información do inventario e outras cuestións cando estea fóra da oficina.
- Para usar o escáner de código de barras, cando estea en modo de busca, seleccione o botón
 Escáner de código de barras e, a seguir, siga as indicacións do dispositivo.
Escáner de código de barras e, a seguir, siga as indicacións do dispositivo.
Relationship Assistant
O asistente de relacións está deseñado para entregar a información máis importante e relevante respecto ao que está a facer agora. O asistente funciona analizando todos os datos dos que dispón e xerando unha colección de cartóns de acción, cada un dos cales inclúe unha mensaxe resumindo o contido do cartón e un conxunto de ligazóns para realizar algunha acción. O asistente ordena os cartóns por prioridade e fĺtraos para o seu contexto actual.
O asistente lémbralle próximas actividades; avalía as súas comunicacións e suxire o momento para chegar a un contacto que leva un tempo inactivo; identifica mensaxes de correo que requiren unha resposta; e avisa cando se acerca a data de peche dunha oportunidade, e moito máis.
O asistente chama a atención sobre os seus elementos e tarefas máis importantes, extraídos de todas as áreas da aplicación.
Para acceder ao asistente, na barra da mariña, selecciona o botón Máis botón
 >Asistente de relación.
>Asistente de relación.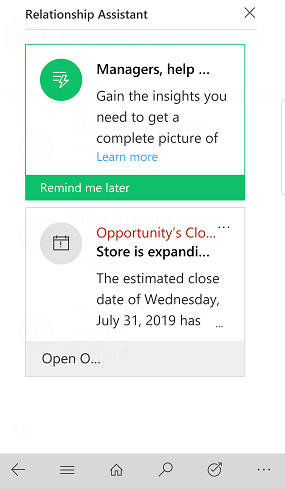
Avisos de privacidade
O Dynamics 365 para Compromiso do Cliente para tabletas e teléfonos, e Project Finder for Project Finder for Dynamics 365 (a "App") permite aos usuarios acceder ao seu Microsoft Dynamics CRM ou Dynamics 365 para a instancia de compromiso do cliente desde a súa tableta e dispositivo telefónico. Para prestar este servizo, a App procesa e almacena información, como as credenciais do usuario e os datos que o usuario procesa en Microsoft Dynamics CRM ou Dynamics 365 para Compromiso co Cliente. A aplicación só está dispoñible para usuarios finais de clientes de Microsoft que son usuarios autorizados de Microsoft Dynamics CRM ou Dynamics 365 para compromiso co cliente. A Aplicación procesa a información do usuario en nome do cliente de Microsoft aplicable e Microsoft pode revelar información procesada pola Aplicación baixo a dirección da organización que facilita aos usuarios acceso a Microsoft Dynamics CRM ou Dynamics 365 para compromiso co cliente. Microsoft non usa a información que os usuarios procesan mediante a Aplicación para ningún outro fin.
Se os usuarios usan a Aplicación para conectarse a Microsoft Dynamics CRM (en liña) ou Dynamics 365 para Compromiso co Cliente, instalando a Aplicación, os usuarios consenten a transmisión do ID asignado da súa organización e o ID de usuario final asignado e o ID do dispositivo a Microsoft con fins de habilitar conexións en varios dispositivos ou mellorar Microsoft Dynamics CRM (en liña), Dynamics 365 para Compromiso do Cliente ou a App.
Datos de localización. Se os usuarios solicitan e activan funcionalidades ou servizos baseados na localización na Aplicación, esta pode recompilar e usar datos precisos acerca da súa localización. Os datos precisos de localización poden ser datos do sistema de posicionamento global (GPS), así como datos que identifican torres de telecomunicación ou puntos de conexión Wi-Fi próximos. A Aplicación pode enviar datos de localización a Microsoft Dynamics CRM ou Dynamics 365 para a Participación do Cliente. A Aplicación pode enviar datos de localización a Bing Maps e outros servizos de mapeamento de terceiros, como Google Maps e Mapas de Apple, un usuario designado no teléfono do usuario para procesar os datos de localización do usuario na Aplicación. Os usuarios poden desactivar as funcionalidades ou os servizos baseados na localización, así como o acceso da Aplicación á localización do usuario, mediante a desactivación do servizo de localización ou do acceso da Aplicación a dito servizo. Todo o uso dos usuarios que se fai de Bing Maps réxese polas Condicións de uso do usuario final de Bing Maps dispoñibles en https://go.microsoft.com/?linkid=9710837 e a Declaración de privacidade de Bing Maps Privacy dispoñible en https://go.microsoft.com/fwlink/?LinkID=248686. Tanto o uso dos servizos de mapeamento de terceiros por parte dos usuarios como toda a información que estes fornezan neles están rexidos polas declaracións de privacidade e as condicións de uso do usuario final específicas deses servizos. Os usuarios deben revisar con atención estas outras declaracións de privacidade e condicións de uso do usuario final.
A Aplicación pode incluír ligazóns a outros servizos de Microsoft e a servizos de terceiros cuxas prácticas de privacidade e seguridade poden diferir das de Microsoft Dynamics CRM ou Dynamics 365 para compromiso co cliente. SE O USUARIO ENVÍA INFORMACIÓN A OUTROS SERVIZOS DE MICROSOFT OU A SERVIZOS DE TERCEIROS, ESA INFORMACIÓN ESTARÁ REXIDA POLAS SÚAS RESPECTIVAS DECLARACIÓNS DE PRIVACIDADE. Para evitar dúbidas, os datos compartidos fóra de CRM ou Dynamics 365 para Compromiso do Cliente non están cubertos polos usuarios Microsoft Dynamicss CRM ou Dynamics 365 para os acordos de Microsoft Dynamics compromiso do cliente ou o Trust Center aplicable Microsoft Dynamics . Microsoft recomenda aos usuarios revisar estas outras declaracións de privacidade.
Os usuarios con licenza de Dynamics 365 Online que posúen roles de seguranza específicos (director xeral, director de vendas, comercial, administrador do sistema, personalizador do sistema e vicepresidente de vendas) teñen automaticamente autorización para acceder ao servizo se utilizan Dynamics 365 para tabletas, así como outros clientes.
Un administrador ten control total (a nivel de entidade ou rol de seguranza de usuario) sobre a capacidade de acceso e o nivel de acceso autorizado asociado ao cliente de tableta. Logo, os usuarios poden acceder a Dynamics 365 (online) mediante Dynamics 365 para tabletas e os datos de cliente poden almacenarse na caché do dispositivo que executa ao cliente específico.
Segundo a configuración específica a niveis de entidade e de seguranza de usuario, os tipos de datos de cliente que se poden exportar desde Dynamics 365 (online) e almacenados na caché do dispositivo do usuario inclúen datos de rexistro, metadatos de rexistro, datos de entidade, metadatos de entidade e lóxica empresarial.
Ao habilitar o Contido de usuario e a configuración de localización, permite que o seu administrador ou CRM e os personalistas do sistema accedan a Dynamics 365 Customer Engagement (on-premises) datos e ficheiros precisos de localización Microsoft Dynamics no seu dispositivo móbil. O administrador ou personalista pode optar por enviar a información a Dynamics 365 para Compromiso do Cliente, Dynamics CRM e / ou outros servizos ao seu criterio. Posteriormente pode desactivar esta funcionalidade desactivando o Contido de Usuario e a Configuración de localización . Teña en conta que esta opción de configuración non afectará á configuración da privacidade especificada no sistema operativo do sistema móbil.