Conectarse ao almacenamento na nube desde Power Apps
Power Apps ofrece varias conexións de almacenamento na nube. Usando calquera destas conexións, pode almacenar un ficheiro Excel e usar a información del en toda a aplicación. Entre estas conexión inclúense:
| Box | Dropbox | Google Drive | OneDrive | OneDrive for Business |
|---|---|---|---|---|
Nota
Para aprender sobre o uso de Azure Blob Storage con Power Apps, vaia a Conectarse a Azure Blob Storage desde Power Apps.
Requisitos previos
- Acceso a Power Apps
- Engadir a conexión
- Crear unha aplicación a partir dun modelo, datos ou desde cero
Un ficheiro Excel cos datos formatados como unha táboa:
- Abra o ficheiro Excel e logo seleccione calquera cela dos datos que desexa usar.
- No separador Inserir, seleccione Táboa.
- Na caixa de diálogo Gardar como táboa, seleccione a caixa de verificación A miña táboa ten cabeceiras e logo seleccione Aceptar.
- Gardar as modificacións.
Conectarse á conexión de almacenamento na nube
En powerapps.com, expanda Xestionar e seleccione Conexións:
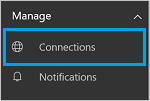
Seleccione Nova conexión e seleccione a súa conexión de almacenamento na nube. Por exemplo, seleccione OneDrive.
Solicitaráselle o nome de usuario e o contrasinal da súa conta de almacenamento na nube. Introdúzaos e seleccione Iniciar sesión:
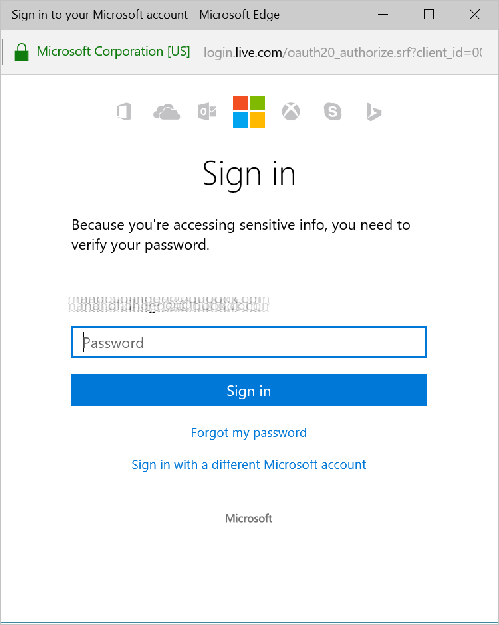
Unha vez que inicie sesión, esta conexión estará preparada para ser empregada nas súas aplicacións.
Na súa aplicación, faga clic ou toque Orixes de datos no separador Ver da fita. No panel dereito, faga clic ou toque en Engadir unha orixe de datos, faga clic ou toque na súa conexión de almacenamento na nube e logo escolla a táboa de Excel.
Seleccione Conectar.
A táboa aparecerá como unha orixe de datos:
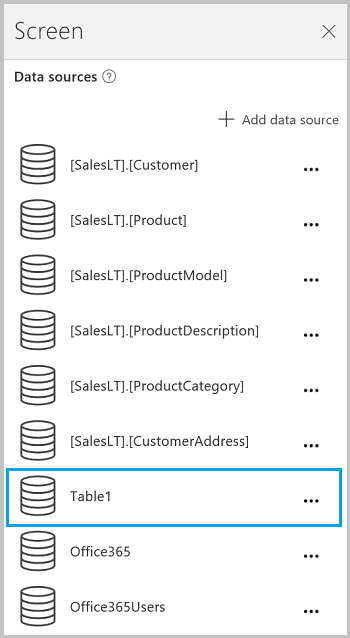
Nota
Non esqueza que os datos de Excel deben formatarse como unha táboa.
Uso dos datos de Excel da súa aplicación
No separador Inserir, seleccione Galería e logo un control de galería Con texto.
Estableza a propiedade Items da galería na súa táboa de Excel. Por exemplo, se a táboa de Excel se chama Táboa1, configúrea en Táboa1:

A galería actualízase automaticamente coa información da táboa de Excel.
Na galería, seleccione o segundo ou o terceiro control de Etiqueta. De xeito predeterminado, ve que a propiedade Text da segunda e terceira etiqueta establécese automaticamente en
ThisItem.something. Pode establecer estas etiquetas en calquera columna da táboa.No seguinte exemplo, a segunda etiqueta está definida en
ThisItem.Namee a terceira etiqueta está definida enThisItem.Notes:

Saída de exemplo:
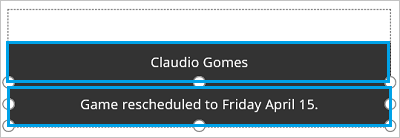
Nota
A primeira caixa é realmente un control de imaxe. Se non ten unha imaxe na táboa de Excel, pode eliminar o control da imaxe e engadir unha etiqueta no seu lugar. Engadir e configurar os controis é un bo recurso.
Comprender táboas e rexistros fornece máis detalles e algúns exemplos.
Compartir a súa aplicación
Podes compartir a súa aplicación, os seus recursos como conectores e os seus datos con outras persoas da súa organización.
Se comparte un cartafol en Dropbox, o cartafol compartido debe unirse á conta de Dropbox do usuario.
Hai certas limitacións con conectores relacionados con ficheiros Excel.
Limitacións coñecidas
Se Tipo de datos non admitido ou Non formatado como táboa aparece cando tenta usar unha conexión Excel na súa aplicación, formate os datos como unha táboa.
Se os seus datos de Excel inclúen unha columna calculada, non pode usala para crear unha aplicación e non pode engadir estes datos a unha aplicación existente.
A aplicación para móbil de Power Apps para a plataforma Windows non é compatible co conector de Dropbox. Un diálogo emerxente amosará a seguinte mensaxe nesta situación:
Upgrade browser to use Dropbox
Cando isto ocorre, considere usar o reprodutor web na plataforma Windows.
Compartir táboas de Excel
Para compartir datos nun ficheiro Excel:
- En OneDrive for Business, comparta o propio ficheiro.
- En OneDrive, comparta o cartafol que contén o ficheiro e especifique rutas de ficheiros, non URL, para calquera soporte.
- En Dropbox ou Google Drive, comparta o ficheiro ou o cartafol.
Ligazóns útiles
Vexa todas as conexións dispoñibles
Aprenda como engadir conexións e engadir unha orixe de datos ás súas aplicacións.
Comprender táboas e rexistros con orixes de datos tabulares.
Entre algúns recursos adicionais da galería inclúense Amosar unha lista de elementos e Amosar imaxes e texto nunha galería.
Nota
Pode indicarnos as súas preferencias para o idioma da documentación? Realice unha enquisa breve. (teña en conta que esa enquisa está en inglés)
Esta enquisa durará sete minutos aproximadamente. Non se recompilarán datos persoais (declaración de privacidade).
Comentarios
Proximamente: Ao longo de 2024, retiraremos gradualmente GitHub Issues como mecanismo de comentarios sobre o contido e substituirémolo por un novo sistema de comentarios. Para obter máis información, consulte: https://aka.ms/ContentUserFeedback.
Enviar e ver os comentarios