Introdución ás fórmulas en aplicacións de lenzo
Configure a súa aplicación de lenzo con fórmulas que non só calculen valores e realicen outras tarefas (como fan en Excel) senón que responden á entradas dos usuarios (como require unha aplicación).
- En Excel, crea fórmulas que, por exemplo, enchen celas e crean táboas e gráficos.
- En Power Apps, crea fórmulas similares ao configurar controis en lugar das celas. Ademais, crea fórmulas que se aplican especificamente a aplicacións en vez de follas de cálculo.
Por exemplo, crea unha fórmula para determinar como responde a súa aplicación cando os usuarios seleccionan un botón, axustan un cursor da barra de desprazamento ou proporcionan outra entrada. Estas fórmulas poden mostrar unha pantalla diferente, actualizar unha orixe de datos que é externa á aplicación ou crear unha táboa que conteña un subconxunto de datos nunha táboa existente.
Pode usar fórmulas para unha gran variedade de escenarios. Por exemplo, pode usar o GPS do seu dispositivo, un control de mapa e unha fórmula que use Location.Latitude e Location.Longitude para amosar a súa localización actual. A medida que se move, o mapa rastrexa automaticamente a súa localización.
Este artigo ofrece só unha visión xeral de traballar con fórmulas. Navegue pola referencia da fórmula para obter máis detalles e unha lista completa de funcións, operadores e outros bloques de construción que pode usar.
Importante
Estamos a transición para facer a barra de fórmula previamente experimental Power Fx a experiencia de barra de fórmula por defecto. A barra de fórmulas actualizada ten mellor intelixisense e mellorou o destaque de erros e permítelle escribir fórmulas de forma rápida e precisa.
A barra de fórmulas actualizada está ON por defecto para novas aplicacións. Para aplicacións existentes siga estes pasos para activar a barra de fórmulas Power FX:
- Abra Power Apps Studio a nosa aplicación, seleccione Configuración > Próximas funcións > Vista previa > configure a barra Power Fx de fórmulas a ON.
Os teus comentarios son críticos, xa que facemos que esta barra de fórmulas actualizada sexa a experiencia predeterminada para todas as aplicacións.
Requisitos previos
- Rexístrese en Power Apps e, a continuación, inicie sesión coas mesmas credenciais que utilizou para rexistrarse.
- Descubra como configurar un control en Power Apps.
Usar Power Fx barra de fórmulas
A barra de fórmulas Power FX ofrece un xeito máis intuitivo e eficiente de escribir fórmulas para as súas aplicacións. Siga estes pasos para usar a barra de fórmulas:
- Abre a aplicación para editar. Power Apps Studio
- Seleccione a barra de fórmulas situada na parte superior da pantalla para abrila.
- Comece a escribir a fórmula na barra. Ao escribir, a barra de fórmulas proporcionará suxestións para funcións que coincidan coa súa entrada.
- Continúa escribindo a túa fórmula ou selecciona as suxestións ata que remate.
Amosar un valor sinxelo
En Excel, pode introducir un dato específico, como o número 42 ou a frase Ola mundo, escribíndoa nunha cela. Esa cela sempre mostrará eses datos exactamente como os escribiu. En Power Apps, pode especificar un dato de xeito parecido que non cambia modificando a propiedade Text dunha etiqueta na secuencia exacta de caracteres que desexa, rodeada de comiñas dobres.
Crear unha aplicación de lenzo en branco.
A barra de fórmulas está na parte superior da pantalla.
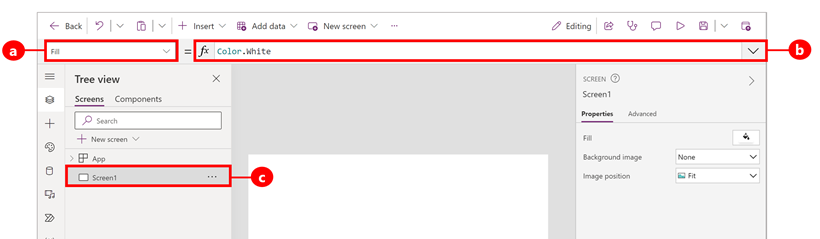
- Lista de propiedades: cada control e pantalla ten un conxunto de propiedades. Use esta lista para seleccionar unha propiedade específica.
- Fórmula: a fórmula a calcular para esta propiedade, composta por valores, operadores e funcións. Ao escribir, Intellisense axúdalle con recomendacións de fórmula, sintaxe e erros.
- Control seleccionado: na barra de fórmulas, pode ver e editar propiedades para o control seleccionado ou para a pantalla se non se seleccionaron controis.
Engada un control Etiqueta á pantalla.
Cando engada unha etiqueta, a lista de propiedades mostrará automaticamente a propiedade Text que determina o que amosa o control. Por defecto, o valor desta propiedade é "Text".
Estableza o valor da propiedade Text en "Ola mundo" escribindo esa cadea, rodeada de comiñas dobres, na barra de fórmulas:

A etiqueta reflicte este novo valor ao escribilo. É posible que na pantalla se amosen iconas de exclamacións amarelas mentres escribe. Estas iconas indican erros, pero desaparecerán cando termine de inserir un valor válido. Por exemplo, unha cadea sen comiñas dobres nos dous extremos non é válida.
En Excel, pode mostrar un número, como por exemplo 42, escribíndoo nunha cela ou escribindo unha fórmula que se resolva a ese número, como =SUM(30,12). En Power Apps, pode obter o mesmo efecto definindo a propiedade Text dun control, como unha etiqueta, en 42 ou Sum(30,12). A cela e a etiqueta sempre amosarán ese número independentemente dos demais elementos que cambien na folla de cálculo ou na aplicación.
Nota
En Power Apps, non se coloca antes dunha fórmula cun signo igual ou signo máis como en Excel. A barra de fórmulas trata todo o que escribe alí como unha fórmula de forma predeterminada. Tampouco se rodea unha fórmula con comiñas dobres ("), como fixo anteriormente para especificar unha cadea de texto.
Na propiedade Text da etiqueta, substitúa "Ola mundo" por Sum(1,2,3).

Mentres escribe, a barra de fórmulas axúdao mostrando a descrición e os argumentos esperados para esta función. Do mesmo xeito que coas comiñas dobres finais de "Ola, mundo", a pantalla mostra unha cruz vermella para indicar un erro ata escribir o paréntese final desta fórmula:
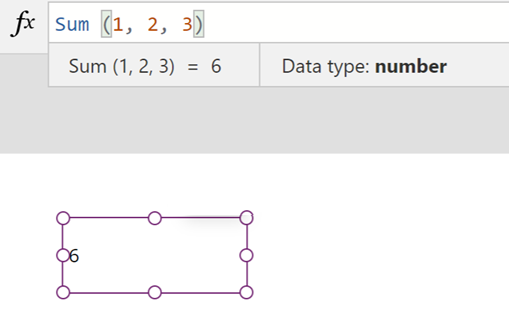
Cambiar un valor en función da entrada
En Excel, escriba =A1+A2 nunha cela para mostrar a suma dos valores que conteñen as celas A1 e A2. Se algún ou os dous valores cambian, a cela que contén a fórmula mostra automaticamente o resultado actualizado.

En Power Apps, pode obter un resultado similar engadindo controis a unha pantalla e definindo as súas propiedades. Este exemplo mostra un control de etiqueta chamado Etiqueta1 e dous controis de Entradas de texto chamados TextInput1 e TextInput2.
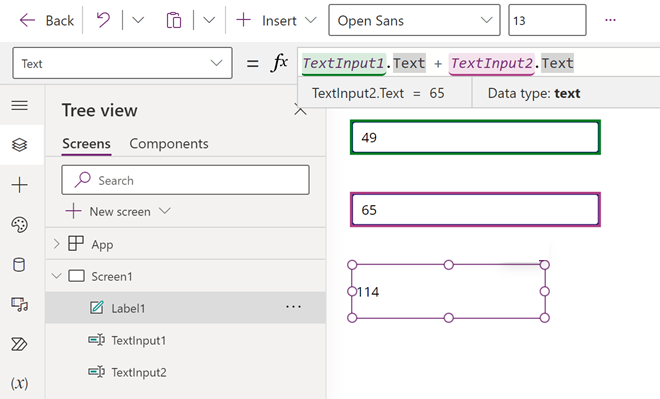
Independentemente de que números escriba nos controis de entrada de texto, a etiqueta sempre mostra a suma deses números porque é a súa propiedade Text está establecida nesta fórmula:
TextInput1.Text + TextInput2.Text
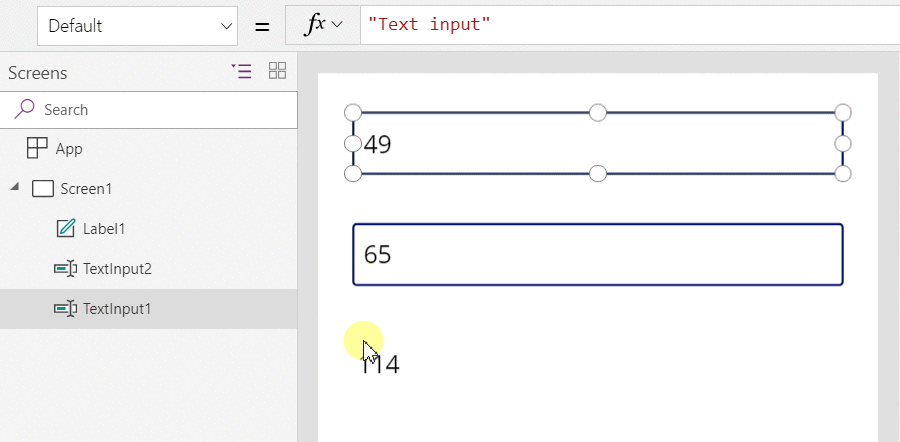
En Excel, pode usar fórmulas de formato condicional para mostrar, por exemplo, valores negativos en vermello. En Power Apps, pode usar fórmulas para determinar non só o valor principal dun control, senón tamén propiedades como o formato. No seguinte exemplo, unha fórmula para a propiedade Color da etiqueta mostra automaticamente os valores negativos en vermello. A función If debe ser moi familiar á de Excel:
If( Value(Label1.Text) < 0, Color.Red, Color.Black )
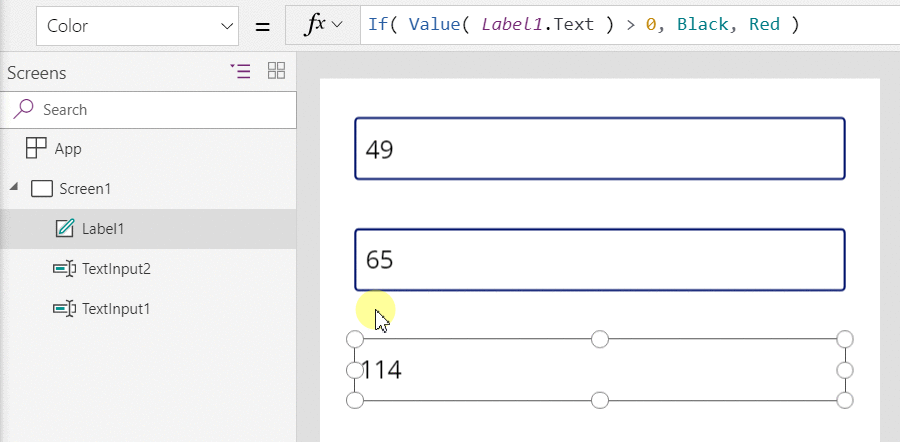
Cambiar unha cor en función da entrada do usuario
Pode configurar a súa aplicación con fórmulas para que os usuarios poidan cambiar o aspecto ou o comportamento da súa aplicación. Por exemplo, pode crear un filtro para amosar só datos que conteñan unha cadea de texto que o usuario especifique, ou pode deixar que os usuarios clasifiquen un conxunto de datos baseado nunha determinada columna do conxunto de datos. Neste procedemento, permitiralles aos usuarios cambiar a cor da pantalla axustando un ou varios cursores da barra de desprazamento.
Elimine os controis dos procedementos anteriores ou cree unha aplicación en branco como anteriormente e engádalle tres controis de cursor da barra de desprazamento:
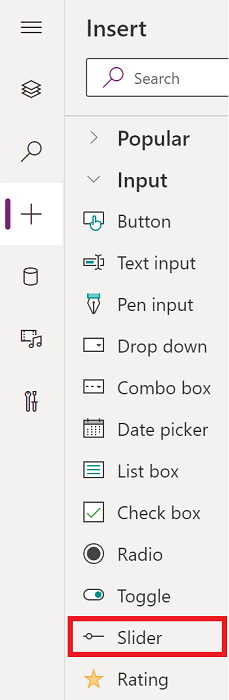
Organice os cursores da barra de desprazamento para que non se solapen, engada tres etiquetas e configúreas para que se mostren en Vermello, Verde e Azul:
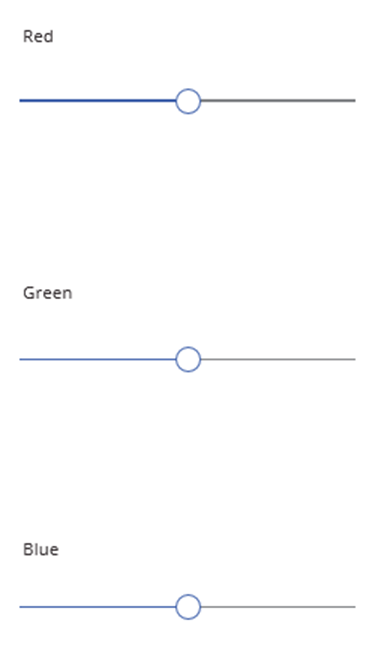
Estableza a propiedade Max de cada cursor da barra de desprazamento en 255, que é o valor máximo dun compoñente de cor para a función RGBA.
Seleccione a pantalla seleccionando para saír de calquera control e logo configure a propiedade Fill da pantalla nesta fórmula:
RGBA( Slider1.Value, Slider2.Value, Slider3.Value, 1 )Como xa se describiu anteriormente, acceda ás propiedades de control mediante o operador . . Slider1.Value fai referencia á propiedade Value do cursor da barra de desprazamento, que reflicte onde colocou o cursor da barra de desprazamento o usuario entre os valores Mín e Máx. Ao escribir esta fórmula, cada control que contén está codificado por cores entre a pantalla e a barra de fórmulas:
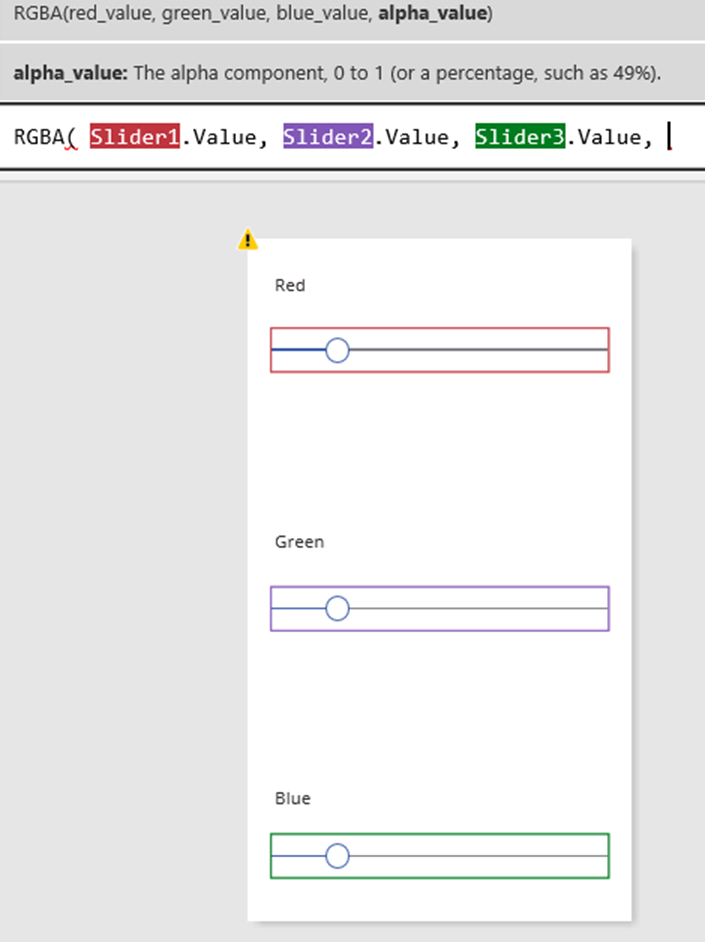
Ao escribir a paréntese de peche, o fondo da pantalla cambiará a gris escuro en función do valor predeterminado de cada cursor da barra de desprazamento, que é 50. No momento en que termine de escribir a fórmula, calcularase e utilizarase como valor da cor de recheo de fondo.
Axuste os cursores da barra de desprazamento e vexa como afectan os cambios á cor de fondo mediante a execución da aplicación.
A medida que cambie cada cursor da barra de desprazamento, a fórmula que contén a función RGBA recalcúlase, o cal cambia inmediatamente o modo en que aparece a pantalla.

Xestionar o comportamento da aplicación
Pode usar fórmulas non só para realizar cálculos e cambiar a aparencia, senón tamén para tomar medidas. Por exemplo, pode configurar a propiedade OnSelect dun botón a unha fórmula que inclúa a función Navegar. Cando un usuario seleccione ese botón, aparecerá a pantalla que especifica na fórmula.
Pode usar algunhas funcións, como por exemplo Navegar e Recoller, só en fórmulas de comportamento. A referencia á fórmula fai unha chamada unicamente se pode usar unha función neste contexto.
Pode empregar máis dunha acción dunha fórmula de comportamento se separa funcións cun punto e coma (;). Por exemplo, pode querer actualizar unha variable de contexto, enviar datos a unha orixe de datos e, finalmente, navegar a outra pantalla.
Ver unha lista de propiedades por categoría
A lista de propiedades mostra as propiedades alfabeticamente, pero tamén pode ver todas as propiedades dun control, organizadas por categoría, se selecciona a opción Avanzado no separador Visualización do lado dereito da pantalla:

Pode editar fórmulas directamente dentro desta vista. Co selector de control da parte superior do panel, pode atopar rapidamente un control co que traballar. E coa busca de propiedades, pode atopar rapidamente unha propiedade dese control.
Inicialmente, esta vista mostra as propiedades máis importantes. Para revelar todas as propiedades, faga clic na frecha cara abaixo da parte inferior do panel. Cada control ten unha longa lista de propiedades que rexen todos os aspectos do comportamento e aparencia do control. Pode percorrer a lista ou buscar unha propiedade escribindo na caixa na parte superior do panel.
Sintaxe da fórmula
Ao escribir unha fórmula na barra de fórmulas, aparecen distintos elementos de sintaxe en diferentes cores para mellorar a capacidade de lectura e axudarche a comprender fórmulas longas. Esta é a lista de códigos de cores de Power Apps.

Consulte tamén
Usar a funcionalidade Buscar e substituír na barra de fórmulas
Nota
Pode indicarnos as súas preferencias para o idioma da documentación? Realice unha enquisa breve. (teña en conta que esa enquisa está en inglés)
Esta enquisa durará sete minutos aproximadamente. Non se recompilarán datos persoais (declaración de privacidade).
Comentarios
Proximamente: Ao longo de 2024, retiraremos gradualmente GitHub Issues como mecanismo de comentarios sobre o contido e substituirémolo por un novo sistema de comentarios. Para obter máis información, consulte: https://aka.ms/ContentUserFeedback.
Enviar e ver os comentarios