Engadir, configurar, mover ou eliminar compoñentes nun formulario
Ao usar o deseñador de formularios, os creadores poden engadir e configurar compoñentes populares como subgrade, visualización rápida, recursos web, entrada de lapis e moito máis.
Engadir compoñentes a un formulario
Para engadir compoñentes a un formulario, utilice o panel de Compoñentes. Os compoñentes pódense atopar facilmente usando a busca no panel Compoñentes.

Engadir compoñentes a un formulario utilizando arrastrar e soltar
Nota
Ao engadir ou mover compoñentes mediante arrastrar e soltar hai que ter en conta que a previsualización do formulario é sensible e pode facer que varias columnas de sección aparezan amontoadas. Para asegurarse de que o compoñente que se engade ou se move está na columna de sección correcta, sólteo ou pégueo ancorado a outra columna ou compoñente que xa estea nesa columna de sección.
Abra o deseñador de formularios para crear ou editar un formulario. Máis información: Crear un formulario ou Editar un formulario
Na barra de comandos, seleccione Engadir compoñente ou, no panel esquerdo, seleccione Compoñentes para ver unha lista de compoñentes dispoñibles. Pode pasar o cursor sobre un compoñente na lista para ver unha vista previa, descrición e outros detalles dese compoñente.
No panel de Compoñentes, busque ou desprácese para atopar o compoñente requirido e logo seleccióneo para engadir o compoñente.
Arrastre e solte o compoñente na vista previa do formulario. A medida que se arrastra o compoñente na vista previa do formulario, aparecen os obxectivos para soltar.
Nota
- Os compoñentes pódense soltar antes ou despois de calquera columna ou compoñente existente.
- Os compoñentes tamén se poden soltar na zona baleira dunha sección. Neste caso o compoñente engadirase nun espazo dispoñible para distribuír as columnas e os compoñentes por igual nas columnas de sección.
- Ao pasar o cursor sobre unha cabeceira de separador cando se arrastra un compoñente cambia o separador seleccionado actualmente, permitíndolle engadir o compoñente a outro separador.
- Cando solte o compoñente, na maioría dos casos aparecerá un diálogo para configurar as propiedades do compoñente. Asegúrese de que configurou todas as propiedades requiridas do compoñente.
No diálogo para configurar as propiedades do compoñente, en Amosar o compoñente en, as opcións Web, Móbil e Tableta están seleccionadas de xeito predeterminado para asegurarse de que o compoñente se usa cando o formulario aparece na web, na aplicación para móbil e na aplicación para tabletas. Segundo os requisitos da súa aplicación, pode borrar algúns dos tipos de clientes para o compoñente.
Seleccione Feito.
Repita os pasos 3-6 anteriores para engadir máis compoñentes.
Na barra de comandos, seleccione Gardar para gardar o formulario, ou seleccione Publicar para realizar modificacións visibles para os usuarios.
Engadir compoñentes para unha columna no formulario
- Abra o deseñador de formularios para crear ou editar un formulario. Máis información: Crear un formulario ou Editar un formulario
- Na previsualización de formularios, seleccione unha columna existente.
- No panel de propiedades, na área Compoñentes, seleccione + Compoñente.
- O diálogo Engadir compoñente mostra unha lista de compoñentes dispoñibles para o tipo de columna actual. Pode pasar o cursor sobre un compoñente na lista para ver unha vista previa, descrición e outros detalles dese compoñente.
- No diálogo de Engadir compoñentes, busque ou desprácese para atopar o compoñente requirido que desexa engadir e logo seleccióneo. Na maioría dos casos, móstrase un diálogo para configurar as propiedades do compoñente. Asegúrese de que configurou todas as propiedades requiridas do compoñente.
- No diálogo para configurar as propiedades do compoñente, en Amosar o compoñente en, as opcións Web, Móbil e Tableta están seleccionadas de xeito predeterminado para asegurarse de que o compoñente se usa cando o formulario aparece na web, na aplicación para móbil e na aplicación para tabletas. En función das necesidades, pode desmarcar algunhas destas opcións para limitar o uso do compoñente.
- Seleccione Feito.
- Repita os pasos 2-7 anteriores se quere engadir máis compoñentes ao mesmo ou a outra columna.
- Na barra de comandos, seleccione Gardar para gardar o formulario, ou seleccione Publicar para gardar e realizar modificacións visibles para os usuarios.
Configurar compoñentes nun formulario
- Abra o deseñador de formularios para crear ou editar un formulario. Máis información: Crear un formulario ou Editar un formulario
- Na previsualización de formularios, seleccione unha columna existente.
- No panel de propiedades, na área de Compoñentes, seleccione o compoñente que desexa configurar.
- Pode aparecer un diálogo para configurar as propiedades do compoñente. Cambie as propiedades do compoñente segundo sexa necesario e seleccione Feito.
- Repita os pasos 2-4 para configurar máis compoñentes no mesmo ou noutra columna.
- Na barra de comandos, seleccione Gardar para gardar o formulario, ou seleccione Publicar para gardar e realizar modificacións visibles para os usuarios.
Mover compoñentes nun formulario
Para mover compoñentes nun formulario, empregue accións de arrastrar e soltar ou cortar e pegar.
Mover compoñentes nun formulario utilizando arrastrar e soltar
Abra o deseñador de formularios para crear ou editar un formulario. Máis información: Crear un formulario ou Editar un formulario
Na previsualización do formulario, seleccione o compoñente que desexe mover e arrástreo e sólteo. Mentres arrastra o compoñente sobre a previsualización do formulario, aparecerán destinos para soltar onde pode mover o compoñente.
Nota
- Os compoñentes pódense soltar antes ou despois de calquera columna ou compoñente existente.
- Os compoñentes tamén se poden soltar na zona baleira dunha sección. Neste caso o compoñente engadirase nun espazo dispoñible para distribuír as columnas e os compoñentes por igual nas columnas de sección.
- Pasa o rato sobre a cabeceira dunha pestana mentres usas a opción de arrastrar e soltar para engadir o compoñente a unha pestana diferente.
Repita os pasos 2-3 anteriores para mover máis compoñentes.
Na barra de comandos, seleccione Gardar para gardar o formulario, ou seleccione Publicar para gardar e realizar modificacións dispoñibles para os usuarios.
Mover compoñentes nun formulario utilizando cortar e pegar
Abra o deseñador de formularios para crear ou editar un formulario. Máis información: Crear un formulario ou Editar un formulario
Na previsualización do formulario, seleccione o compoñente requirido que desexe mover.
Na barra de comandos, seleccione Cortar.
Na previsualización de formularios, seleccione outra columna, compoñente ou sección existentes. Pode cambiar a outro separador se é necesario.
Na barra de comandos, seleccione Pegar ou seleccione as comiñas angulares e, a seguir, seleccione Pegar antes.
Nota
- Cando seleccione Pegar, o compoñente que se vai mover pégase despois da columna ou compoñente existentes.
- Cando seleccione Pegar antes, o compoñente que se vai mover pégase antes da columna ou compoñente existentes.
- Cando seleccione unha sección, o compoñente que se vai mover engádese nun espazo dispoñible para distribuír as columnas e compoñentes por igual nas columnas de sección.
Repita os pasos 2-5 anteriores para mover máis compoñentes.
Na barra de comandos, seleccione Gardar para gardar o formulario, ou seleccione Publicar para gardar e realizar modificacións visibles para os usuarios.
Obter máis compoñentes
Seleccione Obter máis compoñentes para buscar e engadir outros compoñentes Power Apps así como controis personalizados que non están dispoñibles de forma predeterminada no Compoñente panel.
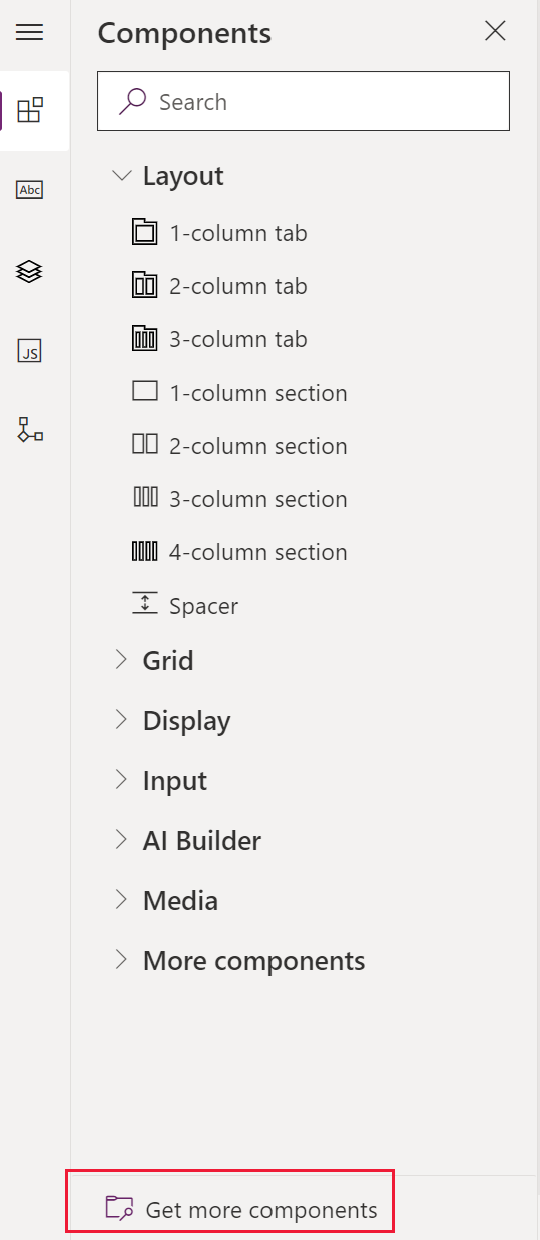
Selecciona a pestana que desexe, Construído por Microsoft ou Construído por outros e, a continuación, seleccione o compoñente.

Seleccione Engadir. O compoñente aparece na sección Máis compoñentes do panel Compoñente.
Eliminar compoñentes nun formulario
Abra o deseñador de formularios para crear ou editar un formulario. Máis información: Crear un formulario ou Editar un formulario
Na vista previa do formulario, seleccione o compoñente que desexa eliminar do formulario e, a continuación, na barra de comandos, seleccione Eliminar.
Repita o paso 2 se quere eliminar máis compoñentes.
Na barra de comandos, seleccione Gardar para gardar o formulario, ou seleccione Publicar para gardar e realizar modificacións visibles para os usuarios.
Nota
- Se elimina un compoñente por equivocación, seleccione Desfacer na barra de comandos para reverter o formulario ao estado anterior.
- Non pode eliminar un compoñente que está bloqueado ou está a usar unha columna necesaria que non está presente en ningún outro lugar do formulario.
Consulte tamén
Visión xeral do deseñador de formularios controlado por modelos
Crear, editar ou configurar formularios utilizando o deseñador de formularios
Engadir, configurar, mover ou eliminar columnas nun formulario
Engadir, configurar, mover ou eliminar seccións nun formulario
Engadir, configurar, mover ou eliminar separadores nun formulario
Configurar as propiedades da cabeceira no deseñador de formularios
Engadir e configurar un compoñente de subgrade nun formulario
Engadir e configurar un compoñente de visualización rápida nun formulario
Configurar un compoñente de busca nun formulario
Uso da visualización en árbore no deseñador de formularios
Crear e editar columnas
Nota
Pode indicarnos as súas preferencias para o idioma da documentación? Realice unha enquisa breve. (teña en conta que esa enquisa está en inglés)
Esta enquisa durará sete minutos aproximadamente. Non se recompilarán datos persoais (declaración de privacidade).
Comentarios
Proximamente: Ao longo de 2024, retiraremos gradualmente GitHub Issues como mecanismo de comentarios sobre o contido e substituirémolo por un novo sistema de comentarios. Para obter máis información, consulte: https://aka.ms/ContentUserFeedback.
Enviar e ver os comentarios