יצירת נושא חדש בנושאים
בנושאים, ניתן ליצור נושא חדש אם לא תגלה נושא באמצעות יצירת אינדקס או אם טכנולוגיית הבינה המלאכותית לא מצא מספיק ראיות כדי לבסס אותו כנושא.
הערה
בעוד שמידע בנושא שנאסף על-ידי בינה מלאכותית חתוך אבטחה, שים לב כי תיאור הנושא ומידע אודות אנשים בנושא שנוצר באופן ידני גלויים לכל המשתמשים שיש להם הרשאות להציג את הנושא.
דרישות
כדי ליצור נושא חדש, עליך:
- יש לך רשיון הכולל את הנושאים.
- יש לך הרשאות למי יש אפשרות ליצור או לערוך נושאים. מנהלי ידע יכולים להעניק למשתמשים הרשאה זו בהגדרות הרשאות הנושא 'נושאים'.
הערה
למשתמשים בעלי הרשאה לנהל נושאים במרכז הנושאים (מנהלי ידע) כבר יש הרשאות ליצירה ולעריכה של נושאים.
כדי ליצור נושא
באפשרותך ליצור נושא חדש משני מיקומים:
דף הבית של מרכז הנושאים: כל משתמש בעל רשיון בעל הרשאת מי יכול ליצור או לערוך נושאים (משתתפים) יכול ליצור נושא חדש ממרכז הנושאים על-ידי בחירה בתפריט חדש ובחר דף נושא.

דף ניהול נושאים: כל משתמש בעל רשיון בעל הרשאת 'מי יכול לנהל נושאים' (מנהלי ידע) יכול ליצור נושא חדש מהדף 'ניהול נושאים' במרכז הנושאים על-ידי בחירה בדף נושא חדש.

כדי ליצור נושא חדש
בחר באפשרות ליצור דף נושא חדש בדף הבית של מרכז הנושאים או בדף ניהול נושאים.
במקטע שם , הקלד את שם הנושא החדש.
בחר שפה עבור הנושא שלך ולאחר מכן בחר הבא.
במקטע שמות חלופיים , הקלד שמות אחרים שהנושא עשוי להיפנה אליהם.
במקטע תיאור , הקלד כמה משפטים המתארים את הנושא.
בחר סוג עבור הנושא שלך מהרשימה סוגים .
במקטע אנשים שאושרו , באפשרותך לאשר שאדם יציג אותו כבעל חיבור לנושא (לדוגמה, בעלים של משאב מחובר). התחל על-ידי הקלדת השם או כתובת הדואר האלקטרוני שלו בתיבה שם או כתובת דואר אלקטרוני ולאחר מכן בחר את המשתמש שברצונך להוסיף מתוך תוצאות החיפוש. באפשרותך גם להסיר אותן על-ידי בחירת סמל הסר בכרטיס המשתמש. באפשרותך גם לגרור את האדם למקום אחר ברשימה.
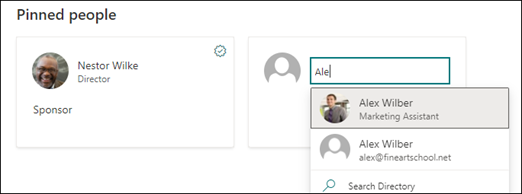
במקטע קבצים ודפים מוצמדים , באפשרותך להוסיף קובץ או דף אתר SharePoint המשויך לנושא.

כדי להוסיף קובץ חדש, בחר הוסף, בחר את אתר SharePoint מאתרים נפוצים או אתרים במעקב ולאחר מכן בחר את הקובץ מספריית המסמכים של האתר.
באפשרותך גם להשתמש באפשרות מקישור כדי להוסיף קובץ או דף על-ידי מתן כתובת ה- URL.
הערה
קבצים ודפים שאתה מוסיף חייבים להיות ממוקמים באותו דייר של Microsoft 365. אם ברצונך להוסיף קישור למשאב חיצוני בנושא, באפשרותך להוסיף אותו באמצעות סמל בד הציור בשלב 8.
המקטע אתרים מוצמדים מציג אתרים הכוללים מידע אודות הנושא.
באפשרותך להצמיד אתר על-ידי בחירת הוסף ולאחר מכן חיפוש האתר, או בחירתו מרשימת האתרים נפוצים או אחרונים שלך.
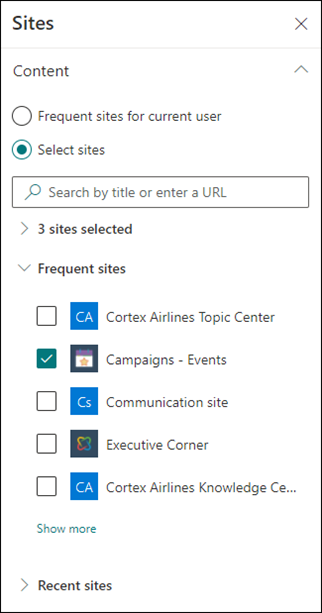
המקטע נושאים קשורים מציג אילו נושאים מחוברים.
כאשר דף הנושא נמצא במצב עריכה, באפשרותך להוסיף, לערוך או להסיר חיבורים ב- Web Part 'נושאים קשורים'. באפשרותך להוסיף או לשנות חיבורים ממדרגה ראשונה בלבד מכיוון ששינוי חיבור מדרגה שניה יערוך ישירות דף נושא אחר.
באפשרותך להוסיף חיבור לנושא אחר על-ידי בחירה בלחצן התחבר לנושא קשור, הקלדת שם הנושא הקשור ובחירה בו מתוך תוצאות החיפוש.
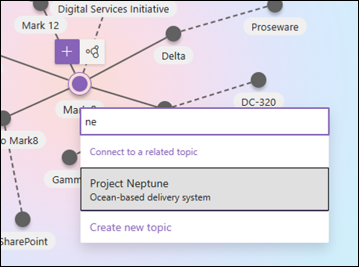
לאחר מכן תוכל לתת תיאור של הקשרים לנושאים. בחר 'עדכן'
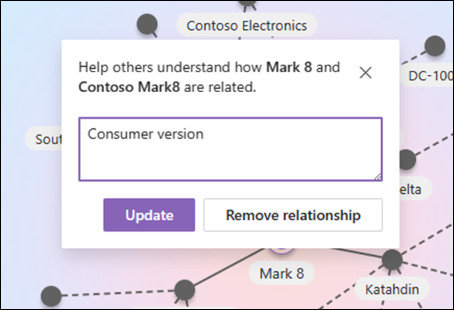
הנושא הקשור שנוסף יוצג כנושא מחובר.
כאשר חיבור בין נושא א' ונושא ב' נוצר באופן ידני בדף נושא א', החיבור בין נושאים אלה מיוצג כחיבור מוצע (קו מקווקו) בדף נושא ב'. ייצוג של חיבור זה כחיבור ידני בדף נושא ב' יהיה שווה ערך לביצוע שינוי ישיר בדף נושא ב' מתוך דף נושא א', שאינה מותרת.
כדי להסיר נושא קשור, בחר את מקטע הקו המתאים לנושא שברצונך להסיר ולאחר מכן בחר את הסמל הסר קשר גומלין.

קווים מנוקדים מייצגים חיבורים המוצעים על-ידי בינה מלאכותית. המשתמשים יכולים באופן אופציונלי לאשר או להסיר חיבורים אלה על-ידי בחירת מקטע הקו בין שני צמתים.
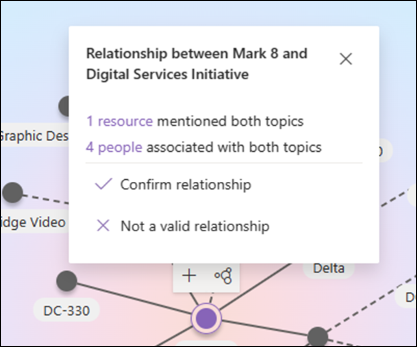
באפשרותך גם להוסיף פריטים סטטיים לעמוד (כגון טקסט, תמונות או קישורים) על-ידי בחירת סמל בד הציור, שניתן למצוא מתחת לתיאור הקצר. בחירה באפשרות זו פותחת את ארגז הכלים של SharePoint שממנה תוכל לבחור את הפריט שברצונך להוסיף לדף.

בחר פרסם כדי לשמור את השינויים.
לאחר פרסום הדף, שם הנושא, השם החלופי, התיאור ואנשים שאושרו יוצגו לכל המשתמשים בעלי הרשיון שיציגו את הנושא. קבצים, דפים ואתרים ספציפיים יופיעו בדף הנושא רק אם למציג יש הרשאות Microsoft 365 עבור הפריט.
משוב
בקרוב: במהלך 2024, נפתור בעיות GitHub כמנגנון המשוב לתוכן ונחליף אותו במערכת משוב חדשה. לקבלת מידע נוסף, ראה: https://aka.ms/ContentUserFeedback.
שלח והצג משוב עבור