Customer Service में Microsoft Teams मीटिंग एकीकरण का इस्तेमाल करें (पूर्वावलोकन)
महत्त्वपूर्ण
इस सुविधा का उपयोग करने के लिए, उसे चालू करना और लाइसेंस की शर्तें स्वीकार करना आवश्यक है. पूर्वावलोकन सुविधाएँ क्या हैं और उन्हें कैसे सक्षम करते हैं?
पूर्वावलोकन सुविधा वह सुविधा होती है जो पूर्ण नहीं हुई होती है, लेकिन आधिकारिक तौर पर रिलीज़ करने से पहले उपलब्ध की गई होती है ताकि ग्राहक शीघ्र पहुँच प्राप्त कर सकें और प्रतिक्रिया प्रदान कर सकें. पूर्वावलोकन सुविधाएँ उत्पादन में उपयोग के लिए नहीं होती हैं और इनकी कार्यक्षमता सीमित या प्रतिबंधित हो सकती हैं.
हम इस सुविधा में परिवर्तनों की अपेक्षा करते हैं, इसलिए आपको इसका उपयोग उत्पादन में नहीं करना चाहिए. इसका उपयोग केवल परीक्षण और डेवलपमेंट परिवेश में करें.
Microsoft इस पूर्वावलोकन सुविधा के लिए समर्थन प्रदान नहीं करता है. Microsoft Dynamics 365 तकनीकी सहायता आपकी समस्याओं या प्रश्नों में मदद नहीं कर पाएगी. पूर्वावलोकन सुविधाएँ उत्पादन उपयोग के लिए नहीं हैं और उपयोग की एक अलग पूरक शर्तों के अधीन हैं।
Teams मीटिंग एकीकरण सुविधा एक एकीकृत मीटिंग अनुभव प्रदान करती है जो एक एजेंट के रूप में आपके प्रशासनिक कार्यभार को कम करने और उत्पादकता बढ़ाने में आपकी मदद करती है. Teams पर मीटिंग आयोजित करते समय Dynamics 365 रिकॉर्ड तक पहुँचा जा सकता है, जिसे आप संदर्भित कर सकते हैं और अपने ग्राहकों के साथ प्रासंगिक रूप से प्रासंगिक वार्तालाप कर सकते हैं. आप समय बचाने, अधिक उत्पादक बनने और अपने संगठन के भीतर बेहतर डेटा का लाभ उठाने में सहायता के लिए नोट्स भी ले सकते हैं.
एक एजेंट के रूप में, आप ऐसा कर सकते हैं:
- Dynamics 365 से सीधे Microsoft Teams मीटिंग बनाएँ और उसमें शामिल हों.
- Microsoft Teams मीटिंग के संदर्भ में Dynamics 365 रिकॉर्ड्स को मूल रूप से एक्सेस और अपडेट करें.
- Microsoft Teams मीटिंग के दौरान नोट्स और कार्यों को मूल रूप से कैप्चर करें, और इन नोट्स और कार्यों को स्वचालित रूप से Dynamics 365 में रिकॉर्ड के साथ सिंक्रोनाइज़ करें.
मीटिंग का जीवनचक्र
किसी मीटिंग के जीवनचक्र को निम्नलिखित चरणों में विभाजित किया जा सकता है, जिसमें प्रत्येक चरण विशिष्ट कार्यों को पूरा करता है:
- प्री-मीटिंग: इस चरण में, आप निम्नलिखित कार्य करते हैं:
- मीटिंग में: इस चरण में, आप निम्नलिखित कार्य करते हैं:
- रिकॉर्ड जानकारी देखने और अपडेट करने के लिए साइड-पैनल का उपयोग करें
- मीटिंग के दौरान नोट्स के साथ काम करें
- मीटिंग के दौरान कार्यों के साथ काम करें
- मीटिंग के दौरान गतिविधियों के साथ काम करें
- मीटिंग के बाद: इस चरण में, आप निम्नलिखित कार्य करते हैं:
Teams की बैठक बनाएं
आप Microsoft Outlook या Dynamics 365 से Teams मीटिंग बना सकते हैं. Teams मीटिंग बनाते समय, सुनिश्चित करें कि Dynamics 365 रिकॉर्ड मीटिंग से लिंक है. किसी रिकॉर्ड को मीटिंग से लिंक करने से आप मीटिंग से पहले, मीटिंग के दौरान साइड पैनल में और मीटिंग के बाद रिकॉर्ड विवरण देख सकते हैं.
आप रिगार्डिंग रिकॉर्ड का चयन करके एक Dynamics 365 रिकॉर्ड को लिंक कर सकते हैं. जब मीटिंग से पहले कोई रिकॉर्ड लिंक किया जाता है, तो Dynamics 365 ऐप स्वचालित रूप से मीटिंग में जुड़ जाता है, और आप साइड पैनल में लिंक किए गए रिकॉर्ड का विवरण देख सकते हैं. यदि कोई रिकॉर्ड मीटिंग से लिंक नहीं है, तो आप लिंक किए गए रिकॉर्ड का विवरण नहीं देख पाएँगे. ऐसी स्थिति में, बेहतर अनुभव के लिए आपको मीटिंग प्रारंभ होने से पहले उसमें Dynamics 365 ऐप जोड़ना चाहिए.
Dynamics 365 में Teams मीटिंग बनाएँ
आप रिकॉर्ड की टाइमलाइन से या गतिविधि पृष्ठ से कोई मीटिंग बनाते समय एक Teams मीटिंग बना सकते हैं.
समयरेखा नियंत्रण से Teams मीटिंग बनाने के लिए
Dynamics 365 रिकॉर्ड की समयरेखा नियंत्रण पर, समयरेखा रिकॉर्ड बनाएँ>मीटिंग चुनें.
त्वरित निर्माण: मीटिंग पैनल में, मीटिंग की जानकारी दर्ज करें, जैसे उपस्थित लोग, स्थान, समय और विवरण.
Teams मीटिंग टॉगल चालू करें.
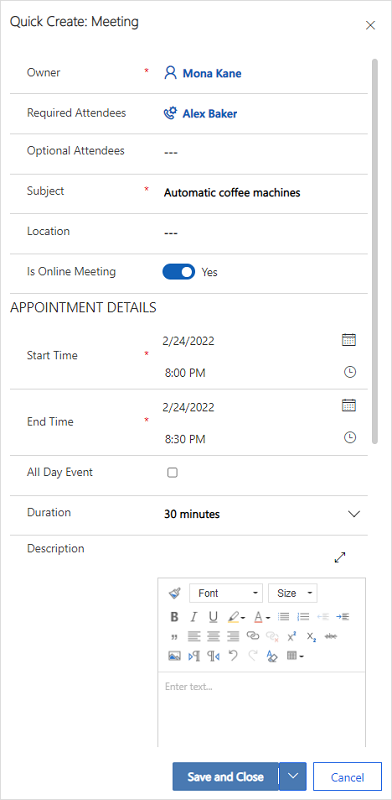
सहेजें और बंद करें चुनें. मीटिंग निर्देशांक तब तक प्रदर्शित नहीं होंगे जब तक आप रिकॉर्ड को सहेज और बंद नहीं कर देते.
नोट
जब आप किसी रिकॉर्ड के समयरेखा नियंत्रण से मीटिंग बनाते हैं, तो रिगार्डिंग फ़ील्ड स्वचालित रूप से उस रिकॉर्ड नाम से पॉप्युलेट हो जाती है जिससे मीटिंग बनाई जा रही है. यह सुनिश्चित करता है कि Teams मीटिंग में Dynamics 365 ऐप स्वचालित रूप से जुड़ गया है और आप मीटिंग के दौरान संबंधित रिकॉर्ड विवरण देख सकते हैं.
गतिविधि पृष्ठ से Teams मीटिंग बनाने के लिए
ग्राहक सेवा हब में साइन इन करें.
साइट मानचित्र पर, गतिविधियाँ चुनें.
शीर्ष में आदेश पट्टी पर, मीटिंग चुनें.
नई मीटिंग पृष्ठ पर, मीटिंग की जानकारी दर्ज करें, जैसे उपस्थित लोग, स्थान, समय और विवरण.
Teams मीटिंग टॉगल चालू करें.
रिगार्डिंग फ़ील्ड में, उस रिकॉर्ड को खोजें और चुनें जिससे मीटिंग संबंधित है. यह सुनिश्चित करता है कि Teams मीटिंग में Dynamics 365 ऐप स्वचालित रूप से जुड़ गया है और आप मीटिंग के दौरान संबंधित रिकॉर्ड विवरण देख सकते हैं.
सहेजें और बंद करें का चयन करें .
Microsoft Outlook में Teams मीटिंग बनाएँ
आप Microsoft Outlook में Teams मीटिंग बना सकते हैं, लेकिन मीटिंग स्वचालित रूप से Dynamics 365 रिकॉर्ड से लिंक नहीं होगी. मीटिंग को Dynamics 365 रिकॉर्ड से लिंक करने के लिए आपको Dynamics 365 app for Outlook इंस्टॉल करना होगा. ऐप इंस्टॉल करने के बाद, इसे खोलें, और रिगार्डिंग सेट करें फ़ील्ड में रिकॉर्ड खोजें.
में टीम मीटिंग बनाने के बारे में Microsoft Outlook जानकारी के लिए, Outlook से टीम मीटिंग शेड्यूल करें देखें
Dynamics 365 App for Outlook का उपयोग करने के बारे में जानकारी के लिए, Outlook के लिए ऐप (Dynamics 365 ऐप्स) में बेसिक नेविगेशन देखें.
Teams मीटिंग में Dynamics 365 ऐप जोड़ें
Teams मीटिंग में जोड़े जाने पर Dynamics 365 ऐप आपको मीटिंग से पहले, उसके दौरान और बाद में रिकॉर्ड विवरण देखने में सक्षम बनाता है. Dynamics 365 ऐप को Teams मीटिंग में स्वचालित रूप से या मैन्युअल रूप से जोड़ा जा सकता है.
ऐप को स्वचालित रूप से जोड़ें
यदि आप किसी Dynamics 365 रिकॉर्ड को Dynamics 365 या Microsoft Outlook में बनाते समय किसी मीटिंग से लिंक करते हैं, तो Dynamics 365 ऐप स्वचालित रूप से मीटिंग में जुड़ जाता है. यह आपको मीटिंग से पहले, उसके दौरान और बाद में रिकॉर्ड विवरण देखने की अनुमति देता है.
ऐप मैन्युअली जोड़ें
यदि आप किसी Dynamics 365 रिकॉर्ड को Dynamics 365 या Microsoft Outlook में बनाते समय किसी मीटिंग से लिंक नहीं करते हैं, तो यह अनुशंसा की जाती है कि आप बेहतर अनुभव के लिए Teams मीटिंग में शामिल होने से पहले ऐप को मीटिंग में जोड़ दें.
मीटिंग से पहले ऐप जोड़ने के लिए, पहले मीटिंग आमंत्रण भेजें, फिर Teams में मीटिंग खोलें. एक टैब जोड़ें चुनें, Dynamics 365 ऐप खोजें, और इसे जोड़ें.
मीटिंग के दौरान एक ऐप जोड़ने के लिए, मीटिंग शुरू होने के बाद, स्क्रीन के ऊपरी-दाएँ क्षेत्र में मीटिंग नियंत्रण में एक ऐप जोड़ें चुनें, Dynamics 365 ऐप खोजें, और इसे जोड़ें.
Dynamics 365 ऐप के साथ कार्य करें
Dynamics 365 ऐप आपको एक मीटिंग से जुड़े रिकॉर्ड की जानकारी देखने में सक्षम बनाता है. रिकॉर्ड विवरण मीटिंग से पहले, मीटिंग के दौरान साइड पैनल में, और मीटिंग के बाद देखे जा सकते हैं.
मीटिंग से पहले या बाद में रिकॉर्ड विवरण देखें
मीटिंग को Teams में खोलें, और फिर Dynamics 365 टैब चुनें. आप लिंक किए गए रिकॉर्ड पर सभी कार्य उसी तरह कर सकते हैं जैसे आप Dynamics 365 Customer Service में करते हैं.
मीटिंग के दौरान रिकॉर्ड विवरण देखें
स्क्रीन के ऊपरी-दाएँ क्षेत्र में मीटिंग टूलबार में Dynamics 365 ऐप आइकन चुनें. रिकॉर्ड विवरण एक साइड पैनल में प्रदर्शित होते हैं. आप नोट्स और कार्यों जैसी जानकारी देख और अपडेट कर सकते हैं.
नोट
रिकॉर्ड साइड पैनल केवल संपर्क, अवसर, लीड, खाता और मामला तालिकाओं का समर्थन करता है.
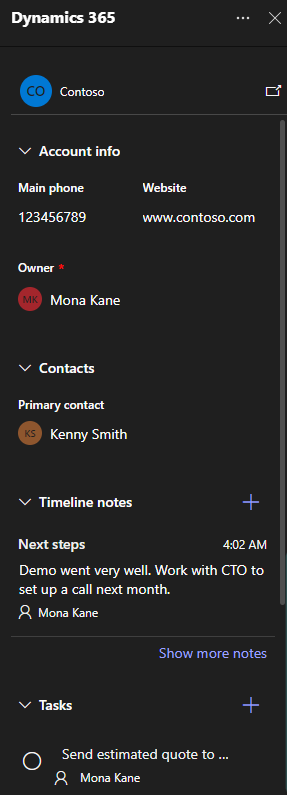
Teams में रहते हुए, यदि आप सीधे अपने Dynamics 365 ऐप में किसी रिकॉर्ड तक पहुँचना चाहते हैं, तो आप साइड पैनल पर पॉपआउट आइकन का चयन करके रिकॉर्ड खोल सकते हैं.
Teams मीटिंग में शामिल हों
आप Dynamics 365, Microsoft Outlook, या Microsoft Teams से Teams मीटिंग में जुड़ सकते हैं.
Dynamics 365 से Teams मीटिंग में शामिल हों
समयरेखा या गतिविधियाँ पृष्ठ से मीटिंग रिकॉर्ड खोलें.
निम्न में से कोई एक एक्शन करें:
- शीर्ष में आदेश पट्टी पर, Teams मीटिंग में शामिल हों चुनें.
- Teams मीटिंग फ़ील्ड में, Teams मीटिंग्स में शामिल हों का चयन करें.
- विवरण क्षेत्र में जाएँ, Ctrl कुंजी दबाए रखें, और मीटिंग में शामिल होने के लिए यहां क्लिक करें चुनें.
Microsoft Outlook से Teams मीटिंग में शामिल हों
कैलेंडर इवेंट खोलें.
निम्न में से कोई एक एक्शन करें:
- रिबन में मीटिंग टैब पर, Teams मीटिंग में शामिल हों का चयन करें.
- संदेश के मुख्य भाग में, मीटिंग में शामिल होने के लिए यहाँ क्लिक करें का चयन करें.
Microsoft Teams से Teams मीटिंग में शामिल हों
आपके पास कई विकल्प हैं. अधिक जानकारी: Teams में मीटिंग में शामिल हों
मीटिंग के दौरान नोट्स के साथ काम करें
पूर्वावश्यकताएँ:
- एक रिकॉर्ड को मीटिंग से लिंक किया जाना चाहिए और Dynamics 365 ऐप को मीटिंग में जोड़ा जाना चाहिए.
- स्क्रीन के ऊपरी-दाएँ क्षेत्र में मीटिंग नियंत्रणों में Dynamics 365 ऐप आइकन का चयन करके साइड पैनल को लॉन्च किया जाना चाहिए.
नवीनतम नोट साइड पैनल में टिप्पणियाँ सेक्शन के तहत प्रदर्शित किया जाता है. आप अधिक नोट दिखाएँ चुनकर सभी नोट्स को स्टैंडअलोन पैनल में देख सकते हैं. यदि आप साइड पैनल से नोट जोड़ते हैं, संपादित करते हैं या हटाते हैं, तो परिवर्तन लिंक किए गए Dynamics 365 रिकॉर्ड के साथ सिंक्रोनाइज़ हो जाते हैं.
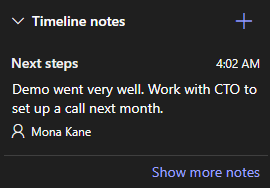
नोट जोड़ें
नोट्स अनुभाग में, चुनें
 .
.नोट जोड़ें प्रपत्र में, एक शीर्षक और नोट का विवरण दर्ज करें.
फ़ाइल संलग्न करने के लिए, फ़ाइल संलग्न करें का चयन करें.
सहेजें चुनें. नोट को रिकॉर्ड में जोड़ा जाता है और साइड पैनल में प्रदर्शित किया जाता है.
एक नोट संपादित करें
नोट्स अनुभाग में, नोट के ऊपर मंडराएँ, और तब संपादन चिह्न का चयन करें
 .
.नोट संपादित करें प्रपत्र में, नोट के शीर्षक और विवरण को वांछित के रूप में अद्यतन करें.
सहेजें चुनें.
एक नोट हटाएँ
नोट्स अनुभाग में, नोट के ऊपर मंडराएँ, और तब हटाएँ चिह्न का चयन करें
 .
.पुष्टिकरण संदेश में, हटाएं का चयन करें.
मीटिंग के दौरान कार्यों के साथ काम करें
पूर्वावश्यकताएँ:
- एक रिकॉर्ड को मीटिंग से लिंक किया जाना चाहिए और Dynamics 365 ऐप को मीटिंग में जोड़ा जाना चाहिए.
- साइड पैनल को मीटिंग में जोड़ा जाना चाहिए.
खुले कार्य साइड पैनल में कार्य सेक्शन के तहत प्रदर्शित किए जाते हैं. आप अधिक कार्य दिखाएँ चुनकर सभी कार्यों को स्टैंडअलोन पैनल में देख सकते हैं. यदि आप साइड पैनल से कार्य जोड़ते हैं, संपादित करते हैं या हटाते हैं, तो परिवर्तन लिंक किए गए Dynamics 365 रिकॉर्ड के साथ सिंक्रोनाइज़ हो जाते हैं. शीघ्र या अतिदेय होने वाले कार्यों को प्राथमिकता देते हुए, कार्यों को उनकी नियत तिथि के अनुसार क्रमबद्ध किया जाता है.
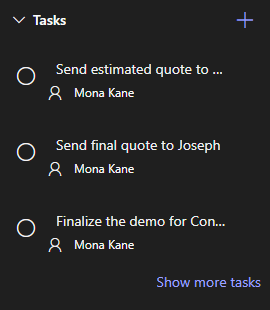
कोई कार्य जोड़ें
कार्य अनुभाग में, जोड़ें चिह्न का चयन करें
 .
.कार्य विवरण जोड़ें.
कार्य पूरा करें
कार्य सेक्शन में, किसी कार्य को पूर्ण के रूप में चिह्नित करने के लिए उसके लिए विकल्प बटन का चयन करें.
कार्य को फिर से खोलें
कार्य सेक्शन में, अधिक कार्य दिखाएँ चुनें.
पूर्ण कार्य सेक्शन में, कार्य को फिर से खोलने के लिए उसे चुनें.
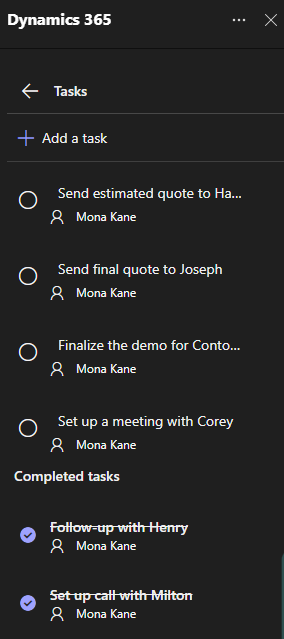
कार्य संपादित करें
कार्य अनुभाग में, कार्य पर मंडराएँ, और तब संपादन चिह्न का चयन करें
 .
.वांछित के रूप में कार्य विवरण संपादित करें.
कार्य हटाएँ
कार्य अनुभाग में, कार्य पर मंडराएँ, और तब हटाएँ चिह्न का चयन करें
 .
.पुष्टिकरण संदेश में, हटाएं का चयन करें.
मीटिंग के दौरान गतिविधियाँ के साथ काम करें
पूर्वावश्यकताएँ:
- एक रिकॉर्ड को मीटिंग से लिंक किया जाना चाहिए और Dynamics 365 ऐप को मीटिंग में जोड़ा जाना चाहिए.
- स्क्रीन के ऊपरी-दाएँ क्षेत्र में मीटिंग नियंत्रणों में Dynamics 365 ऐप का चयन करके साइड पैनल को लॉन्च किया जाना चाहिए.
हालिया गतिविधियाँ साइड पैनल में गतिविधि सेक्शन के तहत प्रदर्शित की जाती हैं. सभी गतिविधियों को देखने के लिए, अधिक गतिविधियाँ दिखाएँ का चयन करें.
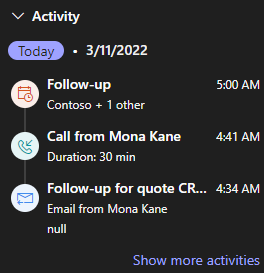
आप केवल अपॉइंटमेंट, ईमेल और फ़ोन कॉल गतिविधियाँ देख सकते हैं जो रिकॉर्ड से संबद्ध हैं. अन्य संबद्ध गतिविधियों को देखने के लिए, Customer Engagement ऐप पर जाएँ. यदि आप किसी गतिविधि का विवरण देखना चाहते हैं, तो गतिविधियाँ सेक्शन में, एक गतिविधि चुनें. गतिविधि रिकॉर्ड आपके वेब ब्राउज़र में खुलता है.
भी देखें
ग्राहक सेवा में मीटिंग एकीकरण कॉन्फ़िगर Microsoft Teams करें