Power Automate और का उपयोग करके एक अनुमोदन लूप बनाएं Dataverse
Dataverse आपको प्रवाह बनाने का एक तरीका दे सकता है जिसमें क्लाउड प्रवाह से स्वतंत्र डेटाबेस में जानकारी संग्रहीत होती है। इसका सबसे अच्छा उदाहरण मंजूरी के साथ है. यदि आप अनुमोदन की स्थिति को किसी तालिका में संग्रहीत करते हैं, तो आपका प्रवाह इसके शीर्ष पर काम कर सकता है।
इस उदाहरण में, आप एक अनुमोदन प्रक्रिया बनाएंगे जो तब शुरू होती है जब कोई उपयोगकर्ता ड्रॉपबॉक्स में कोई फ़ाइल जोड़ता है। जब फ़ाइल जोड़ी जाती है, तो इसके बारे में जानकारी एक ऐप में दिखाई देती है, जहां एक समीक्षक परिवर्तन को स्वीकृत या अस्वीकार कर सकता है। जब समीक्षक परिवर्तन को स्वीकृत या अस्वीकार करता है, तो अधिसूचना मेल भेजा जाता है, और अस्वीकृत फ़ाइलें ड्रॉपबॉक्स से हटा दी जाती हैं।
इस अनुभाग में दिए गए चरणों का पालन करके, आप इसका निर्माण करेंगे:
- एक कस्टम तालिका जिसमें ड्रॉपबॉक्स में जोड़ी गई प्रत्येक फ़ाइल के बारे में जानकारी होगी और क्या फ़ाइल की स्थिति स्वीकृत, अस्वीकृत या लंबित है।
- एक प्रवाह जो किसी फ़ाइल को ड्रॉपबॉक्स में जोड़ने पर कस्टम तालिका में जानकारी जोड़ता है, फ़ाइल स्वीकृत या अस्वीकृत होने पर मेल भेजता है, और अस्वीकृत फ़ाइलों को हटा देता है। ये चरण दर्शाते हैं कि स्क्रैच से ऐसे क्लाउड प्रवाह का निर्माण कैसे किया जाए, लेकिन आप टेम्पलेट से समान प्रवाह बना सकते हैं।
- एक ऐप जिसमें एक समीक्षक ड्रॉपबॉक्स में जोड़ी गई फ़ाइलों को स्वीकृत या अस्वीकार कर सकता है। आप कस्टम तालिका में कॉलम के आधार पर इस ऐप को स्वचालित रूप से जेनरेट करने के लिए Power Apps का उपयोग करेंगे।
पूर्वावश्यकताएँ
Power Automate और Power Apps के लिए साइन अप करें।
ड्रॉपबॉक्स और Office 365 आउटलुक से कनेक्शन बनाएं, जैसे अपने कनेक्शन प्रबंधित करें।
टेबल बनाओ
Power Apps में साइन इन करें.
बाएं नेविगेशन बार पर, टेबल्स चुनें।
नई तालिका और फिर नई तालिका चुनें।
नई तालिका के लिए प्रदर्शन नाम और बहुवचन नाम निर्दिष्ट करें। इस उदाहरण में, दोनों नाम ReviewDropboxFiles हैं। वैकल्पिक रूप से, आप कोई वर्णन जोड़ सकते हैं.
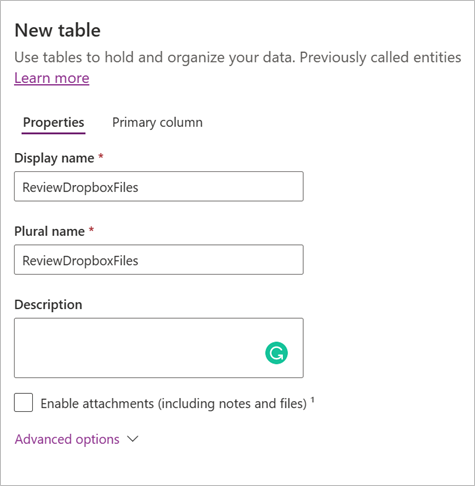
तालिका को सहेजने के लिए सहेजें चुनें।
तालिका में कॉलम जोड़ें
टेबल्स पेज में ReviewDropboxFiles टेबल चुनें और फिर नया>चुनेंकॉलम
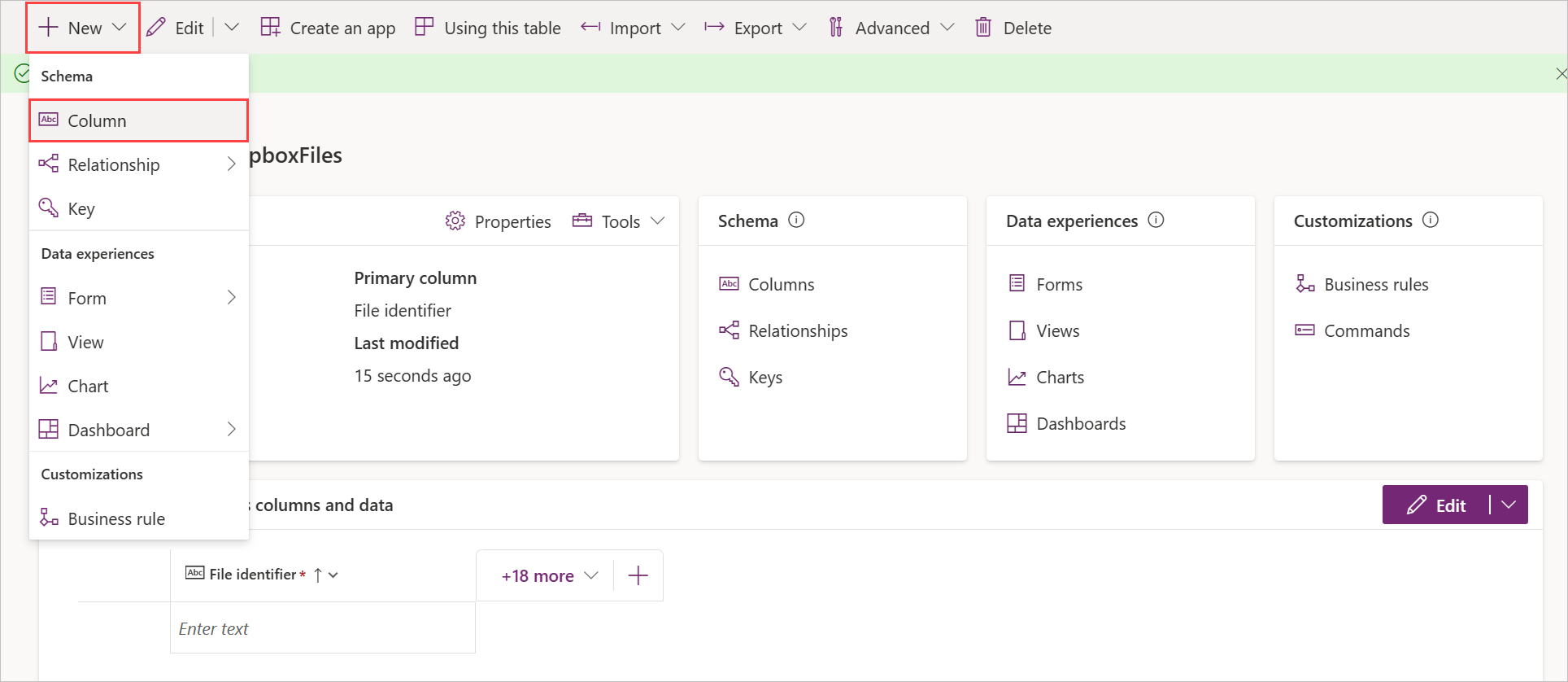
निम्नलिखित गुणों के साथ अनुमोदन नामक एक नया कॉलम बनाएं:
- प्रदर्शन नाम को अनुमोदनकर्ता पर सेट करें।
- डेटा प्रकार को पाठ की एकल पंक्तिपर सेट करें।
- प्रारूप को ईमेल पर सेट करें।
- आवश्यक से व्यवसाय आवश्यक पर सेट करें।
निम्नलिखित गुणों के साथ स्थिति नामक एक नया कॉलम बनाएं:
- प्रदर्शन नाम को स्थिति पर सेट करें।
- डेटा प्रकार को पाठ की एकल पंक्तिपर सेट करें।
- प्रारूप को पाठ पर सेट करें।
- आवश्यक से व्यवसाय आवश्यक पर सेट करें।
निम्नलिखित गुणों के साथ फ़ाइल पहचानकर्ता नामक एक नया कॉलम बनाएं:
- प्रदर्शन नाम को फ़ाइल पहचानकर्ता पर सेट करें।
- डेटा प्रकार को पाठ की एकल पंक्तिपर सेट करें।
- प्रारूप को पाठ पर सेट करें।
- आवश्यक से व्यवसाय आवश्यक पर सेट करें।
लॉग इन करें और क्लाउड फ़्लो बनाएं
Power Automateपर लॉग इन करें।
शीर्ष दाएं मेनू पर, उस वातावरण का चयन करें जिसमें आपने डेटाबेस बनाया है। यदि आप समान परिवेश का चयन नहीं करते हैं, तो आपको अपनी तालिका दिखाई नहीं देगी।
मेरे प्रवाह पर जाएं और नया प्रवाह>स्वचालित बादल प्रवाह चुनें।
फ़ाइल जोड़े जाने पर प्रारंभ करें
एक स्वचालित क्लाउड प्रवाह बनाएं संवाद में, प्रवाह के लिए एक नाम दर्ज करें और खोजें जब कोई फ़ाइल बनाई जाती है ड्रॉपबॉक्स ट्रिगर।
फ़ोल्डर के अंतर्गत, फ़ोल्डर आइकन का चयन करें, और फिर उस फ़ोल्डर में ब्राउज़ करें जहां फ़ाइलें जोड़ी जाएंगी।
तालिका में डेटा जोड़ें
डिज़ाइनर में, नया चरण चुनें और एक नई पंक्ति जोड़ें Dataverse क्रिया खोजें।
निम्नलिखित स्क्रीनशॉट में प्रस्तुत क्रिया को कॉन्फ़िगर करें:
तालिका नाम ड्रॉप-डाउन मेनू में, ReviewDropboxFiles तालिका चुनें।
अनुमोदन फ़ील्ड में, उस व्यक्ति का ईमेल पता दर्ज करें जो फ़ाइलों की समीक्षा करेगा।
फ़ाइल पहचानकर्ता फ़ील्ड में, फ़ाइल पहचानकर्तागतिशील सामग्री से चुनें >सूची.
नाम फ़ील्ड में, गतिशील सामग्री से फ़ाइल नाम चुनें। सूची.
स्थिति फ़ील्ड में, लंबित दर्ज करें।

जांचें कि फ़ाइल की समीक्षा की गई है या नहीं
नई पंक्ति जोड़ें क्रिया के अंतर्गत, नया चरण चुनें और खोजें जब तक क्रिया न करें.
निम्नलिखित स्क्रीनशॉट में दिखाए गए अनुसार Do जब तक क्रिया कॉन्फ़िगर करें:
कार्रवाई में बाएं बॉक्स का चयन करें और गतिशील सामग्री सूची से स्थिति का चयन करें।
मध्य ड्रॉप-डाउन मेनू में, के बराबर नहीं है चुनें।
दाएं बॉक्स में, लंबित दर्ज करें।
तक करें क्रिया के अंदर, एक क्रिया जोड़ें चुनें और प्राप्त करें खोजें आईडी Dataverse क्रिया द्वारा एक पंक्ति।
निम्नलिखित स्क्रीनशॉट में दिखाए गए अनुसार आईडी द्वारा एक पंक्ति प्राप्त करें क्रिया को कॉन्फ़िगर करें:
तालिका नाम ड्रॉप-डाउन मेनू में, ReviewDropboxFiles तालिका चुनें।
पंक्ति आईडी फ़ील्ड में, डायनामिक सामग्री से फ़ाइल पहचानकर्ता चुनें। सूची।
जांचें कि क्या आइटम स्वीकृत हो गया है
जब तक करें क्रिया के अंतर्गत, नया चरण चुनें और स्थिति कार्रवाई।
निम्नलिखित स्क्रीनशॉट में प्रस्तुत स्थिति क्रिया को कॉन्फ़िगर करें:
कार्रवाई में बाएं बॉक्स का चयन करें और गतिशील सामग्री सूची से स्थिति का चयन करें।
मध्य ड्रॉप-डाउन मेनू में, के बराबर चुनें।
दाईं ओर के बॉक्स में, स्वीकृत दर्ज करें।
अधिसूचना मेल भेजें
यदि हाँ क्रिया के अंतर्गत, एक क्रिया जोड़ें चुनें और भेजें खोजें एक ईमेल (V2) Office 365 आउटलुक कार्रवाई।
निम्नलिखित स्क्रीनशॉट में दिखाए अनुसार एक ईमेल भेजें (V2) क्रिया कॉन्फ़िगर करें:
से फ़ील्ड में, उस व्यक्ति का ईमेल पता दर्ज करें जिसे आप आइटम स्वीकार होने पर सूचित करना चाहते हैं।
टिप
प्रवाह का परीक्षण आसान बनाने के लिए, अपना स्वयं का पता निर्दिष्ट करें। जब प्रवाह वास्तविक उपयोग के लिए तैयार हो तो आप इसे बदल सकते हैं।
विषय फ़ील्ड में, गतिशील सामग्रीसे फ़ाइल का नाम चुनें सूची।
बॉडी फ़ील्ड में, आइटम स्वीकृत कर दिया गया है। दर्ज करें।
यदि नहीं क्रिया के तहत, चरण 2 को दोहराएं, लेकिन ईमेल संदेश का मुख्य भाग इस प्रकार निर्दिष्ट करें आइटम अस्वीकार कर दिया गया है।
अस्वीकृत फ़ाइलें हटाएँ
एक ईमेल भेजें (V2) अस्वीकृति मेल के लिए कार्रवाई के अंतर्गत, एक कार्रवाई जोड़ें चुनें और खोजें फ़ाइल हटाएं ड्रॉपबॉक्स कार्रवाई।
फ़ाइल फ़ील्ड में, फ़ाइल पहचानकर्तागतिशील सामग्री से चुनें सूची.
प्रवाह सहेजें
स्क्रीन के शीर्ष पर, बनाए गए क्लाउड प्रवाह के लिए एक नाम दर्ज करें, और सहेजें चुनें।
ड्रॉपबॉक्स में, आपके द्वारा निर्दिष्ट फ़ोल्डर में कम से कम दो फ़ाइलें जोड़ें: एक अनुमोदन का परीक्षण करने के लिए और एक अस्वीकृति का परीक्षण करने के लिए।
अनुप्रयोग निर्मित करें
Power Apps में साइन इन करें.
बनाएं पेज पर जाएं और फिर Dataverse चुनें।
अपना Dataverse कनेक्शन चुनें, और फिर ReviewDropboxFiles टेबल चुनें।
यदि यह आपका पहली बार है, तो आपको Dataverse से कनेक्शन बनाने के लिए कहा जाता है.
यदि में आपका स्वागत है Power Apps Studio संवाद बॉक्स प्रकट होता है, तो आप इसका अनुसरण कर सकते हैं या इसे छोड़ सकते हैं।
अनुप्रयोग को अनुकूलित करें
इस चरण में, ऐप में ब्राउज़ करने, विवरण देखने और प्रविष्टियों को संपादित करने के लिए क्रमशः तीन स्क्रीन होनी चाहिए।
स्क्रीन से फ़ील्ड जोड़ने या हटाने के लिए:
ट्री व्यू पर वांछित स्क्रीन का चयन करें।
स्क्रीन के मूल तत्व का चयन करें.
दाएँ फलक में संपादित करें चुनें।

वर्तमान उदाहरण में प्रत्येक स्क्रीन के लिए निम्नलिखित फ़ील्ड शामिल हैं:
- ब्राउज़ स्क्रीन में, नाम और स्थिति कॉलम के लिए फ़ील्ड हैं Dataverse टेबल.
- विवरण स्क्रीन में, नाम, स्थिति, फ़ाइल के लिए फ़ील्ड हैं पहचानकर्ता, और अनुमोदनकर्ता स्तंभ Dataverse के कॉलम।
- संपादन स्क्रीन में, नाम कॉलम के लिए एक फ़ील्ड है और स्थिति कॉलम के लिए एक संपादन टेक्स्ट फ़ील्ड है Dataverse तालिका.
समग्र समाधान का परीक्षण करें
Power Appsमें, टूलबार पर प्ले बटन का चयन करके पूर्वावलोकन मोड खोलें।

इसके बारे में विवरण देखने के लिए सूची में पहली फ़ाइल के आगे वाले तीर का चयन करें।
फ़ाइल का विवरण बदलने के लिए पेंसिल आइकन का चयन करें.
स्थिति बॉक्स में, स्वीकृत दर्ज करें और अपने परिवर्तनों को सहेजने के लिए चेकमार्क आइकन का चयन करें। कुछ ही मिनटों में, आपको एक ईमेल प्राप्त होगी जिसमें बताया जाएगा कि फ़ाइल स्वीकृत हो गई है।
पिछले चरणों को दोहराएँ लेकिन में अस्वीकृत (या स्वीकृत को छोड़कर कुछ भी) दर्ज करें स्थिति फ़ील्ड. कुछ ही मिनटों में, आपको एक ईमेल प्राप्त होगा जिसमें बताया जाएगा कि फ़ाइल अस्वीकार कर दी गई है, और फ़ाइल ड्रॉपबॉक्स से हटा दी जाएगी।