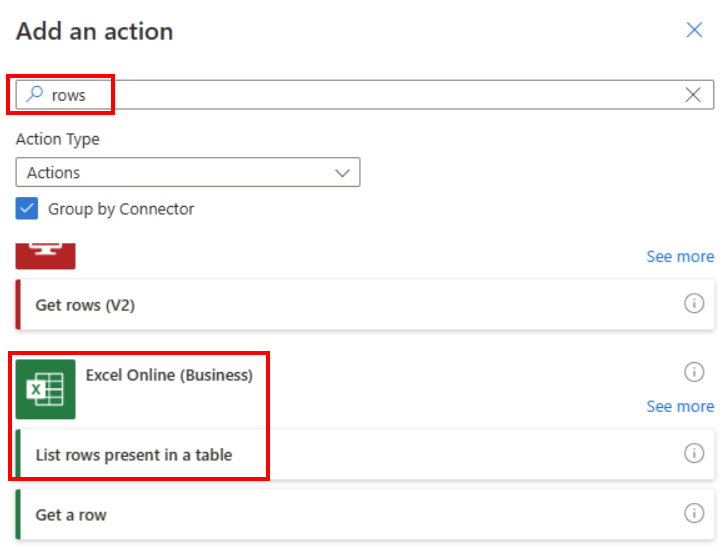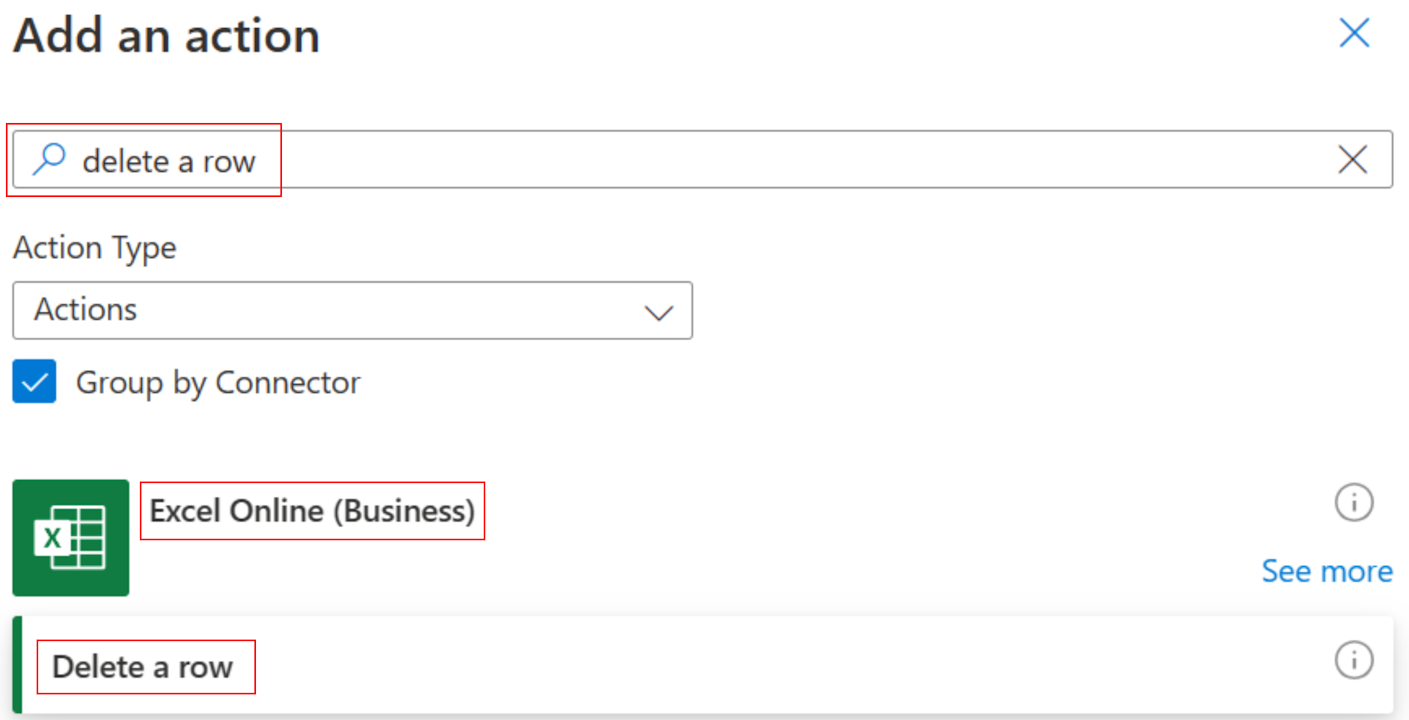एकाधिक मानों की जाँच करने के लिए शर्तों में अभिव्यक्तियों का उपयोग करें
इस ट्यूटोरियल में, आप उन्नत मोड में एकाधिक मानों की तुलना करने के लिए अभिव्यक्तियों और स्थितियों का उपयोग करना सीखेंगे।
जब आप क्लाउड फ्लो बनाते हैं, तो आप एक मान की दूसरे मान से तुरंत तुलना करने के लिए बेसिक मोड में कंडीशन कार्ड का उपयोग कर सकते हैं। हालाँकि, ऐसे समय होते हैं जब आपको एकाधिक मानों की तुलना करने की आवश्यकता होती है। उदाहरण के लिए, हो सकता है कि आप किसी स्प्रेडशीट या डेटाबेस तालिका में कुछ कॉलमों का मान जांचना चाहें।
आप अपनी स्थितियों में निम्नलिखित तार्किक अभिव्यक्तियों के किसी भी संयोजन का उपयोग कर सकते हैं।
| Expression | विवरण | उदाहरण |
|---|---|---|
| और | दो तर्क लेता है और यदि दोनों मान सत्य हैं तो सत्य लौटाता है। नोट: दोनों तर्क बूलियन होने चाहिए। |
यह अभिव्यक्ति झूठी वापसी करती है:and(greater(1,10),equals(0,0)) |
| या | दो तर्क लेता है और यदि कोई भी तर्क सत्य है तो सत्य लौटाता है। नोट: दोनों तर्क बूलियन होने चाहिए। |
यह अभिव्यक्ति सत्य लौटाती है:or(greater(1,10),equals(0,0)) |
| इसके बराबर | यदि दो मान बराबर हैं तो सत्य लौटाता है। | उदाहरण के लिए, यदि पैरामीटर1 कुछ वैल्यू है, तो यह अभिव्यक्ति सत्य लौटाती है:equals(parameters('parameter1'), 'someValue') |
| कम | दो तर्क लेता है और यदि पहला तर्क दूसरे तर्क से कम है तो सत्य लौटाता है। नोट: समर्थित प्रकार पूर्णांक, फ़्लोट और स्ट्रिंग हैं। |
यह अभिव्यक्ति सत्य लौटाती है:less(10,100) |
| कम या बराबर | दो तर्क लेता है और यदि पहला तर्क दूसरे तर्क से कम या उसके बराबर है तो सत्य लौटाता है। नोट: समर्थित प्रकार पूर्णांक, फ़्लोट और स्ट्रिंग हैं। |
यह अभिव्यक्ति सत्य लौटाती है:lessOrEquals(10,10) |
| ग्रेटर | दो तर्क लेता है और यदि पहला तर्क दूसरे तर्क से बड़ा है तो सत्य लौटाता है। नोट: समर्थित प्रकार पूर्णांक, फ़्लोट और स्ट्रिंग हैं। |
यह अभिव्यक्ति झूठी वापसी करती है:greater(10,10) |
| अधिक या बराबर | दो तर्क लेता है और यदि पहला तर्क दूसरे तर्क से बड़ा या उसके बराबर है तो सत्य लौटाता है। नोट: समर्थित प्रकार पूर्णांक, फ़्लोट और स्ट्रिंग हैं। |
यह अभिव्यक्ति झूठी वापसी करती है:greaterOrEquals(10,100) |
| खाली | यदि ऑब्जेक्ट, ऐरे या स्ट्रिंग खाली है तो सत्य लौटाता है। | यह अभिव्यक्ति सत्य लौटाती है:empty('') |
| नहीं | बूलियन मान का विपरीत लौटाता है. | यह अभिव्यक्ति सत्य लौटाती है:not(contains('200 Success','Fail')) |
| यदि | यदि अभिव्यक्ति का परिणाम सही या गलत होता है तो एक विशिष्ट मान लौटाता है। | यह अभिव्यक्ति "हाँ" लौटाती है:if(equals(1, 1), 'yes', 'no') |
पूर्वावश्यकताएँ
इस वॉकथ्रू को पूरा करने के लिए आपको यहां बताया गया है।
- Power Automateतक पहुंच।
- इस वॉकथ्रू में बाद में वर्णित तालिकाओं के साथ आपकी अपनी स्प्रेडशीट। अपनी स्प्रेडशीट को ड्रॉपबॉक्स या माइक्रोसॉफ्ट OneDrive जैसे किसी स्थान पर सहेजना सुनिश्चित करें ताकि Power Automate उस तक पहुंच सके।
- Microsoft 365 आउटलुक (हालांकि हम यहां आउटलुक का उपयोग करते हैं, आप अपने प्रवाह में किसी भी समर्थित ईमेल सेवा का उपयोग कर सकते हैं।)
'या' अभिव्यक्ति का प्रयोग करें
यदि किसी आइटम का मान valueA या valueB है, तो कभी-कभी आपके वर्कफ़्लो को कार्रवाई करने की आवश्यकता होती है। उदाहरण के लिए, आप स्प्रेडशीट तालिका में कार्यों की स्थिति को ट्रैक कर रहे होंगे। मान लें कि तालिका में Status नामक एक कॉलम है और इस कॉलम में संभावित मान हैं:
- पुरा होना
- अवरोधित
- अनावश्यक
- शुरू नहीं
स्प्रेडशीट कैसी दिख सकती है इसका एक उदाहरण यहां दिया गया है:

Given the preceding spreadsheet, you want to use Power Automate to remove all rows with a Status column that's set to completed or unnecessary.
आइए प्रवाह बनाएं।
रिक्त प्रवाह से प्रारंभ करें
Power Automateमें लॉग इन करें।
बाएँ फलक पर, मेरे प्रवाह का चयन करें।
नया प्रवाह>अनुसूचित क्लाउड प्रवाह चुनें।
अपने प्रवाह में एक ट्रिगर जोड़ें
अपने प्रवाह को एक नाम दें.
प्रवाह को प्रतिदिन एक बार चलाने का शेड्यूल निर्धारित करें।
अगले चरण पर जाने के लिए बनाएँ बटन चुनें।
नोट
Power Automate कोपायलट के साथ या तो क्लासिक क्लाउड फ़्लो डिज़ाइनर या क्लाउड फ़्लो डिज़ाइनर का उपयोग करता है। यह पहचानने के लिए कि आप किस डिज़ाइनर का उपयोग कर रहे हैं, नोट अनुभाग में जाएं कोपायलट क्षमताओं वाले क्लाउड फ़्लो डिज़ाइनर को समझें.
स्प्रेडशीट का चयन करें और सभी पंक्तियाँ प्राप्त करें
नया चरण चुनें.
पंक्तियाँ खोजें, और फिर एक्सेल ऑनलाइन (व्यवसाय) चुनें।
एक पंक्ति प्राप्त करें क्रिया का चयन करें जो आपके द्वारा उपयोग की जा रही स्प्रेडशीट से मेल खाती है। उदाहरण के लिए, यदि आप Google शीट्स का उपयोग कर रहे हैं, तो Google शीट्स - पंक्तियाँ प्राप्त करें चुनें।
तालिका में मौजूद पंक्तियों की सूची क्रिया का चयन करें।
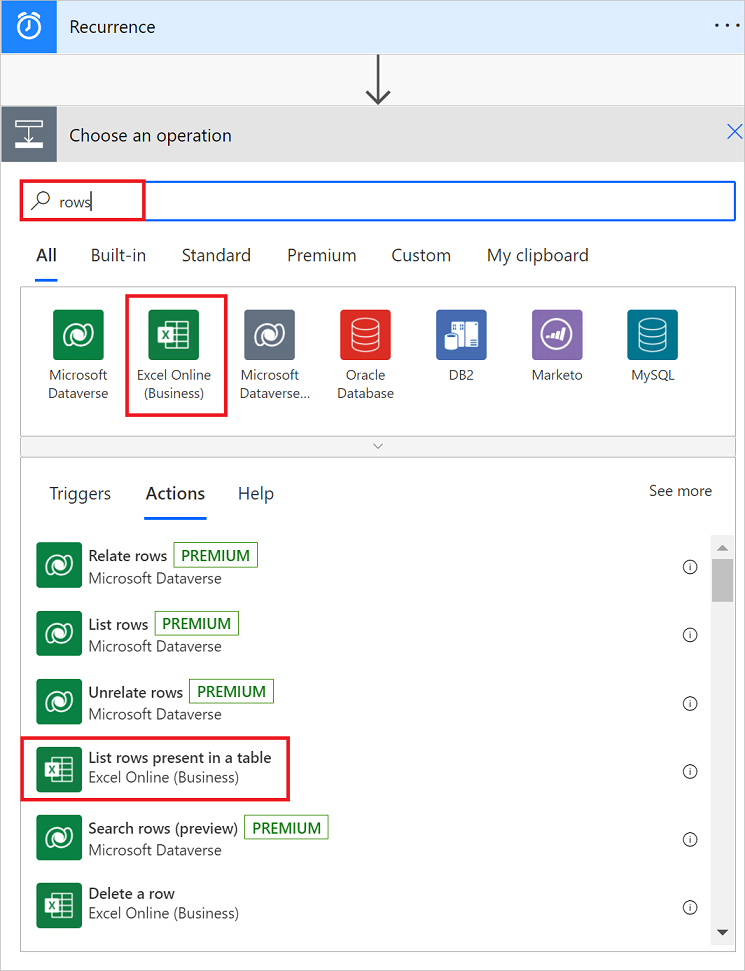
स्थान, दस्तावेज़ लाइब्रेरी, फ़ाइल चुनें, और तालिका जिसमें आपका डेटा शामिल है।
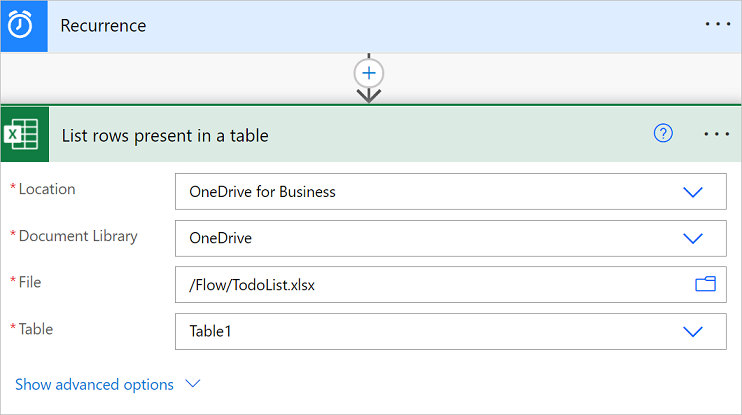
प्रत्येक पंक्ति के स्थिति कॉलम की जाँच करें
नया चरण चुनें.
प्रत्येक पर लागू करें खोजें, और फिर प्रत्येक पर लागू करें - नियंत्रण चुनें।
मान टोकन को पिछले चरणों से आउटपुट चुनें बॉक्स में जोड़ें।
यह मान टोकन स्प्रेडशीट तालिका और उसके सभी डेटा का प्रतिनिधित्व करता है।
एक क्रिया जोड़ेंप्रत्येक कार्ड पर लागू करें का चयन करें।
स्थिति खोजें, और फिर स्थिति नियंत्रण चुनें।
निम्नलिखित या अभिव्यक्ति जोड़ें। यह या अभिव्यक्ति तालिका में प्रत्येक पंक्ति के मान की जाँच करती है। If the value of the Status column is completedOrunnecessary, the Or expression evaluates to "true".
यहां एक कंडीशन कार्ड का एक उदाहरण दिया गया है।

स्प्रैडशीट से मेल खाने वाली पंक्तियाँ हटाएँ
स्थिति की यदि हाँ शाखा पर एक क्रिया जोड़ें चुनें।
यदि हां शाखा तब चलती है जब OR स्थिति का मूल्यांकन सही पर होता है.
Search for Delete a row, select Excel Online (Business), and then select Delete a row.
On the Delete a row card, set the Location, Document Library, File, and Table boxes exactly as you set these boxes on the List rows present in a table card earlier in this tutorial.
कुंजी कॉलम ड्रॉपडाउन सूची में, _PowerAppsId_ चुनें।
मुख्य मान फ़ील्ड में, _PowerAppsId_ डायनामिक मान डालें।
अपना प्रवाह सहेजें.
प्रवाह को 'या' अभिव्यक्ति के साथ चलाएँ
आपके द्वारा इसे सहेजने के बाद प्रवाह चलता है। यदि आपने इस ट्यूटोरियल में पहले दिखाई गई स्प्रेडशीट बनाई है, तो रन पूरा होने के बाद यह कैसी दिखती है।
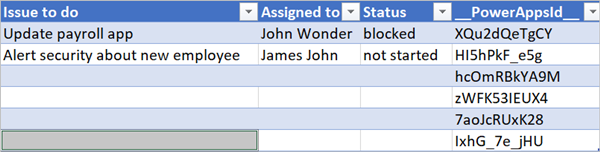
Notice all data from rows that had completed or unnecessary in the Status column were deleted.
'और' अभिव्यक्ति का प्रयोग करें
मान लें कि आपके पास दो कॉलम वाली एक स्प्रेडशीट तालिका है। कॉलम नाम हैं स्थिति और असाइन किया गया। Assume also that you want to delete all rows if the Status column's value is blocked and the Assigned column's value is John Wonder. To accomplish this task, follow all steps earlier in this tutorial, but when you edit the Condition card in advanced mode, use the and expression shown here.
@and(equals(item()?['Status'], 'blocked'), equals(item()?['Assigned'], 'John Wonder'))
यहां एक कंडीशन कार्ड का एक उदाहरण दिया गया है।

'और' अभिव्यक्ति के साथ प्रवाह चलाएँ
यदि आपने इस ट्यूटोरियल में दिए चरणों का पालन किया है, तो आपकी स्प्रेडशीट निम्नलिखित स्क्रीनशॉट के समान दिखनी चाहिए।
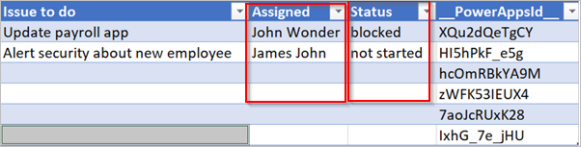
आपका प्रवाह चलने के बाद, आपकी स्प्रेडशीट निम्नलिखित स्क्रीनशॉट के समान दिखनी चाहिए।
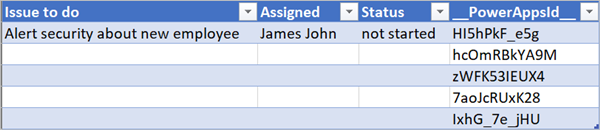
'खाली' अभिव्यक्ति का प्रयोग करें
ध्यान दें कि स्प्रैडशीट में अब कई खाली पंक्तियाँ हैं। उन्हें हटाने के लिए, उन सभी पंक्तियों की पहचान करने के लिए खाली अभिव्यक्ति का उपयोग करें जिनमें असाइन किए गए और में टेक्स्ट नहीं है स्थिति कॉलम।
इस कार्य को पूरा करने के लिए, इस ट्यूटोरियल में पहले 'और' अभिव्यक्ति का उपयोग करें अनुभाग में सूचीबद्ध सभी चरणों का पालन करें। जब आप स्थिति कार्ड को उन्नत मोड में संपादित करते हैं, तो निम्नलिखित खाली अभिव्यक्ति का उपयोग करें।
@and(empty(item()?['Status']), empty(item()?['Assigned']))
आपका स्थिति कार्ड निम्नलिखित स्क्रीनशॉट के समान दिखना चाहिए।

आपका प्रवाह चलने के बाद, स्प्रेडशीट निम्नलिखित स्क्रीनशॉट के समान दिखनी चाहिए।

ध्यान दें कि तालिका से अतिरिक्त पंक्तियाँ हटा दी गई हैं।
'महान' अभिव्यक्ति का प्रयोग करें
कल्पना कीजिए कि आपने अपने सहकर्मियों के लिए बेसबॉल टिकट खरीदे हैं और आप यह सुनिश्चित करने के लिए एक स्प्रेडशीट का उपयोग कर रहे हैं कि आपको प्रत्येक व्यक्ति द्वारा भुगतान किया गया है। आप तुरंत एक क्लाउड फ़्लो बना सकते हैं जो प्रत्येक व्यक्ति को एक दैनिक ईमेल भेजता है जिसने पूरी राशि का भुगतान नहीं किया है।
उन कर्मचारियों की पहचान करने के लिए greater अभिव्यक्ति का उपयोग करें जिन्होंने पूरी राशि का भुगतान नहीं किया है। फिर आप स्वचालित रूप से उन लोगों को एक अनुस्मारक ईमेल भेज सकते हैं जिन्होंने पूरा भुगतान नहीं किया है।
यहां स्प्रेडशीट का एक दृश्य है.

यहां ग्रेटर अभिव्यक्ति का कार्यान्वयन है जो उन सभी व्यक्तियों की पहचान करता है जिन्होंने अपने कारण देय राशि से कम भुगतान किया है।
@greater(item()?['Due'], item()?['Paid'])
'कम' अभिव्यक्ति का प्रयोग करें
कल्पना कीजिए कि आपने अपने सहकर्मियों के लिए बेसबॉल टिकट खरीदे हैं, और आप यह सुनिश्चित करने के लिए एक स्प्रेडशीट का उपयोग कर रहे हैं कि प्रत्येक व्यक्ति द्वारा आपको उस तिथि तक प्रतिपूर्ति की जाएगी जिस पर सभी सहमत थे। आप एक क्लाउड फ़्लो बना सकते हैं जो प्रत्येक व्यक्ति को एक अनुस्मारक ईमेल भेजता है जिसने पूरी राशि का भुगतान नहीं किया है यदि वर्तमान तिथि देय तिथि से एक दिन से कम है।
और अभिव्यक्ति का उपयोग less अभिव्यक्ति के साथ करें क्योंकि दो स्थितियाँ मान्य की जा रही हैं।
| सत्यापित करने की शर्त | प्रयोग हेतु अभिव्यक्ति | उदाहरण |
|---|---|---|
| क्या बकाया पूरी राशि का भुगतान कर दिया गया है? | इससे अधिक | @greater(item()?['Due'], item()?['Paid']) |
| क्या नियत तिथि एक दिन से भी कम दूर है? | कम | @less(item()?['DueDate'], addDays(utcNow(),1)) |
'अधिक' और 'कम' भावों को 'और' अभिव्यक्ति में संयोजित करें
उन कर्मचारियों की पहचान करने के लिए अधिक अभिव्यक्ति का उपयोग करें जिन्होंने देय पूरी राशि से कम भुगतान किया है और कम अभिव्यक्ति का उपयोग करें यह निर्धारित करने के लिए कि क्या भुगतान की देय तिथि वर्तमान तिथि से एक दिन से कम दूर है। फिर आप उन कर्मचारियों को अनुस्मारक ईमेल भेजने के लिए एक ईमेल भेजें क्रिया का उपयोग कर सकते हैं, जिन्होंने पूरा भुगतान नहीं किया है और देय तिथि एक दिन से भी कम दूर है।
यहां स्प्रेडशीट तालिका का एक दृश्य है.

यहां और अभिव्यक्ति का कार्यान्वयन है जो उन सभी कर्मचारियों की पहचान करता है जिन्होंने अपने देय राशि से कम भुगतान किया है और देय तिथि वर्तमान तिथि से एक दिन से भी कम दूर है।
@and(greater(item()?['Due'], item()?['Paid']), less(item()?['dueDate'], addDays(utcNow(),1)))
अभिव्यक्ति में फ़ंक्शन का उपयोग करें
कुछ अभिव्यक्तियाँ अपने मान रनटाइम क्रियाओं से प्राप्त करती हैं जो क्लाउड प्रवाह चलने पर अभी तक मौजूद नहीं हो सकती हैं। अभिव्यक्तियों में इन मानों को संदर्भित करने या उनके साथ काम करने के लिए, आप उन फ़ंक्शंस का उपयोग कर सकते हैं जो कार्य प्रवाह परिभाषा भाषा प्रदान करती है। अधिक जानकारी। अधिक जानने के लिए, एज़्योर लॉजिक ऐप्स में वर्कफ़्लो अभिव्यक्ति फ़ंक्शन के संदर्भ मार्गदर्शिका और Power Automate पर जाएं।
 चुनें.
चुनें.