किसी मानचित्र पर आकृतियाँ बनाएँ और सम्मिलित करें (पूर्वावलोकन)
[यह विषय रिलीज-पूर्व दस्तावेज़ है और परिवर्तन के अधीन है.]
अपने मानचित्रों में एक आरेखण पैनल जोड़ें, ताकि उपयोगकर्ता उन पर आकृतियाँ बना सकें और उन पर लेबल लगा सकें. आप विशिष्ट क्षेत्रों या रुचि के क्षेत्रों को हाइलाइट करने के लिए पूर्वनिर्धारित आकृतियों को सम्मिलित और लेबल भी कर सकते हैं.

महत्वपूर्ण
- यह एक पूर्वावलोकन सुविधा है.
- पूर्वावलोकन सुविधाएँ उत्पादन में उपयोग के लिए नहीं होती हैं और इनकी कार्यक्षमता प्रतिबंधित हो सकती हैं. यह सुविधाएँ आधिकारिक रिलीज़ से पहले उपलब्ध होती हैं ताकि ग्राहक शीघ्र पहुँच प्राप्त कर सकें और प्रतिक्रिया प्रदान कर सकें.
पूर्वावश्यकताएँ
- एक कैनवास ऐप बनाएँ और सुनिश्चित करें कि यह भू-स्थानिक पूर्वापेक्षाओं को पूरा करता है.
- मानचित्र सम्मिलित करें
इंटरैक्टिव मानचित्र पर आकृतियां बनाएँ और लेबल करें
मानचित्र नियंत्रण के गुण फलक में, निम्नलिखित गुणों को चालू करें:
(पूर्वावलोकन) आकृति बनाना सक्षम करें
(पूर्वावलोकन) आकृति हटाने और लेबल एडिटिंग सक्षम करें
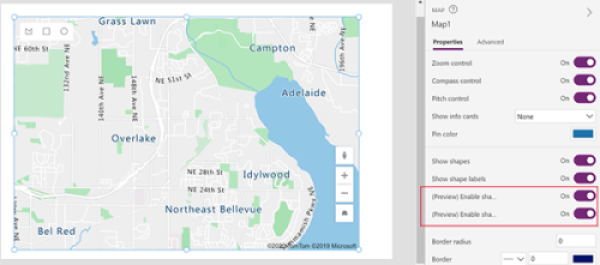
मानचित्र नियंत्रण के ऊपरी-बाएँ कोने में एक आरेखण फलक प्रकट होता है.
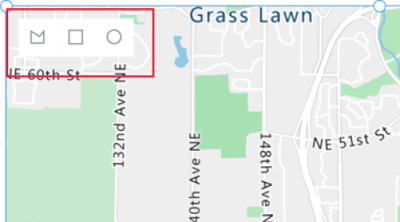
इस पैनल में तीन टूल होते हैं:
- फ़्रीफ़ॉर्म आकृतियाँ बनाने के लिए एक बहुभुज आरेखण टूल
- वर्ग और आयत बनाने के लिए एक वर्गाकार आरेखण टूल
- वृत्तों और अंडाकारों को खींचने के लिए एक वृत्ताकार आरेखण टूल
एक उपकरण का चयन करें और मानचित्र पर एक आकृति बनाएँ. फ़्रीफ़ॉर्म आकृति को समाप्त करने और बंद करने के लिए, अंतिम बिंदु पर डबल-क्लिक करें.
बनाई गई आकृतियों को स्वचालित रूप से लेबल किया जाता है. लेबल बदलने के लिए, आकृति का चयन करें और फिर मानचित्र के ऊपरी-दाएं कोने में स्थित बॉक्स में नया नाम दर्ज करें.
किसी आकृति को हटाने के लिए, उसका चयन करें और फिर ट्रैशकेन चुनें.
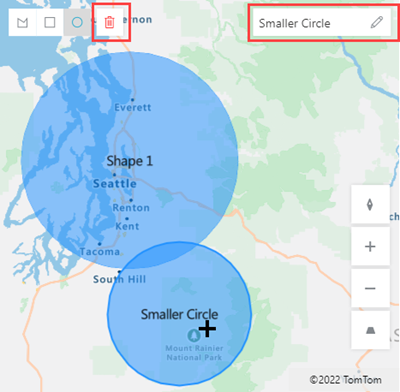
मानचित्र में GeoJSON आकृतियों को आयात करें
यदि आपके पास पहले से ही GeoJSON प्रारूप में परिभाषित आकार हैं, तो आप उन्हें अपने मैप में आयात कर सकते हैं. उदाहरण के लिए, आपके पास कोई ऐसा आकार हो सकता है जो उस विशिष्ट क्षेत्र को परिभाषित करता है जिसे आप हाइलाइट करना चाहते हैं.
अपने डेटा स्रोत में प्रत्येक आकृति के लिए GeoJSON स्ट्रिंग को एक सेल के अंदर सही फॉर्मेट में होना चाहिए.
आकृतियाँ आयात करने के लिए, पहले अपने डेटा स्रोत को मानचित्र नियंत्रण से कनेक्ट करें. फिर, नियंत्रण के गुणों को डेटा स्रोत में उपयुक्त कॉलम में असाइन करें, जैसा कि निम्न उदाहरण में है:
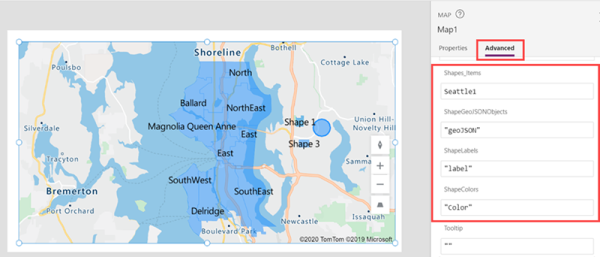
आपका डेटा स्रोत कम से कम तीन कॉलम वाली एक नामित तालिका होनी चाहिए. प्रत्येक कॉलम नक्शा नियंत्रण के उन्नत गुण से मेल खाता है.
| स्तंभ का विवरण | इससे मेल खाती है | आवश्य |
|---|---|---|
| आकृति का GeoJSON सही प्रारूप में समन्वय करता है | ShapeGeoJSONObjects | आवश्य |
| आकृति लेबल | ShapeLabels | वैकल्पिक |
| आकृति का रंग | आकृति का रंग | वैकल्पिक |
टिप
नाम, CSS रंग परिभाषा, या RGBA मान का उपयोग करके रंग निर्दिष्ट करें. यदि रंग प्रदान नहीं किया गया है, तो आकृति ऐप के डिफ़ॉल्ट का उपयोग करेगी.
डेटा स्रोत का नाम होना चाहिए. यदि आप Excel वर्कबुक को डेटा स्रोत के रूप में उपयोग कर रहे हैं, तो उस टेबल के नाम का उपयोग करें जिसमें डेटा है. इस उदाहरण में, हम Seattle1 नामक एक Excel तालिका से आकृतियाँ आयात करेंगे.
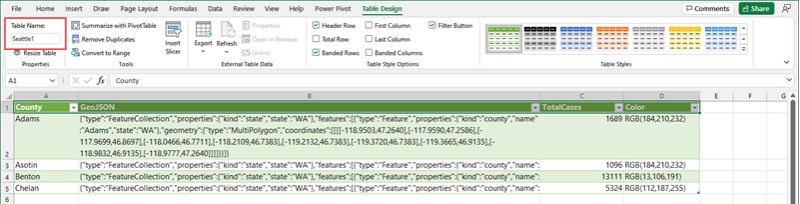
निम्न नमूना डेटा को रिक्त कार्यपुस्तिका में कॉपी करें, इसे तालिका के रूप में प्रारूपित करें, और तालिका को Seattle1 नाम दें. फिर, कार्यपुस्तिका को अपने मानचित्र से डेटा स्रोत के रूप में कनेक्ट करें. इसी तरह के उदाहरण का उपयोग करने वाले विस्तृत निर्देशों के लिए, मानचित्र पर पिन लगाने के लिए डेटा स्रोत का उपयोग करें देखें.
काउंटी GeoJSON TotalCases रंग Adams {"type":"FeatureCollection","properties":"kind":"state","state":"WA","features":["type":"Feature","properties":"kind":"county","name":"Adams","state":"WA","geometry":"type":"MultiPolygon","coordinates"{}:{{}[[[{[-118.9503,47.2640],[-117.9590,47.2586],[-117.9699,46.8697],[-118.0466,46.7711],[-118.2109,46.7383],[-119.2132,46.7383],[-119.3720,46.7383],[-119.3665,46.9135],[-118.9832,46.9135],[-118.9777,47.2640]]]]]}}} 1689 RGB(184,210,232) एसोटिन {"type":"FeatureCollection","properties":"kind":"state","state":"WA","features":["type":"Feature","properties":"kind":"county","name":"Asotin","state":"WA","geometry":"type":"MultiPolygon","coordinates"{}:{{}[[[{[-117.0388,46.4261],[-117.0607,46.3549],[-116.9841,46.2946],[-116.9676,46.2015],[-116.9238,46.1687],[-116.9841,46.0920],[-116.9183,45.9934],[-117.4825,45.9989],[-117.4825,46.1194],[-117.4222,46.1194],[-117.4222,46.3823],[-117.2305,46.4096],[-117.2305,46.4644],[-117.1977,46.4206]]]]]}}} 1096 RGB(184,210,232) बेंटोन {"type":"FeatureCollection","properties":"kind":"state","state":"WA","features":["type":"Feature","properties":"kind":"county","name":"Benton","state":"WA","geometry":"type":{"MultiPolygon","coordinates"}{:{[[[}[-119.8759,46.6287],[-119.6240,46.6452],[-119.5144,46.7273],[-119.4542,46.6780],[-119.2680,46.5192],[-119.2680,46.2727],[-119.0434,46.1906],[-118.9448,46.0756],[-118.9393,46.0263],[-118.9886,45.9989],[-119.1256,45.9332],[-119.4323,45.9167],[-119.5692,45.9277],[-119.6678,45.8565],[-119.8704,45.8346],[-119.8649,46.0427],[-119.8759,46.6287{]]]]]}}} 13111 RGB(13,106,191) चेलन {"type":"FeatureCollection","properties":"kind":"state","state":"WA","features":["type":"Feature","properties":"kind":"county","name":"Chelan","state":"WA","geometry":"type":"MultiPolygon","coordinates":"type":"MultiPolygon","coordinates":"type":"MultiPolygon","coordinates"{}::{{}[{[[[-120.7029,48.5292],[-120.6536,48.5347],[-120.6262,48.4964],[-120.6646,48.4471],[-120.6481,48.3978],[-120.5605,48.3704],[-120.5879,48.3211],[-120.5112,48.3101],[-120.3524,48.2170],[-120.3633,48.1568],[-120.3250,48.1294],[-120.1443,48.0637],[-120.1443,48.0363],[-120.0895,48.0199],[-120.0512,47.9596],[-119.8704,47.9596],[-119.9964,47.7789],[-120.2100,47.7515],[-120.1990,47.6803],[-120.2374,47.5872],[-120.3031,47.5215],[-120.3195,47.4557],[-120.2921,47.4010],[-120.0895,47.3407],[-120.0950,47.2640],[-120.3907,47.2586],[-120.5276,47.3352],[-120.5605,47.3079],[-120.8015,47.4229],[-120.9165,47.4284],[-121.1137,47.5981],[-121.1301,47.6748],[-121.0644,47.7132],[-121.1192,47.7789],[-121.0699,47.8282], [-121.1520,47.8446],[-121.1739,47.8884],[-121.1630,47.9541],[-121.1192,47.9980],[-121.1520,48.0418],[-121.0151,48.0746],[-120.9439,48.1130],[-120.9548,48.1513],[-120.9056,48.1623],[-121.0041,48.2937],[-121.0699,48.3156],[-121.0425,48.3485],[-121.0644,48.3923],[-121.0370,48.4306],[-121.0480,48.4854],[-120.8563,48.5511],[-120.7851,48.5073]]]]}}]} 5324 RGB(112,187,255) मानचित्र नियंत्रण के निम्न उन्नत गुणों को डेटा स्रोत में उपयुक्त कॉलम से आबद्ध करें:
गुण Column ShapeGeoJSONObjects GeoJSON ShapeLabels काउंटी आकृति का रंग रंग आपका मानचित्र कुछ इस तरह दिखना चाहिए:
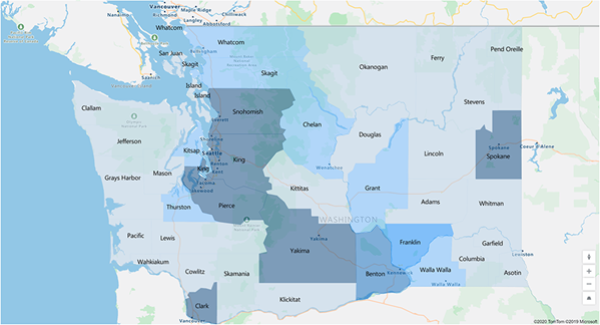
खींची गई या सम्मिलित आकृतियों की परिधि और क्षेत्र प्रदर्शित करें (पूर्वावलोकन)
आपके ऐप्स मानचित्र पर किसी चयनित आकार की परिधि (फ़ीट में) और क्षेत्रफल (वर्ग फ़ीट में) दिखा सकते हैं.
- अपने ऐप्लिकेशन में, सम्मिलित करें टैब खोलें और प्रदर्शित करें का विस्तार करें.
- ऐप स्क्रीन पर लेबल डालने के लिए टेक्स्ट लेबल का चयन करें. अपनी पसंद के अनुसार इसे स्थानांतरित करें और इसका आकार बदलें.
- चयनित आकार के क्षेत्र और परिधि को प्रदर्शित करने के लिए, लेबल नियंत्रण के पाठ गुण को [Map].SelectedShape.Area या [Map].SelectedShape.Perimeter में बदलें. (संकेत: दिए गए मान को सूत्र पट्टी में या गुण टैब पर दर्ज करें, जो भी आप पसंद करते हैं.)
निम्नलिखित उदाहरण में, हमने चयनित आकार के क्षेत्र और परिधि दोनों को प्रदर्शित करने के लिए चार टेक्स्ट लेबल का उपयोग किया है.
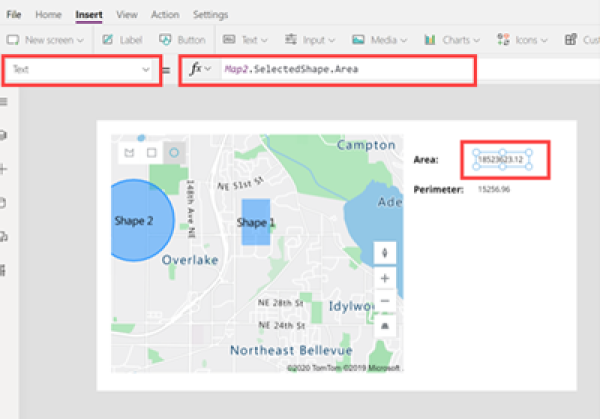
अन्य इंटरैक्टिव मैप सुविधाएं
- पिन सम्मिलित करने के लिए Excel से डेटा का उपयोग करें
- पिन से जानकारी कार्ड जोड़ें
- वेपॉइंट के बीच मार्ग दिखाएँ
अन्य भू-स्थानिक नियंत्रण
आपके द्वारा टाइप किए गए डायनेमिक पता सुझावों को देखने के लिए, पता इनपुट नियंत्रण को देखें.
नोट
क्या आप हमें अपनी दस्तावेज़ीकरण भाषा वरीयताओं के बारे में बता सकते हैं? एक छोटा सर्वेक्षण पूरा करें. (कृपया ध्यान दें कि यह सर्वेक्षण अंग्रेज़ी में है)
सर्वेक्षण में लगभग सात मिनट लगेंगे. कोई भी व्यक्तिगत डेटा एकत्र नहीं किया जाता है (गोपनीयता कथन).
प्रतिक्रिया
जल्द आ रहा है: 2024 के दौरान हम सामग्री के लिए फीडबैक तंत्र के रूप में GitHub मुद्दों को चरणबद्ध तरीके से समाप्त कर देंगे और इसे एक नई फीडबैक प्रणाली से बदल देंगे. अधिक जानकारी के लिए, देखें: https://aka.ms/ContentUserFeedback.
के लिए प्रतिक्रिया सबमिट करें और देखें