Address input और Map नियंत्रण के साथ एक ऐप बनाएँ
ऐसे कई परिदृश्य हैं जहाँ उपयोगकर्ताओं से ऐप में पते दर्ज करने की अपेक्षा की जाती है. ऐतिहासिक रूप से, एक पते के प्रत्येक तत्व को कैप्चर करने वाले कई फ़ील्ड रहे हैं जहां उपयोगकर्ता सड़क का पता, शहर और डाक कोड प्रदान करता है और राज्य का चयन करता है. पते दर्ज करना परेशानी पैदा करने वाला और त्रुटि-प्रवृत्त हो सकता है, विशेष रूप से मोबाइल परिदृश्यों में.
पता इनपुट नियंत्रण उपयोगकर्ता को टाइप करते समय गतिशील पता सुझावों के साथ प्रस्तुत करता है. फ़ज़ी मिलान तर्क का उपयोग करते हुए, नियंत्रण कई संभावित पता मिलानों का सुझाव देता है जिससे उपयोगकर्ता—का चयन कर सकता है जिससे सटीक पते दर्ज करना तेज़ और आसान हो जाता है.
नियंत्रण संरचित डेटा के रूप में पता लौटाता है, जिससे एप्लिकेशन को शहर, सड़क, नगर पालिका और यहां तक कि अक्षांश और देशांतर जैसी जानकारी निकालने की अनुमति मिलती है. डेटा कई स्थानों और अंतर्राष्ट्रीय पता प्रारूपों के प्रारूप के अनुकूल है.
नियंत्रण का उपयोग करने के लिए, आपको पर्यावरण के लिए भू-स्थानिक सेवाएं सक्षम करने की आवश्यकता है.
पता इनपुट नियंत्रण का उपयोग कैसे करें, यह जानने के लिए यह वीडियो देखें:
मानचित्र नियंत्रण का उपयोग करने का तरीका जानने के लिए यह वीडियो देखें:
इस लेख में, हम जानेंगे कि कैनवास ऐप्स में पता इनपुट नियंत्रण का उपयोग कैसे करें.
पूर्वावश्यकताएँ
इस पाठ को पूरा करने के लिए, आपको Microsoft Dataverse डेटाबेस के साथ Power Apps परिवेश की आवश्यकता होगी. यदि आपके पास लाइसेंस नहीं है, तो आप Power Apps डेवलपर योजना के लिए साइन अप कर सकते हैं या Power Apps परीक्षण का उपयोग कर सकते हैं.
कोई नया परीक्षण परिवेश बनाएँ
Power Apps में एक परिवेश आपके संगठन का व्यवसाय डेटा, ऐप, चैटबॉट, और फ़्लो में स्टोर, प्रबंधन और साझा करने का स्थान है. यह अलग-अलग अनुप्रयोगों के लिए एक कंटेनर के रूप में भी काम करता है जिसकी अलग-अलग भूमिकाएँ, सुरक्षा आवश्यकताएँ या लक्षित दर्शक हो सकते हैं.
प्रत्येक परिवेश में एक Dataverse डेटाबेस हो सकता है.
यह सुनिश्चित करने के लिए कि आपके पास वह है जो आपको इस पाठ को पूरा करने के लिए चाहिए, हम नया परिवेश बनाने जा रहे हैं जिसमें Dataverse डेटाबेस शामिल है. यह 30-दिवसीय परीक्षण है जो 30 दिनों के अंत में समाप्त हो जाएगा, लेकिन यदि आप इसे रखना चाहते हैं तो आप इसे सैंडबॉक्स या उत्पादन परिवेश में अपग्रेड कर सकते हैं.
हम परीक्षण परिवेश बनाने जा रहे हैं, जिसमें Dataverse डेटाबेस और इस विषय में उपयोग किए गए नमूना डेटा शामिल होंगे.
किसी वेब ब्राउज़र में Power Platform व्यवस्थापक केंद्र पर जाएं
परिवेश चुनें.
नया चुनें.
एक नाम दर्ज करें, उदाहरण के लिए "Dataverse ट्रायल".
परिवेश प्रकार का ट्रायल चयन करें.
डेटाबेस बनाएं से हांटॉगल करें.
अगला चुनें.
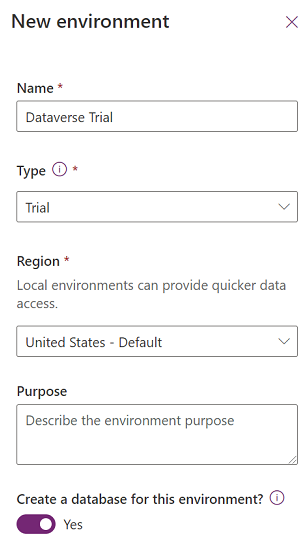
हां पर नमूना अनुप्रयोग और डेटा परिनियोजित करें टॉगल करें.
सहेजें चुनें.
आपका परीक्षण परिवेश अब बनाया जाएगा, जिसमें Dataverse डेटाबेस और Dataverse तालिकाओं में नमूना डेटा शामिल होगा.
परिवेश के लिए भू-स्थानिक सेवाएं सक्षम करें
इससे पहले कि हम कैनवास ऐप में भू-स्थानिक सेवाओं का उपयोग कर सकें, एक व्यवस्थापक को उस वातावरण के लिए सुविधाओं तक पहुँच को सक्षम करना चाहिए जहाँ हम ऐप बनाना चाहते हैं.
अपने वातावरण में भू-स्थानिक सेवाओं को सक्षम करने के तरीके के बारे में जानने के लिए, पर्यावरण के लिए भू-स्थानिक सुविधाओं को सक्षम करें देखें.
एक कैनवास ऐप बनाएँ
हम एक ऐप बनाने के साथ शुरुआत करेंगे और फिर, हम अलग-अलग स्क्रीन पर हेडर के लुक और फील को मानकीकृत करने के लिए ऐप के भीतर उपयोग करने के लिए हेडर कंट्रोल बनाएंगे.
आपके द्वारा पहले बनाए गए परिवेश में एक खाली कैनवास ऐप बनाएं.
स्क्रीन जोड़ने के लिए सम्मिलित करें > नई स्क्रीन > स्क्रॉल करने योग्य चुनें.
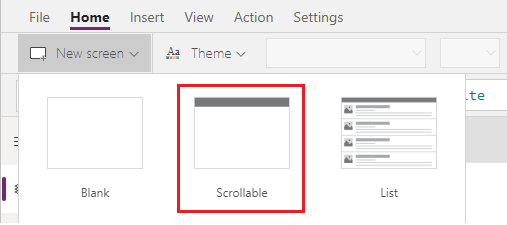
लेबल टेक्स्ट को "नया खाता" में बदलें.
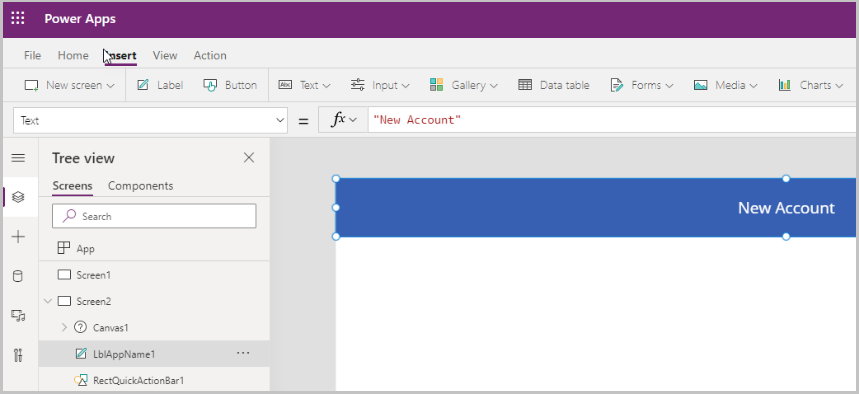
स्क्रीन पर प्रपत्र जोड़ने के लिए सम्मिलित करें > प्रपत्र > संपादित करें चुनें.
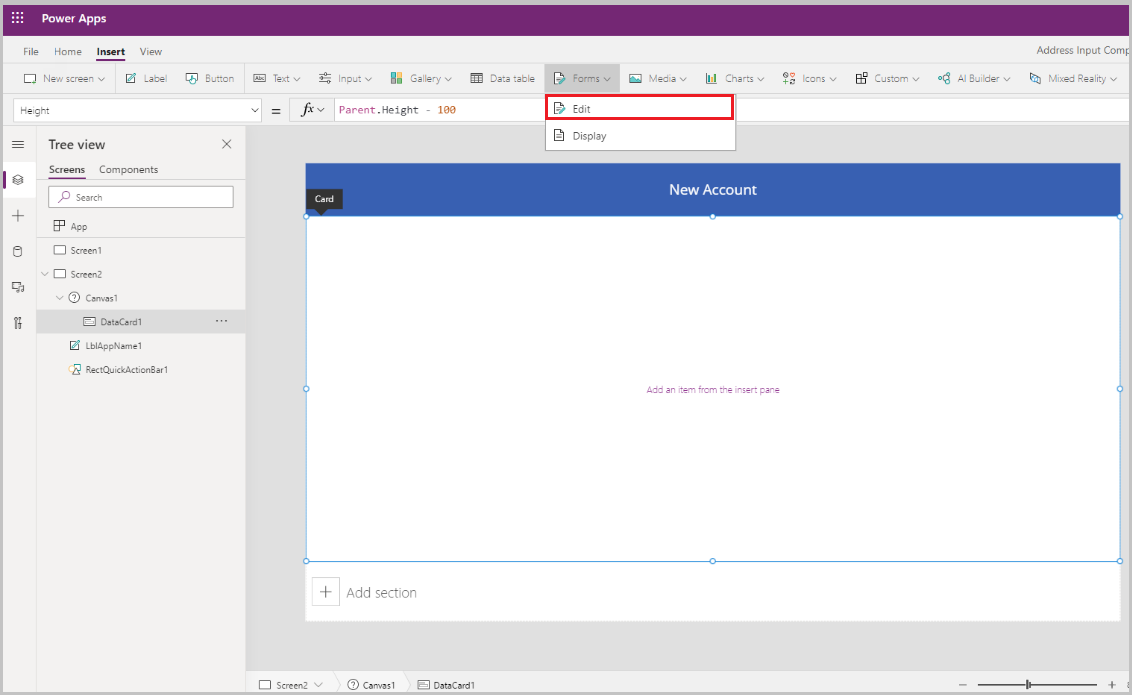
प्रपत्र नियंत्रण जोड़ा जाता है
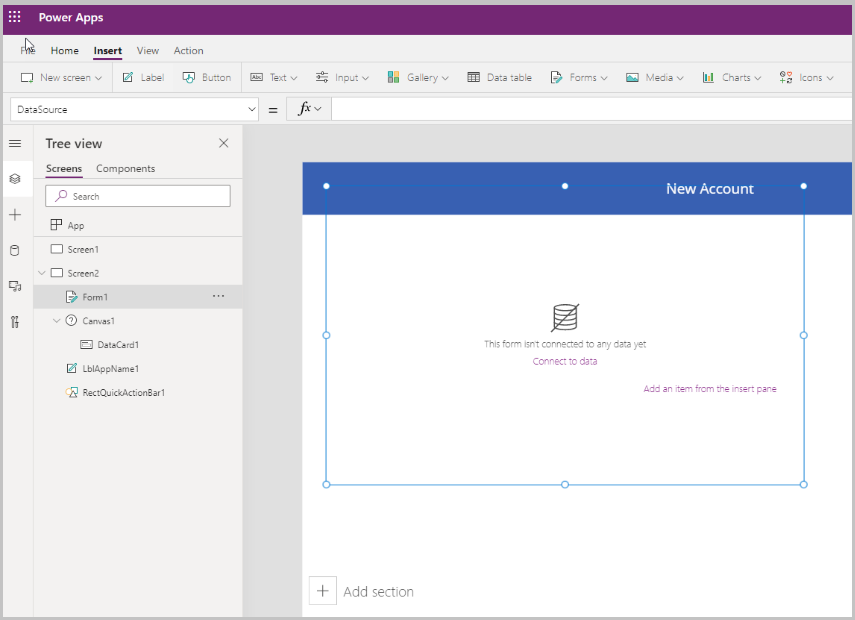
प्रपत्र के निम्नलिखित गुणों को अपडेट करें:
गुण मान डेटा स्रोत खाते कॉलम 2 DefaultMode FormMode.Newफ़ॉर्म में और फ़ील्ड जोड़ने के लिए फ़ील्ड के आगे संपादित करें चुनें, और निम्न पता फ़ील्ड चुनें:
- पता 1: पंक्ति 1
- पता 1: शहर
- पता 1: राज्य
- पता 1: ज़िप/पोस्टल कोड
- पता 1: देश/क्षेत्र
- पता 1: अक्षांश
- पता 1: रेखांश
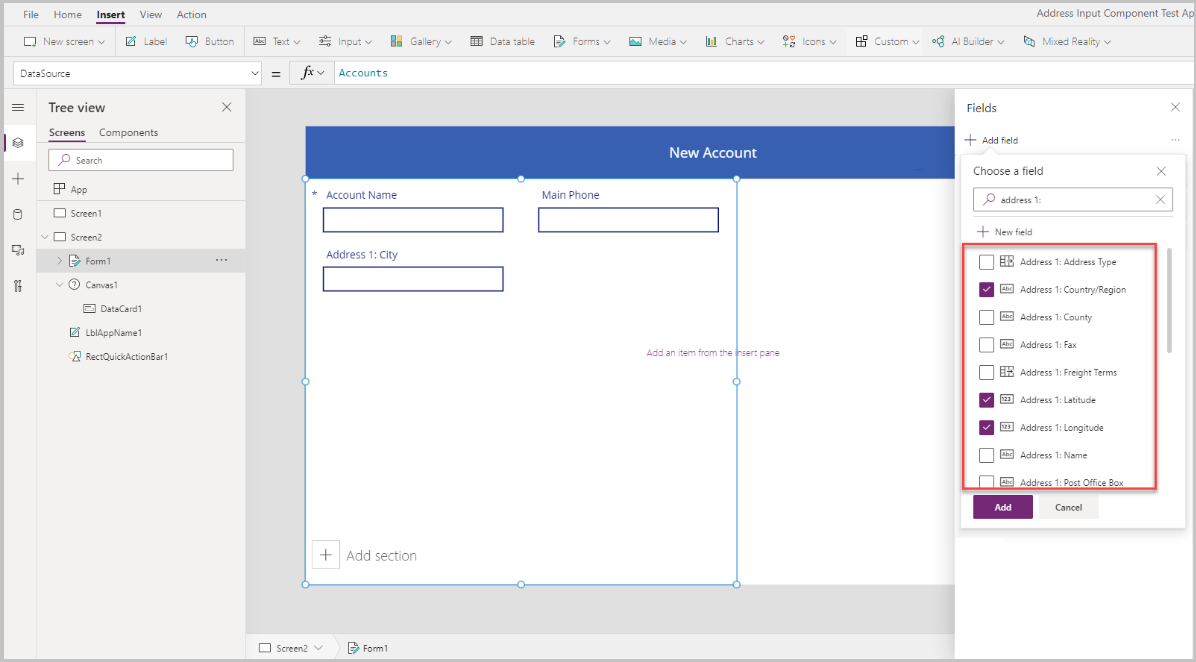
नीचे दिखाए गए अनुसार फ़ील्ड का क्रम समायोजित करें.
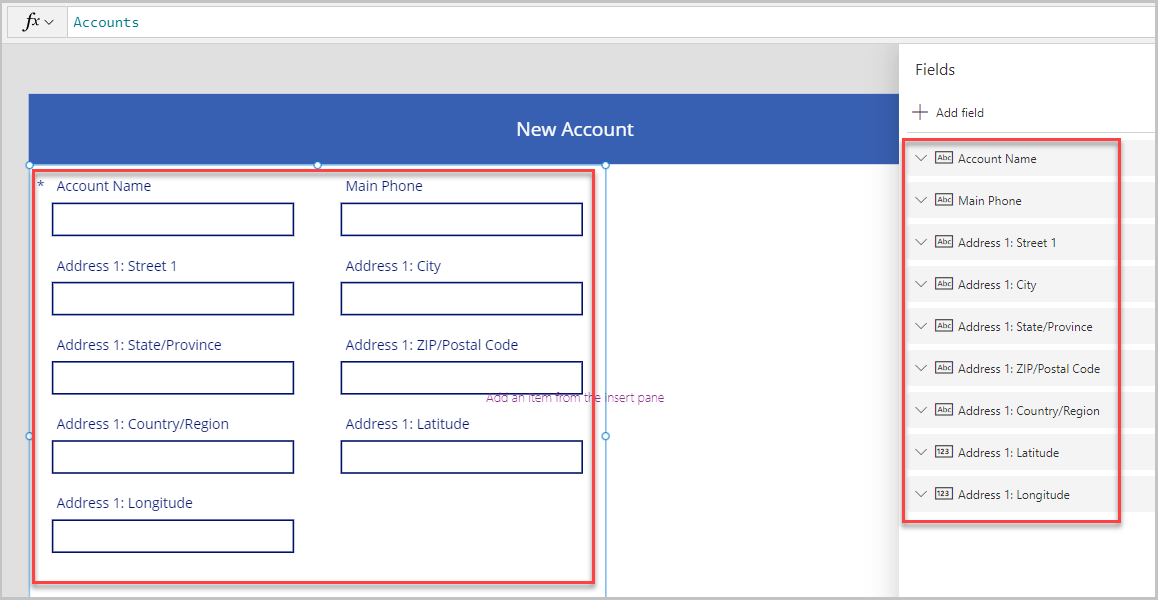
पता इनपुट नियंत्रण
इस अनुभाग में, हम ऐप में पता इनपुट नियंत्रण जोड़ेंगे.
स्क्रीन पर नियंत्रण जोड़ने के लिए इन्सर्ट करें > इनपुट > पता इनपुट चुनें.
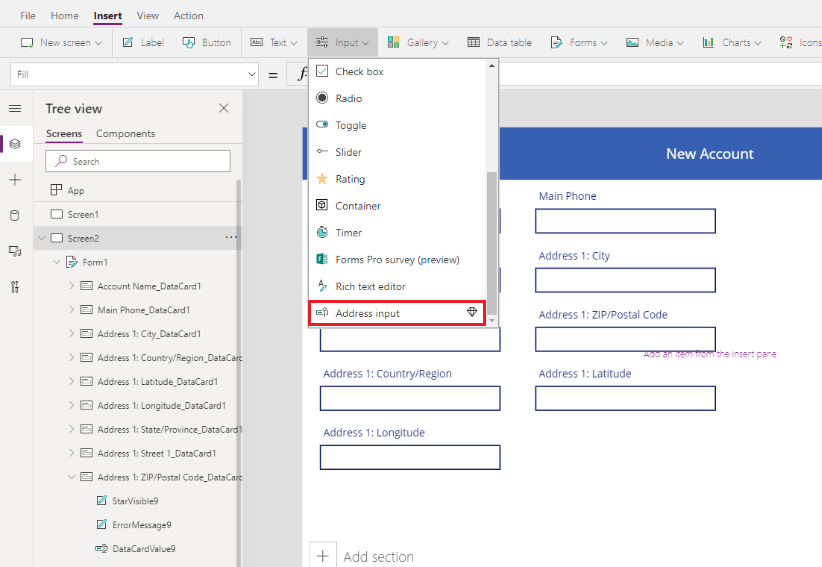
नियंत्रण को स्क्रीन के शीर्ष-दाईं ओर ले जाएं.
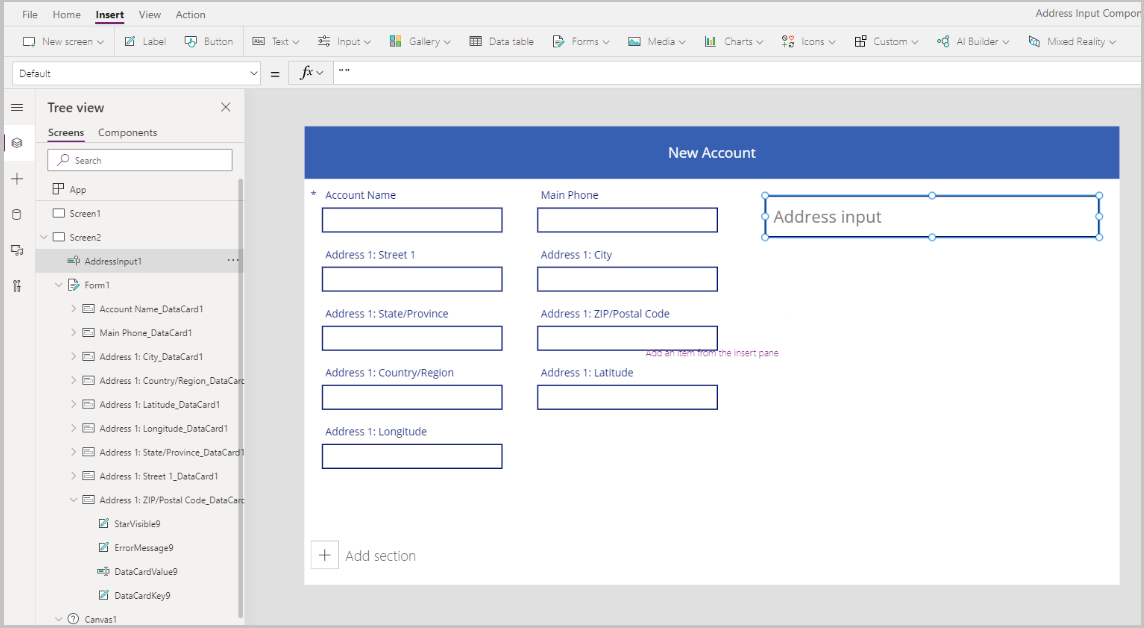
पता इनपुट नियंत्रण के लिए गुण कॉन्फ़िगर करें
इस अनुभाग में, हम समीक्षा करेंगे और यदि आवश्यक हो, तो पता नियंत्रण के विभिन्न गुणों को सेट करेंगे. कुछ पता इनपुट नियंत्रण-विशिष्ट गुण हैं.
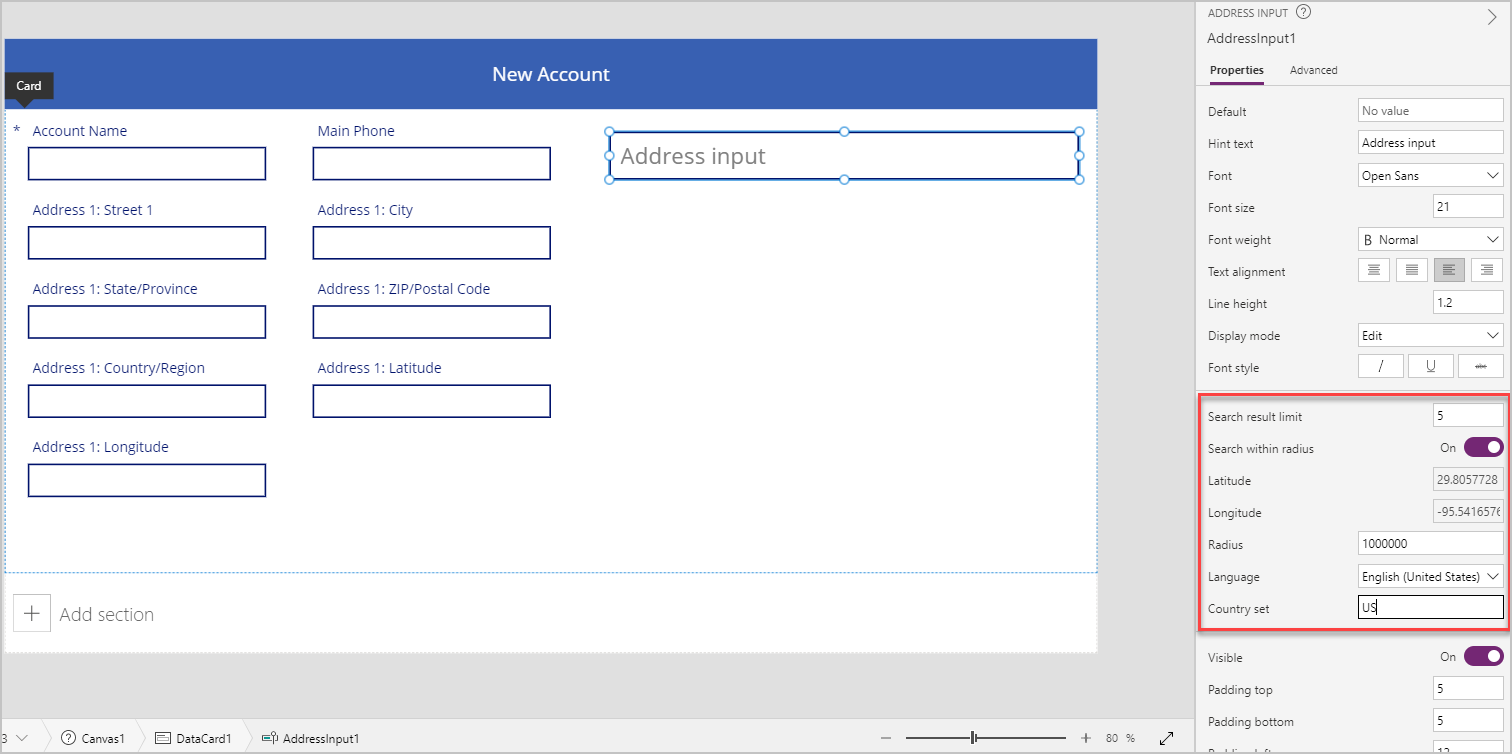
| गुण | मात्रा |
|---|---|
| खोज परिणाम सीमा | सुझाए गए पते की संख्या नियंत्रण प्रदर्शित करता है. हमने इस उदाहरण में इसे 5 पर सेट किया है, इसलिए खोज में पांच से अधिक पते दिखाई नहीं देंगे. |
| त्रिज्या के भीतर खोजें | क्या नियंत्रण को अक्षांश और देशांतर की उपयोगकर्ता-परिभाषित घेरे के भीतर पते का सुझाव देना चाहिए. इस उदाहरण में हमने इसे हाँ पर सेट किया है. |
| अक्षांश | केंद्र बिंदु का अक्षांश जियो-बायस पते के सुझावों के लिए उपयोग किया जाता है. चालू होने के लिए घेरे के भीतर खोज की आवश्यकता है. हमने इस उदाहरण में वर्तमान स्थान का अक्षांश लौटाने के लिए इसे सूत्र Location.Latitude पर सेट किया है. |
| देशांतर | केंद्र बिंदु का देशांतर जियो-बायस पते के सुझावों के लिए उपयोग किया जाता है. चालू होने के लिए घेरे के भीतर खोज की आवश्यकता है. हमने इस उदाहरण में वर्तमान स्थान का अक्षांश लौटाने के लिए इसे सूत्र Location.Longitude पर सेट किया है. |
| त्रिज्या | मीटर में, चारों ओर अक्षांश और देशांतर पते के सुझावों को सीमित करने के लिए घेरे. चालू होने के लिए दायरे के भीतर खोजें आवश्यक है. इस उदाहरण में हमने इसे 100000 पर सेट किया है. |
| भाषा | पते के सुझाव जिस भाषा में आए हैं. हमने इसे डिफ़ॉल्ट - "अंग्रेज़ी (संयुक्त राज्य)" के साथ छोड़ दिया है. |
| देश सेट | आईएसओ 3166 अल्फा -2 देश कोड में पते के सुझावों को बाधित करने के लिए अल्पविराम से अलग देशों/क्षेत्रों की सूची। उदाहरण: "US", "FR", "KW". हमारे पास इस उदाहरण में US के रूप में है. |
पता इनपुट नियंत्रण के लिए आउटपुट गुण कॉन्फ़िगर करें
जब कोई उपयोगकर्ता किसी अनुप्रयोग में इसके साथ इंटरैक्ट करता है तो नियंत्रण विभिन्न प्रॉपर्टीज आउटपुट करता है. आप इन आउटपुट को अन्य नियंत्रण में या अनुभव को अनुकूलित करने के लिए उपयोग कर सकते हैं.
निम्न टेबल उपलब्ध आउटपुट प्रॉपर्टीज को सूचीबद्ध करती है.
| गुण | विवरण |
|---|---|
| UserInput | वह पाठ, जो उपयोगकर्ता ने इनपुट बॉक्स में लिखा. |
| SelectedLatitude | इनपुट फ़ील्ड में उपयोगकर्ता द्वारा चयनित पते का अक्षांश. |
| SelectedLongitude | इनपुट फ़ील्ड में उपयोगकर्ता द्वारा चयनित पते का देशांतर. |
| SearchResultJson | JSON प्रारूप में स्ट्रिंग की तरह दिखने वाला खोज परिणाम (UserInput संपत्ति पर आधारित). |
| FreeformAddress | सुझाए गए पता की सूची में से चुना गया पता. |
| LocalName | एक पता नियंत्रण जो एक भौगोलिक क्षेत्र या इलाके के नाम को दर्शाता है जो प्रशासनिक इकाई न होकर, उद्देश्यों को संबोधित करने के लिए कई पता योग्य वस्तुओं को समूहित करता है. |
| PostalCode | पोस्टल कोड. |
| ExtendedPostalCode | विस्तारित पोस्टल कोड. |
| CountryCode | देश का कोड. |
| देश | देश. |
| CountryCodeISO3 | ISO अल्फ़ा-3 प्रारूप में देश का कोड. |
| CountrySubdivisionName | देश उपखंड नाम. |
| StreetName | सड़क का नाम. |
| StreetNumber | गली नंबर. |
| नगर पालिका | नगर पालिका. |
| MunicipalitySubdivision | नगर पालिका उपखंड. |
| CountryTertiarySubdivision | देश का तृतीयक उपखंड. |
| CountrySecondarySubdivision | देश का द्वितीयक उपखंड. |
| CountrySubdivision | देश का उपखंड. |
जब आप ऐप चलाते हैं और एक पता टाइप करना शुरू करते हैं, तो यह उन पतों को दिखाएगा जो दर्ज किए गए मान से मेल खाते हैं और वर्तमान स्थान के केवल 100,000 मीटर के भीतर स्थित हैं. साथ ही, ध्यान दें कि जब आप पता टाइप करना प्रारंभ करते हैं तो यह एक समय में पांच से अधिक पता सुझाव नहीं दिखाता है.

उपरोक्त नियंत्रण का उपयोग करते हुए, हम एक नया खाता बनाने के लिए प्रपत्र के पता फ़ील्ड में पता दर्ज करेंगे. यह चरण उपयोगी है ताकि उपयोगकर्ता को प्रत्येक पता तत्व को अलग-अलग टाइप न करना पड़े.
हम पता इनपुट से डेटा कार्ड मानों को उपयुक्त गुण मान पर सेट करेंगे.
टिप
डेटा कार्ड के डिफ़ॉल्ट मान लॉक हो सकते हैं. उन्हें अनलॉक करने के लिए, डेटा कार्ड का चयन करें और उन्नत गुणों पर जाएं, और फिर गुणों को बदलने के लिए अनलॉक करें चुनें.
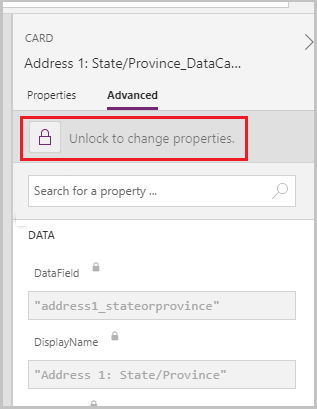
| डेटा कार्ड | मान |
|---|---|
| पता 1: पंक्ति 1 | AddressInput1.StreetNumber & " " & AddressInput1.StreetName |
| पता 1: शहर | AddressInput1.Municipality |
| पता 1: राज्य/प्रांत | AddressInput1.CountrySubdivision |
| पता 1: ज़िप/पोस्टल कोड | AddressInput1.PostalCode |
| पता 1: देश/क्षेत्र डेटा कार्ड | AddressInput1.Country |
| पता 1: अक्षांश | AddressInput1.SelectedLatitude |
| पता 1: रेखांश | AddressInput1.SelectedLongitude |
पता 1: स्ट्रीट 1 डेटा कार्ड का उदाहरण:

जब पता इनपुट नियंत्रण में एक पता चुना जाता है, तो फ़ॉर्म सभी पता फ़ील्ड से भर जाता है.
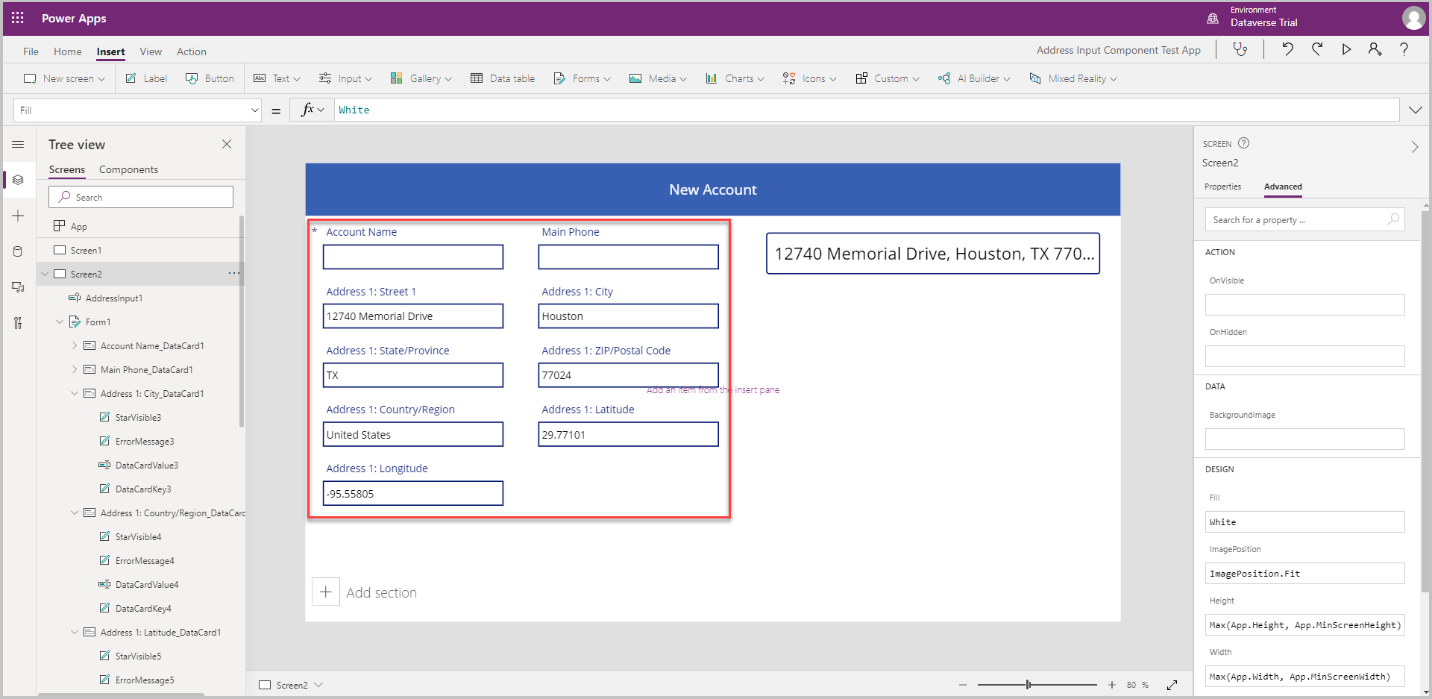
नक्शा नियंत्रण
इस अनुभाग में, हम देखेंगे कि मानचित्र पर चयनित स्थान दिखाने के लिए ऐप पर नक्शा नियंत्रण कैसे जोड़ा जाए.
नक्शा नियंत्रण जोड़ने से पहले, हमें पता इनपुट से पता लेने के लिए एक संग्रह बनाना होगा - इस संग्रह का उपयोग मानचित्र के लिए डेटा स्रोत के रूप में किया जाएगा.
पता इनपुट नियंत्रण की OnAddressSelect गुण पर, पता डेटा को कैप्चर करने वाला संग्रह बनाने के लिए निम्न सूत्र दर्ज करें.
ClearCollect( colSelectedAddress, { Street: AddressInput1.StreetNumber & " " & AddressInput1.StreetName, City: AddressInput1.Municipality, State: AddressInput1.CountrySubdivision, Zip: AddressInput1.PostalCode, Country: AddressInput1.Country, Latitude: AddressInput1.SelectedLatitude, Longitude: AddressInput1.SelectedLongitude } )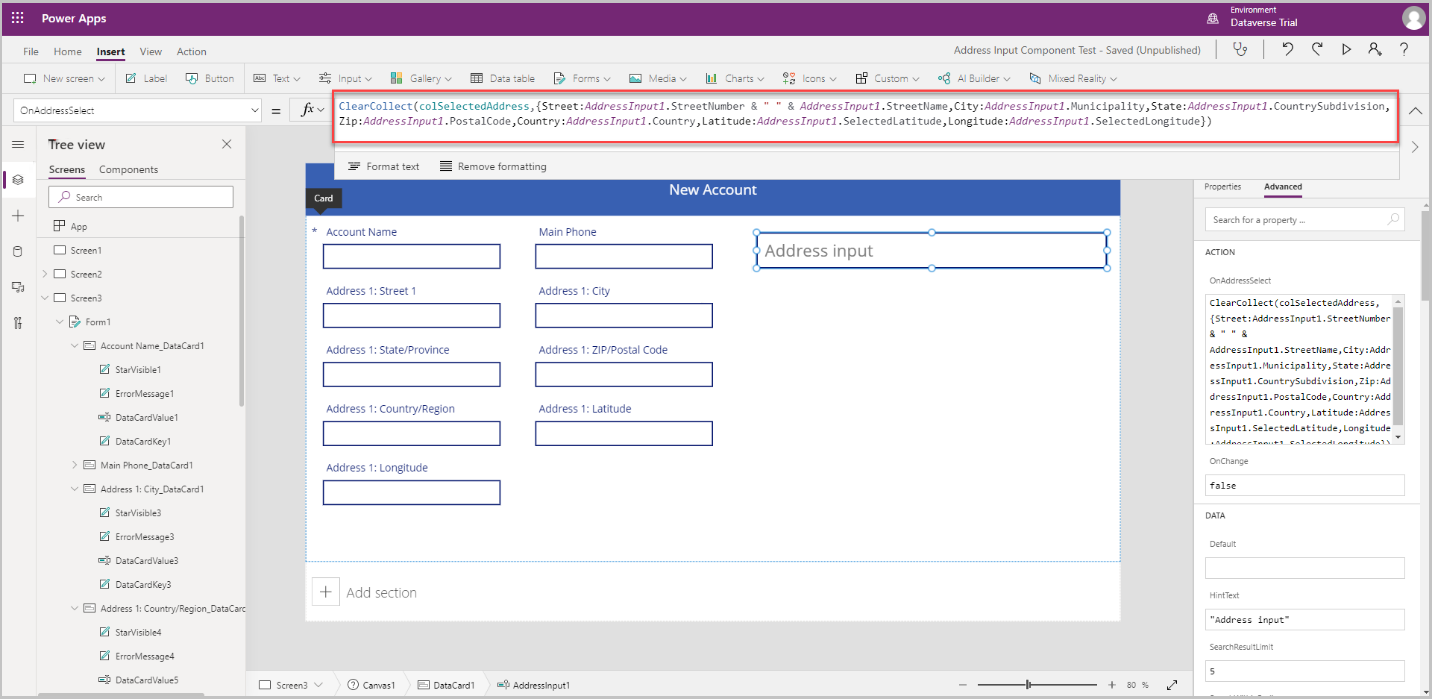
Address Input नियंत्रण के बाहर एक क्षेत्र का चयन करें, और स्क्रीन पर मानचित्र नियंत्रण जोड़ने के लिए सम्मिलित करें > मीडिया > नक्शा चुनें.
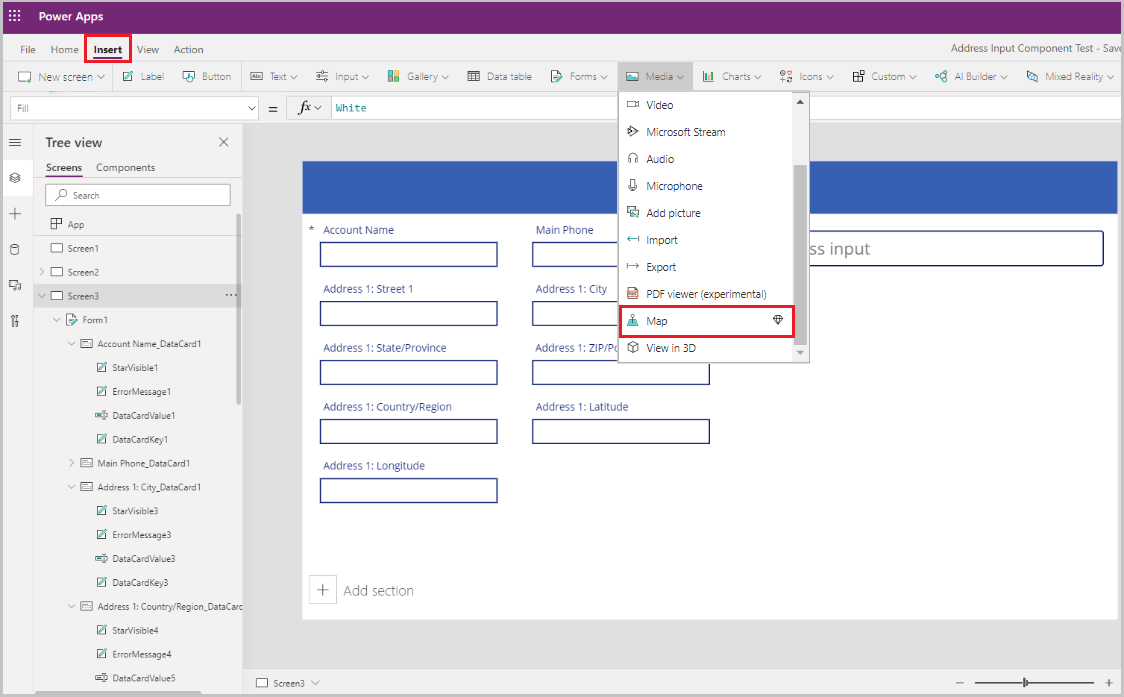
डेटा स्रोत के रूप में संग्रह का चयन करें.
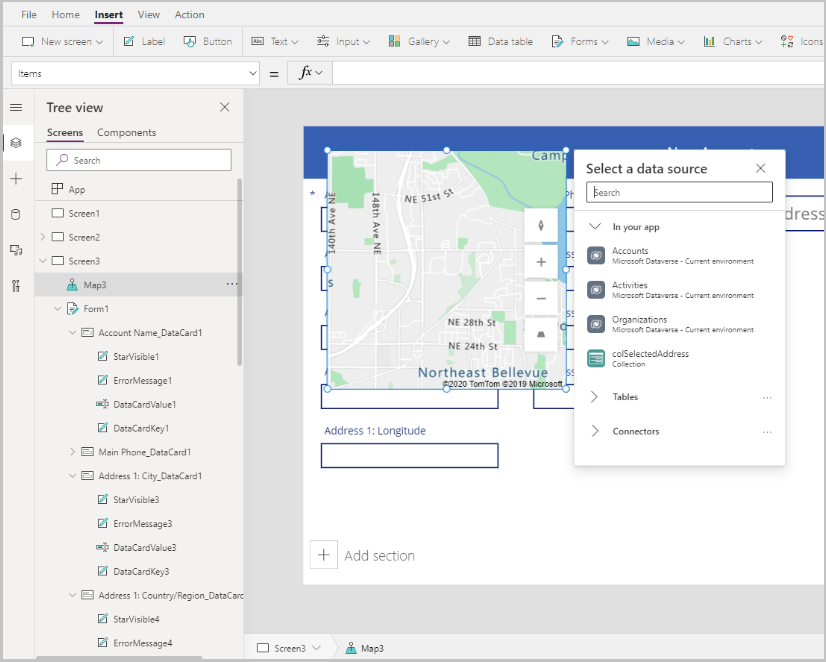
मैप को एड्रेस इनपुट सेक्शन के नीचे ले जाएं.

मानचित्र नियंत्रण के लिए गुण कॉन्फ़िगर करें
इस अनुभाग में, हम समीक्षा करेंगे और यदि आवश्यक हो, तो मानचित्र नियंत्रण के विभिन्न गुणों को सेट करेंगे.
निम्न तालिका उपलब्ध गुणों को सूचीबद्ध करती है.
| गुण | मात्रा |
|---|---|
| डेटा स्रोत(आइटम) | डेटा स्रोत (तालिका) जो लोड होने पर मैप पर मैप पिन की तरह प्रदर्शन के लिए देशांतर और अक्षांशों के पूर्वनिर्धारित सेट को सूचीबद्ध करता है. ItemAddresses, ItemLongitudes, ItemLatitudes, और ItemLabels का उपयोग करके अपने डेटा में प्रत्येक कॉलम को मैप करें. |
| डिफ़ॉल्ट स्थान का उपयोग करें | चाहे मैप, उपयोगकर्ता द्वारा निर्धारित डिफ़ॉल्ट स्थान पर आरंभ करता है. |
| डिफ़ॉल्ट देशांतर | लोड होने पर मैप देशांतर पर चला जाएगा यदि डिफॉल्ट स्थान का उपयोग करें सक्षम हो. |
| डिफ़ॉल्ट अक्षांश | लोड होने पर मैप अक्षांश पर चला जाएगा यदि डिफॉल्ट स्थान का उपयोग करें सक्षम हो. |
| डिफ़ॉल्ट ज़ूम स्तर | लोड होने पर यदि ज़ूम स्तर पर मैप सेट हो जाएगा यदि डिफ़ॉल्ट स्थान का उपयोग करें सक्षम है. |
| वर्तमान स्थान दिखाएँ | मानचित्र को उपयोगकर्ता का वर्तमान स्थान प्रदर्शित करना चाहिए या नहीं. |
| वर्तमान स्थान अक्षांश | यदि वर्तमान स्थान दिखाएं सक्षम है, तो उपयोगकर्ता के वर्तमान स्थान का अक्षांश. |
| वर्तमान स्थान देशांतर | यदि वर्तमान स्थान दिखाएं सक्षम है, तो उपयोगकर्ता के वर्तमान स्थान का देशांतर. |
| सैटेलाइट दृश्य | क्या मैप की शैली उपग्रह दृश्य है या सड़क दृश्य. |
| क्लस्टर पिन | क्या मैप पिनों को क्लस्टर किया गया है. |
| ज़ूम नियंत्रण | चाहे मैप पर ज़ूम नियंत्रण दिखाई देते हैं. |
| कंपास नियंत्रण | क्या मैप पर कम्पास नियंत्रण दिखाई देता है. |
| पिच नियंत्रण | क्या पिच नियंत्रण मैप पर दिखाई देता है. |
| पिन रंग | पिन का रंग. |
| ItemsLabels | स्ट्रिंग के साथ आइटम में स्तंभ जिसे आप पिन के लिए लेबल के रूप में उपयोग करना चाहते हैं. |
| ItemsAddresses | स्ट्रिंग के साथ आइटम में स्तंभ जो पिन के स्थान का प्रतिनिधित्व करता है. |
| ItemsLongitudes | आपके डेटा स्रोत की तालिका में स्तंभ का नाम फ्लोटिंग-पॉइंट संख्याओं के साथ है, जो पिन की देशांतर स्थिति का प्रतिनिधित्व करते हैं. |
| ItemsLatitudes | आपके डेटा स्रोत की तालिका में स्तंभ का नाम फ्लोटिंग-पॉइंट संख्याओं के साथ है, जो पिन की अक्षांश स्थिति का प्रतिनिधित्व करते हैं. |
| ItemsColors | पिन का रंग. |
| ItemsIcons | पिंन का आइकन. |
| आइटम | आपके डेटा स्रोत में तालिका का नाम, जिसमें सभी रिकॉर्ड हैं जो आप पिन का उपयोग करके मैप में रखना चाहते हैं. प्रत्येक पंक्ति में, प्रत्येक पंक्ति के लिए लेबल, देशांतर और अक्षांश के लिए प्रविष्टि होनी चाहिए. |
| OnMapClick | जब कोई स्थान चुना जाता है तो मानचित्र कैसे प्रतिक्रिया करता है. |
| OnSelect | मैप पिन चुने जाने पर ऐप कैसे प्रतिक्रिया देता है. |
| OnLoad | मानचित्र लोड होना पूरा हो जाने पर ऐप कैसे प्रतिक्रिया देता है. |
| OnItemsChange | मैप पिन बदलने पर ऐप कैसे प्रतिक्रिया देता है. |
| जानकारी कार्ड दिखाएँ | क्या सूचना कार्ड मैप के पिन पर दिखाई देते हैं. |
| आकृतियाँ दिखाएँ | क्या Shapes_Items में आकार मैप पर दिखाई देते हैं. |
| आकृति लेबल दिखाएँ | क्या मैप के आकार पर लेबल दिखाई देते हैं. |
| आकृति आरेखण सक्षम करें | क्या मैप पर ड्राइंग टूल नियंत्रण दिखाई देता है. |
| आकृति हटाने और लेबल संपादन सक्षम करें | क्या आकृतियों को हटाया जा सकता है और उनके लेबल को मैप पर एडिट किया जा सकता है. |
| Shapes_Items | आपके डेटा स्रोत में टेबल का नाम जिसमें GeoJSON वस्तुएं वाले सभी रिकॉर्ड हैं, जिन्हें आप मैप में आकृतियों के रूप में दिखाना चाहते हैं. |
| ShapeGeoJSONObjects | आपके डेटा स्रोत में टेबल में कॉलम का नाम उन स्ट्रिंग के साथ जो आकृति के GeoJSON वस्तुओं का प्रतिनिधित्व करते हैं. |
| ShapeLabels | आकृतियों के लेबल के रूप में उपयोग किए जाने वाले स्ट्रिंग के साथ Shapes_Items में एक कॉलम. |
| आकृति का रंग | आकृतियों का रंग. |
| OnShapeSelected | जब मानचित्र पर आकृति चयनित की जाती है, तो ऐप कैसे प्रतिक्रिया देता है. |
| OnShapeCreated | जब मानचित्र पर आकृति बनाई जाती है, तो ऐप कैसे प्रतिक्रिया देता है. |
| OnShapeEdited | जब मानचित्र पर आकृति संपादित किया जाता है, तो ऐप कैसे प्रतिक्रिया देता है. |
| OnShapeDeleted | जब मानचित्र पर आकृति हटाई जाती है, तो ऐप कैसे प्रतिक्रिया देता है. |
मानचित्र नियंत्रण के लिए आउटपुट गुण कॉन्फ़िगर करें
जब कोई उपयोगकर्ता किसी अनुप्रयोग में इसके साथ इंटरैक्ट करता है तो मानचित्र नियंत्रण विभिन्न प्रॉपर्टीज आउटपुट करता है. आप इन आउटपुट को अन्य नियंत्रण में या अनुभव को अनुकूलित करने के लिए उपयोग कर सकते हैं.
निम्न टेबल उपलब्ध आउटपुट प्रॉपर्टीज को सूचीबद्ध करती है.
| गुण | मात्रा |
|---|---|
| CenterLocation | मैप का केंद्र स्थान या तो .Latitude या .Longitude के रूप में है. आउटपुट एक पूर्णांक होगा. उदाहरण के लिए, Map1.CenterLocation.Latitude को कॉल करने से एक पूर्णांक जैसे कि "47.60357" का आउटपुट होगा. |
| चयनित | मैप पर चयनित पिन. |
| SelectedItems | मैप पर चयनित क्लस्टर का चयनित पिन या पिन्स. |
| GeocodedItems | मैप पर पिन्स के जियो कोडेड स्थान. |
| क्लिक किया हुआ | मानचित्र पर अंतिम क्लिक किया गया स्थान या तो .Latitude or .Longitude के रूप में है. |
| Shapes_Selected | Shapes_Items से चयनित आकार का रिकॉर्ड. |
| Shapes_SelectedItems | Shapes_Items से चयनित ओवरलैपिंग आकृतियों के रिकॉर्ड. |
| SelectedShape | मैप पर .Perimeter and .Area के साथ चयनित आकार. |
| DeletedShape | मानचित्र पर .Perimeter और .Area के साथ अंतिम हटाई गई आकृति. |
| GeoJSON | फ़ीचर संग्रह GeoJSON प्रारूप में मैप पर आकृतियों की सूची. |
पता इनपुट में दर्ज पते पर एक पिन डालने के लिए, हम उस संग्रह का उपयोग करेंगे जिसे हमने OnAddressSelect गुण पर बनाया था और मानचित्र नियंत्रण में उसका उपयोग करेंगे.
| गुण | मान |
|---|---|
| आइटम | colSelectedAddress |
| ItemsLatitudes | colSelectedAddress.Latitude |
| ItemsLongitude | colSelectedAddress.Longitude |
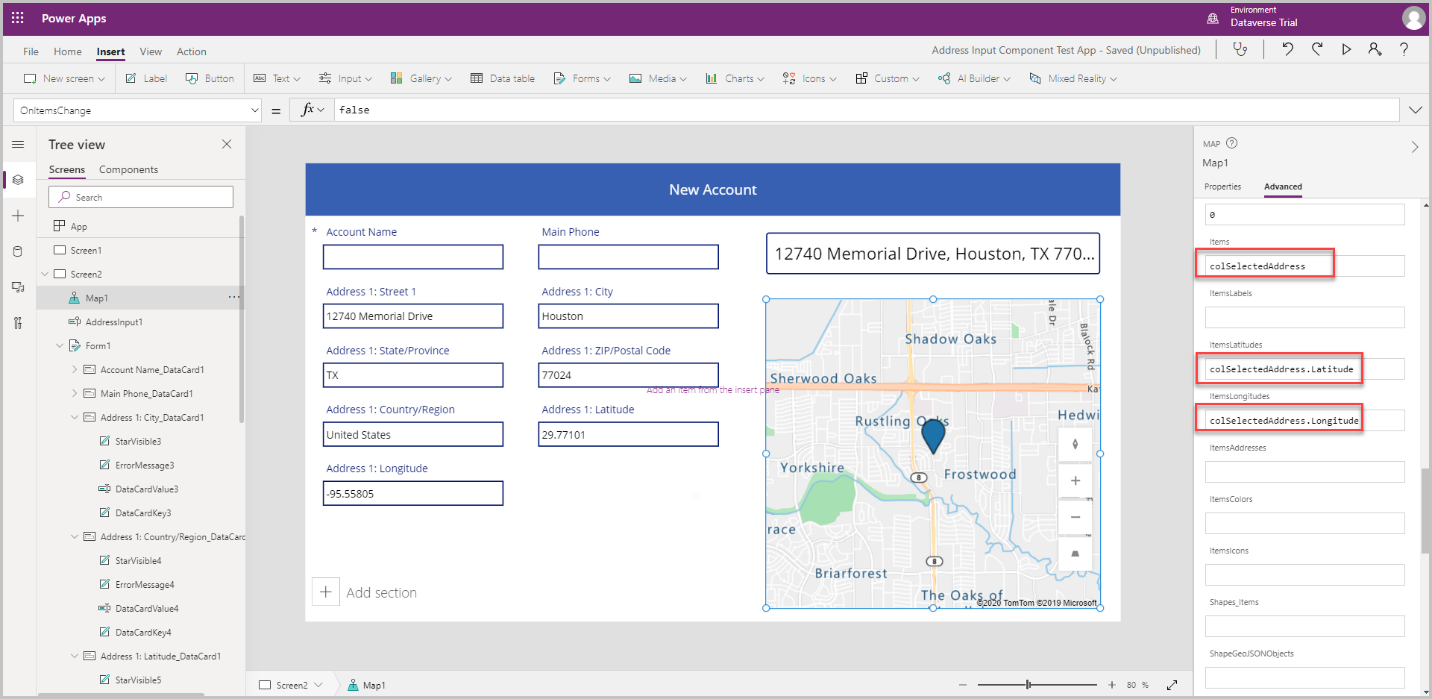
पिन के कुछ गुणों को प्रति स्थान पिन के अनुसार अनुकूलित किया जा सकता है, जिन्हें नीचे समझाया गया है:
ItemsColors - प्रत्येक स्थान के लिए पिन के रंग को भिन्न रंग में अपडेट करने के लिए, संग्रह रंग: लाल में एक कॉलम जोड़ें, और मानचित्र नियंत्रण के ItemsColors डेटा गुण में उसका उपयोग करें.
ItemsLabels - प्रत्येक स्थान के लिए पिन के लेबल को भिन्न लेबल में अपडेट करने के लिए, संग्रह Label:AddressInput1.FreeformAddress में एक कॉलम जोड़ें, और मानचित्र नियंत्रण के ItemsLabels डेटा गुण में उसका उपयोग करें.
ItemsIcons -प्रत्येक स्थान के लिए पिन के आइकन को बदलने के लिए, संग्रह में एक कॉलम जोड़ें और मानचित्र नियंत्रण के ItemsIcons डेटा गुण में उसका उपयोग करें. इस उदाहरण में, हम
Icon: triangleसूत्र के साथ एक त्रिभुज आइकन जोड़ेंगे.टिप
आइकॉन की पूरी सूची के लिए, इमेज टेम्प्लेट की सूची पर जाएं.
ClearCollect( colSelectedAddress, { Street: AddressInput1.StreetNumber & " " & AddressInput1.StreetName, City: AddressInput1.Municipality, State: AddressInput1.CountrySubdivision, Zip: AddressInput1.PostalCode, Country: AddressInput1.Country, Latitude: AddressInput1.SelectedLatitude, Longitude: AddressInput1.SelectedLongitude, Label: AddressInput1.FreeformAddress, Color: Red, Icon: Triangle } );
इन्हें संग्रह में जोड़ने के बाद, मानचित्र नियंत्रण के उन्नत टैब पर जाएं, और ItemsColors, ItemsLabels और ItemsIcons गुण अपडेट करें.
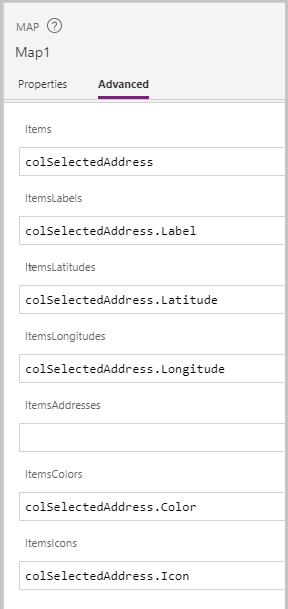
रीक्षण करने के लिए ऐप को पूर्वावलोकन मोड में चलाएं. नक्शा पता इनपुट में चयनित स्थान को त्रिकोण आइकन के साथ दिखाता है और पता नक्शे पर एक लेबल के रूप में दिखाई देता है.
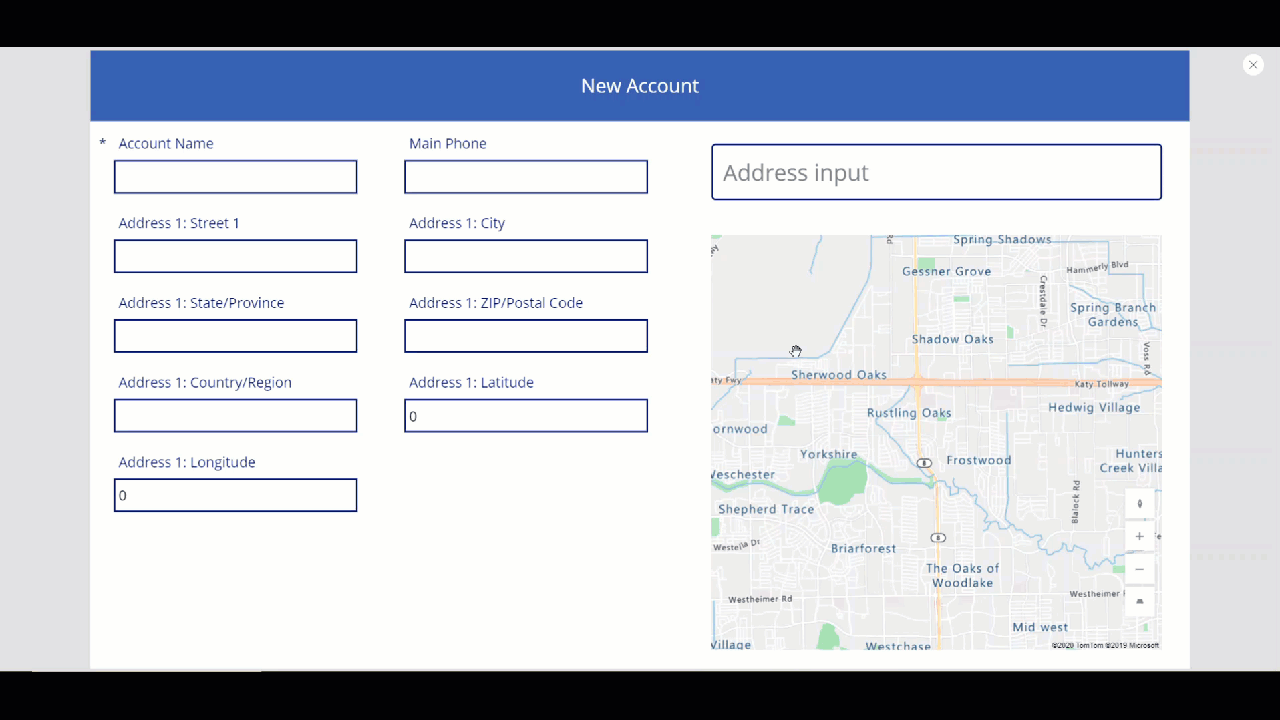
भी देखें
प्रतिक्रिया
जल्द आ रहा है: 2024 के दौरान हम सामग्री के लिए फीडबैक तंत्र के रूप में GitHub मुद्दों को चरणबद्ध तरीके से समाप्त कर देंगे और इसे एक नई फीडबैक प्रणाली से बदल देंगे. अधिक जानकारी के लिए, देखें: https://aka.ms/ContentUserFeedback.
के लिए प्रतिक्रिया सबमिट करें और देखें