खोज फलक का उपयोग करें
अब आप अपने ऐप पर—मीडिया फ़ाइलें, चर, संग्रह और डेटा स्रोत—जैसे ऑब्जेक्ट का पता लगाने के लिए खोज फलक का उपयोग कर सकते हैं. आप फ़ॉर्मूले में बार-बार आने वाली स्ट्रिंग्स के इंस्टेंस को खोजने के लिए खोज फलक का भी उपयोग कर सकते हैं. उदाहरण के लिए, खोज फलक का उपयोग करके, आप अपने ऐप के अन्य क्षेत्रों में उस प्रॉपर्टी की सेटिंग निर्धारित करने के लिए HoverColor के प्रत्येक उदाहरण की तलाश कर सकते हैं. आप खोज फलक का उपयोग इस बारे में अधिक जानने के लिए कर सकते हैं कि आपके ऐप द्वारा क्या उपयोग किया जा रहा है, कहां, और आप कोई भी आवश्यक अपडेट करने के लिए सीधे उन परिणामों पर जा सकते हैं. इसके अतिरिक्त, आप पाठ, चर, संग्रह, या फ़ॉर्मूला संदर्भों के एक या अधिक उदाहरणों को अद्यतन करने के लिए प्रतिस्थापन क्षमता का उपयोग कर सकते हैं.
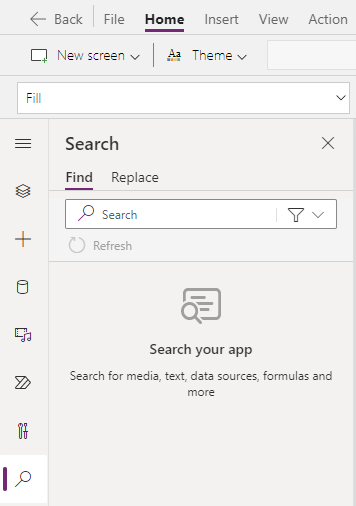
पूर्वावश्यकताएँ
- Power Apps के लिए साइन अप करें.
- Power Apps में टेम्प्लेट से ऐप बनाएं, एक नया ऐप बनाएं, या एक मौजूदा ऐप खोलें.
- नियंत्रण कॉन्फ़िगर करने का तरीका जानें.
खोज फलक खोलें
आप खोज खोज चिह्न का चयन करके खोज ![]() . जब आपका कर्सर फ़ॉर्मूला पट्टी के बाहर हो, तब आप Ctrl+F चुनकर या जब आपका कर्सर फ़ॉर्मूला पट्टी के अंदर हो, तब आप Ctrl+Shift+F चुनकर शॉर्टकट कुंजियों का भी उपयोग कर सकते हैं.
. जब आपका कर्सर फ़ॉर्मूला पट्टी के बाहर हो, तब आप Ctrl+F चुनकर या जब आपका कर्सर फ़ॉर्मूला पट्टी के अंदर हो, तब आप Ctrl+Shift+F चुनकर शॉर्टकट कुंजियों का भी उपयोग कर सकते हैं.
जब आपका कर्सर फ़ॉर्मूला पट्टी के बाहर हो, तब आप Ctrl+F चुनकर या जब आपका कर्सर फ़ॉर्मूला पट्टी के अंदर हो, तब आप Ctrl+Shift+F चुनकर शॉर्टकट कुंजियों का भी उपयोग कर सकते हैं.
नोट
फ़ॉर्मूला बार के अंदर Ctrl+F या Ctrl+H चुनने से फ़ॉर्मूला बार के अंदर ढूंढें और बदलें क्षमता खुल जाएगी.
खोज परिणाम फ़िल्टर करें
आप एक या अधिक श्रेणियों का चयन करके खोज परिणामों को फ़िल्टर कर सकते हैं. ये श्रेणियां ऐप— के भीतर के क्षेत्रों जैसे स्क्रीन, मीडिया और संग्रह को कम करके खोज पर ध्यान केंद्रित करने में आपकी सहायता करती हैं.
उन श्रेणियों का चयन करने के लिए जिन्हें आप खोजना चाहते हैं, खोज बॉक्स के आगे फ़िल्टर विकल्प का उपयोग करें. डिफ़ॉल्ट चयन सभी है, जो खुले ऐप के भीतर सभी श्रेणियों में खोज करता है.
निम्न उदाहरण खोज शब्द बर्फ़ के लिए,चर और संग्रह की चयनित श्रेणियों के साथ फ़िल्टर किए गए खोज परिणाम दिखाते हैं.
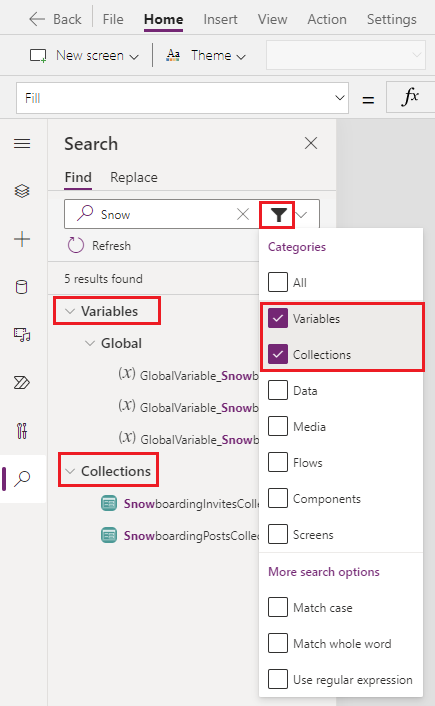
अपनी खोज को परिष्कृत करें
आप अपनी खोज को और अधिक परिष्कृत करने के लिए और अधिक खोज विकल्पों का उपयोग कर सकते हैं. ये विकल्प अधिक खोज विकल्प (श्रेणियाँ सेक्शन के नीचे) नाम के फ़िल्टर विकल्प के अंदर उपलब्ध हैं.
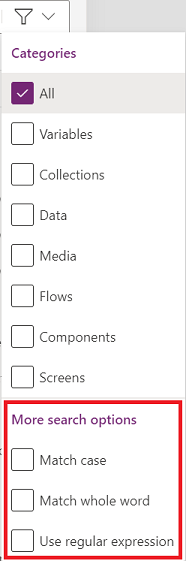
मैच केस केवल निर्दिष्ट केस से मेल खाने वाले खोज परिणाम लौटाता है.
निम्नलिखित उदाहरण में, बर्फ (अपरकेस S) के उदाहरण मेल के रूप में दिखाई देंगे, लेकिन बर्फ (लोअरकेस S) के नहीं.
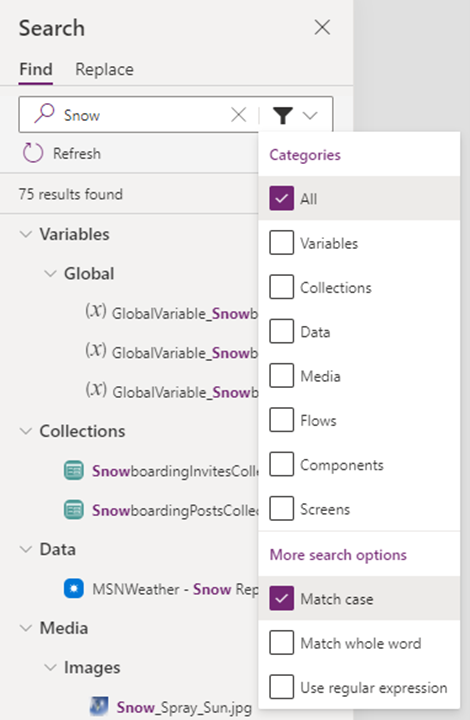
पूरे शब्द का मिलान करें वर्णों के संपूर्ण अनुक्रम के केवल सटीक मिलान वाले खोज परिणाम लौटाता है.
निम्नलिखित उदाहरण में, बर्फ हालांकि केवल कुछ परिणाम देता है, बर्फ सभी ऐप ऑब्जेक्ट्स में कई बार नामों के भीतर दिखाई देता है.
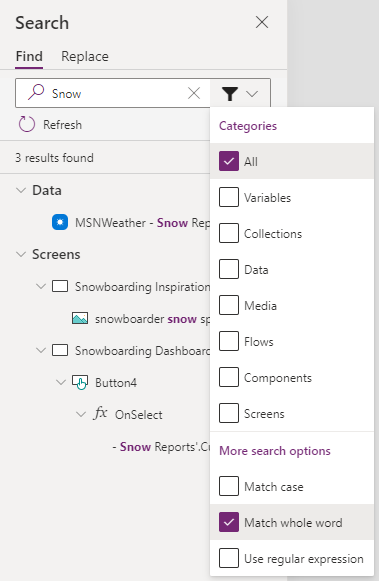
रेगुलर एक्सप्रेशन का प्रयोग करें (RegEx) इनपुट क्षेत्र के भीतर निर्दिष्ट रेगुलर एक्सप्रेशन के अनुरूप मेल खाने वाले खोज परिणाम लौटाता है.
नीचे दिए गए उदाहरण में,
Snowboarding( Mountain | Dashboard)फ़ॉर्मूले के साथ रेगुलर एक्सप्रेशन खोज क्षमता का उपयोग करते हुए Snowboarding के लिए मिलान करता है जब यह नीचे दिखाए गए अनुसार माउंटेन या डैशबोर्ड के साथ एक साथ दिखाई देता है.
खोज परिणामों के साथ काम करें
खोज फलक के विभिन्न क्षेत्रों में खोज परिणामों का चयन परिणाम के संदर्भ के आधार पर अलग तरह से व्यवहार करेगा. खोज परिणामों को दो व्यापक श्रेणियों—परिभाषाएं तथा उदाहरण के अंतर्गत वर्गीकृत किया जा सकता है:
परिभाषाएं अपने ऐप में संदर्भित की जा रही वस्तु का वर्णन करता है, आमतौर पर एक फ़ॉर्मूले में.
खोज फलक के अंदर कई श्रेणी शीर्षलेख हैं, जिनका उपयोग आप परिणामों के माध्यम से नेविगेट करने के लिए कर सकते हैं. श्रेणियों जैसे चर, संग्रह, डेटा, मीडिया, प्रवाह, तथा घटक को परिभाषाएं के रूप में संदर्भित किया जाता है.
ऐसी परिभाषा श्रेणी हेडर के तहत परिणामों का चयन करना आपको उपयुक्त सूचना स्क्रीन पर ले जाता है जैसे कि चर और संग्रह के लिए, या उपयुक्त फलक पर जहां वह ऑब्जेक्ट आपके ऐप में उपलब्ध है (जैसे डेटा, मीडिया, प्रवाह या घटक)।
उदाहरण उन खोज परिणामों का वर्णन करता है, जो फ़ॉर्मूला बार में किसी व्यक्तिगत ऐप, स्क्रीन या नियंत्रण गुण से जुड़े होते हैं. ये सभी परिणाम ट्री व्यू के अंदर पाई जाने वाली संरचना स्क्रीन श्रेणी से जुड़े हुए हैं. जब आप स्क्रीन श्रेणी के तहत कोई परिणाम चुनते हैं, तो आपको उस विशिष्ट फ़ॉर्मूला बार संदर्भ या संबंधित नियंत्रण, जैसा लागू हो, पर ले जाया जाएगा.
चर
खोज परिणामों में चर शीर्षलेख के तहत एक वैश्विक या एक संदर्भ चर का चयन करना आपको चयन के लिए चर सूचना स्क्रीन पर ले जाएगा।
जैसा कि नीचे दिखाया गया है, आपको उपलब्ध खोज परिणामों में से आपके चयन के आधार पर वैश्विक या संदर्भ चर की परिभाषा पर ले जाया जाता है.
खोज परिणाम:

यदि आप चर के पूर्वावलोकन संस्करण Power Apps Studio का उपयोग कर रहे हैं, तो चर के बारे में अधिक जानकारी देखने के लिए संदर्भ चर या वैश्विक चर का चयन करें।
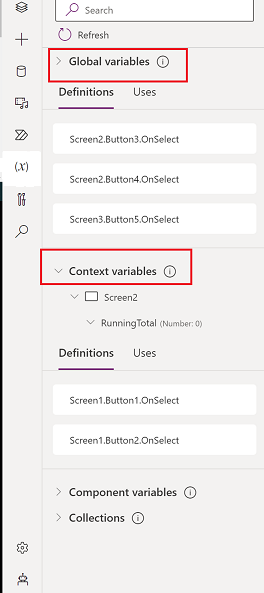
यदि आप चयनित वैश्विक या संदर्भ चर के आधार पर क्लासिक संस्करण Power Apps Studio का उपयोग कर रहे हैं, तो आपको चयनित प्रकार के चर के लिए सूचना स्क्रीन पर ले जाया जाता है।
चुना गया ग्लोबल चर:
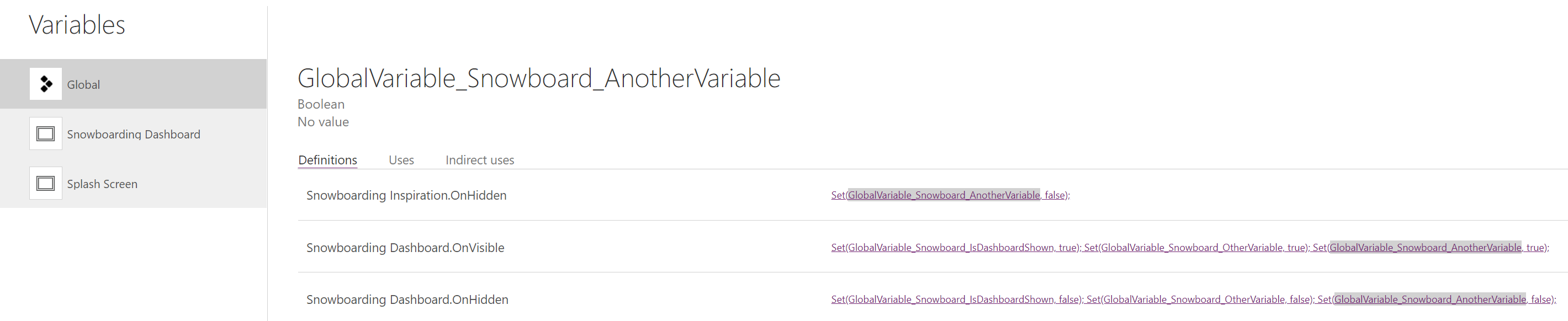
चुना गया संदर्भ चर:
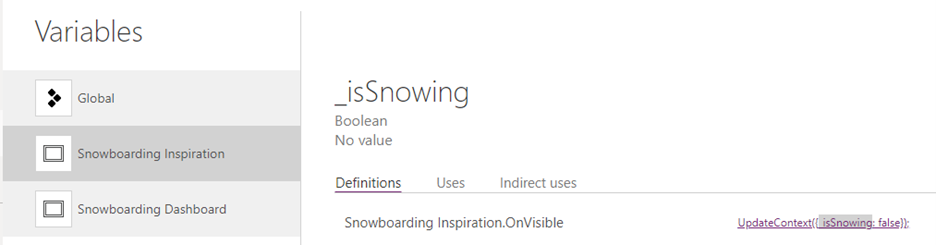
संग्रह
संग्रह शीर्षलेख के अंतर्गत संग्रह का चयन करना आपको उस संग्रह की सूचना स्क्रीन पर ले जाएगा.

डेटा
जानकारी हेडर के तहत एक परिणाम का चयन जानकारी फलक खोलता है और चयनित परिणाम पाठ का उपयोग करके उस फलक के लिए खोज इनपुट को पूर्व-पॉप्युलेट करता है.

मीडिया
मीडिया हेडर के तहत एक परिणाम का चयन मीडिया फलक खोलता है और चयनित परिणाम पाठ के साथ उस फलक के लिए खोज इनपुट को पूर्व-पॉप्युलेट करता है.
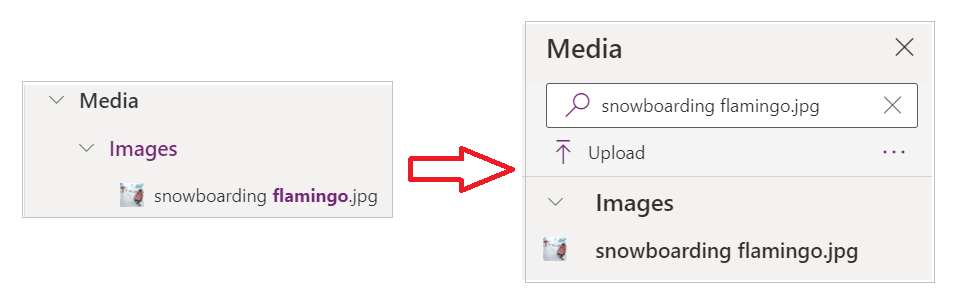
प्रवाह
प्रवाह शीर्ष लेख केवल तभी प्रकट होता है जब आपने Power Automate फलक (पूर्वावलोकन) सक्षम किया हो. यहां एक परिणाम का चयन करने से Power Automate फलक खुलता है और चयनित परिणाम पाठ के साथ खोज इनपुट को पूर्व-पॉप्युलेट करता है.
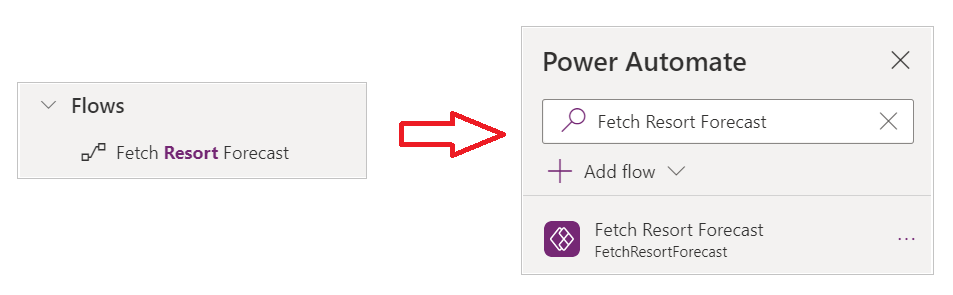
घटक
घटक हेडर के तहत परिणाम का चयन करना आपको ट्री व्यू फलक में घटक सेक्शन में ले जाता है, और चयनित परिणाम पाठ के साथ उस फलक के लिए खोज इनपुट को पूर्व-पॉप्युलेट करता है.
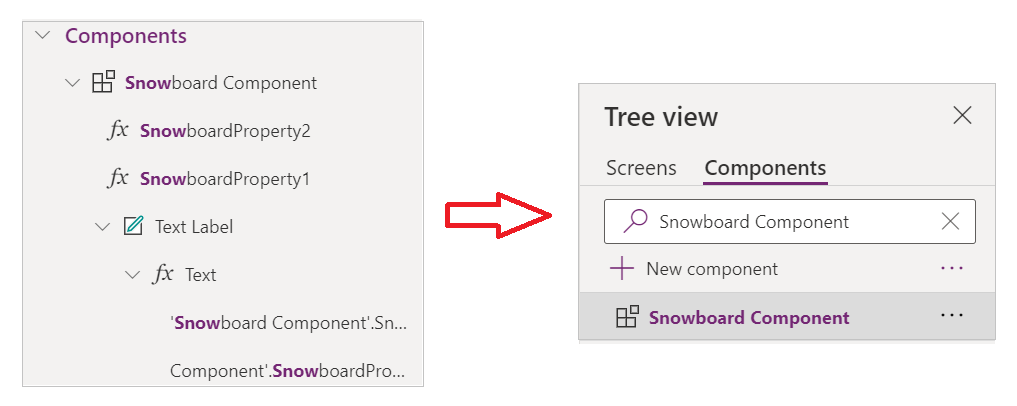
स्क्रीन
स्क्रीन शीर्ष लेख के तहत एक परिणाम का चयन कैनवास पर उपयुक्त नियंत्रण या स्क्रीन का चयन करता है, और परिणाम के लिए फ़ॉर्मूला पट्टी में गुण खोलता है. चयनित परिणाम फॉर्मूला बार में भी हाइलाइट हो जाता है.
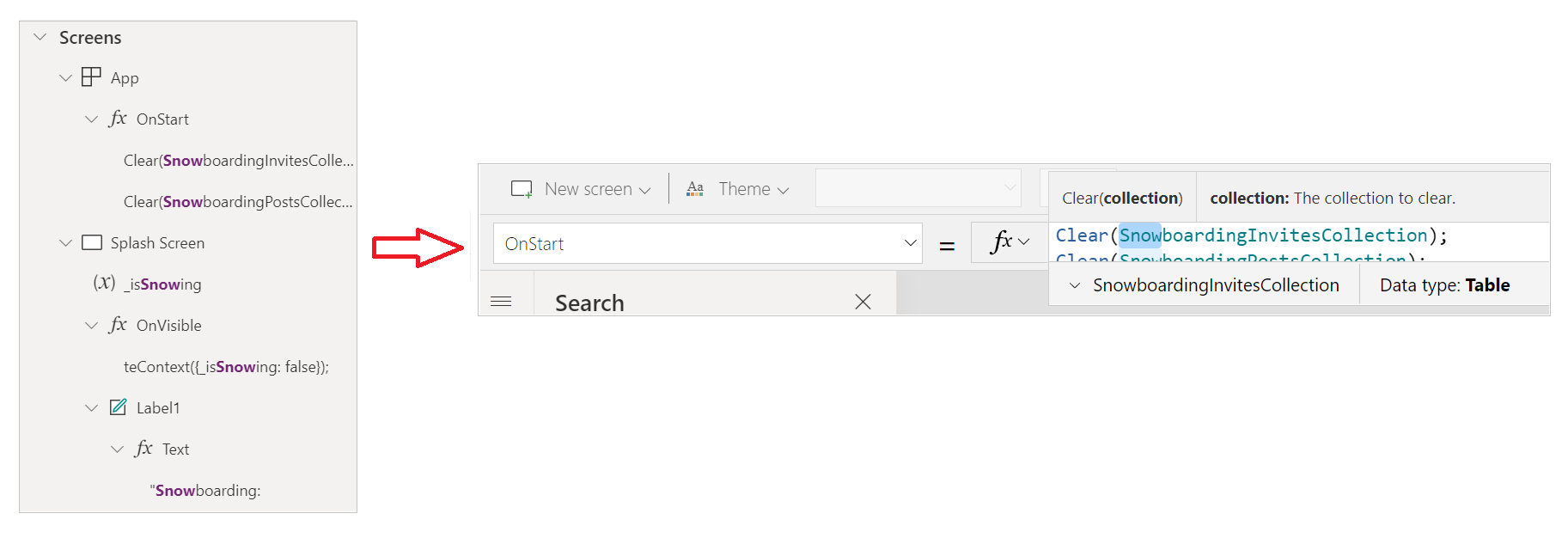
खोज परिणाम ताज़ा किए जा रहे हैं
यदि आप ऐप में परिवर्तन करते हैं, तो आपको अपने खोज परिणामों में परिवर्तन को देखने के लिए परिणाम फलक को ताज़ा करना होगा.
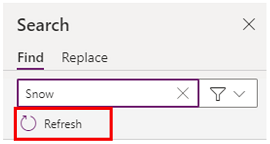
खोज शब्द को साफ़ करें
खोज शब्द और परिणाम तब तक रखे जाते हैं जब तक आपको उनकी आवश्यकता नहीं रह जाती. खोज शब्द और परिणाम साफ़ करने के लिए, इनपुट क्षेत्र के दाईं ओर X चुनें.
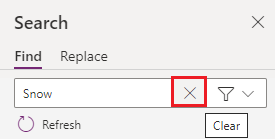
प्रतिस्थापित
आप कुछ प्रकार के खोज परिणामों के एक या अधिक उदाहरणों को बदल सकते हैं, जिसमें चर नाम, संग्रह नाम, स्ट्रिंग्स सहित कोई भी फ़ॉर्मूला पाठ, या अन्य फ़ॉर्मूला संदर्भ शामिल हैं.
आपके द्वारा खोज करने के बाद, पिवट बदलें खोज परिणामों की सूची दिखाता है जिन्हें बदला जा सकता है.
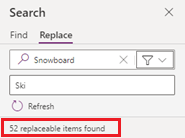
परिणाम बदलें
बदले जा सकने वाले सभी परिणाम डिफ़ॉल्ट रूप से चुने जाते हैं. आप परिणाम या श्रेणी शीर्षक के बगल में स्थित चेकबॉक्स का चयन करके अलग-अलग परिणामों या संपूर्ण श्रेणियों को अचयनित करके प्रतिस्थापित करने के लिए परिणामों की सूची को परिशोधित कर सकते हैं.
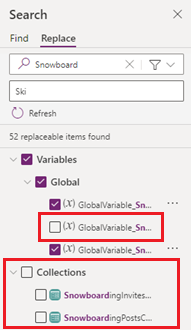
आप केवल चयनित श्रेणियों के परिणाम दिखाने के लिए परिणाम सूची को फ़िल्टर भी कर सकते हैं.
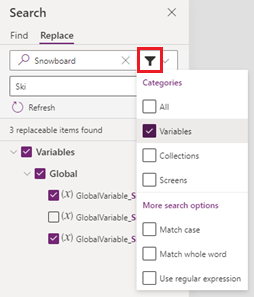
जैसे ही आप बदलने के लिए परिणामों की सूची को परिशोधित करते हैं, पैनल के निचले भाग में स्थित बदलें बटन किए जाने वाले प्रतिस्थापनों की संख्या का ट्रैक रखता है. यदि सभी आइटम चुने गए हैं, तो बटन सभी बदली जाने वाली वस्तुओं की कुल संख्या के साथ सबको बदलें पढ़ता है.
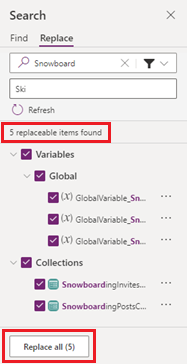
यदि आपने सूची से परिणामों का चयन किया है, तो चयनित वस्तुओं की कुल संख्या के साथ बटन को चयनित बदलें पढ़ने के लिए अद्यतन किया जाता है.
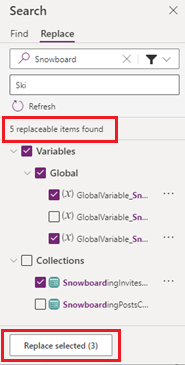
आप परिणाम सूची में प्रत्येक व्यक्तिगत परिणाम के दाईं ओर पदलोप चिह्न का चयन करके प्रतिस्थापन करने के लिए सीधे परिणाम सूची में अलग-अलग परिणामों के साथ इंटरैक्ट कर सकते हैं.
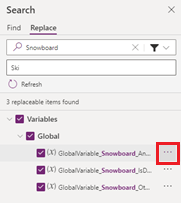
चर परिणाम बदलना
वैरिएबल श्रेणी में परिणामों के लिए प्रतिस्थापन करना परिभाषा स्तर पर वैरिएबल नाम को बदल देता है, जिसका अर्थ है कि मिलान करने वाले वैरिएबल नाम के सभी इंस्टेंस पूरे ऐप में बदल दिए जाएंगे. आप प्रतिस्थापन करने से पहले उपयोग की समीक्षा करने के लिए उनकी सूचना स्क्रीन पर चर विवरण भी देख सकते हैं।

संग्रह परिणाम बदलना
चर के समान, संग्रह श्रेणी में परिणाम को बदलना, पूरे ऐप में संग्रह नाम के सभी मिलान उदाहरणों को बदलते हुए परिभाषा स्तर पर संग्रह नाम को बदल देता है. आप प्रतिस्थापन करने से पहले उनकी सूचना स्क्रीन पर संग्रह विवरण देख सकते हैं।

स्क्रीन परिणाम बदलना
स्क्रीन श्रेणी ट्री व्यू में संरचना के बाद अलग-अलग बदली जाने योग्य परिणाम दिखाती है, ताकि आप टेक्स्ट को फ़ॉर्मूला, फ़ॉर्मूला संदर्भों और नियंत्रण नामों में बदल सकें. स्क्रीन श्रेणी में किए गए प्रतिस्थापन केवल चयनित मिलान परिणाम के एकल उदाहरण को प्रतिस्थापित करते हैं, इसलिए आप चुन सकते हैं और चुन सकते हैं कि आप क्या बदलना चाहते हैं. आप प्रतिस्थापन करने से पहले फ़ॉर्मूला मिलान की समीक्षा भी कर सकते हैं.
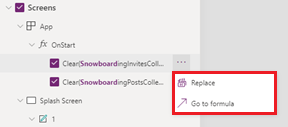
प्रतिस्थापन को पूरा करना और प्रतिस्थापन को पूर्ववत करना
आपके द्वारा अपने चयन को उन आइटमों के लिए परिशोधित करने के बाद, जिन्हें आप बदलना चाहते हैं, बटन का चयन करने से आपको ऑपरेशन की पुष्टि करने का संकेत मिलता है.
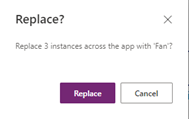
ऑपरेशन की पुष्टि प्रतिस्थापन करता है, और एक अधिसूचना इंगित करती है कि प्रतिस्थापन सफल रहा था या नहीं.

यदि नियंत्रण नाम पहले से उपयोग में है या असमर्थित वर्ण शामिल हैं, तो प्रतिस्थापन कार्रवाई विफल हो सकती है.

प्रतिस्थापन पूर्ण होने के बाद, आप पूर्ववत करें बटन का उपयोग करके या Ctrl+Z का चयन करके प्रतिस्थापन को पूर्ववत कर सकते हैं.
सीमाएँ
खोज फलक अधिकतम 2,000 परिणाम लौटाने तक सीमित है. यदि आप इस सीमा को पार करते हैं तो एक सूचना दिखाई देती है.
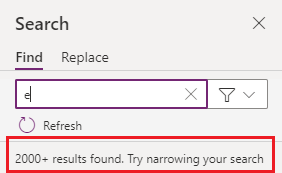
भी देखें
प्रतिक्रिया
जल्द आ रहा है: 2024 के दौरान हम सामग्री के लिए फीडबैक तंत्र के रूप में GitHub मुद्दों को चरणबद्ध तरीके से समाप्त कर देंगे और इसे एक नई फीडबैक प्रणाली से बदल देंगे. अधिक जानकारी के लिए, देखें: https://aka.ms/ContentUserFeedback.
के लिए प्रतिक्रिया सबमिट करें और देखें