कैनवास ऐप्स के लिए डेटा-प्रपत्र लेआउट को समझें
जब आप Power Apps में कैनवास ऐप बनाते हैं, तो आसानी से एक आकर्षक और कुशल प्रपत्र बनाएं. उदाहरण के लिए, विक्रय ऑर्डर की रिकॉर्डिंग के लिए इस मूल प्रपत्र पर विचार करें:
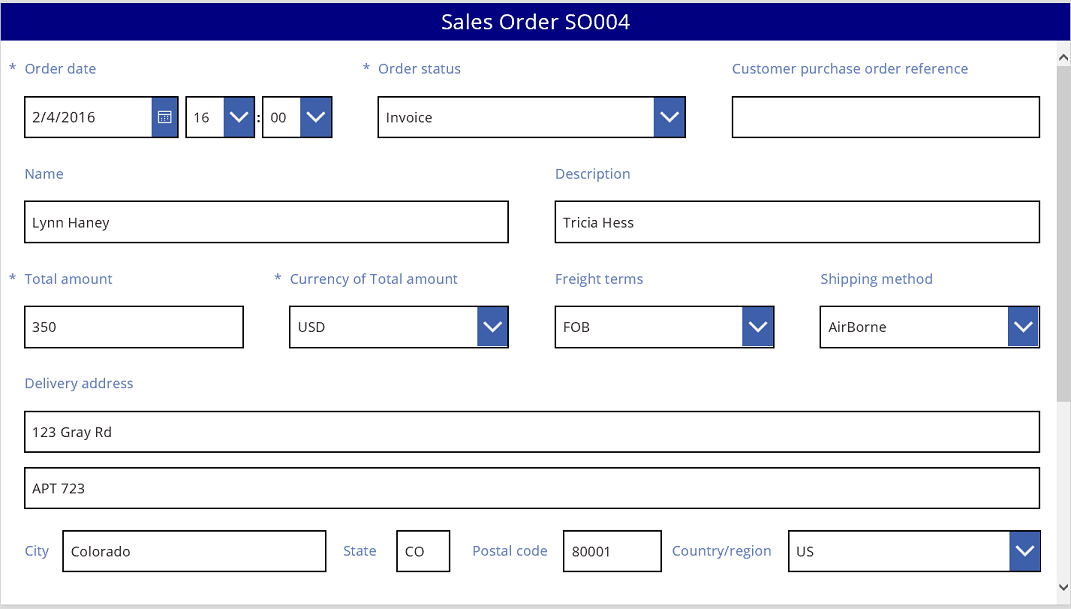
इस ट्यूटोरियल में, यह प्रपत्र बनाने के तरीके के लिए चरणों को देखेंगे. हम कुछ उन्नत विषयों को भी देखेंगे, जैसे कि उपलब्ध स्थान को भरने के लिए फ़ील्ड को डायनेमिक रूप से आकार देना.
प्रारंभ से पहले
यदि Power Apps आपके लिए नया है (या केवल स्वचालित रूप से ऐप जेनरेट किए हैं), आपके द्वारा इस आलेख में गहराई से जाने से पहले ऐप को शुरुआत से बनाना चाहेंगे. शुरुआत से ऐप बनाने से पहले, आप आवश्यक अवधारणाओं से परिचित हो जाएंगे, जैसे कि डेटा स्रोत और नियंत्रण जोड़ना, जिनका उल्लेख इस आलेख में किया गया है लेकिन इनके बारे में नहीं बताया गया है.
यह आलेख में ऐसे लिखा गया है जैसे आपके पास कोई विक्रय ऑर्डर नामक डेटा स्रोत है और इसमें पिछले ग्राफ़िक में फ़ील्ड शामिल हैं. यदि आपके पास प्रति उपयोगकर्ता, प्रति ऐप, या परीक्षण लाइसेंस और सिस्टम व्यवस्थापक या सिस्टम कस्टमाइज़र अनुमतियां Power Apps हैं, तो आप Microsoft Dataverse में एक तालिका बना सकते हैं और समान फ़ील्ड जोड़ें.
कोई गैलरी जोड़ें
शुरुआत से एक टेबलेट ऐप बनाएं, और अपना डेटा स्रोत जोड़ें.
इस आलेख में चर्चा की गई सभी चीजें फ़ोन लेआउट पर भी लागू होती हैं, लेकिन फ़ोन ऐप्स में अक्सर केवल एक लंबवत स्तंभ होता है.
एक लंबवत गैलरी नियंत्रण जोड़ें, और इसके आइटम्स गुण को विक्रय ऑर्डर पर सेट करें.
(वैकल्पिक) इस ट्यूटोरियल में उदाहरणों का मिलान करने के लिए, केवल शीर्षक और उपशीर्षक दिखाने के लिए गैलरी के लेआउट को बदलें.
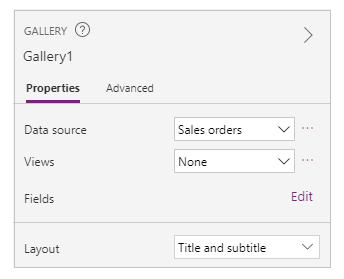
गैलरी में, SO004 पर क्लिक करें या टैप करें.
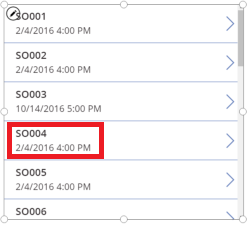
यह रिकॉर्ड उस प्रपत्र में दिखाई देगा जिसे आप इस आलेख में बाद में दिए गए चरणों का पालन करके बनाते हैं.
एक शीर्षक पट्टी जोड़ें
एक रिक्त स्क्रीन जोड़ें जहां आप प्रपत्र डालेंगे.
इस ट्यूटोरियल के बाहर, आप समान स्क्रीन पर गैलरी और संपादन प्रपत्र स्थापित कर सकते हैं, लेकिन यदि आप इन्हें अलग-अलग स्क्रीन पर स्थापित करते हैं तो आपके पास काम करने के लिए अधिक जगह होगी.
नई स्क्रीन के शीर्ष पर, एक लेबल नियंत्रण जोड़ें, और उसके पाठ गुण को इस सूत्र पर सेट करें:
"Sales Order " & Gallery1.Selected.SalesOrderIdलेबल, आपके द्वारा गैलरी में चयनित रिकॉर्ड के विक्रय-ऑर्डर नंबर को दिखाता है.
(वैकल्पिक) लेबल को निम्न प्रकार से प्रारूपित करें:
इसके संरेखित करें गुण को केंद्र में सेट करें.
इसके आकार गुण को 20 पर सेट करें.
इसके भरें गुण को नेवी पर सेट करें.
इसके रंग गुण को सफ़ेद पर सेट करें.
इसके चौड़ाई गुण को Parent.Width पर सेट करें.
इसके X और Y गुण को 0 पर सेट करें.

कोई प्रपत्र जोड़ें
एक संपादन प्रपत्र नियंत्रण जोड़ें, और फिर लेबल के तहत स्क्रीन को भरने के लिए इसे स्थानांतरित करें और इसका आकार बदलें.
अगले चरण में, आप दाहिने फलक का उपयोग करके प्रपत्र नियंत्रण को विक्रय ऑर्डर डेटा स्रोत से कनेक्ट करेंगे ,न कि सूत्र पट्टी का उपयोग करके. यदि आप सूत्र पट्टी का उपयोग करते हैं, तो प्रपत्र डिफ़ॉल्ट रूप से कोई फ़ील्ड नहीं दिखाएगा. आप दाएं फलक में, एक या अधिक चेक बॉक्स का चयन करके अपनी पसंद की कोई भी फ़ील्ड कभी भी दिखा सकते हैं.
दाहिने फलक में, कोई डेटा स्रोत चयनित नहीं साथ स्थित नीचे तीर पर क्लिक करें या टैप करें, और फिर विक्रय ऑर्डर पर क्लिक करें या टैप करें.
विक्रय ऑर्डर डेटा स्रोत से फ़ील्ड का डिफ़ॉल्ट सेट एक साधारण, तीन-स्तंभ लेआउट में दिखाई देगा. हालाँकि, कई खाली हैं, और उन्हें अपने अंतिम स्थानों पर स्थापित होने में कुछ क्षण लग सकते हैं.
प्रपत्र के आइटम गुण को Gallery1.Selected पर सेट करें.
प्रपत्र उस रिकॉर्ड को दिखाता है जिसे आपने गैलरी में चुना था, लेकिन फ़ील्ड का डिफ़ॉल्ट सेट उससे मिलान नहीं करेगा जिसे आप अपने अंतिम उत्पाद में चाहते हैं.
दाहिने फलक में, इसके चेकबॉक्स को साफ़ करके इन सभी फ़ील्ड को छिपाएँ:
- विक्रय ऑर्डर ID
- खाता
- विक्रयकर्ता
- खाता संपर्क
ऑर्डर स्थिति फ़ील्ड को बाईं ओर खींचकर ले जाएं और फिर इसे ग्राहक खरीद ऑर्डर संदर्भ फ़ील्ड के दूसरी ओर छोड़ दें.
आपकी स्क्रीन इस उदाहरण के समान होनी चाहिए:

एक डेटा कार्ड चुनें
प्रत्येक प्रदर्शित फ़ील्ड में प्रपत्र पर संबंधित डेटा कार्ड होता है. इस कार्ड में फ़ील्ड शीर्षक के लिए नियंत्रण का एक सेट, एक इनपुट बॉक्स, एक स्टार (जो फ़ील्ड आवश्यक होने पर दिखाई देता है), और एक सत्यापन त्रुटि संदेश शामिल होता है.
आप सीधे प्रपत्र पर कार्ड भी चुन सकते हैं. कोई कार्ड चुने जाने पर, उसके ऊपर एक काला कैप्शन दिखाई देता है.
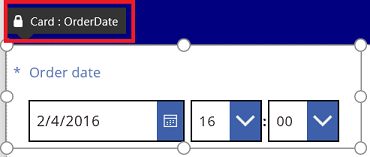
नोट
एक कार्ड को हटाने के लिए (सिर्फ इसे छिपाने के नहीं), इसे चुनें, और फिर हटाएँ दबाएं.
स्तंभों में कार्ड व्यवस्थित करें
डिफ़ॉल्ट रूप से, टेबलेट ऐप में प्रपत्रों में तीन स्तंभ होते हैं, और फ़ोन में ऐप्स में एक होता है. आप न केवल यह निर्दिष्ट कर सकते हैं कि प्रपत्र में कितने स्तंभ हैं, बल्कि यह भी कि क्या सभी कार्ड स्तंभ के बॉर्डर के भीतर फिट होने चाहिए.
इस ग्राफ़िक में, स्तंभों पर स्नैप करें चेक बॉक्स का चयन करके प्रपत्र में स्तंभों की संख्या को तीन से चार के साथ बदला गया था. नए लेआउट में फिट करने के लिए प्रपत्र में कार्ड्स स्वचालित रूप से व्यवस्थित किए गए थे.
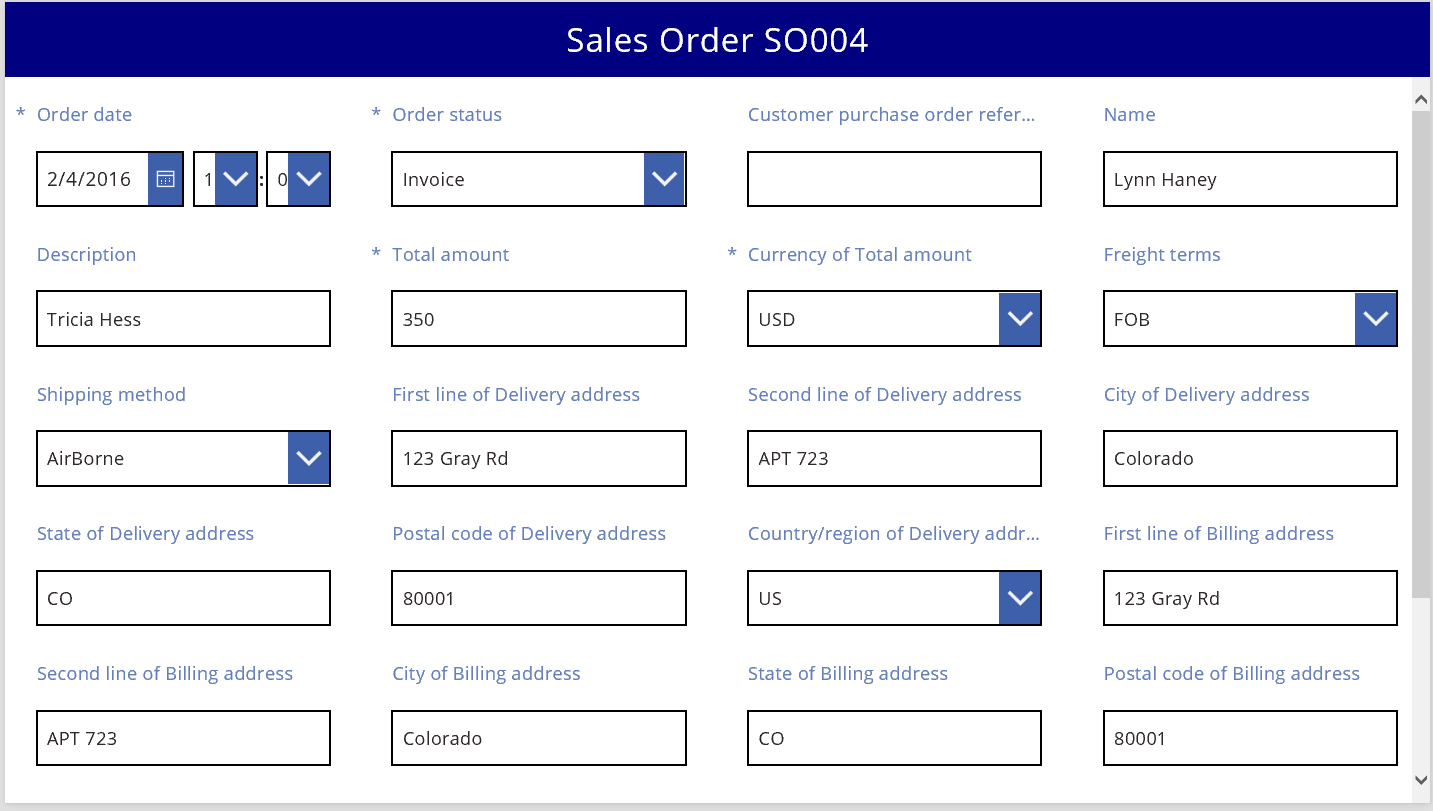
एकाधिक स्तंभों में कार्ड्स का आकार बदलें
प्रत्येक कार्ड में डेटा के आधार पर, हो सकता है कि आप कुछ कार्ड्स को एकल स्तंभ में फिट करना चाहें और अन्य कार्ड्स का कई स्तंभ में विस्तार करना चाहें. यदि किसी कार्ड में एकल स्तंभ में दिखाए जाने वाले डेटा की तुलना में ज़्यादा डेटा मौजूद है, तो आप कार्ड का चयन करके और फिर उसके चयन बॉक्स के बाएं या दाएं बॉर्डर पकड़ने के हैंडल को खींच कर उसे चौड़ा कर सकते हैं. जैसे-जैसे आप हैंडल खींचते हैं, कार्ड स्तंभ की सीमाओं में "स्नैप" हो जाएगा.
अपने डिज़ाइन को अधिक लचीला बनाने के लिए लेकिन कुछ संरचना रखने के लिए, आप स्तंभों की संख्या को 12 तक बढ़ा सकते हैं. इस परिवर्तन के साथ, आप प्रत्येक कार्ड को कॉन्फ़िगर करके पूरे प्रपत्र, आधे प्रपत्र, एक-तिहाई, एक-चौथाई, एक-छठा, और इसके आगे तक विस्तार कर सकते हैं. इसे कार्रवाई करते हुए देखते हैं.
दाहिने फलक में, प्रपत्र में स्तंभों की संख्या 12 पर सेट करें.
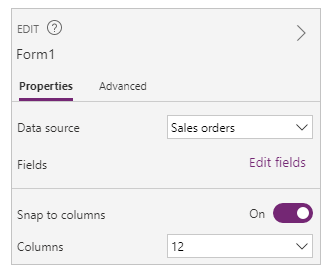
प्रपत्र में बदलाव दिखाई नहीं देता है, लेकिन जैसे आप बाएं या दाएं पकड़ने वाले हैंडल को खींचते हैं तो आपके पास अधिक स्नैप पॉइंट होते हैं.
पकड़ने वाले हैंडल को दाईं ओर, दाईं ओर एक स्नैप पॉइंट तक खींचकर ऑर्डर की तारीख कार्ड की चौड़ाई बढ़ाएं.
कार्ड, प्रपत्र के 12 स्तंभों में से केवल तीन (या प्रपत्र का 1/4) के बजाय, प्रपत्र के 12 स्तंभों में से चार में विस्तृत होता है स्तंभों (या प्रपत्र का 1/3). जब भी आप किसी कार्ड की चौड़ाई को एक स्नैप पॉइंट से बढ़ाते हैं, कार्ड प्रपत्र के अतिरिक्त 1/12 तक विस्तृत हो जाता है.

ऑर्डर की स्थिति और ग्राहक खरीद ऑर्डर संदर्भ कार्ड्स के साथ पिछले चरण को दोहराएं.

प्रपत्र के छः स्तंभ (या 1/2) में विस्तार करने के लिए नाम और विवरण कार्ड्स का आकार बदलें.
डिलिवरी पते की पहली दो पंक्तियों को पूरी तरह से प्रपत्र में फैलाएँ:
सभी पूर्ण. विभिन्न स्तंभों के साथ पंक्तियों को मिलाकर, हमारे पास अपना वांछित प्रपत्र है:
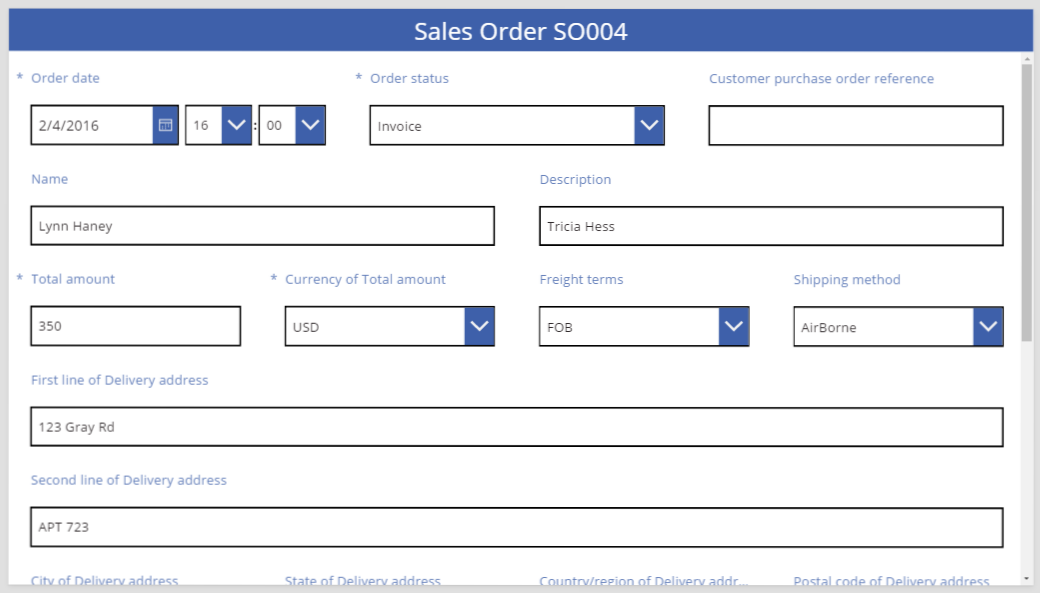
किसी कार्ड में नियंत्रणों में बदलाव करें
डिलिवरी पते में जानकारी के कई भाग शामिल होते हैं जिन्हें हम उपयोगकर्ता के लिए एक साथ नेत्रहीन समूहीकृत करना चाहते हैं. प्रत्येक फ़ील्ड अपने स्वयं के डेटा कार्ड में रहेगी, लेकिन हम कार्ड के भीतर नियंत्रणों में बदलाव कर सकते हैं ताकि उन्हें एक साथ बेहतर रूप से फ़िट किया जा सके.
डिलिवरी पते की पहली पंक्ति कार्ड का चयन करें, उस कार्ड के भीतर लेबल का चयन करें, और फिर पाठ से पहले तीन शब्दों को हटा दें.
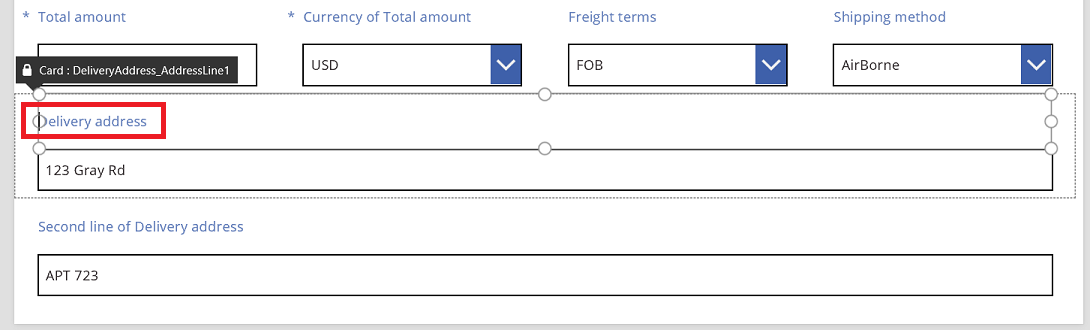
डिलिवरी पते की दूसरी पंक्ति कार्ड का चयन करें, उस कार्ड के भीतर लेबल का चयन करें, और फिर पाठ में मौजूद सभी पाठ को हटा दें.
आप लेबल नियंत्रण को हटाना चाह सकते हैं, और, कई मामलों में, यह ठीक प्रकार से काम करेगा. लेकिन सूत्र, उस नियंत्रण के मौजूद होने पर निर्भर कर सकते हैं. सुरक्षित दृष्टिकोण है पाठ को हटाना या नियंत्रण के दृश्यमान गुण को गलत पर सेट करना.
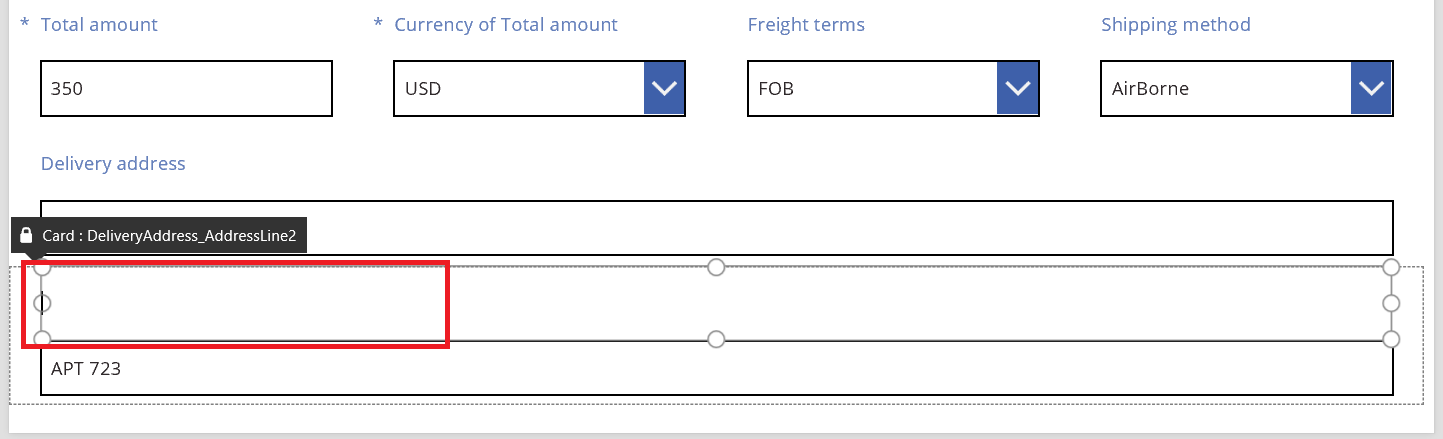
उसी कार्ड में, पते की पहली और दूसरी पंक्ति के बीच की जगह को कम करने के लिए पाठ इनपुट बॉक्स को लेबल पर स्थानांतरित करें.
जब इसकी सामग्री कम जगह लेती है तो कार्ड की ऊँचाई सिकुड़ जाती है.
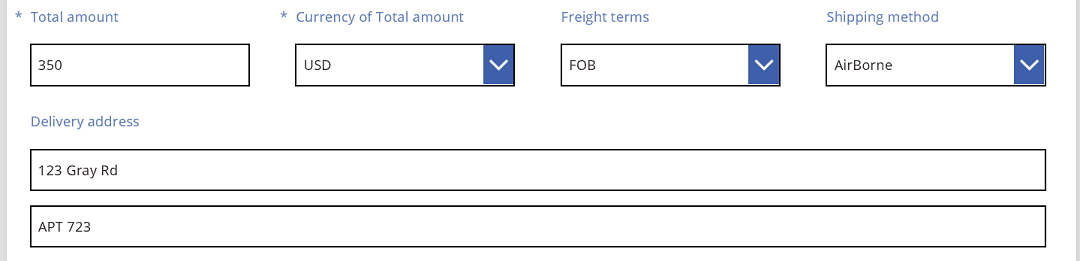
अब हम अपना ध्यान पते की तीसरी पंक्ति की ओर देते हैं. जैसा कि हमने अभी किया है, इन कार्डों के लिए प्रत्येक लेबल के पाठ को छोटा करते हैं और पाठ इनपुट बॉक्स को प्रत्येक लेबल के दाईं ओर व्यवस्थित करते हैं. ये स्थिति कार्ड के लिए चरण हैं:
| चरण | वर्णन | परिणाम |
|---|---|---|
| 1 | स्थिति कार्ड का चयन करें ताकि इसके आस-पास ग्रैब हैंडल दिखाई दें. | 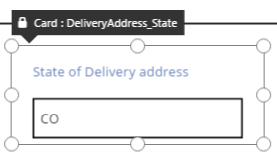 |
| 2 | इस कार्ड के भीतर लेबल का चयन करें ताकि इसके आस-पास ग्रैब हैंडल दिखाई दें. | 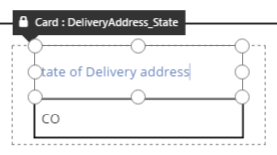 |
| 3 | कर्सर को पाठ के दाईं ओर रखें, और फिर उस हिस्से को हटा दें जिसकी हमें आवश्यकता नहीं है. | 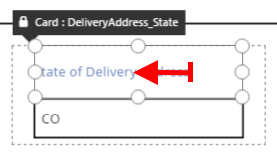 |
| 4 | किनारों पर ग्रैब हैंडल का उपयोग करके, नए पाठ आकार को फ़िट करने के लिए लेबल नियंत्रण को आकार दें. | 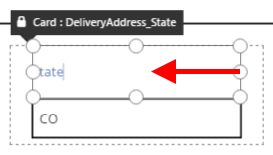 |
| 5 | इस कार्ड के भीतर पाठ इनपुट नियंत्रण का चयन करें. | 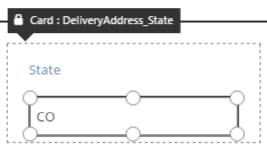 |
| 6 | किनारों पर ग्रैब हैंडल का उपयोग करके, पाठ इनपुट नियंत्रण को अपने अनुसार आकार दें. | 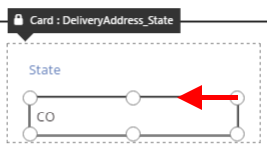 |
| 7 | पाठ इनपुट बॉक्स को लेबल नियंत्रण के दाईं ओर तक खींचें, और फिर पाठ इनपुट बॉक्स को छोड़ दें. | 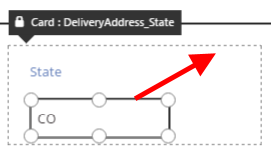 |
| स्थिति कार्ड पर हमारे संशोधन अब पूरे हो गए हैं. | 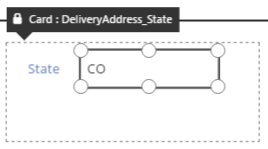 |
पूर्ण तीसरी पता पंक्ति के लिए परिणाम:
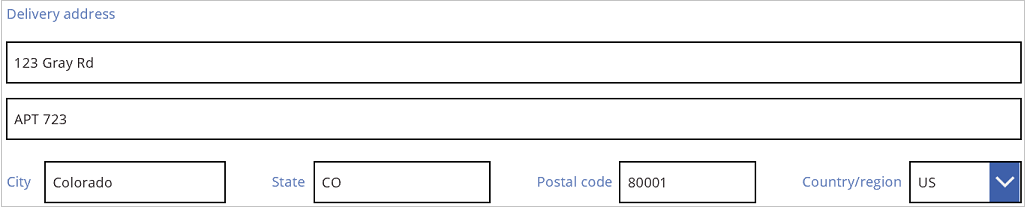
कई कार्ड अपने गुणों के लिए डायनेमिक सूत्रों से शुरू होते हैं. उदाहरण के लिए, हमने जिस पाठ इनपुट नियंत्रण का आकार बदला था और ऊपर ले गए थे, उसमें इसके पैरेंट की चौड़ाई के आधार पर एक चौड़ाई गुण होता है. जब आप किसी नियंत्रण को स्थानांतरित करते हैं या उसका आकार बदलते हैं, तो इन डायनेमिक सूत्रों को स्थैतिक मानों से बदल दिया जाता है. यदि आप चाहते हैं, तो आप सूत्र पट्टी का उपयोग करके डायनेमिक सूत्रों को पुनर्स्थापित कर सकते हैं.
स्तंभों पर स्नैप करें बंद किया जा रहा है
कभी-कभी आप मानक 12 स्तंभों द्वारा प्रदान किए गए नियंत्रण की तुलना में बेहतर नियंत्रण चाह सकते हैं. इन स्थितियों के लिए, आप स्तंभों पर स्नैप करें बंद कर सकते हैं और फिर मैन्युअल रूप से कार्ड्स को स्थापित कर सकते हैं. प्रपत्र 12 स्तंभों पर स्नैप करना जारी रखेगा, लेकिन आप स्नैप पॉइंट्स को ओवरराइड करने के लिए आकार बदलना या स्थिति बदलना शुरू करने के बाद Alt या Ctrl + Shift कुंजियां भी दबाए रख सकते हैं. अधिक जानकारी के लिए, वैकल्पिक व्यवहार कीबोर्ड शॉर्टकट देखें.
हमारे उदाहरण में, पते की तीसरी पंक्ति बनाने वाले चार घटकों की चौड़ाई बिल्कुल समान है. लेकिन यह सबसे अच्छा लेआउट नहीं हो सकता है, क्योंकि शहर के नाम राज्य के संक्षिप्त रूप से अधिक लंबे होते हैं, और देशों/क्षेत्रों के लिए पाठ इनपुट बॉक्स इसके लेबल की लंबाई के कारण छोटा है. इस स्थान को अनुकूलित करने के लिए, दाहिने फलक में स्तंभों पर स्नैप करें बंद करें और फिर इन कार्ड्स को आकार देने और स्थित करने के बाद Alt या Ctrl + Shift कुंजी दबाए रखें.
सावधानीपूर्वक स्थापित करने के बाद, परिणाम में प्रत्येक फ़ील्ड के लिए उपयुक्त आकार और फ़ील्ड्स के बीच क्षैतिज रूप से समान अंतर होता है:
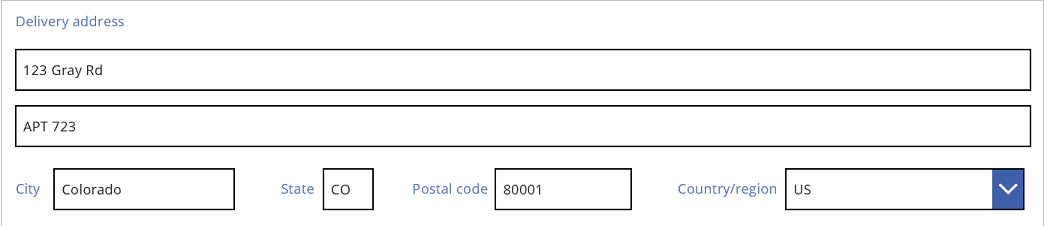
सारांश में, स्तंभों पर स्नैप करें चालू बनाम बंद होने में क्या अंतर हैं?
| व्यवहार | स्तंभों पर स्नैप करें चालू | स्तंभों पर स्नैप करें बंद |
|---|---|---|
| आकार बदलें इसपर स्नैप करता है | आपके द्वारा चुने गए स्तंभों की संख्या: 1, 2, 3, 4, 6, या 12 |
12 स्तंभ |
| आकार बदलें स्नैप को ओवरराइड किया जा सकता है | नहीं | हां, आकार बदलना शुरू करने के बाद Alt या Ctrl + Shift कुंजियों के साथ |
| कार्ड्स स्वचालित रूप से पंक्तियों के बीच दोबारा लेआउट होते हैं (बाद में इस पर अधिक) | हां | नहीं |
ऊँचाई तथा चौड़ाई सेट करें
Power Apps में सभी की तरह, प्रपत्र का लेआउट, कार्ड नियंत्रण पर गुणों द्वारा नियंत्रित होता है. जैसा कि पहले ही वर्णन किया गया है, आप नियंत्रणों को विभिन्न स्थानों पर खींचकर इन गुणों के मान बदल सकते हैं या नियंत्रणों का आकार बदलने के लिए ग्रैब हैंडल खींच सकते हैं. लेकिन आप ऐसी स्थितियों का सामना करेंगे, जिसमें आप इन गुणों को अधिक सटीक रूप से समझना और इनमें बदलाव करना चाहेंगे, विशेषकर अपने प्रपत्रों को सूत्रों के साथ डायनेमिक बनाते समय.
मूल लेआउट: X, Y और चौड़ाई
X और Y गुण कार्ड की स्थिति को नियंत्रित करते हैं. जब हम अपरिष्कृत कैनवास पर नियंत्रण के साथ काम करते हैं, तो ये गुण एक पूर्ण स्थिति प्रदान करते हैं. किसी प्रपत्र में, इन गुणों का एक अलग अर्थ होता है:
- X: एक पंक्ति में ऑर्डर.
- Y: पंक्ति क्रमांक.
कैनवास पर नियंत्रणों के समान, चौड़ाई गुण कार्ड की न्यूनतम चौड़ाई निर्दिष्ट करता है (कुछ क्षण में ज़्यादा न्यूनतम पहलू पर).
आइए अपने प्रपत्र में कार्ड के X, Y, और चौड़ाई गुणों पर नजर डालते हैं:
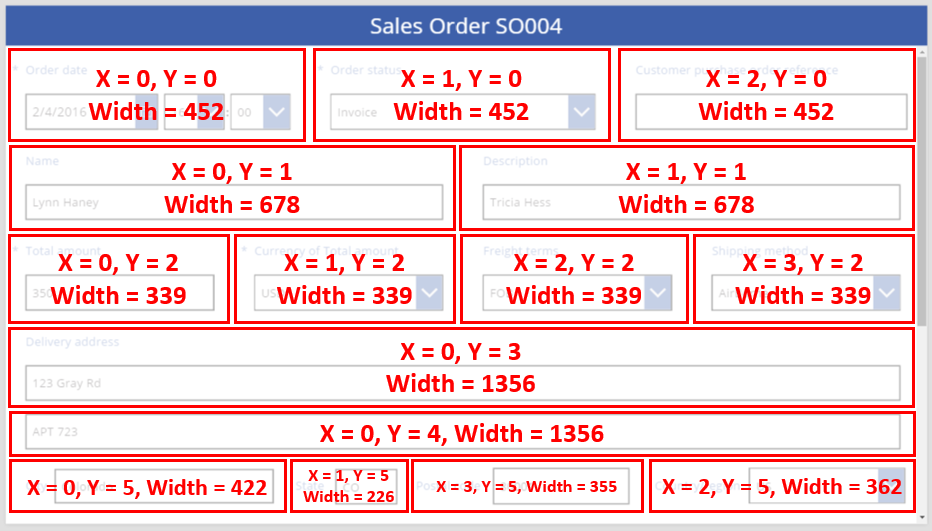
ओवरफ़्लो होने वाली पंक्तियाँ
यदि किसी पंक्ति में मौजूद कार्ड्स उस पंक्ति पर फिट होने के लिए बहुत चौड़े हैं, तो क्या होगा? आमतौर पर आप इस संभावना के बारे में चिंता करने की जरूरत नहीं है. स्तंभों पर स्नैप करें चालू होने पर, ये तीन गुण स्वचालित रूप से समायोजित किए जाएंगे ताकि सब कुछ ओवरफ़्लो किए बिना पंक्तियों के भीतर अच्छी तरह से फ़िट हो जाए.
लेकिन स्तंभ पर स्नैप करें बंद होने पर या एक या अधिक कार्ड्स पर सूत्र-आधारित चौड़ाई होने पर, एक पंक्ति ओवरफ़्लो हो सकती है. इस स्थिति में, कार्ड स्वचालित रूप से रैप हो जाएंगे ताकि, प्रभावी रूप से, एक अन्य पंक्ति बन जाए. उदाहरण के लिए, आइए हमारे ग्राहक खरीद ऑर्डर संदर्भ कार्ड (पहली पंक्ति, तीसरा आइटम) के चौड़ाई गुण को मैन्युअल रूप से 500 पर बदलते हैं :
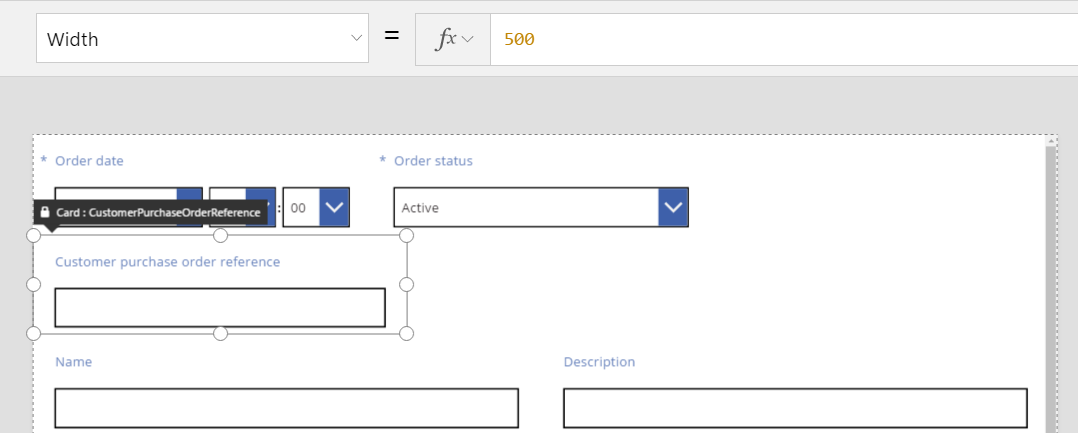
शीर्ष पंक्ति पर तीन कार्ड अब क्षैतिज रूप से फिट नहीं होते हैं, और ओवरफ़्लो को रैप करने के लिए एक और पंक्ति बनाई गई है. इन सभी कार्ड्स के लिए Y निर्देशांक अब भी 0 पर समान होता है, और नाम और विवरण कार्ड्स में Y अब भी 1 है. कार्ड जिनमें Y मान अलग-अलग होते हैं, वे पंक्तियों में मर्ज नहीं होते हैं.
आप इस व्यवहार का उपयोग एक पूरी तरह से डायनेमिक लेआउट बनाने के लिए कर सकते हैं, जहां कार्ड्स Z-ऑर्डर के आधार पर, अगली पंक्ति में जाने से पहले जितना संभव हो उतना भरकर, स्थापित किए जाते हैं. यह प्रभाव पाने के लिए, सभी कार्ड्स को समान Y मान दें, और कार्ड के क्रम के लिए X का उपयोग करें.
रिक्त स्थान भरना: WidthFit
अंतिम उदाहरण में ओवरफ़्लो ने ऑर्डर की स्थितिकार्ड के बाद एक रिक्त स्थान बनाया, जो पहली पंक्ति में दूसरा कार्ड था. इस रिक्त स्थान को भरने के लिए, हम दो शेष कार्ड्स के लिए मैन्युअल रूप से चौड़ाई गुण को समायोजित कर सके, लेकिन यह दृष्टिकोण कठिन है.
एक विकल्प के रूप में, WidthFit गुण का उपयोग करें. यदि पंक्ति में एक या अधिक कार्ड्स के लिए यह गुण सही पर सेट है, तो पंक्ति में किसी भी शेष रिक्त स्थान उनके बीच समान रूप से विभाजित किया जाएगा. यह व्यवहार इसलिए है कि हमारे द्वारा पहले यह कहा गया था कि कार्ड का चौड़ाई गुण न्यूनतम है, और जो देखा जा रहा है वह चौड़ा हो सकता है. इस गुण के कारण कार्ड कभी भी सिकुड़ेगा नहीं, केवल विस्तार होगा.
अगर हम ऑर्डर की स्थिति कार्ड पर WidthFit कोसही पर सेट करते हैं, तो यह उपलब्ध स्थान को भरता है, जबकि पहला कार्ड अपरिवर्तित रहता है:
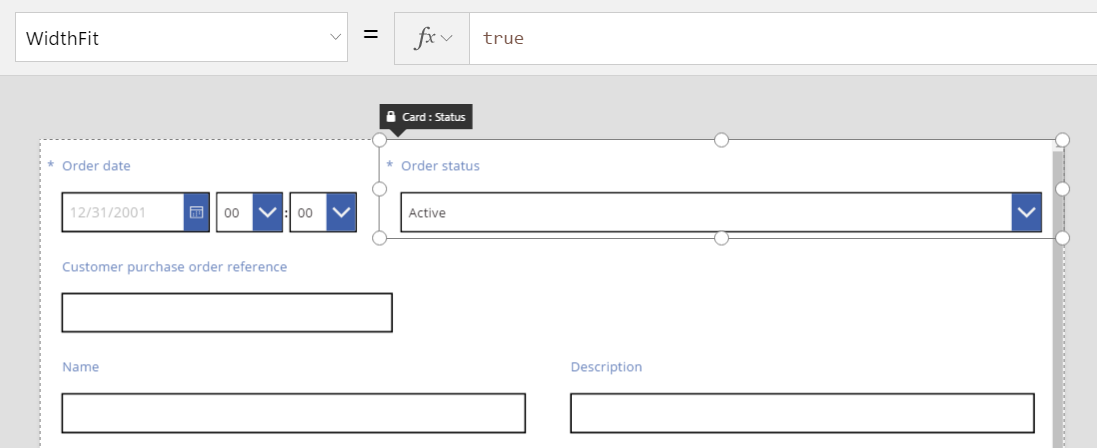
अगर हम ऑर्डर की तारीख कार्ड पर WidthFit को सही पर सेट करते हैं, तो दोनों कार्ड समान रूप से उपलब्ध स्थान को विभाजित करेंगे:
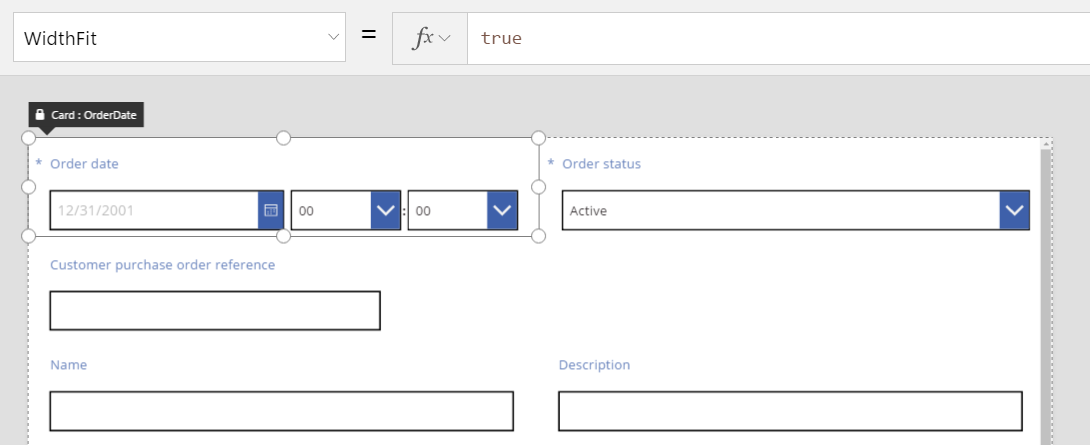
इन कार्ड्स पर ग्रैब हैंडल, WidthFit द्वारा प्रदान की गई अतिरिक्त चौड़ाई को ध्यान में रखते हैं , न कि चौड़ाई गुण द्वारा प्रदान की गई न्यूनतम चौड़ाई को. WidthFit चालू होने पर, चौड़ाई गुण में बदलाव करना भ्रामक हो सकता है, हो सकता है कि आप इसको बंद करना चाहें; चौड़ाई में बदलाव करना चाहें, और फिर इसे वापस चालू करना चाहें.
WidthFit कब उपयोगी हो सकता है? यदि आपके पास एक फ़ील्ड है जो केवल कुछ स्थितियों में उपयोग होती है, तो आप इसके दृश्यमान गुण को गलत पर सेट कर सकते हैं, और पंक्ति के अन्य कार्ड्स स्वचालित रूप से इसके चारों ओर रिक्त स्थान भर देंगे. हो सकता है कि आप किसी ऐसे सूत्र का उपयोग करना चाह सकते हैं जो किसी फ़ील्ड को तभी दिखाता है जब किसी अन्य फ़ील्ड में कोई विशेष मान हो.
यहाँ, हम ऑर्डर की स्थिति फ़ील्ड के दृश्यमानगुण को स्थैतिक गलत पर सेट करेंगे:
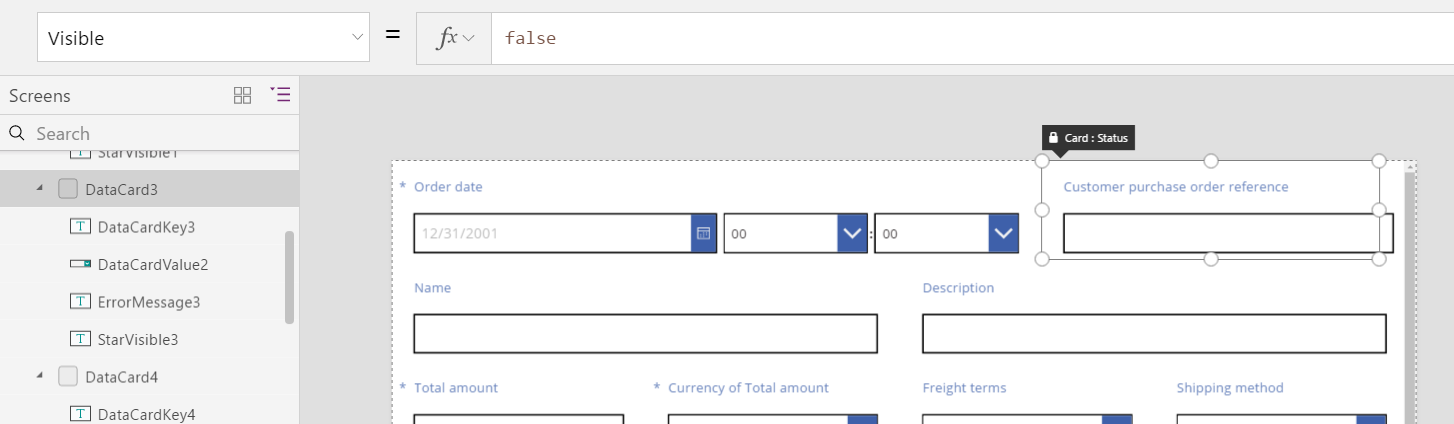
दूसरा कार्ड प्रभावी ढंग से हटाए जाने के बाद, तीसरा कार्ड अब पहले कार्ड की तरह समान पंक्ति पर वापस आ सकता है. पहले कार्ड में अभी भी WidthFit सही पर सेट है, इसलिए केवल यह उपलब्ध रिक्त स्थान को भरने के लिए विस्तृत होता है.
चूंकि ऑर्डर की स्थिति अदृश्य है, आप इसे कैनवास पर आसानी से नहीं चुन सकते. हालाँकि, आप स्क्रीन के बाईं ओर नियंत्रणों की पदानुक्रमित सूची में कोई भी नियंत्रण, दृश्यमान या नहीं, का चयन कर सकते हैं.
ऊँचाई
ऊँचाई गुण प्रत्येक कार्ड की ऊँचाई को नियंत्रित करता है. कार्ड में WidthFit का समतुल्य ऊँचाई है, और यह हमेशा सही पर सेट होता है. कल्पना कीजिए कि HeightFit गुण मौजूद है, लेकिन उत्पाद में इसकी तलाश न करें क्योंकि ऐसा गुण अभी तक उजागर नहीं हुआ है.
आप इस व्यवहार को बंद नहीं कर सकते, इसलिए कार्ड की ऊंचाइयों को बदलना चुनौतीपूर्ण हो सकता है. एक पंक्ति के भीतर सभी कार्ड सबसे लंबे कार्ड की ऊँचाई के समान दिखाई देते हैं. आप पंक्ति पर इस तरह देख सकते हैं:
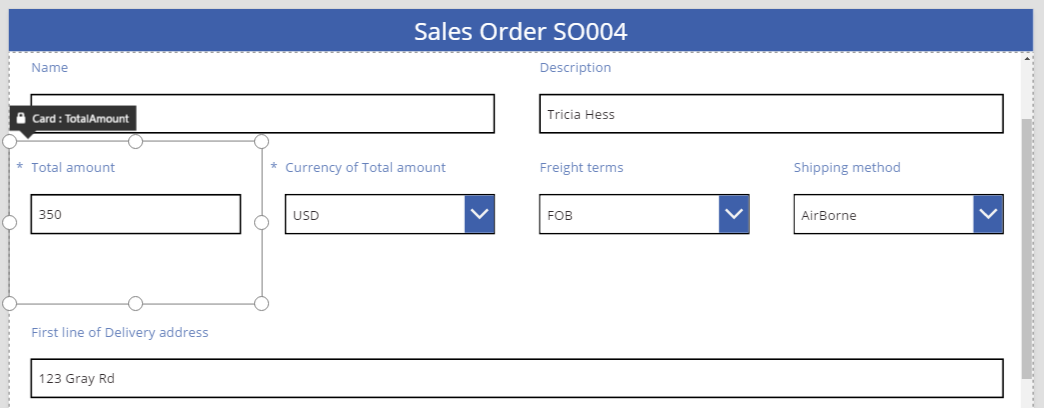
कौन सा कार्ड पंक्ति को लंबा कर रहा है? पिछले ग्राफ़िक में, कुल राशिकार्ड का चयन किया गया है और यह लंबा दिखाई देता है, लेकिन इसका ऊँचाई गुण 80 पर सेट है (पहली पंक्ति की ऊँचाई के समान). पंक्ति की ऊँचाई कम करने के लिए, आपको उस पंक्ति में सबसे ऊंचे कार्ड की ऊँचाई कम करनी होगी, और आप प्रत्येक कार्ड के ऊँचाई गुण की समीक्षा किए बिना सबसे लंबे कार्ड की पहचान नहीं कर सकते.
AutoHeight
एक कार्ड आपकी अपेक्षा से अधिक लंबा हो सकता है यदि इसमें ऐसा नियंत्रण होता है जिसके लिए AutoHeight गुण सही पर सेट है. उदाहरण के लिए, कई कार्ड्स में एक लेबल होता है जो फ़ील्ड के मान के कारण सत्यापन समस्या उत्पन्न होने के कारण, त्रुटि संदेश प्रदर्शित करता है.
प्रदर्शित करने के लिए किसी भी पाठ के बिना (कोई त्रुटि नहीं), लेबल शून्य ऊँचाई तक संकुचित हो जाता है. यदि आप बेहतर नहीं जानते थे, तो आपको पता नहीं होता कि यह वहाँ था, और ऐसा ही होना चाहिए:
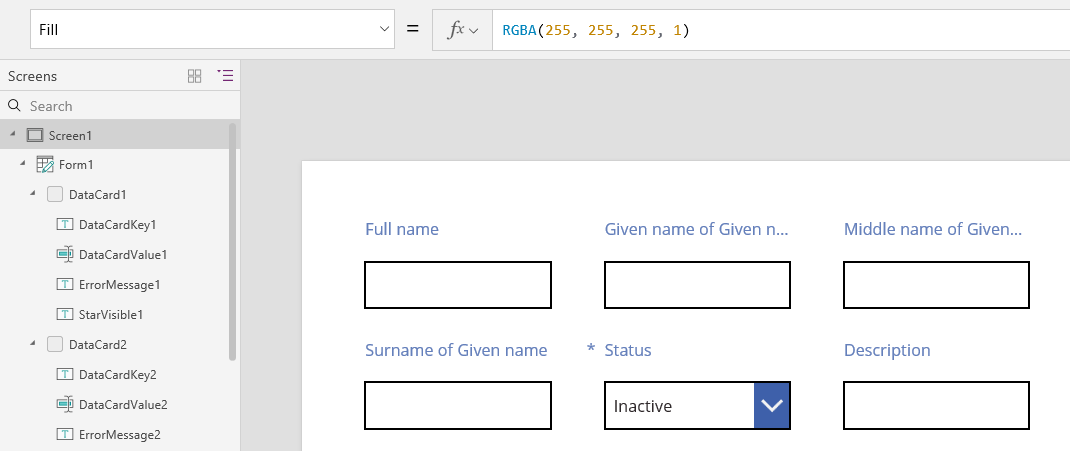
स्क्रीन के बाईं ओर, नियंत्रणों की सूची ErrorMessage1 दिखाती है, जो हमारा लेबल नियंत्रण है. जैसा ही आप ऐप को अद्यतित करते हैं, आप इस नियंत्रण का चयन इसे कुछ ऊँचाई देने के लिए और ग्रैब हैंडल दिखाने के लिए कर सकते हैं जिसके साथ आप नियंत्रण को स्थिति और आकार दे सकते हैं. नीले बॉक्स में "A" इंगित करता है कि नियंत्रण में AutoHeight सही पर सेट है:
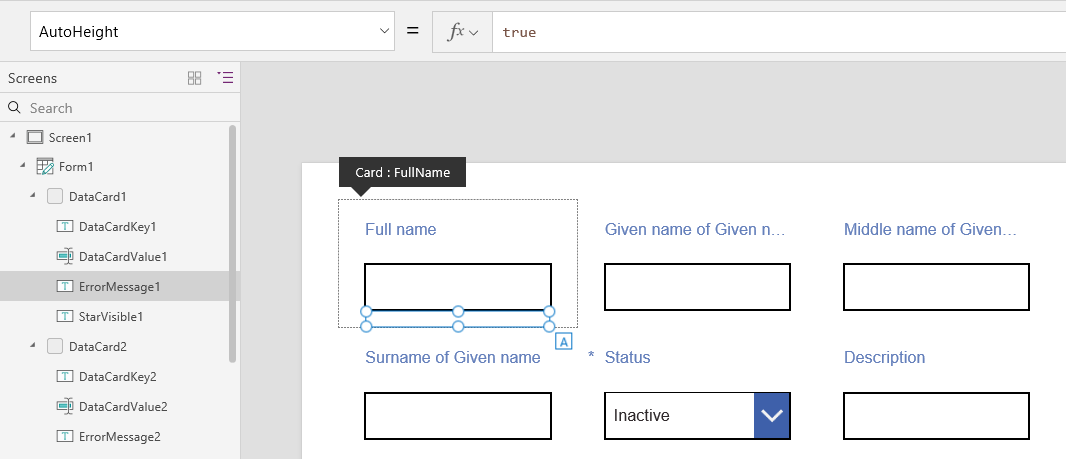
इस नियंत्रण का पाठ गुण Parent.Error पर सेट है, जिसका उपयोग सत्यापन नियमों के आधार पर डायनेमिक त्रुटि जानकारी प्राप्त करने के लिए किया जाता है. चित्रण प्रयोजनों के लिए, आइए इस नियंत्रण के पाठ गुण को सांख्यिकीय रूप से सेट करें, जो पाठ की ऊँचाई को समायोजित करने के लिए इसकी ऊँचाई को बढ़ा देगा (और, विस्तार से, कार्ड की ऊँचाई):
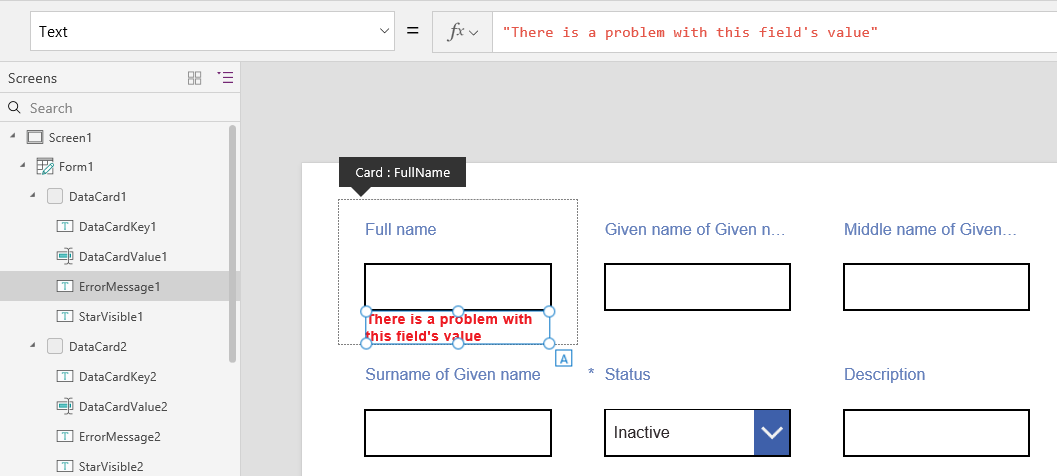
आइए त्रुटि संदेश को थोड़ा लंबा करें, और समायोजित करने के लिए फिर से नियंत्रण और कार्ड बढ़ते हैं. कार्ड के बीच लंबवत संरेखण बनाए रखते हुए, पंक्ति समग्र रूप से ऊँचाई में बढ़ती है:
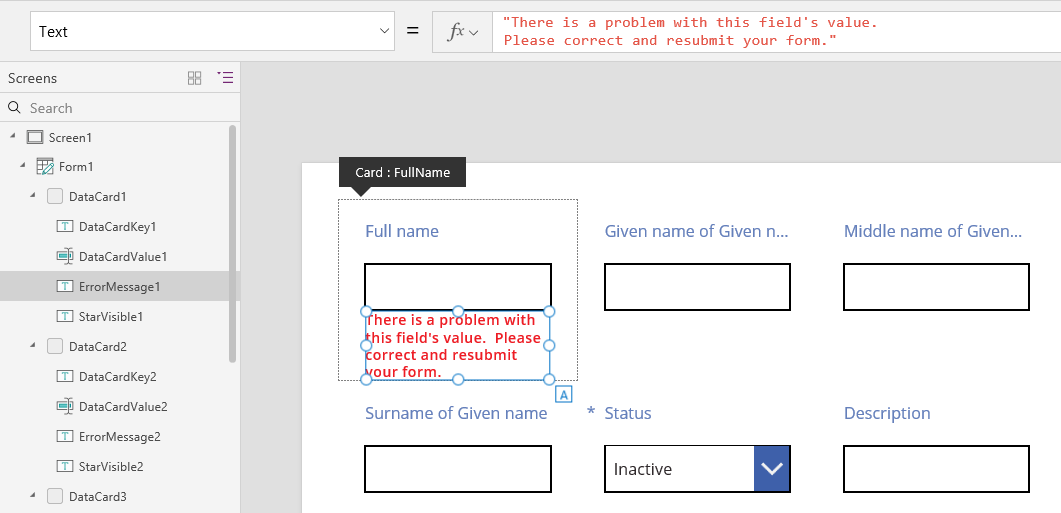
नोट
क्या आप हमें अपनी दस्तावेज़ीकरण भाषा वरीयताओं के बारे में बता सकते हैं? एक छोटा सर्वेक्षण पूरा करें. (कृपया ध्यान दें कि यह सर्वेक्षण अंग्रेज़ी में है)
सर्वेक्षण में लगभग सात मिनट लगेंगे. कोई भी व्यक्तिगत डेटा एकत्र नहीं किया जाता है (गोपनीयता कथन).
प्रतिक्रिया
जल्द आ रहा है: 2024 के दौरान हम सामग्री के लिए फीडबैक तंत्र के रूप में GitHub मुद्दों को चरणबद्ध तरीके से समाप्त कर देंगे और इसे एक नई फीडबैक प्रणाली से बदल देंगे. अधिक जानकारी के लिए, देखें: https://aka.ms/ContentUserFeedback.
के लिए प्रतिक्रिया सबमिट करें और देखें