कोई समाधान बनाएँ
केवल आपके द्वारा अनुकूलित किए गए घटकों के साथ पता लगाने और काम करने के लिए, एक समाधान बनाएं और वहां अपने सभी अनुकूलन करें. इसके बाद, जब आप घटकों को जोड़ें, उन्हें संपादित करें और बनाएं, तो हमेशा कस्टम समाधान के संदर्भ में कार्य करना याद रखें. यह आपके समाधान को निर्यात करना आसान बनाता है ताकि इसे बैकअप किया जा सके या किसी अन्य परिवेश में आयात किया जा सके.
नोट
समाधानों का उपयोग करके स्वस्थ अनुप्रयोग जीवनचक्र प्रबंधन (ALM) को कार्यांवित करने के बारे में जानकारी के लिए, Power Platform ALM मार्गदर्शिका देखें.
समाधान बनाने के लिए:
Power Apps में साइन-इन करें और बाएँ नेविगेशन से समाधान चुनें. यदि आइटम साइड पैनल फलक में नहीं है, तो ...अधिक चुनें और फिर अपने इच्छित आइटम का चयन करें।
नया समाधान चुनें और फिर समाधान के लिए आवश्यक कॉलम पूरा करें.
क्षेत्र विवरण प्रदर्शन नाम समाधानों की सूची में दिखाया गया नाम. आप इसे बाद में परिवर्तित कर सकते हैं. नाम समाधान का अनन्य नाम. यह प्रदर्शन नाम कॉलम में आपके द्वारा दर्ज किए गए मान का उपयोग करके बनाया गया है. आप समाधान सहेजने से पहले इसे संपादित कर सकते हैं, लेकिन समाधान को सहेजने के बाद आप इसे संपादित नहीं कर सकते. प्रकाशक आप डिफ़ॉल्ट प्रकाशक का चयन कर सकते हैं या एक नया प्रकाशक बना सकते हैं. हम सलाह देते हैं कि आप अपने संगठन के लिए एक प्रकाशक बनाएं जिसका उपयोग आप अपने उन परिवेशों में लगातार कर सकते हैं जहां आप समाधान का उपयोग करेंगे. इस आलेख में बाद में समाधान प्रकाशक देखें. संस्करण आप अपने समाधान के संस्करण के लिए एक संख्या दर्ज करें. यह केवल तब महत्वपूर्ण है जब आप अपना समाधान निर्यात करते हैं. समाधान को निर्यात करते समय इस संस्करण संख्या को फ़ाइल नाम में शामिल कर दिया जाएगा. सहेजें चुनें.
समाधान को सहेजने के बाद, आप उन कॉलमों में वह जानकारी जोड़ना चाह सकते हैं जिनकी आवश्यकता नहीं है. ये चरण वैकल्पिक हैं. समाधान का वर्णन करने के लिए विवरण कॉलम का उपयोग करें और समाधान के लिए कॉन्फ़िगरेशन पृष्ठ के रूप में HTML वेब संसाधन चुनें. इस कॉन्फ़िगरेशन पृष्ठ का उपयोग आमतौर पर ISV द्वारा किया जाता है जो कि समाधानों को वितरित करते हैं. यह सेट हो जाने पर, इस वेब संसाधन को प्रदर्शित करने के लिए जानकारी नोड के नीचे एक नया कॉन्फ़िगरेशन नोड दिखाई देता है. डेवलपर, कॉन्फ़िगरेशन डेटा सेट करने या उनके समाधान लॉन्च करने की अनुमति देने के लिए निर्देश या नियंत्रण शामिल करने के लिए इस पृष्ठ का उपयोग करेंगे.
समाधान घटक जोड़ें
आपके द्वारा अपना समाधान बना लेने के बाद, उनमें कोई समाधान घटक नहीं होगा. आप समाधान में जोड़ने के लिए नए घटक बना सकते हैं या अपने नए समाधान में मौजूदा घटकों को जोड़ सकते हैं.
किसी समाधान में घटक बनाएँ
आप विभिन्न प्रकार के घटक बनाने के लिए नया आदेश का उपयोग कर सकते हैं. इससे आपको अपने द्वारा चुनें गए घटक प्रकार के आधार पर एक भिन्न अनुभव की प्राप्ति होगी. आपके द्वारा घटक बनाना समाप्त करने के बाद, इसे समाधान में जोड़ दिया जाएगा.
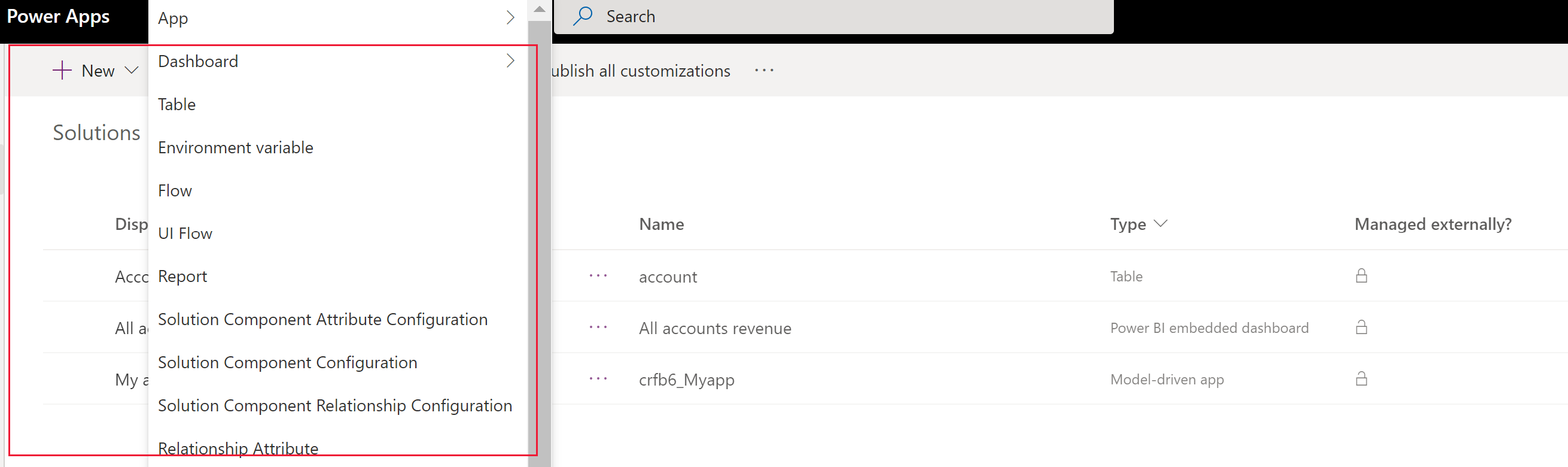
समाधान में एक मौजूदा घटक जोड़ें
अप्रबंधित समाधान और जो डिफ़ॉल्ट समाधान नहीं हैं के साथ, आप उन घटकों को लाने के लिए जो पहले से समाधान में नहीं हैं मौजूदा जोड़ें का उपयोग कर सकते हैं.
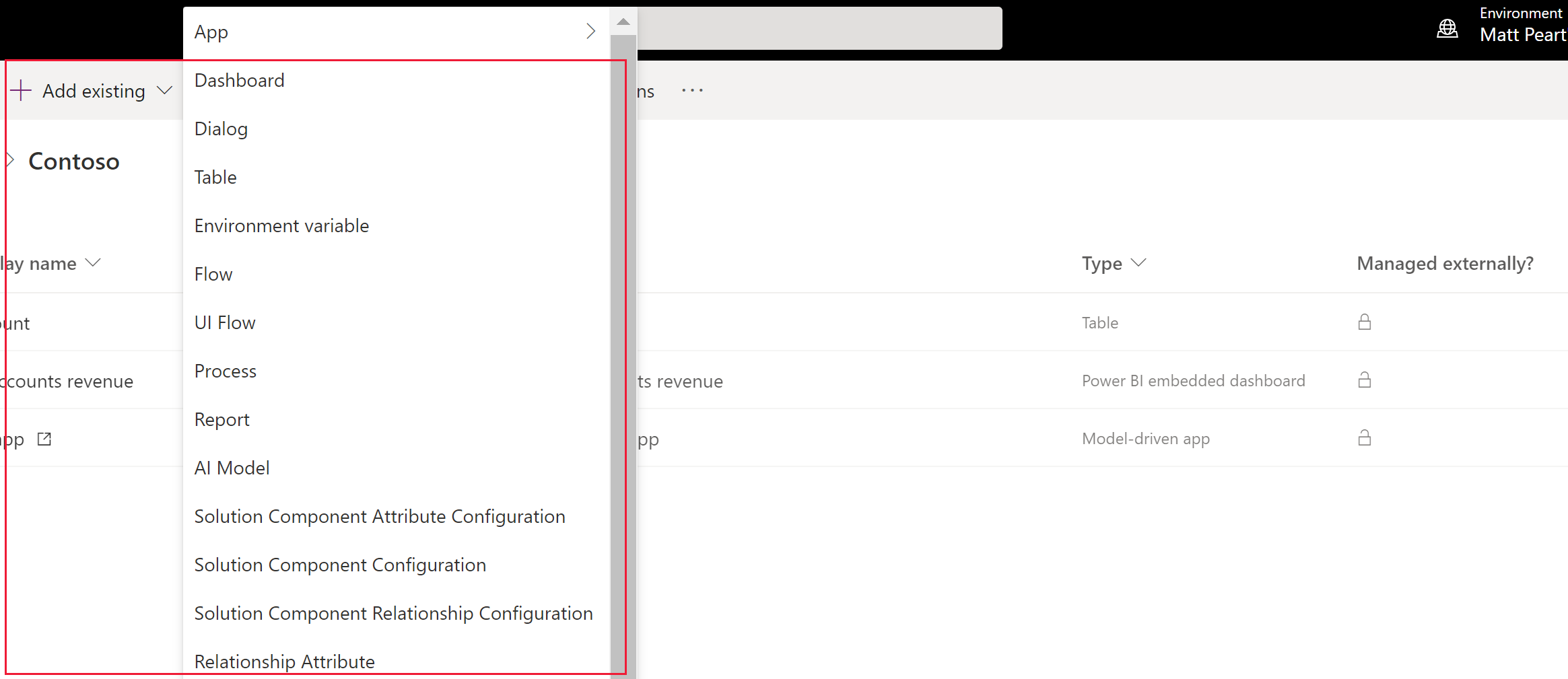
नोट
मौजूदा घटकों की सूची, आपके वातावरण में आयात किए गए संस्करण और समाधानों के आधार पर भिन्न होगी.
जब आप किसी मौजूदा तालिका को जोड़ते हैं, तो सभी घटकों को शामिल करें या तालिका मेटाडेटा को शामिल करें को चुनने के बजाय, केवल चयनित तालिका हिस्सों को जोड़ने के लिए घटकों को चुनें विकल्प का उपयोग करें. समाधान सेगमेंटेशन के साथ, आप सभी परिसंपत्तियों के साथ संपूर्ण टेबल के बजाय, टेबल स्तंभों, प्रपत्रों और विचारों जैसी चयनित टेबल परिसंपत्तियों के साथ समाधान अद्यतन निर्यात करते हैं. टेबल परिसंपत्तियों के साथ खंडित समाधान बनाएँ
कई कस्टमाइज़ेशन में, जिनको आप करना चाहेंगे, तालिका शामिल होंगी. आप वर्तमान समाधान में सभी टेबल की सूची दिखाने के लिए टेबल फ़िल्टर का उपयोग कर सकते हैं, जिसे किसी तरह से कस्टमाइज़ किया जा सकता है. एक बार जब आप एक टेबल में ड्रिल करते हैं, तो आप उन घटक को देख सकते हैं जो टेबल का हिस्सा हैं, जैसे कि निम्नलिखित स्क्रीनशॉट में खाता टेबल के साथ दिखाया गया है.
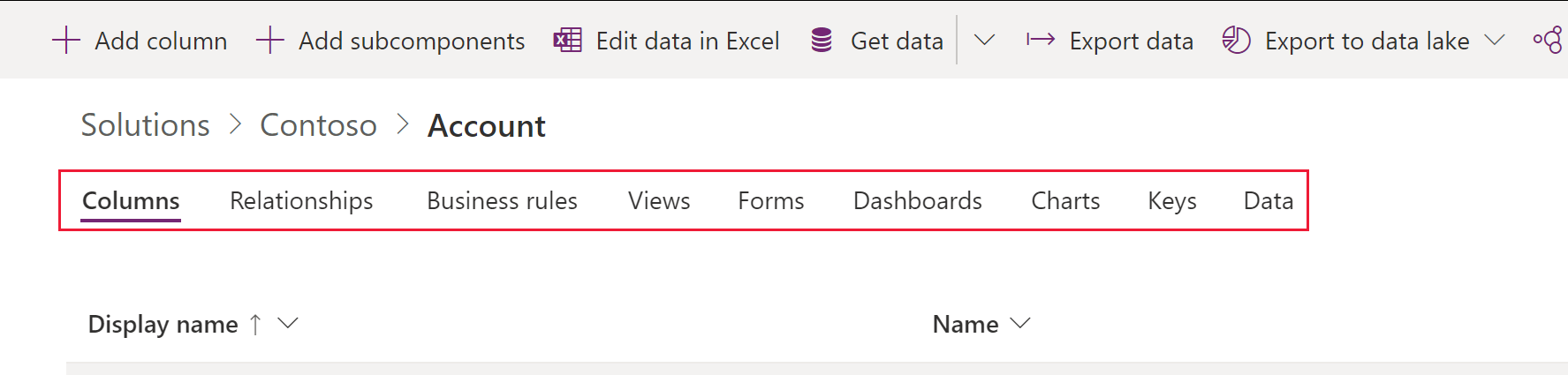
परिवर्तन प्रकाशित करें
जब आप किसी परिवेश में अप्रबंधित बदलाव करते हैं, तो कुछ हिस्से, जैसे कि प्रपत्र, टेबल, मॉडल-संचालित अनुप्रयोग, साइट मैप, और दृश्य अप्रकाशित स्थिति में सहेजे जाते हैं. प्रकाशित करें कार्रवाई इन परिवर्तनों को एक सक्रिय स्थिति में जाने के लिए बढ़ावा देती है और उन्हें अंतिम उपयोगकर्ताओं और निर्यात के लिए उपलब्ध कराती है.
अपने अनुकूलन प्रकाशित करें
बाएँ नेविगेशन से समाधान चुनें. यदि आइटम साइड पैनल फलक में नहीं है, तो ...अधिक चुनें और फिर अपने इच्छित आइटम का चयन करें।
वह समाधान चुनें जिसे आप प्रकाशित करने के लिए खोलना चाहते हैं.
आदेशों की सूची में से, सभी अनुकूलन प्रकाशित करें चुनें.

महत्वपूर्ण
अनुकूलन तैयार करने में कुछ समय लग सकता है. यदि आपको यह संदेश दिखाई देता है कि ब्राउज़र पृष्ठ अप्रतिसादी हो गया है, तो पृष्ठ के प्रतिसादी होने तक प्रतीक्षा करें और उसे बंद न करें.
समाधान प्रकाशक
आपके द्वारा बनाई गई प्रत्येक ऐप या अनुकूलीकरण आपके समाधान का हिस्सा है. प्रत्येक समाधान का एक प्रकाशक होता है. आप कोई समाधान बनाते समय प्रकाशक को निर्दिष्ट करते हैं.
समाधान प्रकाशक दर्शाता है कि अनुप्रयोग किसने विकसित किया है. इस कारण से, आपको एक समाधान प्रकाशक बनाना चाहिए जो सार्थक हो. आप Power Apps में समाधान क्षेत्र से सेटिंग का चयन करके समाधान के लिए समाधान प्रकाशक देख सकते हैं. समाधान प्रकाशक के बारे में अधिक जानकारी के लिए, Power Platform ALM मार्गदर्शिका में समाधान प्रकाशक देखें.
नोट
Common Data Services डिफ़ॉल्ट समाधान, Microsoft Dataverse डिफ़ॉल्ट प्रकाशक के साथ संबद्ध होता है. इस प्रकाशक के लिए डिफ़ॉल्ट अनुकूलन उपसर्ग यादृच्छिक रूप से असाइन किया जाएगा, उदाहरण के लिए यह cr8a3 हो सकता है. इसका अर्थ है कि आपके संगठन के लिए निर्मित मेटाडेटा के प्रत्येक नए आइटम का नाम इन आइटम को अद्वितीय रूप से पहचानने में उपयोग किए जाने के लिए पूर्व में जोड़ा जाएगा.
एक समाधान प्रकाशक बनाएं
- में Power Apps, समाधान चुनें. यदि आइटम साइड पैनल फलक में नहीं है, तो ...अधिक चुनें और फिर अपने इच्छित आइटम का चयन करें।
- कमांड बार पर, नया समाधान चुनें, दाएं पैन में प्रकाशक ड्रॉप डाउन सूची का चयन करें, और फिर + प्रकाशक का चयन करें.
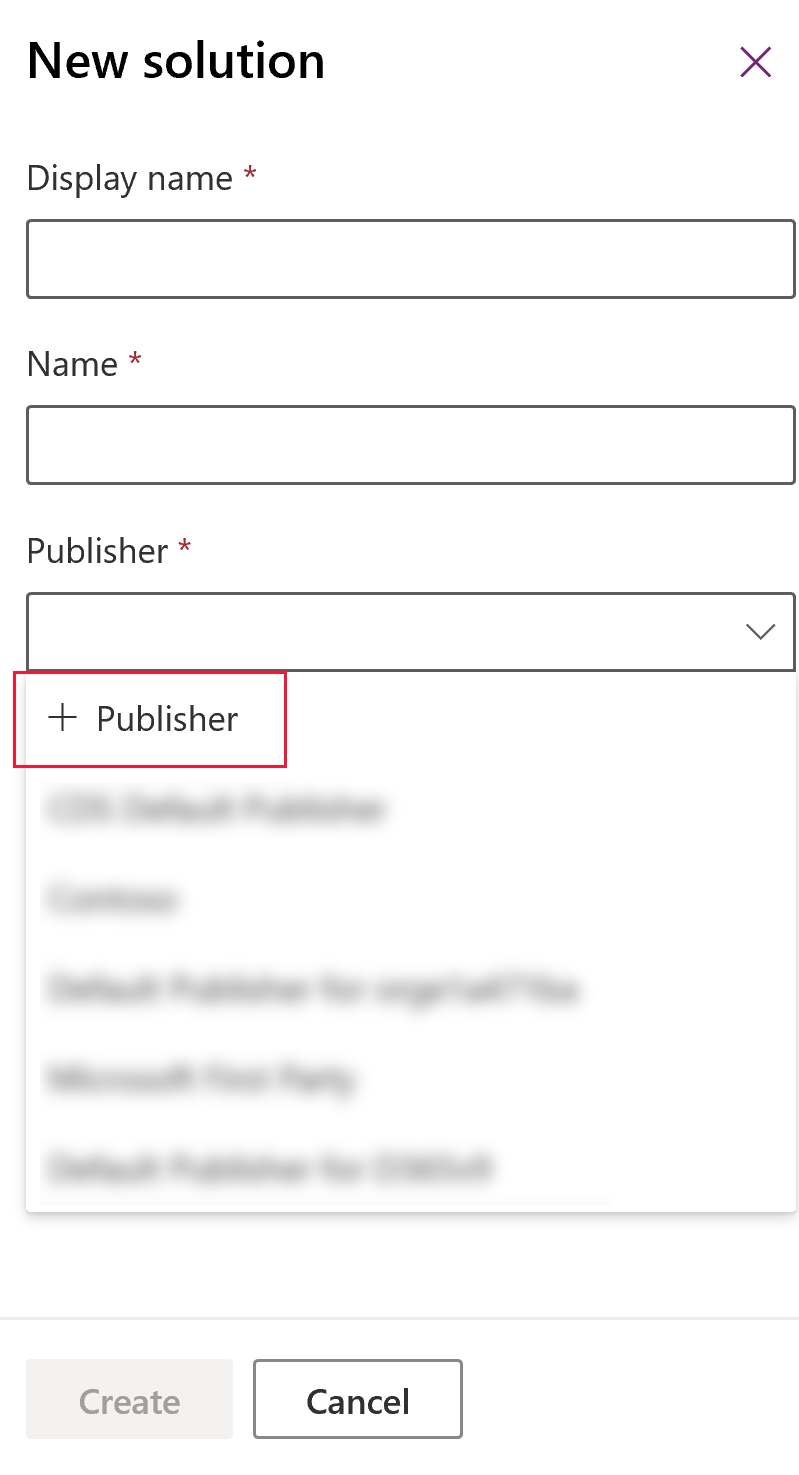
- नया प्रकाशक फ़ॉर्म में, आवश्यक और वैकल्पिक जानकारी दर्ज करें:
- प्रदर्शित नाम. प्रकाशक के लिए प्रदर्शन नाम दर्ज करें.
- नाम. प्रकाशक के लिए अद्वितीय नाम दर्ज करें.
- उपसर्ग. वह प्रकाशक उपसर्ग दर्ज करें जो आप चाहते हैं.
- विकल्प मान उपसर्ग. यह कॉलम प्रकाशक उपसर्ग के आधार पर एक संख्या उत्पन्न करता है. इस नंबर का उपयोग तब किया जाता है जब आप चुनाव में विकल्प जोड़ते हैं और एक संकेतक प्रदान करते हैं कि विकल्प को जोड़ने के लिए किस समाधान का उपयोग किया गया था.
- संपर्क विवरण. वैकल्पिक रूप से, आप संपर्क एवं पते की जानकारी जोड़ सकते हैं.
- सहेजें और बंद करें चुनें.
नोट
समाधान नाम के भाग के रूप में _upgrade का उपयोग न करें. _upgrade समाधान नवीनीकरण प्रक्रिया के लिए एक आंतरिक आरक्षित शब्द है.
एक समाधान प्रकाशक बदलें
आप इन चरणों का पालन करके एक अप्रबंधित समाधान के लिए एक समाधान प्रकाशक को बदल सकते हैं:
- में Power Apps, समाधान का चयन करें, चुनें ... और फिर सेटिंग्स को चुनें. यदि आइटम साइड पैनल फलक में नहीं है, तो ...अधिक चुनें और फिर अपने इच्छित आइटम का चयन करें।
- समाधान सेटिंग्स फलक में, प्रकाशक संपादित करें को चुनें.
- अपने इच्छित मानों के लिए प्रदर्शन नाम और उपसर्ग कॉलम संपादित करें. विकल्प मान उपसर्ग कॉलम प्रकाशक उपसर्ग के आधार पर एक संख्या उत्पन्न करता है. इस नंबर का उपयोग तब किया जाता है जब आप चुनाव में विकल्प जोड़ते हैं और एक संकेतक प्रदान करते हैं कि विकल्प को जोड़ने के लिए किस समाधान का उपयोग किया गया था.
- उपसर्ग के अलावा, आप संपर्क विवरण सेक्शन में समाधान प्रकाशक प्रदर्शन नाम, संपर्क जानकारी एवं पते को भी बदल सकते हैं.
- सहेजें और बंद करें चुनें.
खंडीय समाधान बनाएँ
समाधान विभाजन का उपयोग करें, ताकि आप उन टेबल हिस्सों को ही शामिल करें जिनको आपके द्वारा समाधान अद्यतन वितरित करते समय अद्यतनकिया जाता है. अधिक जानकारी: Power Platform ALM मार्गदर्शिका में खंडीय समाधान का उपयोग करें
टेबल परिसंपत्तियों के साथ खंडित समाधान बनाएँ
एक विभाजित समाधान बनाने के लिए, एक अप्रबंधित समाधान बनाने के साथ शुरूआत करें और केवल उन घटकों को जोड़ें जिन्हें आपने अपडेट किया है. विज़ार्ड जैसा सेटअप आपको टेबल परिसंपत्तियां जोड़ने की प्रक्रिया की चरण दर चरण जानकारी देता है.
उदाहरण के लिए, कल्पना करें कि आपने एक नया कस्टम टेबल बनाया है जो कस्टम टेबल नामक किसी अन्य परिवेश में मौजूद नहीं है और खाता टेबल के लिए टॉपटेन नामक एक नया कॉलम भी जोड़ा है. कोई विभाजित समाधान बनाने के लिए, इन चरणों का पालन करें.
Power Apps पर जाएँ और फिर समाधान का चयन करें. यदि आइटम साइड पैनल फलक में नहीं है, तो ...अधिक चुनें और फिर अपने इच्छित आइटम का चयन करें।
नया समाधान चयन करें और एक समाधान बनाएँ. आवश्यक कॉलम में जानकारी दर्ज करें. बनाएँ चुनें.
अपने द्वारा बनाए गए समाधान को खोलें. कमांड बार पर मौजूदा जोड़ें का चयन करें, और फिर इकाई का चयन करें.
मौजूदा निकायों को जोड़ें फलक में, एक या अधिक टेबल का चयन करें जिन्हें आप समाधान में जोड़ना चाहते हैं. उदाहरण के लिए, खाता और कस्टम टेबल चुनें. अगला चुनें.
निकाय चुनें फलक में, आप शामिल की जाने वाली परिसंपत्ति से चुन सकते हैं:
सभी घटकों को शामिल करें. इस विकल्प में तालिका से जुड़े सभी हिस्से और मेटाडेटा शामिल हैं. इसमें अन्य टेबल या टेबल हिस्से शामिल हो सकते हैं, जैसे व्यावसायिक प्रक्रिया प्रवाह, रिपोर्ट, कनेक्शन और कतार.
इकाई मेटाडेटा शामिल करें. इस विकल्प में केवल टेबल के साथ जुड़े मेटाडेटा शामिल हैं. मेटाडेटा में टेबल विशेषताएँ शामिल हैं, जैसे ऑडिटिंग, डुप्लिकेट डिटेक्शन या चेंज ट्रैकिंग.
घटकों का चयन करें. यह विकल्प आपको टेबल के साथ जुड़े प्रत्येक हिस्से का व्यक्तिगत रूप से चयन करने देता है, जैसे कि कॉलम, संबंध, व्यावसायिक नियम, विचार, प्रपत्र और चार्ट.
कोई घटक न शामिल करें.
इस उदाहरण के लिए, क्योंकि कस्टम टेबल को लक्ष्य परिवेश में कभी भी आयात नहीं किया गया है, कस्टम टेबल के साथ वाले सभी हिस्सों को शामिल करें का चयन करें. खाता में, घटक चुनें का चयन करें.
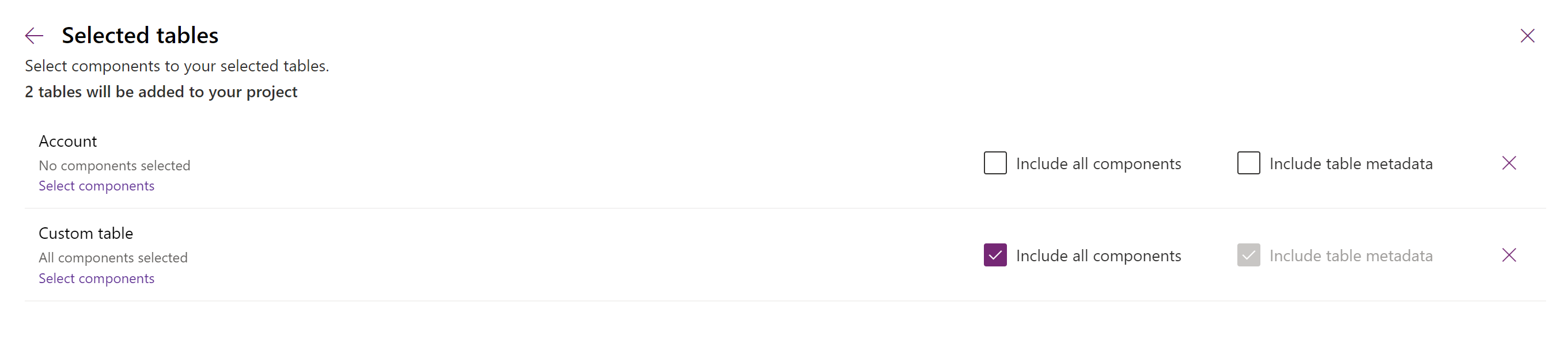
चूंकि खाता टेबल में केवल टॉपटेन कस्टम कॉलम नया है, टॉप टेन चुनें और फिर जोड़ें चुनें.
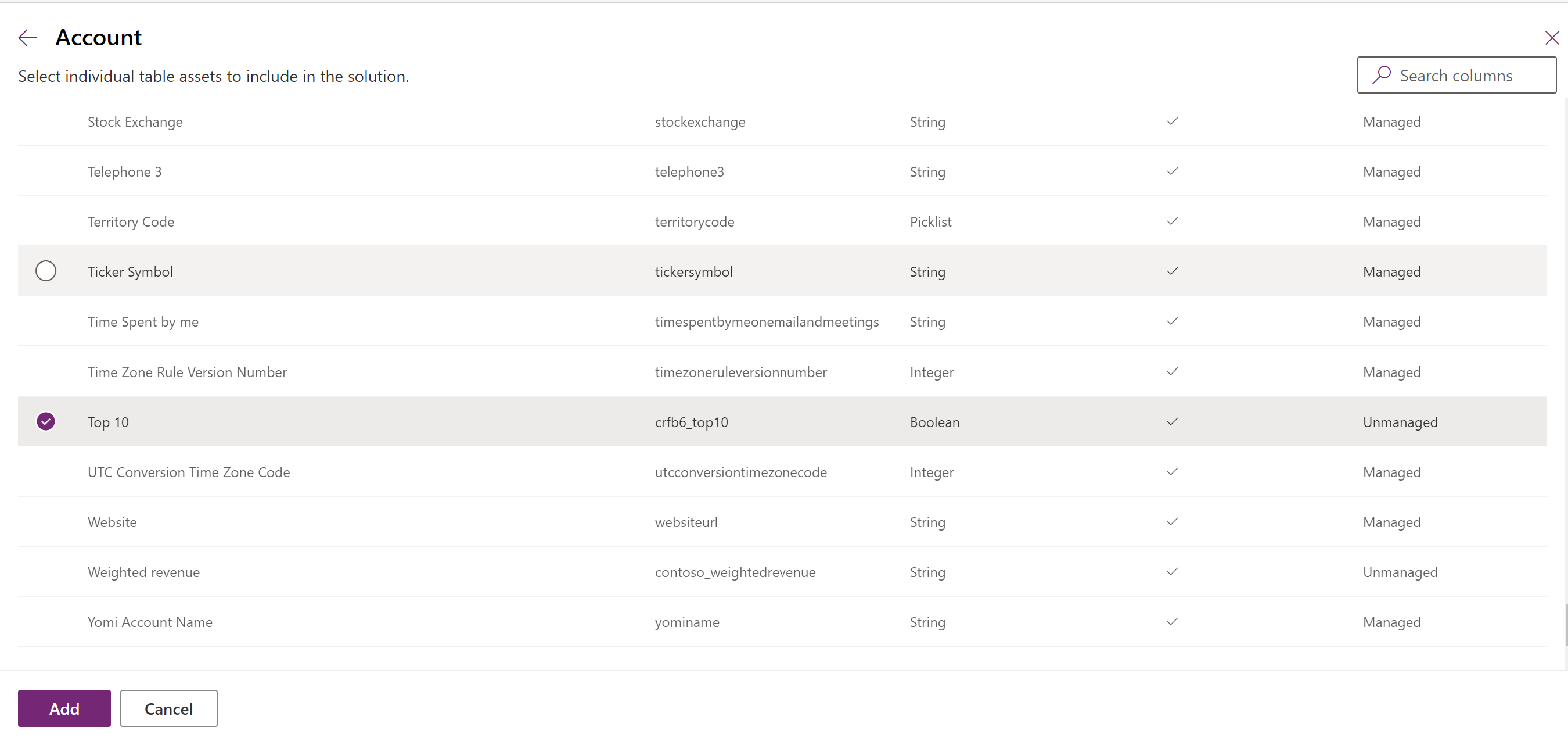
समाधान में घटकों को जोड़ने के लिए जोड़ें को चुनें.
समाधान एक्सप्लोरर का उपयोग करके एक खंड समाधान बनाएं
नीचे दिए गए चित्र Account, Case, और Contact तालिका' से तालिका परिसंपत्तियों का चयन करके सेगमेंट किया गया समाधान बनाने का उदाहरण प्रदान करते हैं.
नोट
केस टेबल कुछ Dynamics 365 अनुप्रयोगों, जैसे Dynamics 365 Customer Service, के साथ शामिल है.
आपके द्वारा बनाए गए अप्रबंधित समाधान को खोलकर शुरू करें. टेबल घटक चुनें.
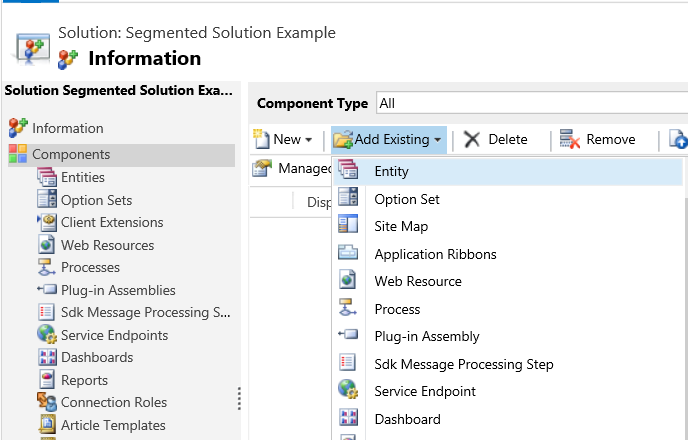
फिर, समाधान घटक चुनें.
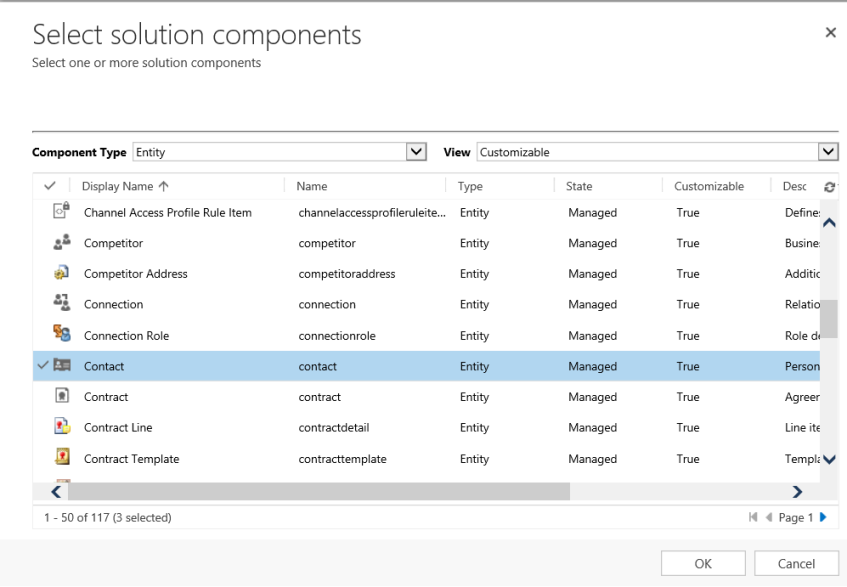
विज़ार्ड का अनुसरण करें. चरण 1 में, वर्णानुक्रम से शुरू करते हुए, पहली टेबल, Account टेबल, के लिए परिसंपत्ति का चयन करें, जैसा कि यहां दिखाया गया है.
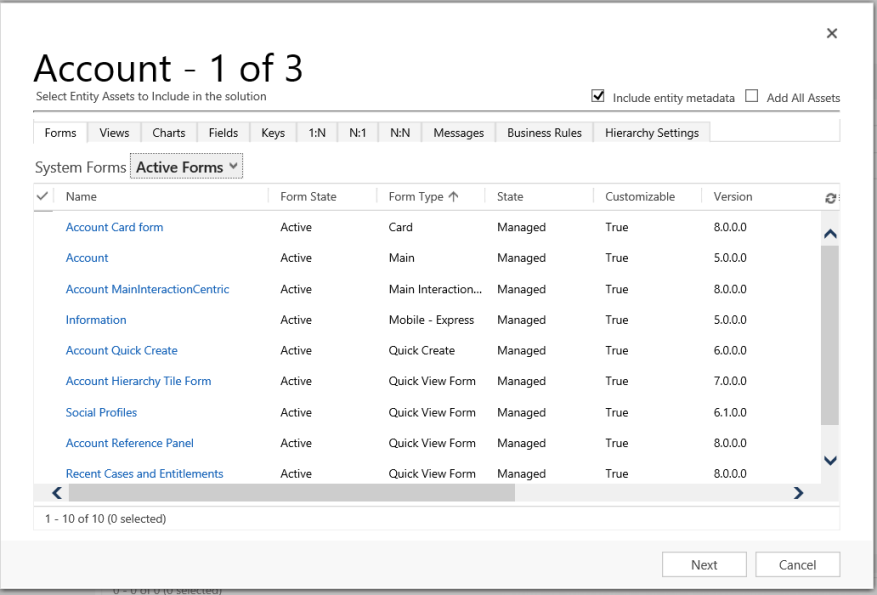
फ़ील्ड टैब खोलें और खाता संख्या कॉलम चुनें.
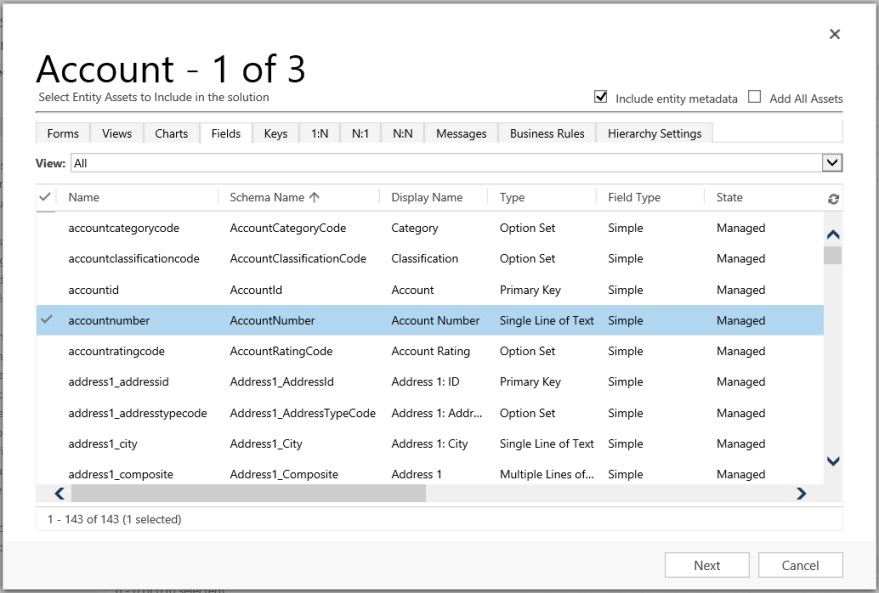
चरण 2 में, केस टेबल के लिए, सभी परिसंपत्तियां जोड़ें.
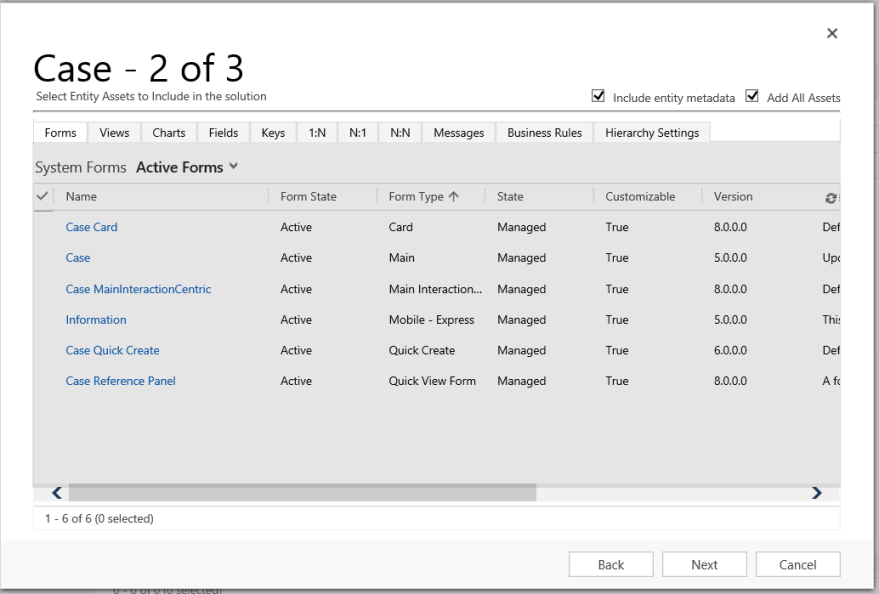
चरण 3 में, संपर्क टेबल में वर्षगांठ कॉलम जोड़ें.
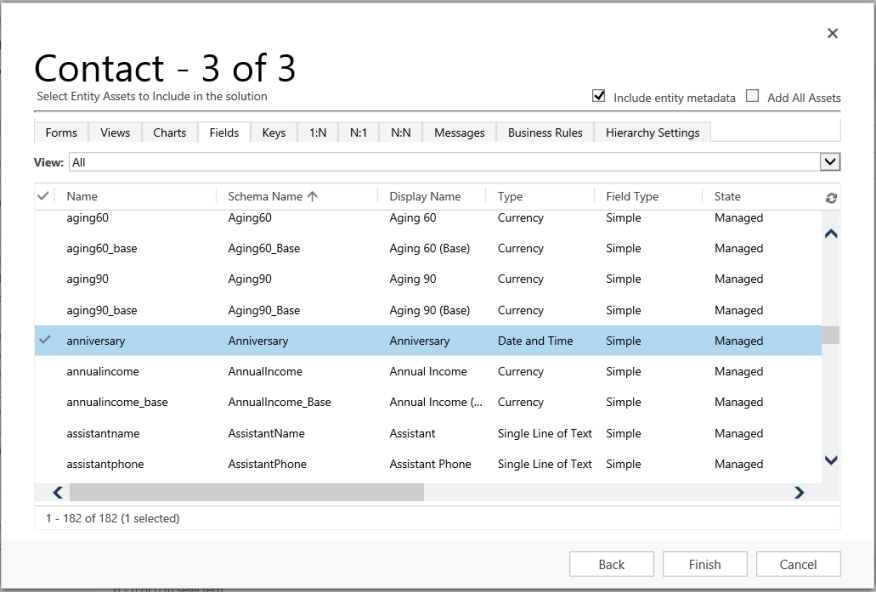
परिणामस्वरूप, बनाए गए सेगमेंट समाधान जिसमें तीन तालिका, Account, Case, और Contact शामिल होती हैं. प्रत्येक टेबल में सिर्फ चुनी गई परिसंपत्तियां होती हैं.
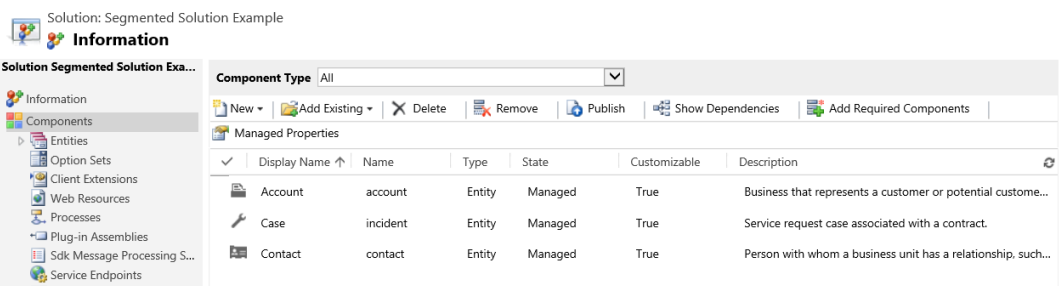
सीमाएँ
- समाधान का आकार 32 MB तक सीमित है.
- समाधानों की संख्या Microsoft Dataverse क्षमता द्वारा सीमित है.
- समाधान में ऑब्जेक्ट की संख्या Dataverse क्षमता द्वारा सीमित है.
भी देखें
समाधानों का उपयोग करें
डेवलपर्स के लिए: अप्रबंधित समाधान बनाएँ, निर्यात करें या आयात करें
नोट
क्या आप हमें अपनी दस्तावेज़ीकरण भाषा वरीयताओं के बारे में बता सकते हैं? एक छोटा सर्वेक्षण पूरा करें. (कृपया ध्यान दें कि यह सर्वेक्षण अंग्रेज़ी में है)
सर्वेक्षण में लगभग सात मिनट लगेंगे. कोई भी व्यक्तिगत डेटा एकत्र नहीं किया जाता है (गोपनीयता कथन).
प्रतिक्रिया
जल्द आ रहा है: 2024 के दौरान हम सामग्री के लिए फीडबैक तंत्र के रूप में GitHub मुद्दों को चरणबद्ध तरीके से समाप्त कर देंगे और इसे एक नई फीडबैक प्रणाली से बदल देंगे. अधिक जानकारी के लिए, देखें: https://aka.ms/ContentUserFeedback.
के लिए प्रतिक्रिया सबमिट करें और देखें