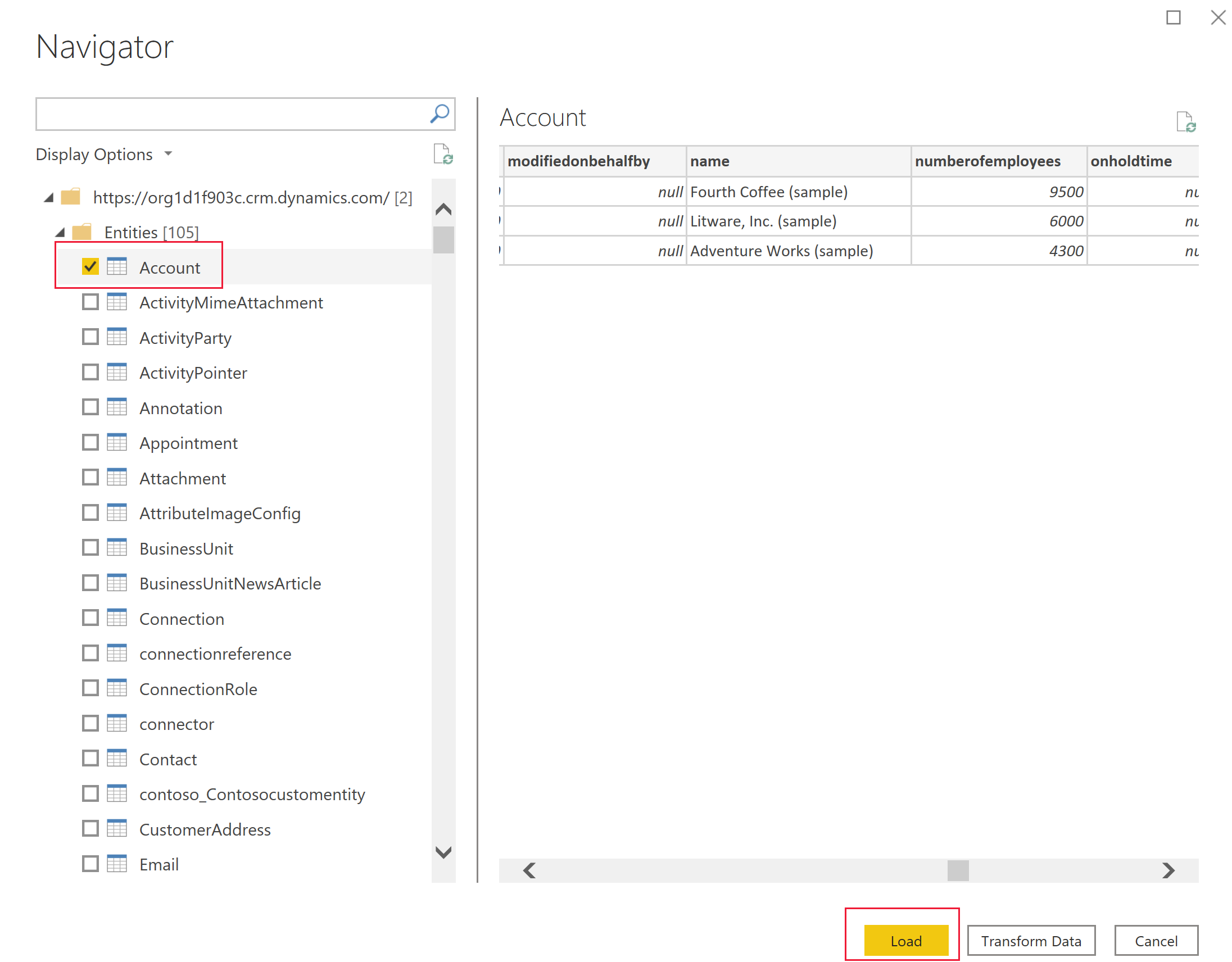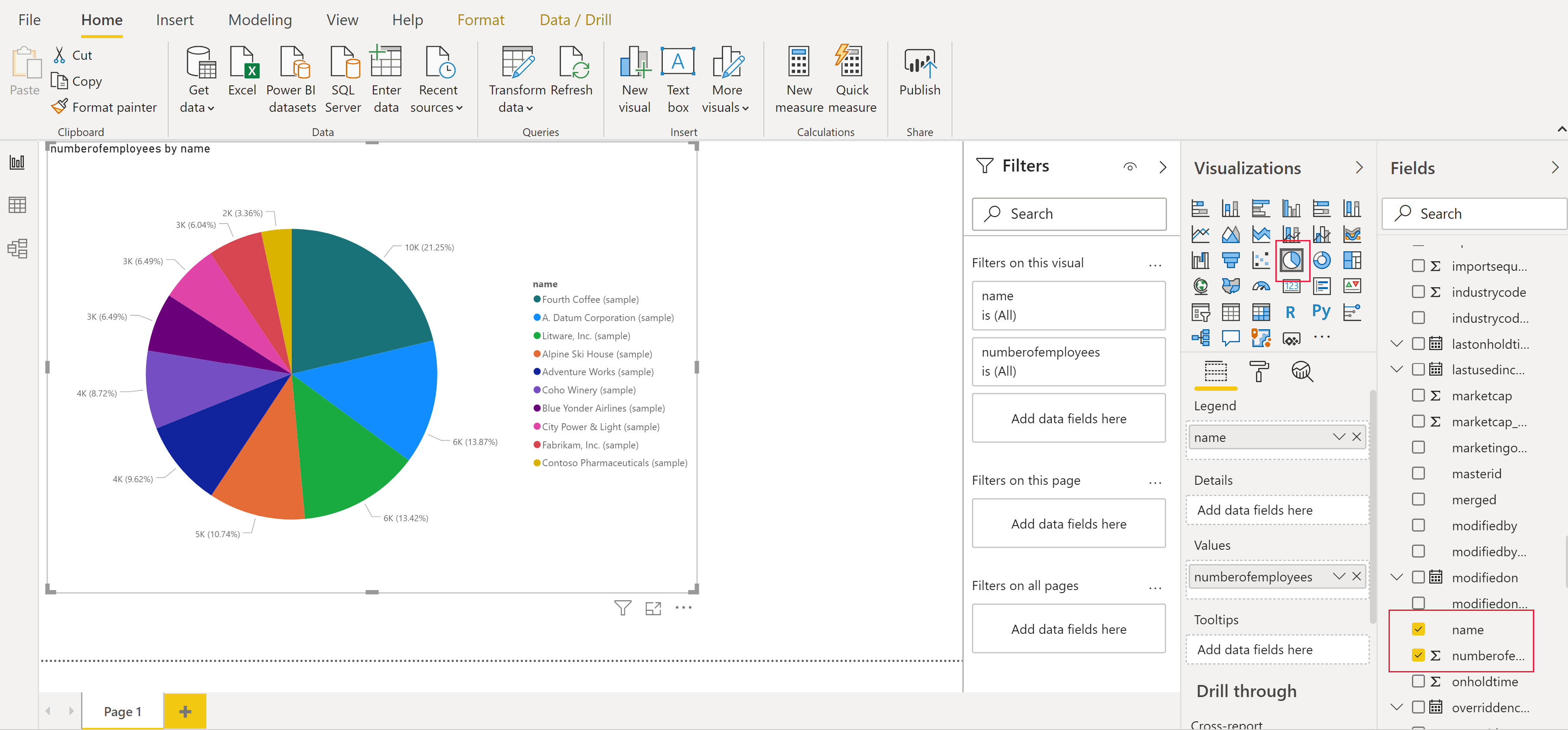Dataverse से डेटा का उपयोग करके Power BI रिपोर्ट बनाएँ
Microsoft Dataverse की मदद से आप Power BI Desktop का उपयोग करके सीधे अपने डेटा से कनेक्ट कर सकते हैं, ताकि आप रिपोर्ट बना सकें और उन्हें Power BI पर प्रकाशित कर सकें. Power BI से, डैशबोर्ड में रिपोर्ट का उपयोग किया जा सकता है, अन्य उपयोगकर्ताओं के साथ साझा किया जा सकता है और Power BI मोबाइल ऐप्स पर क्रॉस प्लेटफ़ॉर्म पहुँच प्राप्त की जा सकती है.
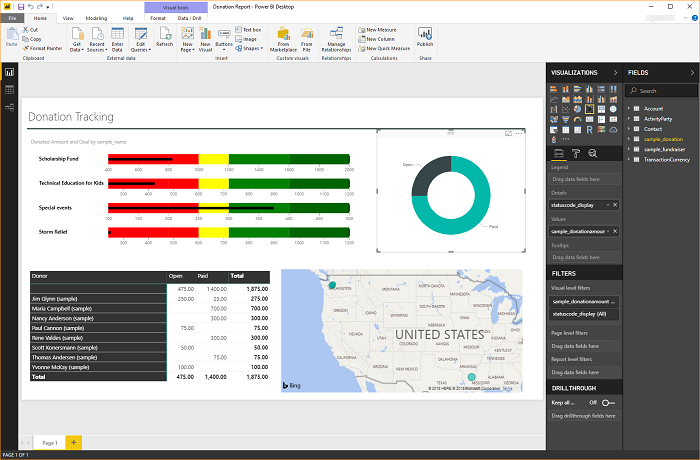
पूर्वावश्यकताएँ
Dataverse के साथ Power BI का उपयोग करने के लिए, आपको निम्नलिखित आइटम की आवश्यकता होती है:
- Power BI Desktop को डाउनलोड और स्थापित करें, जो आपके स्थानीय कंप्यूटर पर चलने वाला एक निःशुल्क अनुप्रयोग है. आप Power BI desktop को यहाँ डाउनलोड कर सकते हैं.
- निम्नलिखित विशेषाधिकारों के साथ एक Power Platform परिवेश:
- किसी तालिका में डेटा तक पहुँचने के लिए, आपके पास तालिका में पढ़ने के विशेषाधिकार होने चाहिए.
- make.powerapps.com में किसी तालिका को संशोधित करने के लिए, आपके पास एक सुरक्षा भूमिका होनी चाहिए जिसमें निर्माता विशेषाधिकार शामिल हों, जैसे कि सिस्टम अनुकूलक या पर्यावरण निर्माता.
- Power BI रिपोर्ट बनाने और साझा करने के लिए आपके पास उपयुक्त Power BI लाइसेंस होना चाहिए.
- Dataverse कनेक्टर का उपयोग करने के लिए, TDS समाप्ति बिंदु सक्षम करें सेटिंग को आपके परिवेश में सक्षम किया जाना चाहिए. अधिक जानकारी: सुविधा सेटिंग्स का प्रबंधन करें
नोट
अधिकांश प्रॉक्सी सर्वर Power BI के लिए Dataverse कनेक्टर द्वारा उपयोग किए जाने वाले Tabular Data Stream (TDS) प्रोटोकॉल डेटा को हैंडल नहीं करते हैं.
कनेक्टर का उपयोग करके Dataverse से कनेक्ट करें
Power BI Desktop खोलें. फ़ाइल > डेटा प्राप्त करें > Power Platform का चयन करें.
Dataverse कनेक्टर चुनें और फिर कनेक्ट करें चुनें.
परिवेशों की सूची में, अपने इच्छित परिवेश का विस्तार करें, इच्छित तालिकाओं का चयन करें और फिर लोड करें चुनें.
निम्नलिखित डेटा कनेक्टिविटी मोड विकल्पों में से चुनें:
- आयात: हम अनुशंसा करते हैं कि जहां भी संभव हो, आपको डेटा को Power BI में आयात करना चाहिए. इस मोड के साथ, डेटा Power BI सेवा में कैश किया जाता है और एक निर्धारित अंतराल पर आयात किया जाता है.
- DirectQuery: Dataverse में सीधे डेटा से जोड़ता है. रियल-टाइम डेटा पुनर्प्राप्ति के लिए इस मोड का उपयोग करें. यह मोड Dataverse सुरक्षा मॉडल को और अधिक सख्ती से लागू कर सकता है. अधिक जानकारी: Power BI Desktop में DirectQuery मॉडल मार्गदर्शन.
ठीक चुनें। आपको उसी क्रेडेंशियल्स का उपयोग करके साइन इन करने के लिए संकेत दिया जा सकता है जिसे आपने Power Apps और Dataverse से कनेक्ट करने के लिए उपयोग किया था. कनेक्ट करें का चयन करें.
महत्वपूर्ण
Dataverse कनेक्टर का उपयोग करने के लिए, TCP पोर्ट 1433 और/या 5558 को कनेक्ट करने के लिए खुला होना चाहिए. यदि केवल पोर्ट 5558 सक्षम है, तो आपको उस पोर्ट नंबर को पर्यावरण URL, जैसे कि yourenvironmentid.crm.dynamics.com:5558 में जोड़ना होगा.
Dataverse तालिका का उपयोग करके रिपोर्ट बनाएँ
कनेक्टर का उपयोग करके तालिकाओं को लोड करने के बाद, आप रिपोर्ट बनाना शुरू कर सकते हैं, या अतिरिक्त तालिकाएँ जोड़ने के लिए पिछले चरणों को दोहरा सकते हैं. उदाहरण के लिए, कॉलम फलक में, नाम कॉलम का चयन करें और फिर numberofemployees कॉलम चुनें. दृश्यावलोकन फलक में, पाइ चार्ट का चयन करें. यह आपके रिपोर्ट कैनवास में एक नया दृश्यावलोकन जोड़ता है.
कॉलम के विशेष प्रकार
स्तंभ चुनें
ऐप और प्रवाह में एकल चयन करने के लिए उपयोगकर्ता को आइटम की ड्रॉप-डाउन सूची प्रदान करने के लिए चयन कॉलम का उपयोग तालिकाओं में किया जाता है. Dataverse कनेक्टर का उपयोग करते समय, दोनों अद्वितीय मान और प्रदर्शन आइटम मान दिखाने के लिए चुनिन्दा कॉलम को दो कॉलम के रूप में प्रस्तुत किया जाएगा.
उदाहरण के लिए, यदि आपके पास अपनी तालिका पर एक चुनिन्दा कॉलम था, जिसे approvalstatus कहा जाता है, तो आपको Power BI में दो कॉलम दिखाई देंगे:
approvalstatus- यह आपकी पसंद में प्रत्येक आइटम के लिए एक अद्वितीय पूर्णांक मान दिखाएगा.approvalstatusआपकी तब मदद कर सकता है, जब आप फ़िल्टर लागू करते हैं, ताकि जब आप प्रदर्शन नाम में भविष्य में बदलाव करें, तो फ़िल्टर प्रभावित न हों.approvalstatusname- यह आइटम के अनुकूल प्रदर्शन नाम को दिखाएगा और टेबल या चार्ट में विकल्प प्रस्तुत करते समय सबसे अधिक उपयोग किया जाता है.approvalstatusapprovalstatusname1 प्रस्तुत किया 2 समीक्षा में 3 अनुमोदित 4 अस्वीकृत
प्रदर्शन प्रभाव और पसंद नाम कॉलम
पसंद कॉलम के लिए लेबल नाम प्राप्त करते समय, Dataverse आंतरिक स्ट्रिंगमैप तालिका (जहां स्थानीयकृत लेबल संग्रहीत होते हैं) के साथ जुड़ता है. यह प्रत्येक लेबल/नाम कॉलम के लिए निष्पादित किया जाता है. ध्यान दें कि, मान स्तंभ के बजाय लेबल नाम स्तंभ के विरुद्ध यह जुड़ना और करना, रिपोर्ट क्वेरी प्रदर्शन को महत्वपूर्ण रूप से प्रभावित कर सकता है.
विकल्प कॉलम
विकल्प पसंद कॉलम के समान हैं, अंतर यह है कि उपयोगकर्ता सूची से कई आइटम चुन सकते हैं. विकल्प वर्तमान में Dataverse कनेक्टर के साथ पूरी तरह से समर्थित नहीं हैं. जब आप Dataverse कनेक्टर का उपयोग विकल्प कॉलम के साथ करते हैं, तो आपको केवल पूर्णांक मान प्राप्त होते हैं, जो अल्पविराम से अलग होते हैं. आइटम लेबल नाम कॉलम लौटाए नहीं गए हैं. Dataverse कनेक्टर के साथ समर्थित नहीं Dataverse डेटा प्रकारों के बारे में अधिक जानकारी के लिए, समर्थित संचालन और डेटा प्रकार देखें.
लुकअप्स
लुकअप कॉलम आपके द्वारा काम करने वाली टेबल और लुकअप के लिए निर्धारित लक्ष्य पंक्ति प्रकार के बीच कई-से-एक (N:1) टेबल संबंध का उपयोग करता है. लुकअप Power BI Desktop में दो कॉलम, lookupid और lookupid-नाम के रूप में प्रस्तुत किया जाता है.
संबंधों में नेविगेट करना
Dataverse में संबंधों को आपको GUID कॉलम का उपयोग करके दो टेबल के बीच Power BI Desktop के अंदर संबंध बनाने की आवश्यकता होती है, यह सिस्टम द्वारा उत्पन्न किया गया विशिष्ट पहचानकर्ता है जो यह सुनिश्चित करता है कि संबंध उन पंक्तियों के लिए बनाए जाते हैं जहां अन्य कॉलम के साथ अस्पष्टता या दोहराव मौजूद हो सकता है. आप Power BI desktop में संबंधों को प्रबंधित करने के बारे में और अधिक यहाँ पढ़ सकते हैं.
जबकि कुछ संदेश स्वचालित रूप से बनाए जा सकते हैं, आप अभी भी समीक्षा करके यह सुनिश्चित कर सकते हैं कि आपकी रिपोर्ट बनाते समय सही संबंध स्थापित होते हैं:
- टेबल में लुकअप कॉलम में संबंधित टेबल में पंक्ति का GUID होगा.
- संबंधित तालिका में "[tableName]ID" स्वरूप में एक स्तंभ होगा, जिसमें GUID होता है, उदाहरण के लिए
AccountidयाMyCustomtableid - Power BI Desktop प्रबंधित संबंध सुविधा का उपयोग करके, आप संबंधित तालिका पर अपने लुकअप स्तंभ और ID स्तंभ के बीच एक नया संबंध बनाएँगे.
अपना परिवेश URL खोजें
Power Apps खोलें, उस परिवेश का चयन करें, जिससे आप कनेक्ट होने जा रहे हैं, ऊपर-दाएँ कोने में सेटिंग चुनें और फिर सत्र विवरण चुनें.
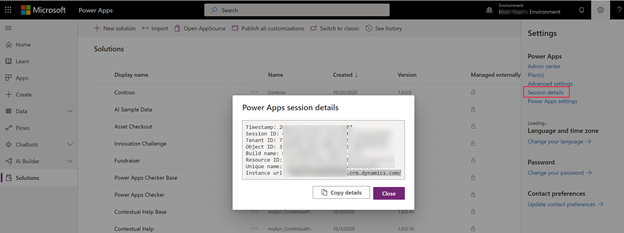
Power Apps सत्र विवरण संवाद बॉक्स में, विवरण कॉपी करें चुनें.
सत्र विवरण कहीं पर पेस्ट करें, जैसे कि नोटपैड ताकि आप केवल इंस्टांस url कॉपी कर सकें. इंस्टांस URL आपके परिवेश के लिए अद्वितीय URL है. URL प्रारूप:
https://yourenvironmentid.crm.dynamics.com/में होगा. इसे कहीं उपलब्ध रखें ताकि आप अपनी Power BI रिपोर्ट बनाते समय इसका उपयोग कर सकें.
समस्या निवारण
त्रुटि संदेश: रिटर्न रिकॉर्ड का आकार 83886080 से अधिक नहीं हो सकता
जब आप 80 MB से अधिक परिणाम सेट के साथ रिपोर्ट चलाते या डिज़ाइन करते हैं, तो Dataverse कनेक्टर के साथ यह त्रुटि हो सकती है. TDS की परिणाम सीमा 80 MB है.
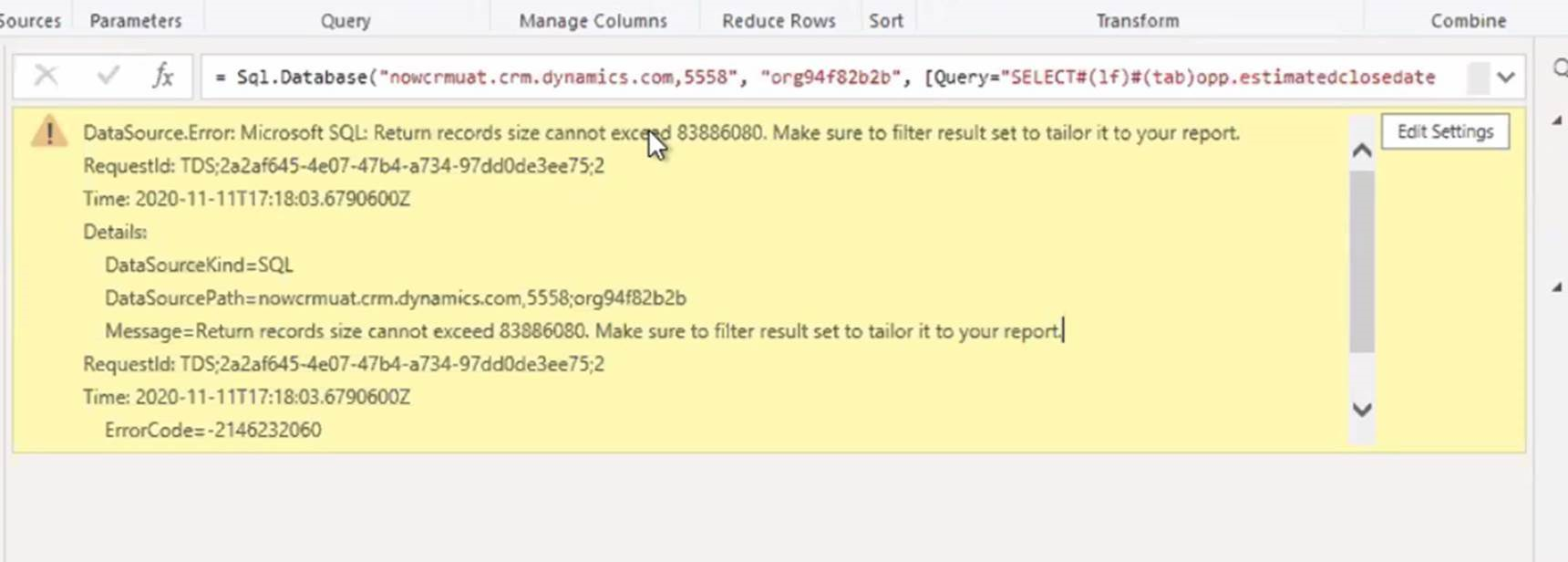 इस सीमा के आसपास काम करने के लिए, फ़िल्टर जोड़ने और कॉलम छोड़ कर क्वेरी को ऑप्टिमाइज़ करें, ताकि क्वेरी कम डेटा लौटाए.
इस सीमा के आसपास काम करने के लिए, फ़िल्टर जोड़ने और कॉलम छोड़ कर क्वेरी को ऑप्टिमाइज़ करें, ताकि क्वेरी कम डेटा लौटाए.
बहुत बड़ी संख्या में लुकअप या पसंद कॉलम के लिए समाधान
यदि आप बड़ी संख्या में लुकअप या पसंद कॉलम वाली तालिका से कनेक्ट करने का प्रयास करते हैं तो Power BI में त्रुटि संदेश आता है, तो निम्न मैन्युअल वर्कअराउंड आपको तालिका से कनेक्ट करने की अनुमति दे सकता है. खाता, संपर्क और अवसर तालिका में यह समस्या आ सकती है जब उन्हें अतिरिक्त लुकअप या पसंद कॉलम के साथ बड़े पैमाने पर अनुकूलित किया जाता है.
Power BI रिपोर्ट में मैन्युअल रूप से तालिका से कनेक्ट करें:
रिपोर्ट लोड होने के साथ Power BI Desktop में, Power Query को लोड करने के लिए डेटा ट्रांसफ़ॉर्म करें चुनें.
नए स्रोत > खाली क्वेरी चुनें.
नाम आपकी क्वेरी.
Power BI Desktop के होम टैब पर उन्नत संपादक चुनें.
क्वेरी टेक्स्ट को नीचे दिए गए क्वेरी टेक्स्ट से बदलें.
let Source = CommonDataService.Database("<myenvironment.crmX>.dynamics.com"), dbo_contact = Source{[Schema="dbo",Item="contact"]}[Data], #"selectedcolumns" = Table.SelectColumns(dbo_contact,{"fullname", "emailaddress1"}) in #"selectedcolumns"क्वेरी टेक्स्ट में myenvironment.crmX को अपने पर्यावरण डोमेन मान से बदलें, जैसे contoso.crm4.
पूर्ण चयन करें.
किसी भी अतिरिक्त आवश्यक कॉलम को जोड़ने के लिए कॉलम चुनें चुनें.
मॉडल परिवर्तन सहेजने के लिए बंद करें और लागू करें चुनें.
संकेत दिए जाने पर, नई क्वेरी के लिए डायरेक्ट क्वेरी चुनें.
क्वेरी का उपयोग अब रिपोर्ट में किया जा सकता है.
त्रुटि संदेश: कनेक्ट करने में असमर्थ (प्रदाता Named Pipes Provider, error: 40 – SQL सर्वर से कनेक्शन नहीं खोल सका)
जब यह त्रुटि संदेश आता है, तो कनेक्टर TDS एंडपॉइंट से कनेक्ट करने में विफल रहता है. यह तब हो सकता है जब कनेक्टर के साथ उपयोग किए जाने वाले URL में https:// और/या अंत में / शामिल हो.
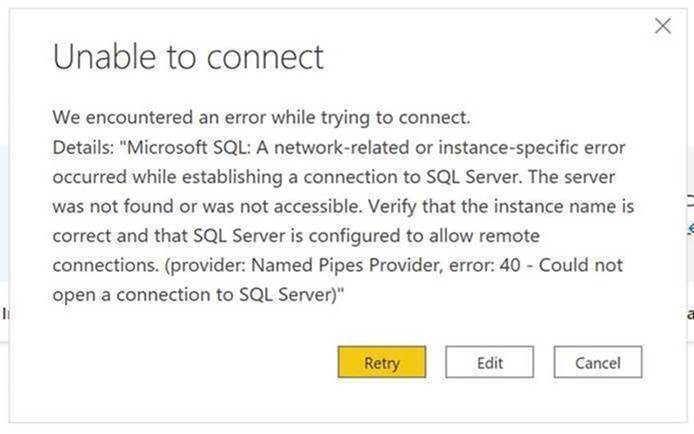 https:// और अंत के फॉरवर्ड स्लैश को हटाएँ ताकि URL orgname.crm.dynamics.com रूप में हो.
https:// और अंत के फॉरवर्ड स्लैश को हटाएँ ताकि URL orgname.crm.dynamics.com रूप में हो.
कनेक्शन समस्याएं का समस्या निवारण
TDS एंडपॉइंट का उपयोग करते समय कनेक्शन समस्याओं के निवारण के बारे में जानकारी के लिए, कनेक्शन समस्याओं का निवारण देखें।
इसे भी देखें
Power BI Desktop में कंपोजिट मॉडल का उपयोग करें
Power BI Desktop में Dataverse for Teams तालिका डेटा देखें
नोट
क्या आप हमें अपनी दस्तावेज़ीकरण भाषा वरीयताओं के बारे में बता सकते हैं? एक छोटा सर्वेक्षण पूरा करें. (कृपया ध्यान दें कि यह सर्वेक्षण अंग्रेज़ी में है)
सर्वेक्षण में लगभग सात मिनट लगेंगे. कोई भी व्यक्तिगत डेटा एकत्र नहीं किया जाता है (गोपनीयता कथन).
प्रतिक्रिया
जल्द आ रहा है: 2024 के दौरान हम सामग्री के लिए फीडबैक तंत्र के रूप में GitHub मुद्दों को चरणबद्ध तरीके से समाप्त कर देंगे और इसे एक नई फीडबैक प्रणाली से बदल देंगे. अधिक जानकारी के लिए, देखें: https://aka.ms/ContentUserFeedback.
के लिए प्रतिक्रिया सबमिट करें और देखें