एक मॉडल-संचालित ऐप सिस्टम चार्ट बनाएँ
इस आलेख में आप सीखेंगे कि सिस्टम चार्ट कैसे बनाया जाता है. सिस्टम चार्ट संगठन के स्वामित्व वाले चार्ट होते हैं, संगठन उन्हें किसी भी ऐसे व्यक्ति के लिए उपलब्ध कराता है, जो अनुप्रयोग को चलाने वाले डेटा को पढ़ सकते हैं. सिस्टम चार्ट विशिष्ट ऐप उपयोगकर्ताओं को असाइन नहीं किए जा सकते या उनके साथ साझा नहीं किए जा सकते.
नोट
किसी तालिका के लिए सभी चार्ट्स को प्रदर्शित करने के लिए कॉन्फ़िगर नहीं किए गए मॉडल-चालित ऐप्स को ऐप डिज़ाइनर के भीतर तालिका के लिए चुने गए नए बनाए गए चार्ट्स की आवश्यकता होगी. अधिक जानकारी: तालिका परिसंपत्तियां जोड़ें
एक नया चार्ट बनाएँ
Power Apps में साइन इन करें.
बाएं नेविगेशन फलक पर, टेबल्स चुनें. यदि आइटम साइड पैनल फलक में नहीं है, तो ...अधिक चुनें और फिर अपने इच्छित आइटम का चयन करें।
वह तालिका खोलें जिसके लिए चार्ट की आवश्यकता है, और फिर चार्ट चुनें।
नया चार्ट का चयन करें.

एक नई विंडो खुलती है जहां आप एक चार्ट बना सकते हैं.
चार्ट का प्रकार और यह निर्दिष्ट करें कि चार्ट में डेटा कैसे प्रदर्शित किया जाना है.
चार्ट का नाम दर्ज करें, जैसे खाते के अनुसार कर्मचारियों की संख्या.
कॉलम चुनें ड्रॉपडाउन्स में :
- लीजेंड प्रविष्टियां (श्रृंखला) ड्रॉपडाउन सूची में एक कॉलम चुनें, जैसे कर्मचारियों की संख्या.
- क्षैतिज (श्रेणी) अक्ष ड्रॉपडाउन सूची में एक कॉलम चुनें, जैसे खाता नाम.
चार्ट का उद्देश्य पहचानने के लिए कोई विवरण जोड़ें, जैसे यह स्तंभ चार्ट खाते के नाम के अनुसार कर्मचारियों की संख्या को प्रदर्शित करता है.
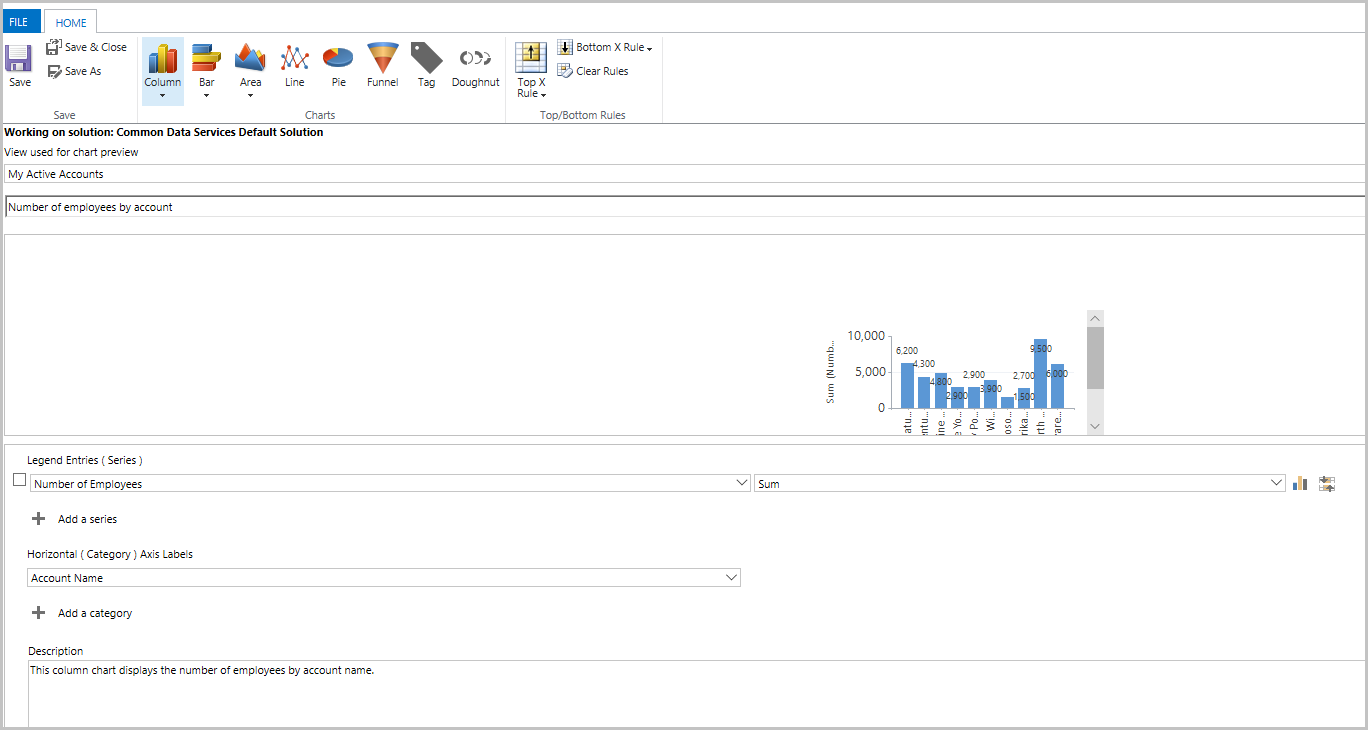
सहेजें और बंद करें चुनें.
खाते के अनुसार कर्मचारियों की संख्या चार्ट अब खाता टेबल के लिए उपलब्ध चार्ट की ऐप डिज़ाइनर सूची में प्रदर्शित होता है.
एक मॉडल-चालित ऐप में अपना विज़ुअलाइज़ेशन देखें
अब जबकि चार्ट बन गया है, इसका उपयोग मॉडल-चालित ऐप में तालिका डेटा को विज़ुअलाइज़ करने के लिए किया जा सकता है. चार्ट देखने के लिए इन चरणों का पालन करें:
कोई मॉडल-चालित ऐप खोलें जिसमें समाधान के माध्यम से आपकी तालिका हो या ऐप को सीधे ऐप्स क्षेत्र से खोलें.
ऐप के बगल से ... का चयन करें, और फिर प्ले करें का चयन करें. मॉडल-चालित ऐप एक अलग ब्राउज़र टैब में खुलता है.
बाएँ नेविगेशन फलक पर, एक तालिका चुनें जैसे कि खाता.
आदेश पट्टी पर चार्ट दिखाएं चुनें.
चार्ट फलक खुलता है.

ड्रॉपडाउन चार्ट सूची का चयन करके, ऐप में कोई भी सिस्टम चार्ट चुनने के लिए उपलब्ध होगा.
चार्ट डेटा दृश्य के साथ इन-लाइन दिखाई देता है.

अपने चार्ट को इस्तेमाल करें:
- दृश्य में डेटा फ़िल्टर करने के लिए चार्ट पर एक बार चुनें.
- दृश्य बदलकर अन्य डेटा प्रदर्शित करने के लिए चार्ट को रीफ़्रेश करें.
- चार्ट को मॉडल-चालित ऐप डैशबोर्ड में जोड़ें. और जानकारी: मॉडल-चालित ऐप डैशबोर्ड बनाएँ या संपादित करें
नोट
यदि चार्ट ड्रॉपडाउन चार्ट सूची में दिखाई नहीं दे रहा है तो मॉडल-चालित ऐप को इससे संबद्ध विशिष्ट चार्ट के साथ बनाया गया है. इसे हल करने के लिए, मॉडल-चालित ऐप को डिज़ाइन मोड में खोलें, चार्ट का चयन करें और फिर अपने नए बनाए गए चार्ट का चयन करें.
 फिर अपना ऐप सहेजें और प्रकाशित करें.
फिर अपना ऐप सहेजें और प्रकाशित करें.
चार्ट में प्रदर्शित होने वाले रिकॉर्ड की अधिकतम संख्या
चार्ट ऐसे दृश्य प्रदर्शित करते हैं जो 50,000 तक रिकॉर्ड लौटाते हैं. 50,000 से अधिक रिकॉर्ड वाले दृश्य संदेश प्रदर्शित करते हैं: अधिकतम रिकॉर्ड सीमा पार हो गई है. रिकॉर्ड की संख्या घटाएँ. और जानकारी: मूलभूत संरचना की रिपोर्टिंग
ज्ञात चार्ट निर्माण मुद्दे
चार्ट डिज़ाइनर में, कुछ परिकलित कॉलम पर एक ऑर्डर बाय जोड़ना समर्थित नहीं है और इससे त्रुटि होगी. इस कारण गणना किए गए कॉलम किसी अन्य परिकलित कॉलम, एक संबंधित तालिका कॉलम या तालिका पर एक स्थानीय कॉलम का उपयोग कर रहे हैं.
अगले कदम
डैशबोर्ड बनाएँ या संपादित करें
नोट
क्या आप हमें अपनी दस्तावेज़ीकरण भाषा वरीयताओं के बारे में बता सकते हैं? एक छोटा सर्वेक्षण पूरा करें. (कृपया ध्यान दें कि यह सर्वेक्षण अंग्रेज़ी में है)
सर्वेक्षण में लगभग सात मिनट लगेंगे. कोई भी व्यक्तिगत डेटा एकत्र नहीं किया जाता है (गोपनीयता कथन).
प्रतिक्रिया
जल्द आ रहा है: 2024 के दौरान हम सामग्री के लिए फीडबैक तंत्र के रूप में GitHub मुद्दों को चरणबद्ध तरीके से समाप्त कर देंगे और इसे एक नई फीडबैक प्रणाली से बदल देंगे. अधिक जानकारी के लिए, देखें: https://aka.ms/ContentUserFeedback.
के लिए प्रतिक्रिया सबमिट करें और देखें