मॉडल-चालित ऐप्स में उन्नत खोज
विषय उन्नत खोज अनुभव का उपयोग करने के विभिन्न तरीकों को शामिल करता है.
पंक्तियों की खोज करें और आधुनिक उन्नत खोज के साथ व्यक्तिगत दृश्य बनाएं
जब आपका व्यवस्थापक आधुनिक उन्नत खोज अनुभव को सक्षम करता है, तो यह आपको पंक्तियों की खोज करने और आपके ऐप में व्यक्तिगत दृश्य बनाने देता है. आपके ऐप्लिकेशन के लिए खोज कैसे सेट अप की गई है, इस पर निर्भर करते हुए, खोज अनुभव थोड़ा भिन्न दिखाई दे सकता है. आपका व्यवस्थापक Dataverse खोज को चालू या अक्षम कर सकता है.
खोज प्रारंभ करने के लिए, निम्न में से कोई एक चुनें:
Dataverse खोज सक्षम : यदि आपके व्यवस्थापक ने Dataverse खोज को सक्षम किया है, तो आपको शीर्ष पर एक खोज बार दिखाई देगा. खोज बॉक्स चुनें और फिर चुनने के लिए तालिकाओं की सूची देखने के लिए उन्नत फ़िल्टर का उपयोग करके तालिका में पंक्तियां खोजें चुनें.
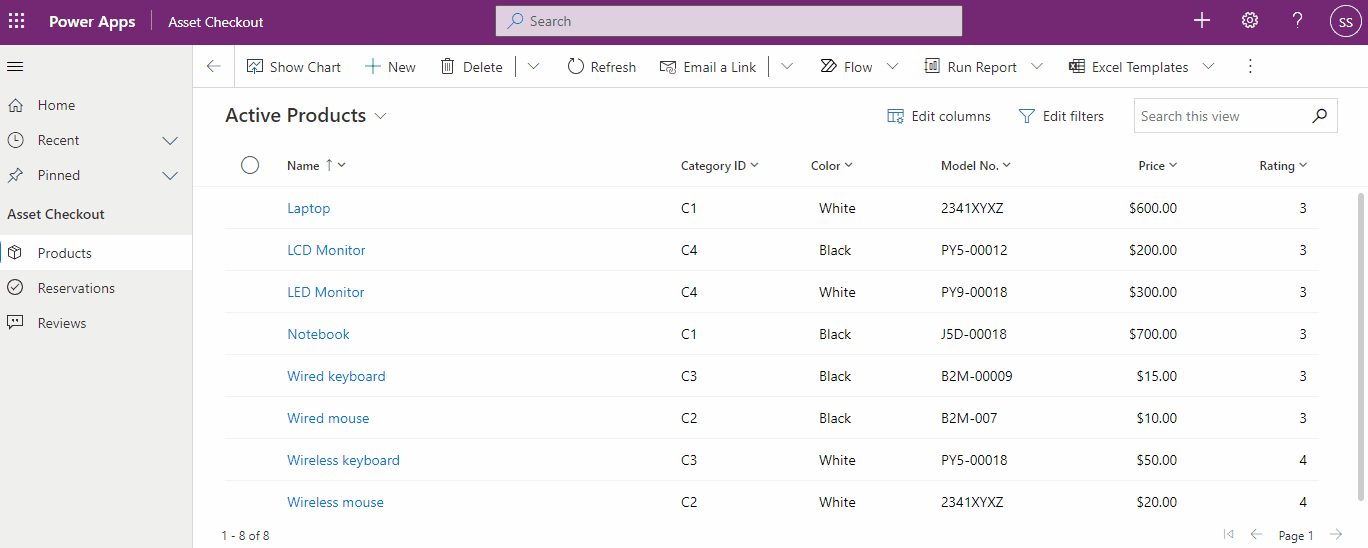
टिप
उन्नत फ़िल्टर का उपयोग करके तालिका में पंक्तियां खोजें विकल्प खोज ड्रॉप-डाउन मेनू के निचले भाग में तभी दिखाई देता है, जब आपने कोई खोज शब्द दर्ज नहीं किया हो. एक बार जब आप टाइप करना शुरू करते हैं, तो आपको अधिक खोज परिणाम देखने के विकल्प के साथ खोज शब्द के परिणाम दिखाई देंगे.
Dataverse खोज अक्षम : यदि आपके व्यवस्थापक ने Dataverse खोज को सक्षम नहीं किया है, तो आपको खोज बटन और उन्नत खोज बटन
 आदेश पट्टी पर चुनने के लिए तालिकाओं की सूची देखने के लिए उन्नत खोज बटन चुनें.
आदेश पट्टी पर चुनने के लिए तालिकाओं की सूची देखने के लिए उन्नत खोज बटन चुनें.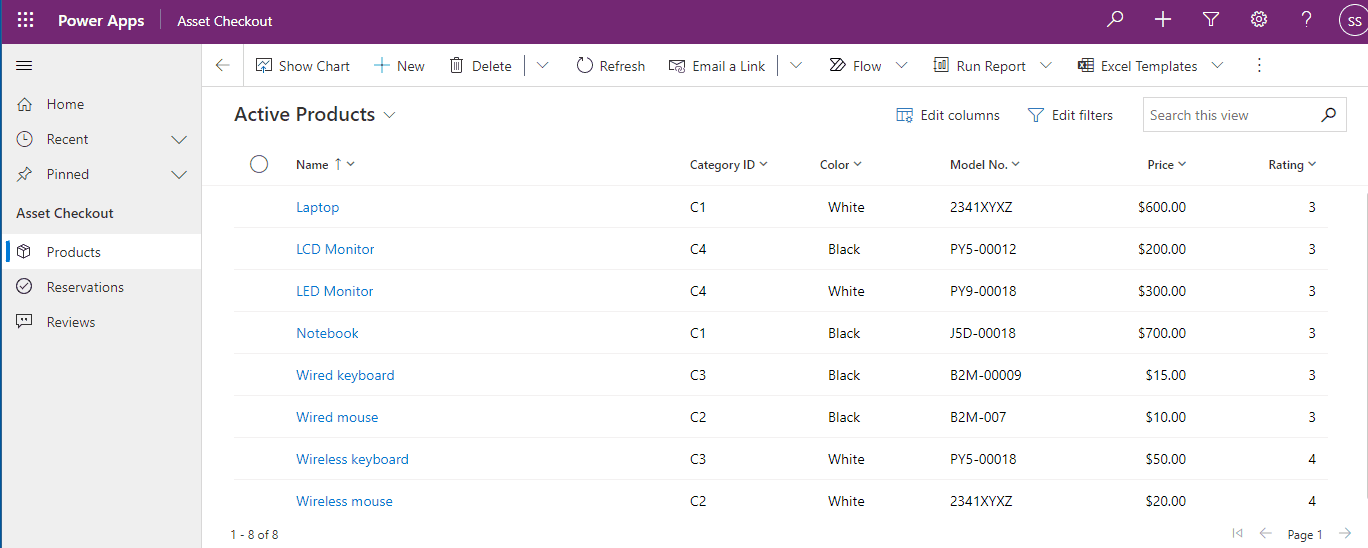
तालिका का चयन करें और तालिका तक पहुंचने के लिए जारी रखें चुनें. फ़िल्टर में तालिकाओं को निम्नलिखित आवश्यकताओं को पूरा करना चाहिए:
एकीकृत इंटरफ़ेस के लिए सक्षम
उन्नत खोज के लिए मान्य
आपको तालिका के ग्रिड पृष्ठ पर नेविगेट किया जाएगा, चयनित तालिका के लिए डिफ़ॉल्ट दृश्य और रीड-ओनली ग्रिड में प्रदर्शित पंक्तियों के साथ. फ़िल्टर संपादित करें पैनल खुल जाएगा, जिससे आप उस तालिका के डेटा को फ़िल्टर कर सकते हैं. अधिक जानकारी के लिए, उस तालिका के लिए व्यक्तिगत दृश्य बनाएं और प्रबंधित करें. देखें
सिस्टम दृश्य बनाने और प्रबंधित करने के बारे में अधिक जानकारी के लिए, सार्वजनिक या सिस्टम दृश्य बनाएं और संपादित करें देखें
लीगेसी उन्नत खोज का उपयोग करके कोई दृश्य बनाएं, संपादित करें या सहेजें
यदि आपके व्यवस्थापक ने आधुनिक उन्नत खोज अनुभव को सक्षम नहीं किया है, तो आप लीगेसी उन्नत खोज विकल्प का उपयोग करके अपनी इच्छित पंक्तियां ढूंढ सकते हैं. आप Office Excel में निर्यात करने हेतु डेटा तैयार करने के लिए भी उन्नत खोज का उपयोग कर सकते हैं, ताकि आप अपने डेटा को विभिन्न परिप्रेक्ष्यों से देखने के लिए विश्लेषण, सारांशित या एकीकृत कर सकें अथवा PivotTables बना सकें.
नोट
मॉडल-चालित ऐप्स में आधुनिक उन्नत खोज का उपयोग करने के लिए, ग्रिड पृष्ठ पर व्यक्तिगत दृश्य बनाएं और प्रबंधित करें देखें.
आदेश पट्टी पर, उन्नत खोज बटन
 चुनें.
चुनें.निर्दिष्ट करें कि क्या खोजना है.
इसके लिए देखें सूची में, पंक्ति प्रकार का चयन करें.
खोज मापदंड निर्धारित करने के लिए, चयन करें चुनें: कॉलम (उदाहरण के लिए, खाता नाम या शहर), क्वेरी संबंधपरक संकारक (किसी व्यंजक का भाग जैसे "यह निम्न के बराबर है" या "इसमें निम्न मौजूद है" जो यह निर्धारित करता है कि किसी निर्दिष्ट कॉलम की तुलना किसी मान के साथ कैसे की जानी चाहिए.) और पता लगाने के लिए मान निर्दिष्ट करता है (उदाहरण के लिए, "सिएटल" या "ईमेल").
आप वर्तमान पंक्ति प्रकार या संबंधित पंक्ति से कॉलम का चयन कर सकते हैं. उदाहरण के लिए, एक खाते के कई संपर्क पंक्तियाँ हो सकते हैं.
चयनित करें सूची के निचले भाग पर, संबंधित अनुभाग संबंधित पंक्ति प्रकार दिखाता है. उदाहरण के लिए, अधिकांश्ा पंक्ति प्रकार का एक संबंधित टिप्पणी पंक्ति प्रकार होता है. संबंधित पंक्ति प्रकार से कॉलम का चयन करने के लिए, कॉलम का चयन करें और एक नया चयनित करें लिंक दिखाई देता है.
खोज परिणामों में शामिल करने के लिए स्तंभ निर्दिष्ट करें.
स्तंभ संपादित करें चुनें और उसके बाद स्तंभ जोड़ें का चयन करें.
उस पंक्ति प्रकार का चयन करें जिसमें वे स्तंभ शामिल हैं जिन्हें आप जोड़ना चाहते हैं.
जिन स्तंभों को आप जोड़ना चाहते हैं, उनका चयन करें और उसके बाद ठीक चुनें.
सॉर्ट क्रम निर्दिष्ट करें.
स्तंभ संपादित करें चुनें.
सॉर्टिंग कॉन्फ़िगर करें चुनें.
सॉर्ट करने के लिए स्तंभ निर्दिष्ट करें, सॉर्ट क्रम निर्दिष्ट करें और उसके बाद ठीक चुनें.
ठीक चुनें।
परिणाम चुनें.
परिणामों को सहेजने के लिए, के रूप में सहेजें को चुनें और व्यक्तिगत व्यू को नाम दें.
व्यक्तिगत दृश्य साझा करें
व्यक्तिगत व्यू साझा करने से पहले, इसे सहेजना होगा.
आदेश पट्टी पर, उन्नत खोज बटन चुनें.
उन्नत खोज टैब पर, सहेजे गए दृश्य चुनें.
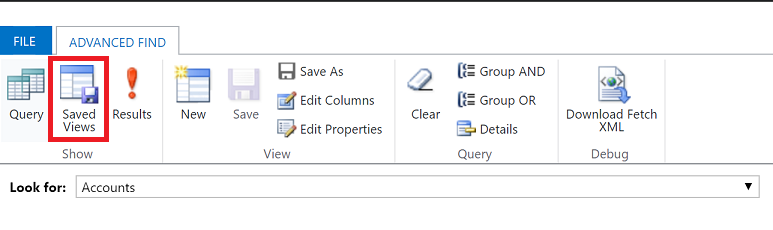
सहेजे गए दृश्य की सूची से, एक दृश्य चुनें और फिर साझा करें चुनें.
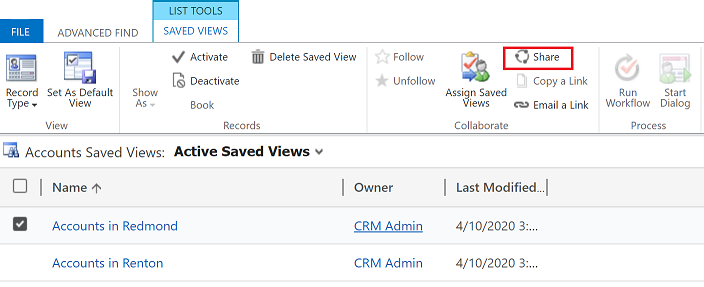
सहेजा गया दृश्य साझा करें स्क्रीन में, उपयोगकर्ता/टीम जोड़ें चुनें.
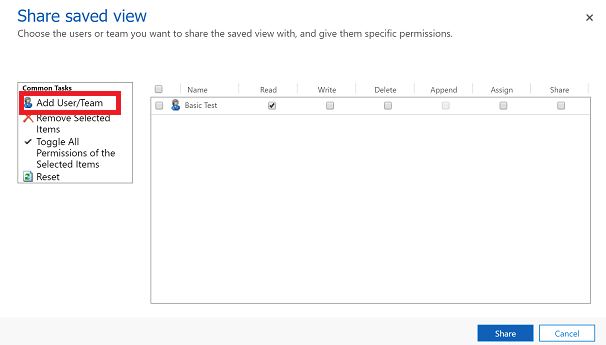
उन उपयोगकर्ताओं या टीम को ढूंढने के लिए लुक अप का उपयोग करें, जिनके साथ आप व्यू साझा करना चाहते हैं.
जब आप उपयोगकर्ता या टीम खोज लेते हैं, तो उनका नाम चुनें और फिर चुनें और फिर जोड़ें को चुनें.
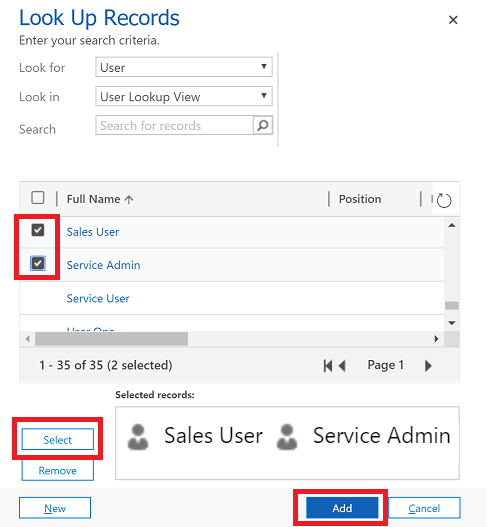
प्रत्येक उपयोगकर्ता की अनुमति चुनें और फिर साझा करें को चुनें.
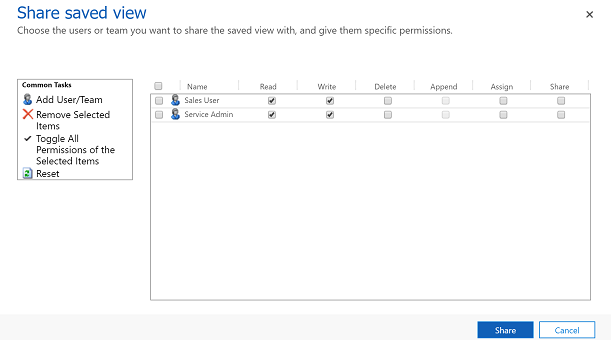
एक व्यक्तिगत दृश्य हटाएं
आदेश पट्टी पर, उन्नत खोज बटन चुनें.
उन्नत खोज टैब पर, सहेजे गए दृश्य चुनें.
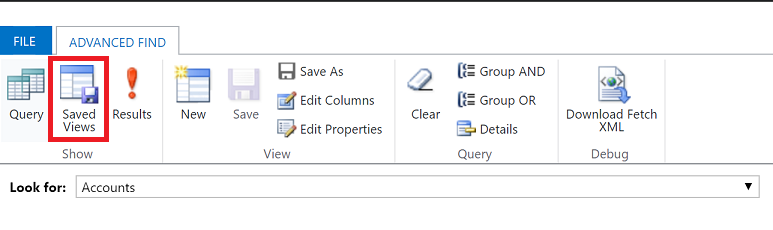
सहेजे गए दृश्यों की सूची से, वह दृश्य चुनें जिसे आप हटाना चाहते हैं और फिर सहेजे गए दृश्य हटाएं.
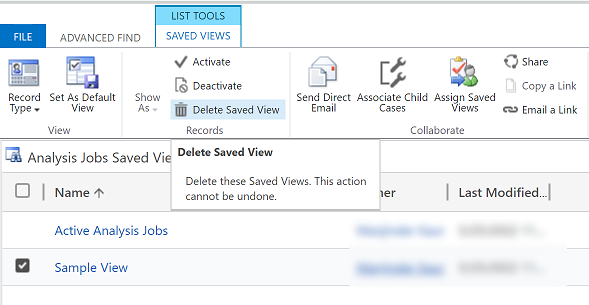
नोट
क्या आप हमें अपनी दस्तावेज़ीकरण भाषा वरीयताओं के बारे में बता सकते हैं? एक छोटा सर्वेक्षण पूरा करें. (कृपया ध्यान दें कि यह सर्वेक्षण अंग्रेज़ी में है)
सर्वेक्षण में लगभग सात मिनट लगेंगे. कोई भी व्यक्तिगत डेटा एकत्र नहीं किया जाता है (गोपनीयता कथन).
प्रतिक्रिया
जल्द आ रहा है: 2024 के दौरान हम सामग्री के लिए फीडबैक तंत्र के रूप में GitHub मुद्दों को चरणबद्ध तरीके से समाप्त कर देंगे और इसे एक नई फीडबैक प्रणाली से बदल देंगे. अधिक जानकारी के लिए, देखें: https://aka.ms/ContentUserFeedback.
के लिए प्रतिक्रिया सबमिट करें और देखें