अनुमोदन प्रवाह के लिए कस्टम प्रतिक्रिया विकल्प बनाएं
मान लीजिए कि आप हर बार एक अनुमोदन अनुरोध भेजना चाहते हैं जब कोई कर्मचारी व्यय रिपोर्ट अपलोड करता है SharePoint और फिर अनुमोदनकर्ता को तीन विकल्पों में से एक के साथ जवाब देने की अनुमति दें: स्वीकार करें, अधिक जानकारी चाहिए, या अस्वीकार करें।
पूर्वावश्यकताएँ
- एक Power Automate खाता.
- कर्मचारियों के लिए अपनी व्यय रिपोर्ट दर्ज करने के लिए एक SharePoint सूची।
टिप
SharePoint साथ Power Automate का उपयोग करने के बारे में विस्तृत जानकारी के लिए, SharePoint दस्तावेज़ीकरण पर जाएँ।
अनुमोदन प्रवाह बनाएँ
Power Automateपर लॉग इन करें।
बाएं नेविगेशन बार पर, मेरे प्रवाह चुनें.
रिक्त से नया>स्वचालित-चुनें।
खुलने वाली स्क्रीन पर, Flow name में अपने प्रवाह के लिए एक नाम प्रदान करें।
अपने प्रवाह का ट्रिगर चुनें फ़ील्ड में, SharePoint खोजें।
ट्रिगर्स की सूची से, जब कोई आइटम बनाया जाता है चुनें।
बनाएँ चुनें.
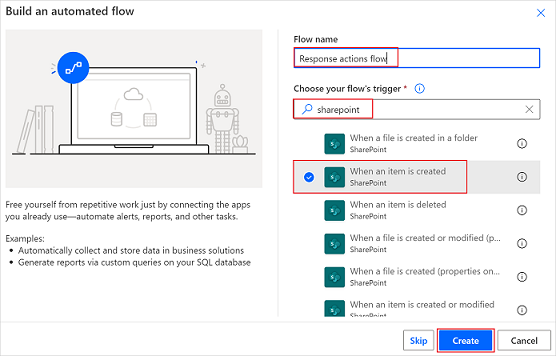
SharePoint साइट पता और सूची नाम प्रदान करें।
टिप
साइट में टेक्स्ट दर्ज करने से पहले साइट पता फ़ील्ड से कस्टम मान दर्ज करें चुनें। पता.
नया चरण चुनें, अनुमोदन खोजें, और फिर प्रारंभ चुनें और प्रतीक्षा करें एक अनुमोदन.
प्रारंभ पर और अनुमोदन कार्ड की प्रतीक्षा करें, अनुमोदन प्रकार सूची का चयन करें।
कस्टम प्रतिक्रियाएँ चुनें - एक प्रतिक्रिया की प्रतीक्षा करें।
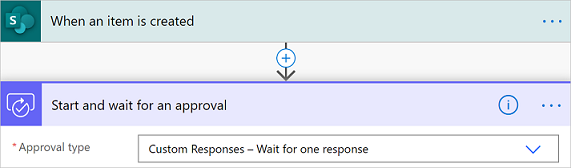
इसके बाद, आप कस्टम प्रतिक्रियाएं बनाएंगे जिनका उपयोग आपके अनुमोदनकर्ता किसी कर्मचारी व्यय के अनुमोदन अनुरोध का जवाब देते समय करेंगे।
प्रतिक्रिया विकल्प आइटम बॉक्स में, स्वीकार करें दर्ज करें और फिर नया आइटम जोड़ें चुनें.
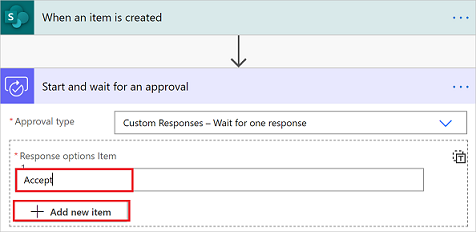
प्रतिक्रिया विकल्प आइटम बॉक्स में, दर्ज करें अस्वीकार और फिर चुनें नया आइटम जोड़ें.
प्रतिक्रिया विकल्प आइटम बॉक्स में, अधिक जानकारी चाहिए दर्ज करें।
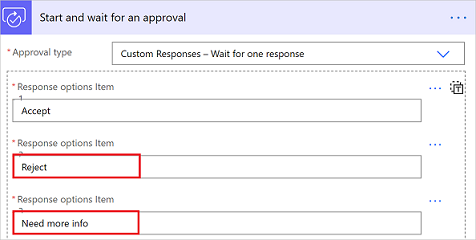
एक शीर्षक, को सौंपा गया (अनुमोदनकर्ता के लिए ईमेल), और विवरण दर्ज करें (विवरण अनुमोदन अनुरोध में शामिल किया जाएगा)।
आप अपने संगठन के लिए क्या शामिल कर सकते हैं इसका एक उदाहरण यहां दिया गया है।

अब जब आपने अपनी कस्टम प्रतिक्रियाएँ बना ली हैं, तो आप अनुमोदनकर्ता की प्रतिक्रिया के आधार पर, अपने प्रवाह में अलग-अलग चीजें करना चाह सकते हैं।
अनुमोदन प्रतिक्रियाओं का उपयोग करें
यदि अनुरोध का जवाब स्वीकार करें है, तो आप लेखा विभाग को एक ईमेल भेजना चाहेंगे, जिसमें उनसे कर्मचारी को खर्च की प्रतिपूर्ति करने के लिए कहा जाएगा।
यदि प्रतिक्रिया अस्वीकार है, तो आप कर्मचारी को एक ईमेल भेजना चाहेंगे, जिससे उन्हें पता चल सके कि अनुरोध अस्वीकार कर दिया गया है।
और अंत में, यदि अनुमोदनकर्ता की प्रतिक्रिया अधिक जानकारी चाहिए है, तो आप कर्मचारी को एक ईमेल भेजना चाहेंगे, जिसमें कर्मचारी से अधिक जानकारी प्रदान करने का अनुरोध किया जाएगा।
प्रवाह में इनमें से कोई भी करने के लिए, अपने प्रवाह में एक स्थिति या एक स्विच क्रिया जोड़ें, और फिर डायनामिक सामग्री पिकर से अनुमोदन अनुरोध के परिणाम फ़ील्ड का चयन करें। यह पुष्टि करना सुनिश्चित करें कि मान स्वीकार है, अधिक जानकारी चाहिए या अस्वीकार है।
कस्टम प्रतिक्रिया के साथ अनुमोदन अनुरोधों का जवाब दें
अनुमोदनकर्ताओं को ईमेल में अनुमोदन अनुरोध प्राप्त होते हैं। अनुरोध अनुमोदन केंद्र में Power Automate पर भी प्रदर्शित किए जाते हैं।
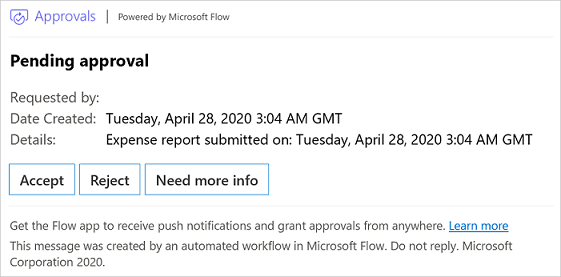
सीमाएँ
आउटलुक और आउटलुक वेब एक्सेस (ओडब्ल्यूए) कार्रवाई योग्य संदेशों में पांच कस्टम प्रतिक्रियाओं की सीमा होती है। इसका मतलब यह है कि प्रवाह के भीतर परिभाषित केवल पहली पांच प्रतिक्रियाएँ Power Automate अनुमोदन ईमेल के कार्रवाई योग्य अनुभाग में दिखाई देंगी। आप शेष विकल्पों को एक गैर-कार्रवाई योग्य HTML ईमेल, Power Automate अनुमोदन केंद्र, Power Automate मोबाइल एप्लिकेशन, या टीमों के माध्यम से सबमिट कर सकते हैं।
कस्टम प्रतिक्रियाओं पर निर्भर अनुमोदन विफल हो सकते हैं यदि वे सेट प्रकार वाले कई उपयोगकर्ताओं को भेजे जाते हैं हर किसी को अनुमोदन करना होगा। यह विफलता परिणाम फ़ील्ड की डेटा आकार सीमाओं के कारण है।
नोट
एकल कस्टम प्रतिक्रिया का उपयोग करके अनुमोदन के लिए, आउटलुक और ओडब्ल्यूए प्रतिक्रिया फ़ील्ड का विस्तार करते हैं ताकि उपयोगकर्ताओं को प्रतिक्रिया देने से पहले एक बटन का चयन करने की आवश्यकता न हो, जैसा कि वे तब करते हैं जब कई अनुमोदन विकल्प होते हैं।