होस्टेड मशीन समूह
होस्टेड मशीन समूह आपको किसी भी मशीन को उपलब्ध कराए या स्थापित किए बिना बड़े पैमाने पर अनअटेंडेड स्वचालन चलाने की अनुमति देता है। आप किसी भी अन्य मशीन समूह की तरह होस्टेड मशीन समूह बना सकते हैं, और निर्दिष्ट कॉन्फ़िगरेशन के आधार पर मशीनों को स्वचालित रूप से प्रावधानित कर सकते हैं। Power Automate
किसी होस्टेड मशीन समूह को निर्दिष्ट डेस्कटॉप प्रवाह, चलाने के लिए ट्रिगर किए जाने पर, उसमें पंक्तिबद्ध हो जाते हैं। फिर, किसी भी मशीन समूह की तरह, कतार में अगला डेस्कटॉप प्रवाह तब चलता है जब समूह में कोई बॉट उपलब्ध होता है। क्यू के बारे में अधिक जानकारी प्राप्त करने के लिए, डेस्कटॉप प्रवाह क्यू की निगरानी करें पर जाएँ।
होस्टेड मशीन समूह की कुछ प्रमुख विशेषताएं इस प्रकार हैं:
- बड़े पैमाने पर अनअटेंडेड डेस्कटॉप प्रवाह चलाएं.
- वर्तमान कार्यभार के आधार पर अपने होस्ट किए गए मशीन समूह में बॉट्स की संख्या को स्वचालित रूप से निर्धारित करें।
- किसी वातावरण में सभी होस्ट किए गए मशीन समूहों में बॉट का लोड संतुलन।
- कार्य या विद्यालय खाता एकीकरण: आपके संगठन से जुड़े व्यवसाय योजना के भाग के रूप में मौजूद संसाधनों तक पहुँच सक्षम करता है, जैसे कि Office, SharePoint, और Azure.
- वेनिला या कस्टम VM छवियाँ: Microsoft द्वारा प्रदान की गई वेनिला VM छवि का उपयोग करें या सीधे अपने Azure Compute गैलरी से अपनी स्वयं की Windows छवि प्रदान करके अपने होस्टेड मशीन समूह को वैयक्तिकृत करें।
लाइसेंसिंग आवश्यकताएँ
होस्टेड मशीन समूह का उपयोग करने के लिए, आपको निम्नलिखित लाइसेंसिंग विकल्प की आवश्यकता होगी:
अपनी मौजूदा प्रीमियम योजना (पूर्व में, प्रति उपयोगकर्ता योजना जिसमें उपस्थित RPA शामिल था), या प्रक्रिया योजना (पूर्व में, प्रति प्रवाह योजना) और होस्टेड RPA ऐड-ऑन का उपयोग करें। Power Automate Power Automate Power Automate Power Automate Power Automate
आपको अपने परिवेश में उतने ही ऐड-ऑन निर्दिष्ट करने होंगे जितने होस्ट किए गए बॉट आप अपने परिवेश में समानांतर रूप से चलाना चाहते हैं।
मूल्यांकन के लिए परीक्षण लाइसेंस
होस्टेड मशीन समूह का मूल्यांकन करने के लिए, आपको निम्नलिखित परीक्षण लाइसेंसिंग विकल्पों में से एक की आवश्यकता होगी:
Power Automate प्रीमियम योजना (पहले Power Automate प्रति उपयोगकर्ता उपस्थित RPA के साथ) और Power Automate होस्टेड RPA ऐड-ऑन परीक्षण का उपयोग करें।
होस्टेड RPA ऐड-ऑन के परीक्षण संस्करण 30 दिनों तक चलते हैं और इन्हें एक बार बढ़ाकर कुल 60 दिन किया जा सकता है। Power Automate संगठन व्यवस्थापक Microsoft 365 व्यवस्थापक केंद्र से 25 सीटें तक प्राप्त कर सकते हैं, और होस्ट किए गए RPA ऐड-ऑन को लक्षित वातावरण में असाइन कर सकते हैं।
90-दिन के स्व-सहायता प्राप्त प्रीमियम परीक्षण का उपयोग करें।
परीक्षण उपयोगकर्ता अधिकतम 10 होस्टेड मशीन समूह बना सकते हैं और किसी दिए गए वातावरण में समानांतर रूप से अधिकतम दो बॉट चला सकते हैं। परीक्षण शुरू करने के लिए, पोर्टल के Power Automate डेस्कटॉप प्रवाह पृष्ठ में Power Automate प्रीमियम के अंतर्गत Power Automate निःशुल्क आज़माएँका चयन करें।
पूर्वावश्यकताएँ
यह अनुभाग होस्टेड मशीन समूह बनाने और उपयोग करने के लिए सभी पूर्वापेक्षाएँ प्रस्तुत करता है।
डिफ़ॉल्ट VM छवि तक पहुँच प्राप्त करें
होस्टेड मशीन समूह बनाने के लिए, आपको अपने परिवेश का हिस्सा बनने वाली डिफ़ॉल्ट VM छवि तक पहुंच की आवश्यकता होती है। आप डिफ़ॉल्ट छवि को मॉनीटर>मशीन>VM छवियों में देख सकते हैं।
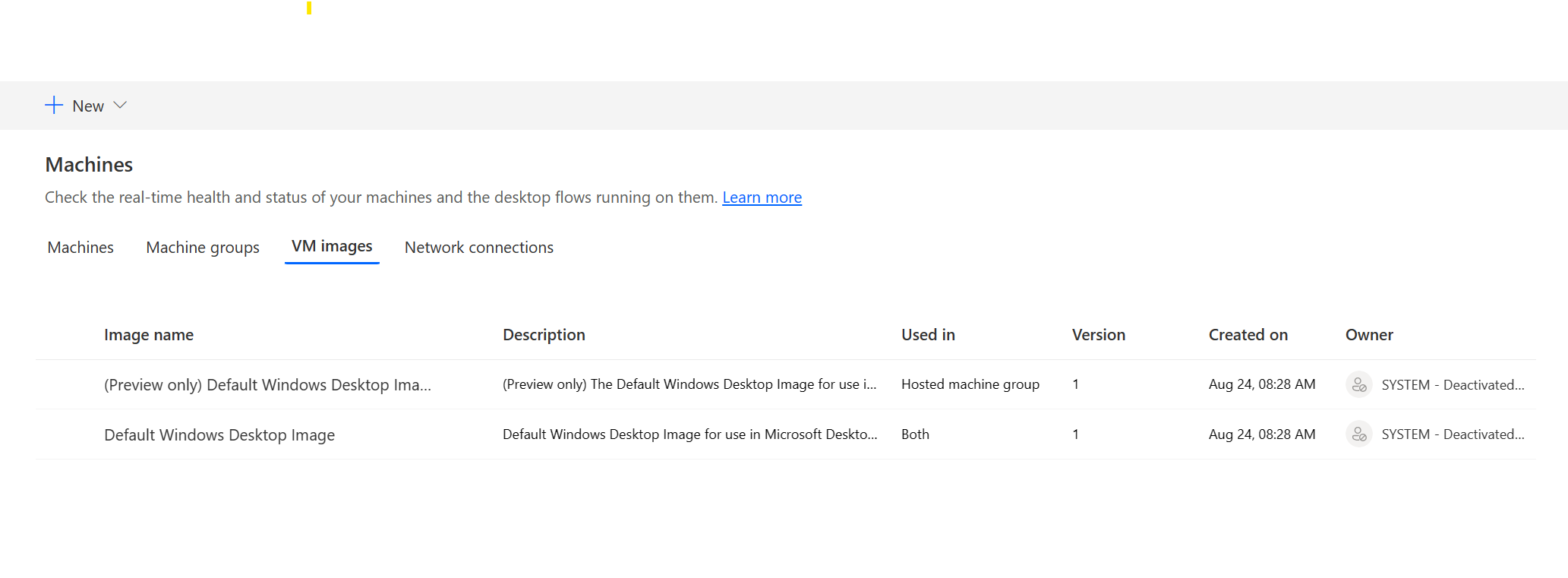
नोट
- डिफ़ॉल्ट छवि को देखने और प्रबंधित करने के लिए उपयोगकर्ताओं को या तो सिस्टम व्यवस्थापक या डेस्कटॉप फ्लो मशीन छवि व्यवस्थापक भूमिका की आवश्यकता होती है।
- अन्य उपयोगकर्ताओं के लिए, सिस्टम प्रशासक या डेस्कटॉप फ्लो मशीन इमेज एडमिन को डिफ़ॉल्ट इमेज को उनके साथ साझा करना होगा, उसके बाद ही वे इसका उपयोग कर सकते हैं।
डिफ़ॉल्ट छवि साझा करें
Power Automateपर लॉग इन करें.
मॉनीटर>मशीनें>VM छवियों पर जाएं।
सूची से डिफ़ॉल्ट विंडोज़ डेस्कटॉप छवि का चयन करें, और फिर पहुँच प्रबंधित करें।
लोगों को जोड़ें का चयन करें, और फिर अपने संगठन में उन व्यक्तियों के नाम दर्ज करें जिनके साथ आप छवि साझा करना चाहते हैं।
उन व्यक्तियों के नाम चुनें तथा मशीन तक पहुंच प्राप्त करने या उसका सह-स्वामी बनने के लिए उनके पास कौन-कौन सी अनुमतियां हैं, उसका चयन करें।
सहेजें चुनें.
नोट
जब उपयोगकर्ता किसी परिवेश का हिस्सा नहीं होते, तो आप उन्हें निष्क्रिय उपयोगकर्ता के रूप में देखना जारी रख सकते हैं. यदि छवि को निष्क्रिय उपयोगकर्ताओं के साथ साझा किया जाता है, तो आपको छवि के पहुँच प्रबंधित करें अनुभाग में सूचित किया जाएगा। इस स्थिति में, उन तक पहुंच हटा दें।

होस्टेड मशीन समूह बनाएँ
होस्टेड मशीन समूह बनाने के लिए:
Power Automateपर लॉग इन करें.
मॉनीटर>मशीनें पर जाएं.
नया>होस्टेड मशीन समूह का चयन करें.
होस्टेड मशीन समूह निर्माण विज़ार्ड में
अपने होस्ट किए गए मशीन समूह के लिए एक नाम दर्ज करें, फिर वैकल्पिक रूप से विवरण जोड़ें।
निर्धारित करें कि क्या आप विंडोज सत्र को अनअटेंडेड मोड में पुनः उपयोग करना चाहते हैं।
इस समूह को असाइन करने के लिए बॉट की अधिकतम संख्या निर्धारित करें।
नोट
- अधिकतम बॉट आपके होस्टेड मशीन समूह को आवश्यकता पड़ने पर और संसाधन उपलब्ध होने पर स्वचालित रूप से अधिकतम बॉट कॉन्फ़िगरेशन तक स्केल करने की अनुमति देते हैं।
- यदि एक ही वातावरण में एकाधिक होस्टेड मशीन समूहों का उपयोग किया जाता है, तो बॉट स्वचालित रूप से समूहों के बीच लोड संतुलित हो जाते हैं।
- आप अपने परिवेश को सौंपी गई होस्टेड RPA क्षमता की कुल संख्या को पार नहीं कर सकते.
- लोड संतुलन के बारे में अधिक जानकारी प्राप्त करने के लिए, लोड संतुलन होस्टेड मशीन समूह पर जाएं।
- बॉट्स की प्रतिबद्ध संख्या (वैकल्पिक) निर्धारित करें जिसे आप इस समूह को असाइन करना चाहते हैं।
नोट
- प्रतिबद्ध बॉट्स आपके होस्टेड मशीन समूह को आवश्यकता पड़ने पर स्वचालित रूप से प्रतिबद्ध बॉट्स कॉन्फ़िगरेशन के अनुरूप स्केल करने की गारंटी देते हैं।
- आपके परिवेश में कॉन्फ़िगर की गई होस्ट की गई मशीनों और प्रतिबद्ध बॉट्स का योग, परिवेश को सौंपी गई होस्ट की गई RPA क्षमता से अधिक नहीं हो सकता। होस्टेड RPA क्षमता उपयोग डैशबोर्ड में अपने परिवेश में होस्टेड RPA क्षमता का उपयोग देखें.

अपने होस्टेड मशीन समूह के लिए उपयोग करने हेतु VM छवि का चयन करें। एक प्रस्तावित डिफ़ॉल्ट विंडोज 11 छवि जिसे डिफ़ॉल्ट विंडोज डेस्कटॉप छवि कहा जाता है, उपलब्ध है। यदि आपको यह दिखाई नहीं देता है, तो सुनिश्चित करें कि आपने पूर्वापेक्षाएँ में वर्णित चरणों का पालन किया है।
चुनें कि आप अपने होस्ट किए गए मशीन समूह तक कैसे पहुँचना चाहते हैं। आप अपने कार्य या स्कूल खाते का उपयोग कर सकते हैं या अपने द्वारा बनाए गए स्थानीय व्यवस्थापक खाते का उपयोग कर सकते हैं। इस खाते का उपयोग बॉट्स द्वारा आपके स्वचालन को चलाने के लिए किया जाता है।
नोट
यदि आप कार्य या विद्यालय खाता चुनते हैं, तो होस्ट किए गए मशीन समूह से कनेक्शन बनाते समय अपना ईमेल पता दर्ज करें (डोमेन\उपयोगकर्ता नाम नहीं)।
- अपने होस्टेड मशीन समूह की समीक्षा करें और उसे बनाएँ.

होस्टेड मशीन समूहों की उपलब्धता
होस्टेड मशीन समूह में होस्टेड बॉट आवश्यकता पड़ने पर बनाए जाते हैं। जब भी कोई डेस्कटॉप प्रवाह कतार में प्रतीक्षा करता है और कोई बॉट उपलब्ध नहीं होता है, तो स्वचालित रूप से एक बॉट बनाया जाता है। एक बॉट तब तक बनाया जाता है जब तक कि इस समूह के लिए बॉट की अधिकतम संख्या नहीं पहुंच जाती है और आपके पास अपने परिवेश के लिए पर्याप्त अनअटेंडेड ऐड-ऑन असाइन किए गए हैं। आप लाइसेंसिंग आवश्यकताओं के बारे में अधिक जानकारी लाइसेंसिंग आवश्यकताएँ में पा सकते हैं।
नोट
यदि होस्टेड मशीन समूह अभी-अभी बनाया गया है या तीन घंटे से अधिक समय से इसका उपयोग नहीं किया गया है, तो होस्टेड बॉट कतार से रन को संबोधित किए जाने से पहले बनाए जाते हैं। किसी बॉट के निर्माण में उसके कॉन्फ़िगरेशन के आधार पर 10 मिनट से अधिक समय लग सकता है।
अपने होस्ट किए गए मशीन समूहों के लिए कस्टम VM छवियों का उपयोग करें
आप अपनी Azure Compute गैलरी से सीधे अपनी स्वयं की Windows छवि प्रदान करके अपने होस्ट किए गए मशीन समूहों को वैयक्तिकृत कर सकते हैं। यह सुविधा आपको अपने सभी अनुप्रयोगों को अपने होस्टेड मशीन समूह पर स्थापित करने की अनुमति देती है।
छवि संबंधी आवश्यकताएँ
कस्टम VM छवियों को निम्नलिखित आवश्यकताओं को पूरा करना होगा:
- पीढ़ी 2 छवियाँ
- सामान्यीकृत VM छवि
- VM छवि आकार पर 127-GB की सीमा
- Microsoft Edge संस्करण 80 या उच्चतर
- छवि परिभाषा को सुरक्षा प्रकार के रूप में विश्वसनीय लॉन्च सक्षम करने की अनुशंसा की जाती है
Azure में सामान्यीकृत VM छवि बनाने का तरीका जानें सामान्यीकृत Windows VHD अपलोड करें और Azure में नए VM बनाने के लिए इसका उपयोग करें.
Azure में Azure कंप्यूट गैलरी बनाएं और एक छवि जोड़ें
Azure पोर्टल पर जाएं।
एक नई Azure Compute गैलरी बनाएँ और साझाकरण टैब में भूमिका आधारित पहुँच नियंत्रण (RBAC) का चयन करें.
समीक्षा + बनाएँ का चयन करें, और जब आप सभी सेटिंग्स को मान्य कर लें, तो बनाएँ का चयन करें।
एक बार जब आप Azure Compute गैलरी बना लेते हैं, तो एक छवि परिभाषा और एक छवि संस्करण बनाएँ में दिए गए चरणों का पालन करके एक छवि परिभाषा बनाएँ. आपको छवि ठीक उसी स्थान पर बनानी चाहिए जहां हम आपके होस्टेड मशीन समूह को तैनात करते हैं। आप अपने परिवेश जियो के साथ निम्नलिखित मैपिंग पा सकते हैं:
- एशिया: पूर्वी एशिया
- ऑस्ट्रेलिया: ऑस्ट्रेलिया पूर्व
- ब्राज़ील: ब्राज़ील दक्षिण
- कनाडा: कनाडा सेंट्रल
- यूरोप: उत्तरी यूरोप
- फ़्रांस: फ़्रांस सेंट्रल
- जर्मनी: जर्मनी पश्चिम मध्य
- भारत: मध्य भारत
- जापान: जापान पूर्व
- कोरिया: कोरिया सेंट्रल
- नॉर्वे: नॉर्वे ईस्ट
- दक्षिण अफ्रीका - दक्षिण अफ्रीका उत्तर
- दक्षिण पूर्व एशिया - सिंगापुर
- स्विटजरलैंड: स्विटजरलैंड उत्तर
- संयुक्त अरब अमीरात: यूएई उत्तर
- यूनाइटेड किंगडम: यूके वेस्ट (2 मई, 2024 से यूके साउथ)
- संयुक्त राज्य अमेरिका: पश्चिमी अमेरिका (2 मई, 2024 से पूर्वी अमेरिका)
महत्त्वपूर्ण
2 मई, 2024 से, हम संयुक्त राज्य अमेरिका और यूनाइटेड किंगडम में परिवेशों के लिए क्षेत्र मानचित्रण को अपडेट करेंगे ताकि यह सुनिश्चित किया जा सके कि हमारी सेवाएँ Azure उपलब्धता क्षेत्र समर्थन वाले क्षेत्रों में तैनात की जाएँ। अधिक जानकारी के लिए, भौगोलिक उपलब्धता और प्रतिबंध देखें।
Azure कंप्यूट गैलरी को Power Automate होस्टेड मशीन ग्रुप सेवा प्रिंसिपल के साथ साझा करें
Power Automateमें छवि का उपयोग करने के लिए, आपको Azure पोर्टल के माध्यम से छवि को Power Automate के साथ साझा करना होगा.
Azure पोर्टल में, अपनी Azure Compute गैलरी पर जाएँ.
एक्सेस कंट्रोल (IAM) सेटिंग्स पर जाएं।
जोड़ें>भूमिका असाइनमेंट जोड़ें चुनें.
भूमिका रीडर का चयन करें और होस्टेड मशीन समूह अनुप्रयोग : Power Automate होस्टेड मशीन समूह खोजें. इससे हमारी सेवा को होस्टेड मशीन समूह बनाने के लिए छवि तक पहुंचने की अनुमति मिलती है।
नोट
यदि आपको उपरोक्त एप्लिकेशन नहीं मिल रहा है, तो सत्यापित करें कि एप्लिकेशन आपके टेनेंट में मौजूद है और यदि आवश्यक हो तो उसका प्रावधान करें। यह सत्यापित करने के लिए कि अनुप्रयोग मौजूद है, Azure पोर्टल>Microsoft Entra>एंटरप्राइज़ अनुप्रयोग>सभी अनुप्रयोग पर जाएं, और अनुप्रयोग id: 51699864-8078-4c9e-a688-09a1db1b2e09 खोजें. यदि आपको एप्लिकेशन नहीं मिल रहा है, तो निम्न कमांड का उपयोग करके इसे प्रोविजन करें:
az ad sp create --id 51699864-8078-4c9e-a688-09a1db1b2e09
गैलरी को निर्माताओं के साथ साझा करें Power Automate
अपनी छवि का उपयोग करने से पहले अंतिम चरण छवि को निर्माताओं के साथ साझा करना है। Power Automate Power Automate
Azure पोर्टल में, अपनी Azure Compute गैलरी पर जाएँ.
एक्सेस कंट्रोल (IAM) सेटिंग्स पर जाएं।
जोड़ें>भूमिका असाइनमेंट जोड़ें चुनें.
जिन निर्माताओं के साथ आप गैलरी साझा करना चाहते हैं, उन्हें कम से कम रीडर अनुमतियाँ प्रदान करें। Power Automate फिर अगला चुनें.
सदस्यों का चयन करें और उन Power Automate निर्माताओं को खोजें जिनके साथ आप साझा करना चाहते हैं।
एक बार जब आप जोड़ने के लिए सभी सदस्यों का चयन कर लें, तो अनुमतियों और उपयोगकर्ताओं की समीक्षा करें और उन्हें असाइन करें।
एक नई कस्टम VM छवि जोड़ें
Power Automateपर लॉग इन करें.
नया>VM छवि चुनें.
छवि का नाम, विवरण और उपयोग दर्ज करें.
- छवि का नाम: छवि की पहचान के लिए एक अद्वितीय नाम.
- छवि विवरण: छवि के लिए एक वैकल्पिक विवरण.
- इसके साथ उपयोग करें: यदि आप चाहते हैं कि छवि होस्ट की गई मशीनों और होस्ट की गई मशीन समूहों दोनों के साथ काम करे, तो या तो होस्टेड मशीन समूह या दोनों का चयन करें।
Azure Compute गैलरी से उन छवियों में से एक का चयन करें जिन तक आपकी पहुँच है.
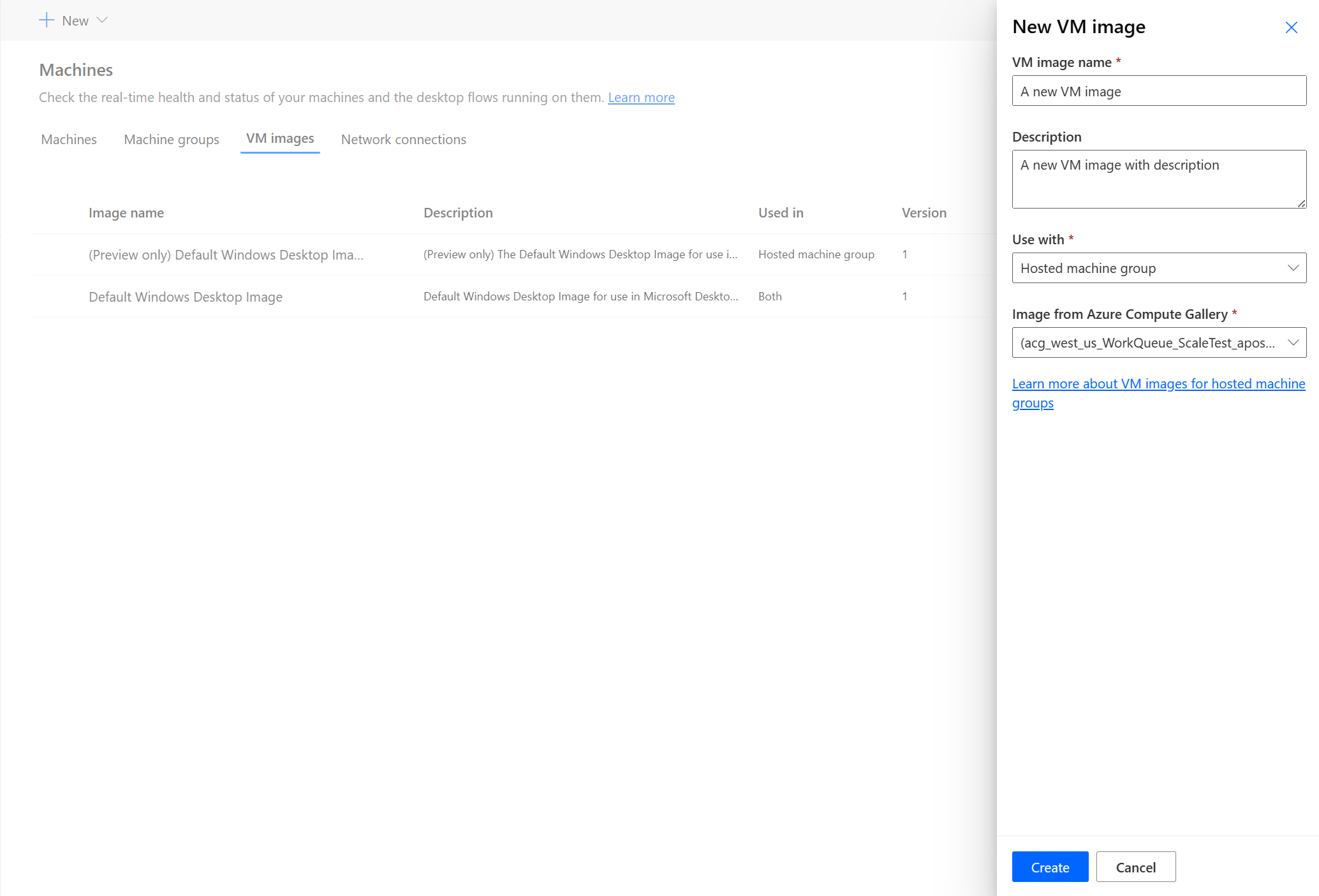
नोट
- छवि को होस्ट किए गए मशीन समूह के समान Azure क्षेत्र में प्रतिकृतिकृत किया जाना आवश्यक है।
- उपलब्ध छवियों की सूची आपके द्वारा चुने गए उपयोग के आधार पर भिन्न हो सकती है।
छवि साझा करें
Power Automateपर लॉग इन करें.
मॉनीटर>मशीनें>VM छवियों पर जाएं।
आपके द्वारा बनाई गई छवि का चयन करें.
पहुँच प्रबंधित करें चुनें.
लोगों को जोड़ें चुनें और अपने संगठन में उन व्यक्तियों के नाम दर्ज करें जिनके साथ आप छवि साझा करना चाहते हैं।
व्यक्तियों के नाम चुनें और चुनें कि वे किस अनुमति के साथ छवि तक पहुंच सकते हैं।
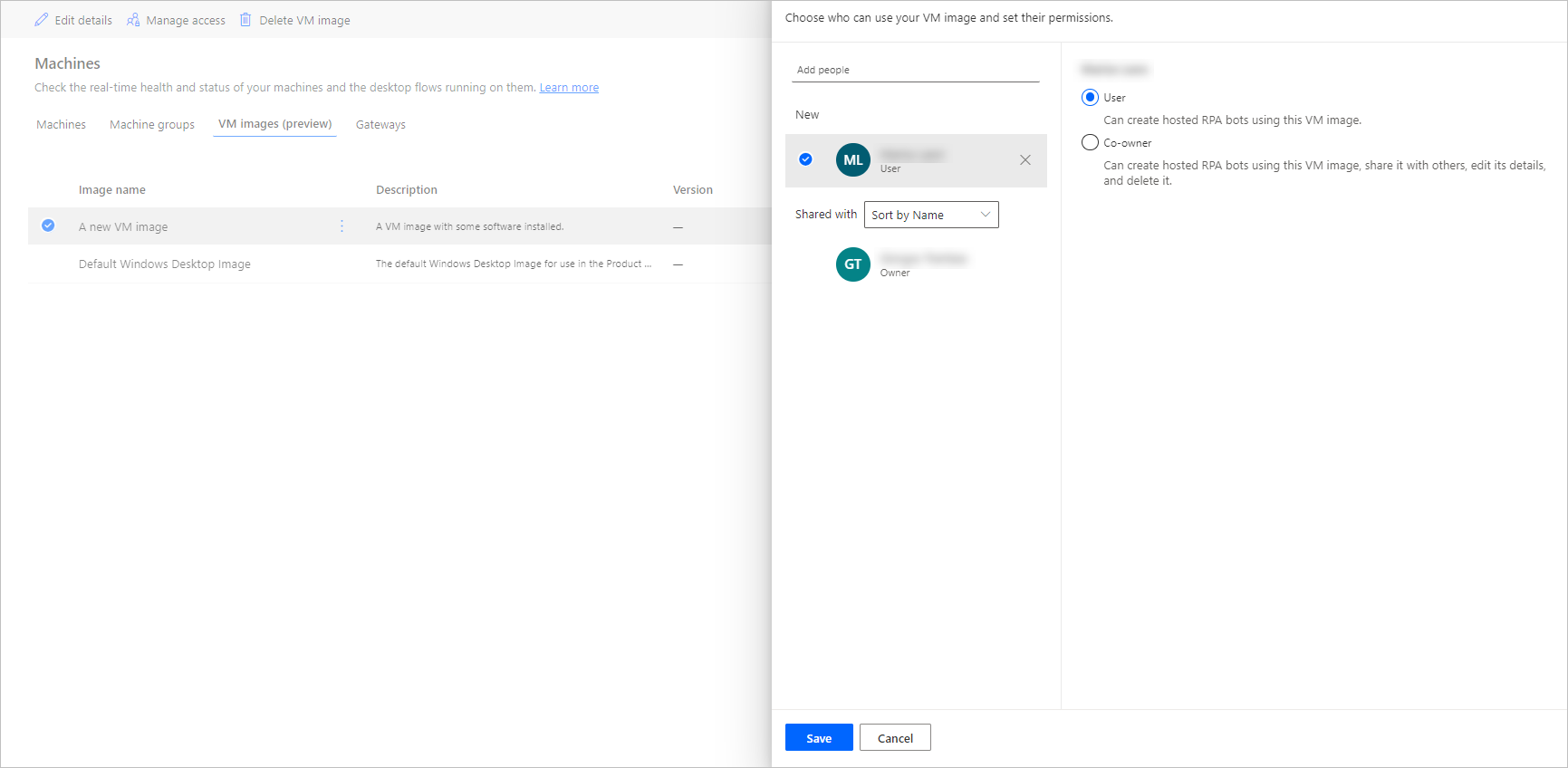
सहेजें चुनें.
नोट
जब कोई उपयोगकर्ता अब किसी परिवेश का हिस्सा नहीं है, तो आप उसे निष्क्रिय उपयोगकर्ता के रूप में देखना जारी रख सकते हैं. यदि छवि को निष्क्रिय उपयोगकर्ताओं के साथ साझा किया जाता है, तो आपको छवि के पहुँच प्रबंधित करें अनुभाग में सूचित किया जाएगा। इस स्थिति में, उन तक पहुंच हटा दें।
होस्ट किए गए मशीन समूहों की सूची देखें
एक बार जब आप किसी परिवेश में अपना होस्टेड मशीन समूह बना लेते हैं, तो आप पोर्टल में उसका विवरण देख सकते हैं. Power Automate
Power Automateपर लॉग इन करें.
मॉनीटर>मशीनें पर जाएं.
मशीन समूह का चयन करें.
सूची में होस्टेड मशीन समूह और मानक मशीन समूह दोनों शामिल हैं। सूची में प्रत्येक आइटम के लिए, आप देख सकते हैं:
- वस्तु का नाम.
- वस्तु का विवरण.
- समूह में मशीनों की संख्या (केवल मानक मशीन समूहों के लिए).
- आइटम में चल रहे प्रवाहों की संख्या.
- आइटम में पंक्तिबद्ध प्रवाहों की संख्या.
- आइटम तक आपकी पहुंच का प्रकार.
- वस्तु का स्वामी.
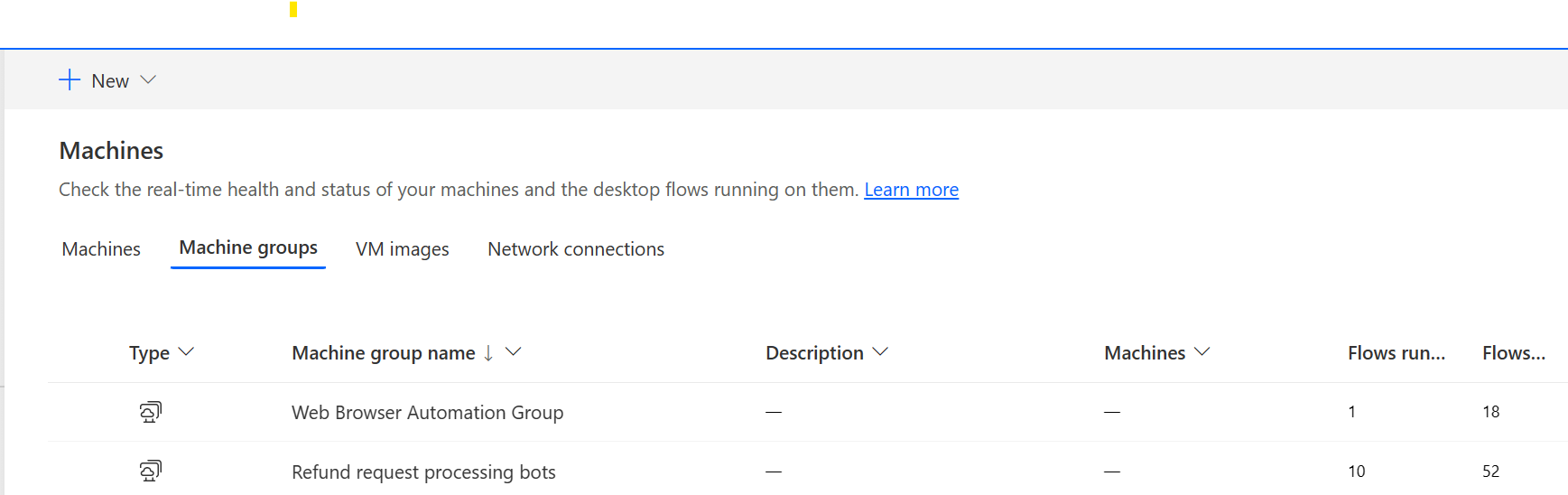
सूची में होस्ट किए गए मशीन समूह का चयन करने पर आप मशीन समूह के विवरण पृष्ठ पर पहुंच जाते हैं, जहां आप:
- होस्ट किए गए मशीन समूह का विवरण देखें और संपादित करें.
- होस्ट किए गए मशीन समूह द्वारा उपयोग की गई VM छवि को अद्यतन करें.
- मशीन समूह की रन कतार की निगरानी करें.
- पिछले रन देखें.
- होस्टेड मशीन समूह को संदर्भित करते हुए मौजूदा कनेक्शनों की सूची बनाएं।
- होस्टेड मशीन समूह पर प्रोविजनिंग त्रुटियाँ, यदि कोई हों, देखें।
- होस्ट किए गए मशीन समूह को साझा करके (या न साझा करके) पहुंच प्रबंधित करें।
- होस्ट किए गए मशीन समूह को हटाएँ.
साझा होस्ट किए गए मशीन समूह
आप अपने होस्ट किए गए मशीन समूहों को अन्य उपयोगकर्ताओं के साथ साझा कर सकते हैं ताकि वे कनेक्शन बना सकें और उन पर डेस्कटॉप प्रवाह चला सकें। होस्ट किए गए मशीन समूह को साझा करने के लिए:
Power Automateपर लॉग इन करें.
मॉनीटर>मशीनें चुनें.
मशीन समूह टैब का चयन करें.
सूची में किसी होस्टेड मशीन समूह का चयन करें, या इच्छित होस्टेड मशीन समूह के विवरण पृष्ठ पर जाएँ।
पहुँच प्रबंधित करें चुनें.
वह उपयोगकर्ता नाम या ईमेल भरें जिसके साथ आप होस्ट किए गए मशीन समूह को साझा करना चाहते हैं, और उस उपयोगकर्ता का चयन करें जिसे आप जोड़ना चाहते हैं।
प्रत्येक उपयोगकर्ता के लिए आप अलग-अलग अनुमतियाँ दे सकते हैं: उपयोगकर्ता या सह-स्वामी।
उपयोगकर्ता अनुमति केवल लक्षित उपयोगकर्ता को चयनित होस्टेड मशीन समूह पर डेस्कटॉप प्रवाह चलाने की अनुमति देती है। सह-स्वामी होस्टेड मशीन के समूह विवरण को भी संपादित कर सकता है।
नोट
जब कोई उपयोगकर्ता अब किसी परिवेश का हिस्सा नहीं है, तो आप उपयोगकर्ता को निष्क्रिय उपयोगकर्ता के रूप में देखना जारी रख सकते हैं। यदि इसे निष्क्रिय उपयोगकर्ताओं के साथ साझा किया गया है, तो आपको होस्ट की गई मशीन के पहुँच प्रबंधित करें अनुभाग में सूचित किया जाएगा। इस स्थिति में, उन तक पहुंच हटा दें।
होस्ट किए गए मशीन समूहों पर डेस्कटॉप प्रवाह चलाएँ
Power Automate आपको अपने होस्ट किए गए मशीन समूहों पर डेस्कटॉप प्रवाह को ट्रिगर करने में सक्षम बनाता है जैसा कि आप मानक मशीन समूहों पर करते हैं। इस कार्यक्षमता को लागू करने के लिए, आपको अपने होस्टेड मशीन समूह के लिए एक डेस्कटॉप प्रवाह कनेक्शन की आवश्यकता है।
क्लाउड फ़्लो से डेस्कटॉप फ़्लो ट्रिगर करने के बारे में अधिक जानकारी प्राप्त करने के लिए, क्लाउड फ़्लो से डेस्कटॉप फ़्लो ट्रिगर करें पर जाएँ।
महत्त्वपूर्ण
- होस्टेड मशीन समूहों के लिए केवल प्रत्यक्ष कनेक्टिविटी कनेक्शन ही समर्थित हैं।
- केवल अनअटेंडेड रन मोड के लिए उपलब्ध है।
- होस्ट किए गए मशीन समूहों को लक्षित करने वाला डेस्कटॉप प्रवाह अभी तक परीक्षण प्रवाह सुविधा के साथ संगत नहीं है. यह संभव है कि अपने प्रवाह का परीक्षण करते समय आपको त्रुटियाँ दिखें। यह समस्या मशीन समूह उपलब्धता की प्रकृति के कारण है। शेड्यूल किए गए परीक्षण रन को अभी भी प्रवाह रन इतिहास से एक्सेस किया जा सकेगा।
अपने होस्ट किए गए मशीन समूहों की निगरानी करें
आप अपने होस्ट किए गए मशीन समूहों तक सीधे पहुंच या लॉग इन नहीं कर सकते। जब तक वे डेस्कटॉप प्रवाह नहीं चला रहे हैं, तब तक वे कायम नहीं रहते हैं। किसी समूह में होस्ट किए गए बॉट कतार के वर्तमान आकार, समूह के कॉन्फ़िगरेशन और वर्तमान परिवेश को सौंपे गए लाइसेंस के आधार पर बनाए जाते हैं।
उदाहरण के लिए, यदि होस्ट किया गया मशीन समूह नया बनाया गया है या इसका उपयोग 3 घंटे से अधिक समय तक नहीं किया गया है, तो डेस्कटॉप प्रवाह चलाने से पहले नए होस्ट किए गए बॉट का प्रावधान करना पड़ सकता है। बॉट के निर्माण में कम से कम 10 मिनट का समय लगता है, जो उपयोग में लाई जा रही VM इमेज के प्रकार पर निर्भर करता है। यह अपेक्षित है कि डेस्कटॉप प्रवाह शुरू होने से पहले कतार 10 मिनट से अधिक समय तक अटकी रहेगी।
इस प्रक्रिया के बाद, नए होस्ट किए गए बॉट्स को कतार में डेस्कटॉप प्रवाह को यथासंभव कुशलतापूर्वक चलाने के लिए प्रावधानित किया जाता है।
अपने होस्ट किए गए बॉट्स की निगरानी करने के लिए:
Power Automateपर लॉग इन करें.
मॉनीटर>मशीनें पर जाएं.
मशीन समूह का चयन करें.
अपने होस्ट किए गए मशीन समूहों में से एक का चयन करें.
निम्नलिखित उदाहरण में, कतार में पहले दो डेस्कटॉप प्रवाहों को लेने के लिए दो होस्टेड बॉट उपलब्ध हैं, और तीन अन्य डेस्कटॉप प्रवाह कतारबद्ध हैं। डेस्कटॉप प्रवाह रन को उनकी स्थिति को इंगित करने के लिए रनिंग या क्यूएड के रूप में चिह्नित किया जाता है।

कुछ मिनटों के बाद, चूंकि कतार काफी बड़ी है, इसलिए तीसरे प्रवाह को चलाने के लिए एक अन्य बॉट का प्रावधान किया जाता है।
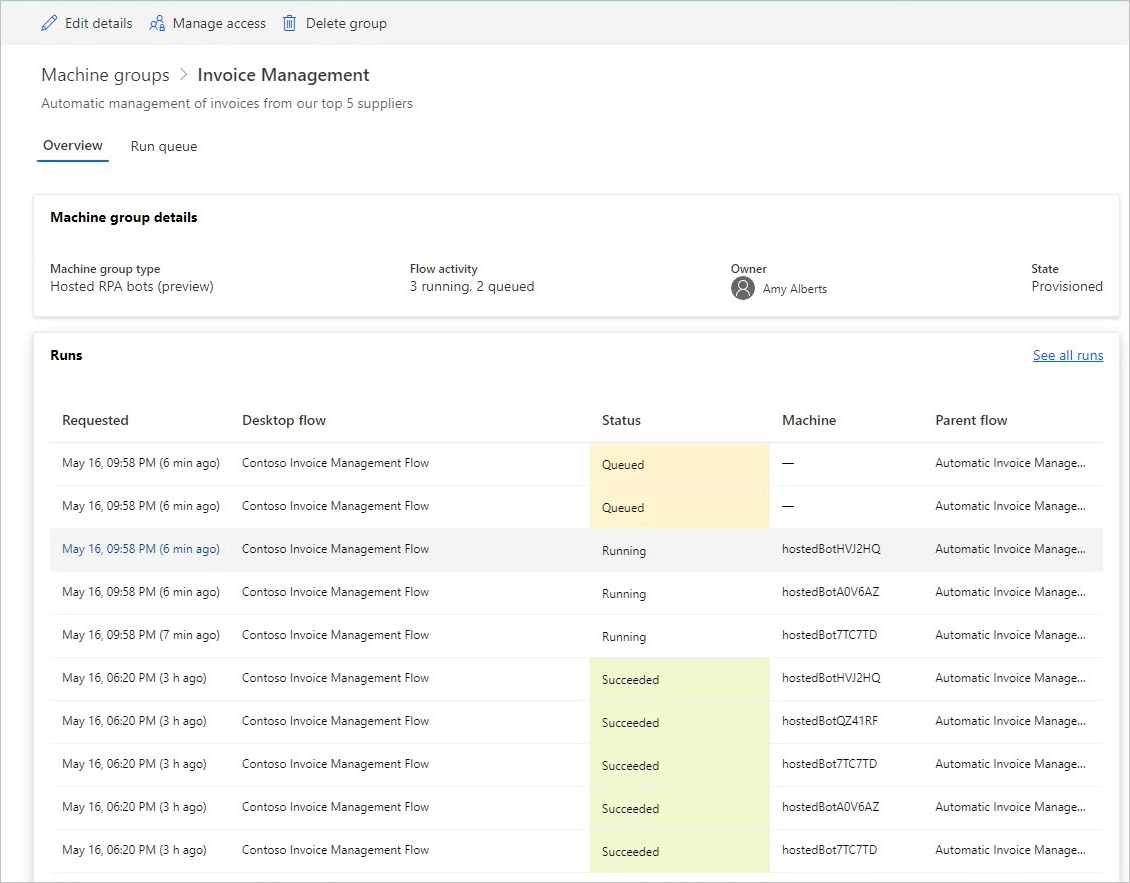
लोड बैलेंस होस्टेड मशीन समूह
होस्टेड मशीन समूहों की मुख्य विशेषता विभिन्न समूहों के बीच होस्टेड बॉट्स को स्वचालित रूप से लोड बैलेंस करने की क्षमता है, जिससे आपके विभिन्न कार्यभारों के बीच आपके स्वचालन संसाधनों का सहजता से अनुकूलन होता है।
आपके परिवेश में चलाए जा सकने वाले होस्टेड बॉट की संख्या आपके परिवेश को सौंपी गई होस्टेड RPA क्षमता की संख्या के बराबर होती है, जिसमें परिवेश में प्रावधानित होस्टेड मशीनों की संख्या शामिल नहीं होती है (उदाहरण के लिए, यदि आपके परिवेश को 10 होस्टेड RPA सौंपे गए हैं, और दो होस्टेड मशीनें प्रावधानित हैं, तो आपके परिवेश में चलाए जा सकने वाले होस्टेड बॉट की संख्या आठ होगी)। फिर इस क्षमता को आपके वातावरण में मौजूद सभी होस्टेड मशीन समूहों में संतुलित कर दिया जाता है। प्रत्येक होस्टेड मशीन समूह में एक अधिकतम बॉट और प्रतिबद्ध बॉट कॉन्फ़िगरेशन होता है जो आपको होस्टेड मशीन समूह की स्केलिंग क्षमताओं को नियंत्रित करने में सक्षम बनाता है।
जब डेस्कटॉप प्रवाह चलाने के लिए पर्याप्त होस्टेड बॉट नहीं होते हैं, तो होस्टेड मशीन समूह स्केल आउट करने का अनुरोध करता है। यह होस्टेड मशीन समूह में अधिकतम और प्रतिबद्ध बॉट कॉन्फ़िगरेशन और वातावरण में उपलब्ध क्षमता को ध्यान में रखता है। होस्टेड मशीन समूह स्केल-इन तब होता है जब डेस्कटॉप प्रवाह कतार उपलब्ध होस्टेड बॉट्स की संख्या से कम होती है। यह क्षमता तब पर्यावरण में अन्य होस्ट किए गए मशीन समूहों के लिए उपलब्ध हो जाती है।
नोट
- अधिकतम बॉट आपके होस्टेड मशीन समूह को आवश्यकता पड़ने पर और संसाधन उपलब्ध होने पर स्वचालित रूप से अधिकतम बॉट कॉन्फ़िगरेशन तक स्केल करने की अनुमति देते हैं।
- प्रतिबद्ध बॉट्स आपके होस्टेड मशीन समूह को आवश्यकता पड़ने पर स्वचालित रूप से प्रतिबद्ध बॉट्स कॉन्फ़िगरेशन के अनुरूप स्केल करने की गारंटी देते हैं।
- होस्टेड RPA क्षमता उपयोग डैशबोर्ड में अपने परिवेश में होस्टेड RPA क्षमता का उपयोग देखें.
अपने होस्टेड मशीन समूह के स्केलिंग कॉन्फ़िगरेशन को अपडेट करने के लिए:
Power Automateपर लॉग इन करें.
चुनना निगरानी करना> मशीनों.
मशीन समूह का चयन करें.
अपने होस्ट किए गए मशीन समूहों में से एक का चयन करें.
चुनना समायोजन पन्ने के शीर्ष पर।
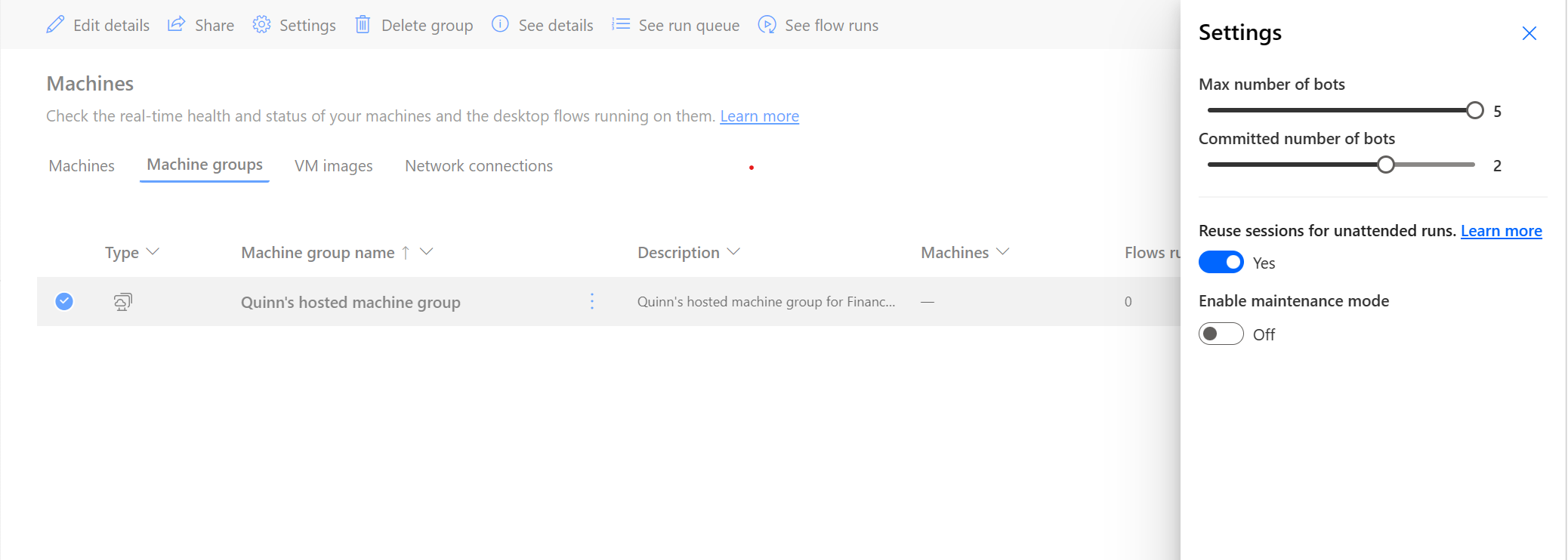
होस्टेड मशीन समूह स्केलिंग और लोड संतुलन उदाहरण
इस उदाहरण में, ग्राहक के पास परिवेश को सौंपी गई 10 होस्टेड RPA क्षमता है और उसने निम्नलिखित कॉन्फ़िगरेशन के साथ तीन होस्टेड मशीन समूहों को कॉन्फ़िगर किया है।
| होस्टेड मशीन समूह का नाम | अधिकतम बॉट्स | प्रतिबद्ध बॉट |
|---|---|---|
| इनवॉयस संसाधन | 10 | 4 |
| नई बिक्री प्रसंस्करण | 10 | 4 |
| धन वापसी अनुरोध प्रसंस्करण | 10 | 2 |
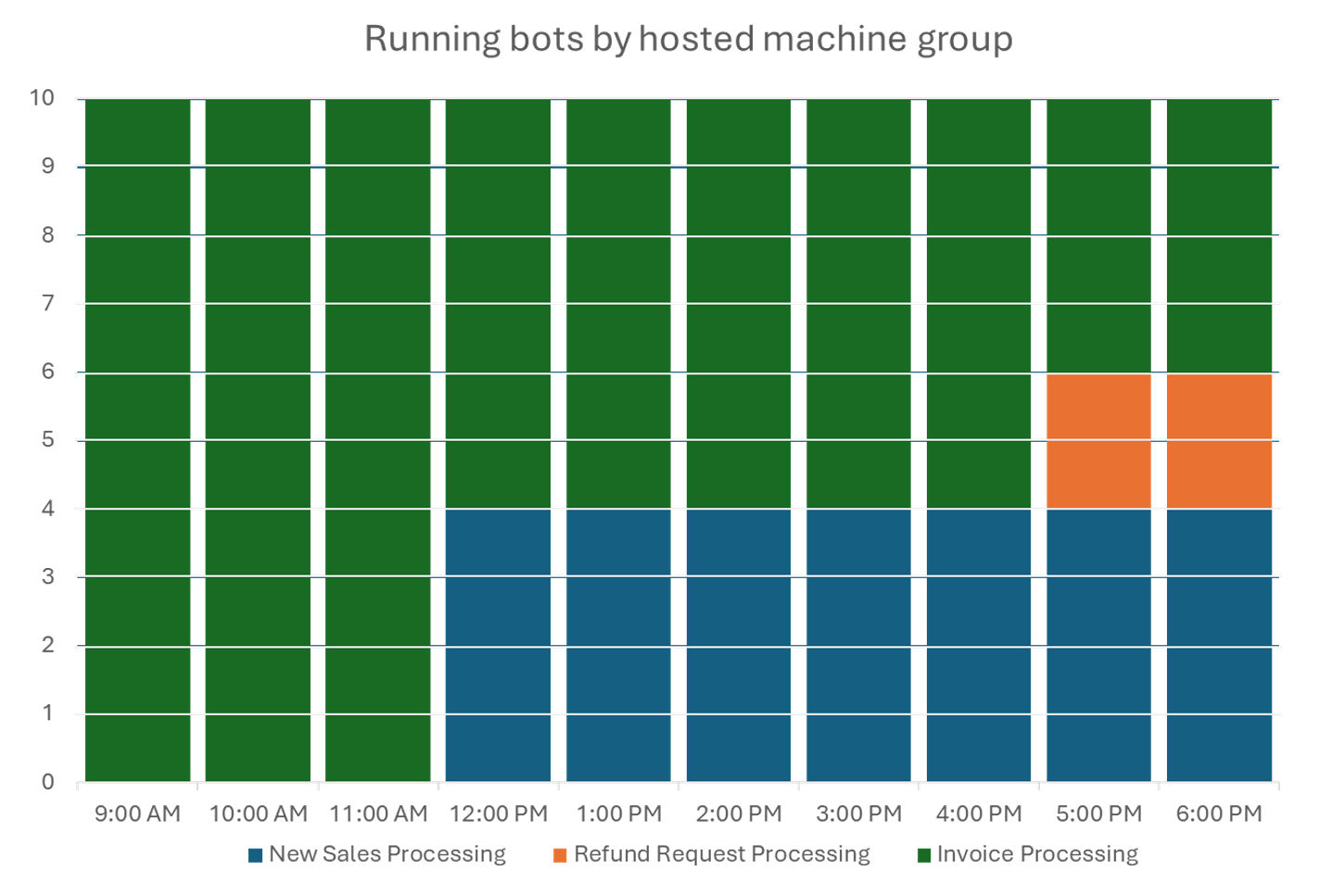
| समय | ईवेंट |
|---|---|
| सुबह 9 बजे - 11:59 बजे | इनवॉइस प्रोसेसिंग समूह में डेस्कटॉप फ्लो जॉब्स की मात्रा अधिक है और यह 10 होस्टेड बॉट्स (अधिकतम बॉट्स कॉन्फ़िगरेशन) तक ऑटोस्केल करता है, क्योंकि किसी अन्य समूह में डेस्कटॉप फ्लो जॉब्स नहीं हैं। |
| दोपहर 12 बजे - शाम 4:59 बजे | इनवॉइस प्रोसेसिंग समूह के लिए डेस्कटॉप प्रवाह कार्यों की उच्च मात्रा के अतिरिक्त, नए विक्रय प्रसंस्करण समूह में अब कतारबद्ध डेस्कटॉप प्रवाह कार्यों की भी उच्च मात्रा है, और इसलिए यह चार होस्ट किए गए बॉट्स की प्रतिबद्ध क्षमता का उपभोग करता है। |
| शाम 5 बजे - शाम 6:59 बजे | इनवॉइस प्रोसेसिंग और नई बिक्री प्रोसेसिंग समूहों के लिए डेस्कटॉप प्रवाह कार्यों की उच्च मात्रा के अतिरिक्त, रिफंड अनुरोध प्रोसेसिंग समूह में अब कतारबद्ध डेस्कटॉप प्रवाह कार्यों की भी उच्च मात्रा है, और इसलिए दो होस्ट किए गए बॉट्स की प्रतिबद्ध क्षमता का उपभोग करता है। |
होस्ट किए गए मशीन समूह द्वारा उपयोग की गई VM छवि को अपडेट करें
आप अपने होस्टेड मशीन समूह द्वारा उपयोग की जाने वाली VM छवि को अद्यतन कर सकते हैं। यह उन स्थितियों में लाभदायक है जहां कस्टम VM छवि को डेस्कटॉप प्रवाह चलाने के लिए सॉफ़्टवेयर अद्यतन और अतिरिक्त अनुकूलन की आवश्यकता होती है। यह सुविधा आपको अपने होस्टेड मशीन समूह में नए होस्टेड बॉट बनाते समय उपयोग के लिए VM छवि को अद्यतन करने की अनुमति देती है, जिससे इसे हटाने और पुनः बनाने की आवश्यकता समाप्त हो जाती है। VM छवि अद्यतन करने के लिए:
Power Automateपर लॉग इन करें.
चुनना निगरानी करना> मशीनों.
मशीन समूह का चयन करें.
अपने होस्ट किए गए मशीन समूहों में से एक का चयन करें.
चुनना VM छवि अपडेट करें पन्ने के शीर्ष पर।
ड्रॉप-डाउन सूची से, होस्ट किए गए मशीन समूह द्वारा उपयोग किए जाने वाले अद्यतन VM छवि का चयन करें।
नोट
- VM छवि को अद्यतन करने पर, सभी मौजूदा होस्ट किए गए बॉट नई VM छवि के साथ पुनः प्रावधानित होने से पहले अपने चल रहे डेस्कटॉप प्रवाह रन को पूरा करते हैं।
- वर्तमान और अद्यतन VM छवि का सुरक्षा प्रकार समान होना चाहिए. उदाहरण के लिए, आप गैर-विश्वसनीय लॉन्च सक्षम से विश्वसनीय लॉन्च सक्षम में अपडेट नहीं कर सकते, और इसके विपरीत।
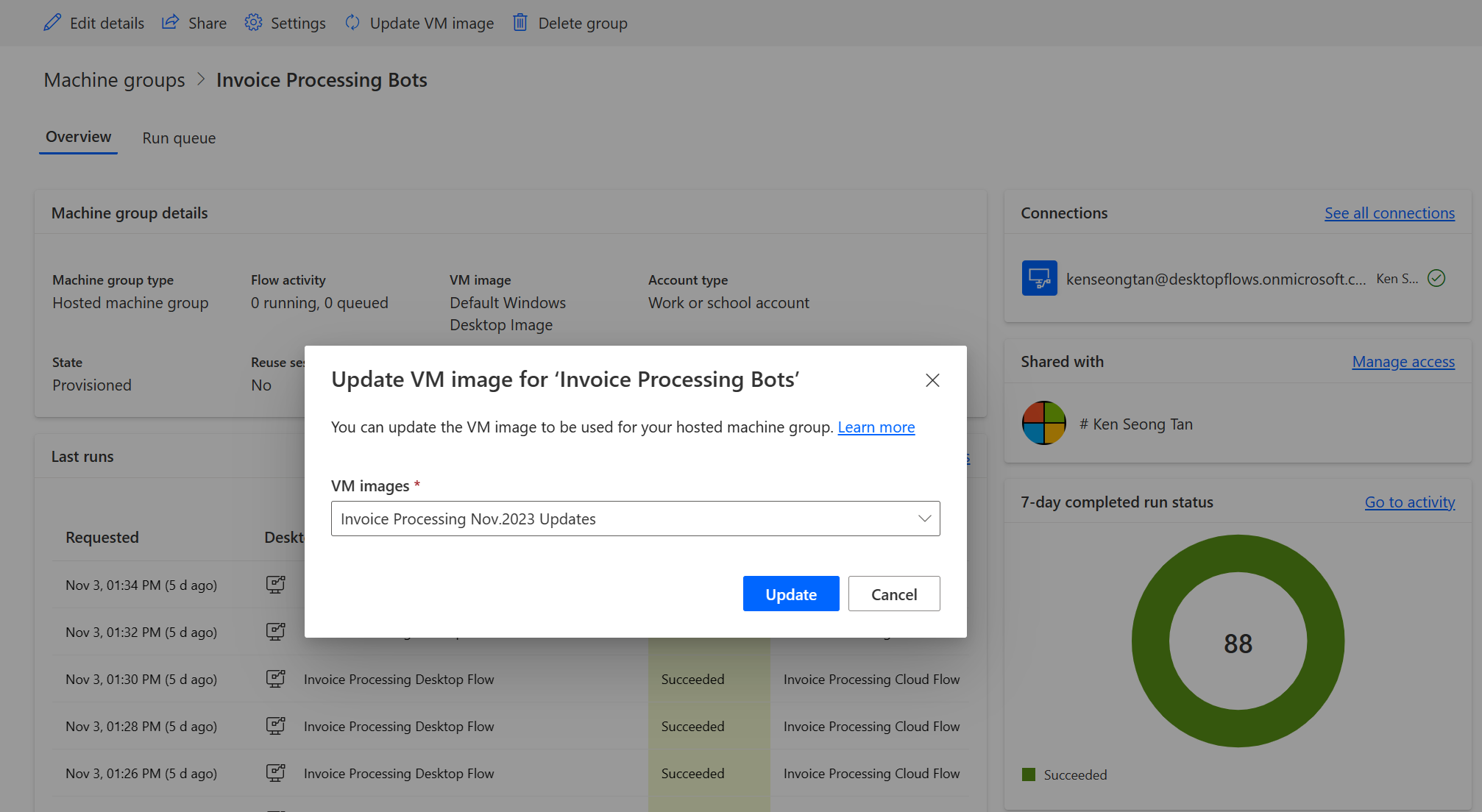
सुरक्षा भूमिकाओं के आधार पर अनुमतियाँ
होस्टेड मशीन समूह अनुमतियाँ और भूमिकाएँ डेस्कटॉप फ़्लो मशीन प्रबंधन अनुमतियों और भूमिकाओं के शीर्ष पर पुनरावृत्तियाँ हैं। होस्टेड मशीन समूह नियमित मशीन समूहों के समान नियमों और विशेषाधिकारों का पालन करते हैं।
पर्यावरण निर्माता की भूमिका
डिफ़ॉल्ट रूप से, पर्यावरण निर्माता भूमिका वाले उपयोगकर्ता अपने वातावरण में होस्टेड मशीन समूह बना सकते हैं। वे चार तालिकाएँ जिन्हें होस्टेड मशीन समूहों का उपयोग करने के लिए विशेषाधिकार की आवश्यकता होती है:
- प्रवाह क्षमता असाइनमेंट
- फ़्लो मशीन
- फ़्लो मशीन समूह
- Flow मशीन छवि
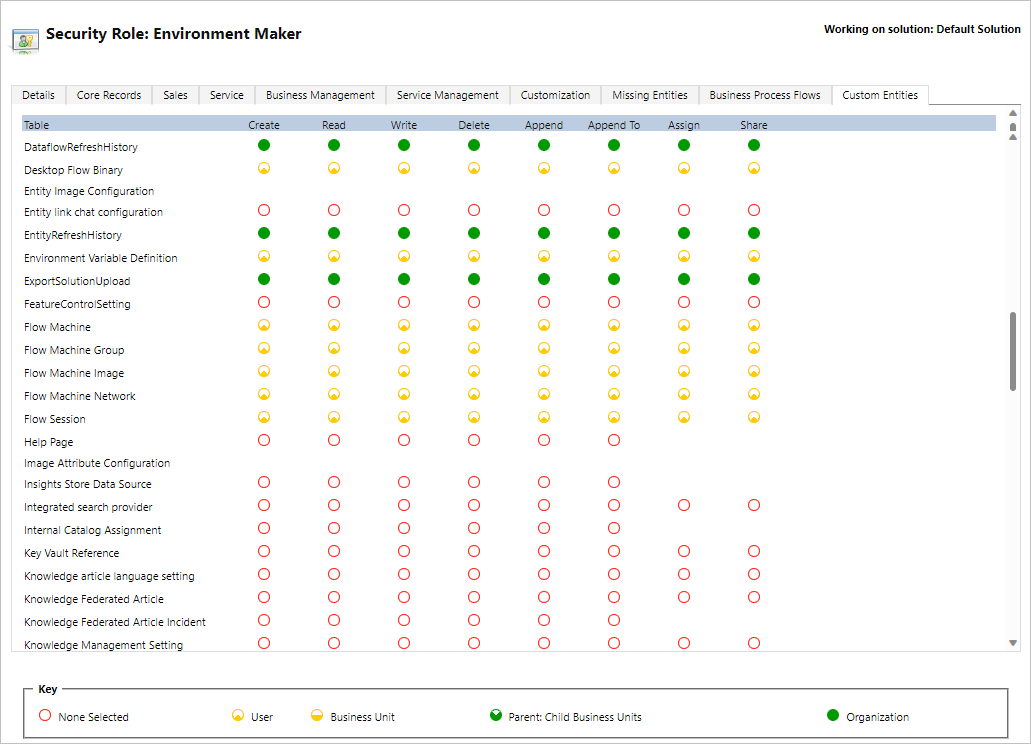
परिवेश निर्माता भूमिका कस्टम VM छवियाँ बना और साझा कर सकती है, क्योंकि इस कार्यक्षमता के लिए प्रवाह मशीन छवि पर बनाने और जोड़ने के विशेषाधिकारों की आवश्यकता होती है।
व्यवस्थापक डेस्कटॉप प्रवाह के भाग के रूप में प्रदान की गई भूमिकाओं का भी उपयोग कर सकते हैं। आप डेस्कटॉप प्रवाह सुरक्षा भूमिकाओं के बारे में अधिक जानकारी मशीन प्रबंधित करें में पा सकते हैं.
डेस्कटॉप फ़्लो मशीन स्वामी की भूमिका
डिफ़ॉल्ट रूप से, डेस्कटॉप फ़्लो मशीन मालिक होस्टेड मशीन समूह बना सकते हैं लेकिन कस्टम VM इमेज नहीं बना सकते. वे केवल अपने स्वयं के होस्ट किए गए मशीन समूहों में पहले से साझा की गई कस्टम VM छवियों का उपयोग कर सकते हैं।
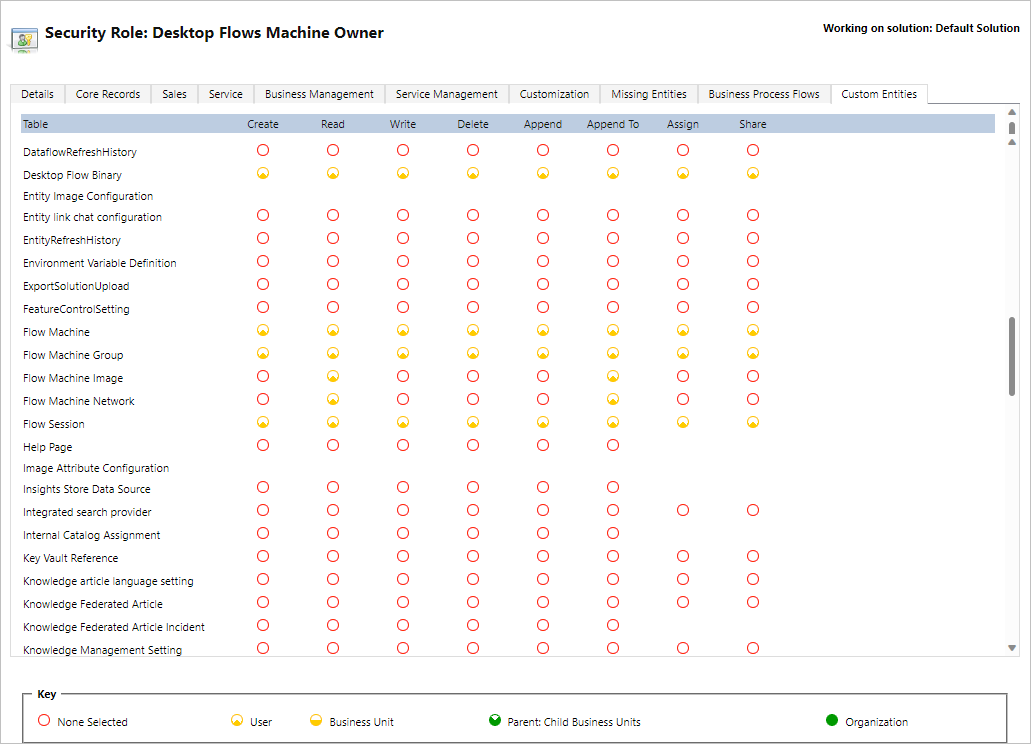
डेस्कटॉप प्रवाह मशीन कॉन्फ़िगरेशन व्यवस्थापक भूमिका
डेस्कटॉप फ़्लो मशीन इमेज एडमिन भूमिका केवल फ़्लो मशीन इमेज इकाई पर पूर्ण विशेषाधिकार लाती है। विशेष रूप से, यह इस भूमिका वाले उपयोगकर्ताओं को उनके वातावरण में निर्मित होस्टेड मशीन समूह के लिए उपयोग किए जाने वाले VM छवियों को साझा/असाझा करने की अनुमति देता है। आप पूर्व-प्रावधानित VM छवियों को साझा करने के बारे में अधिक जानकारी होस्टेड मशीन समूह बनाएँ में पा सकते हैं।

अपने काम या स्कूल खाते का उपयोग करें
होस्ट किए गए मशीन समूह कार्य और स्कूल खातों का समर्थन करते हैं। यदि आप अपने कार्य या विद्यालय खाते का उपयोग करते हैं, तो आपके होस्ट किए गए मशीन समूह के पास आपके उन संसाधनों तक पहुंच होगी जो आपके संगठन से जुड़ी व्यावसायिक योजना का हिस्सा हैं, जैसे कि Office, SharePoint, Azure, और अन्य।
जब आप इस पहुँच विकल्प के साथ किसी होस्टेड मशीन समूह को पंजीकृत करते हैं, तो आपसे क्रेडेंशियल नहीं मांगे जाएंगे। इसके बजाय, मशीन आपके नाम पर पंजीकृत हो जाएगी, और आप अपने क्रेडेंशियल के साथ लॉग इन कर सकेंगे। Microsoft Entra Microsoft Entra होस्टेड मशीन समूह को लक्षित करने के लिए डेस्कटॉप प्रवाह कनेक्शन बनाने के लिए, अपना कार्य या स्कूल खाता ईमेल पता और संबंधित पासवर्ड दर्ज करें।
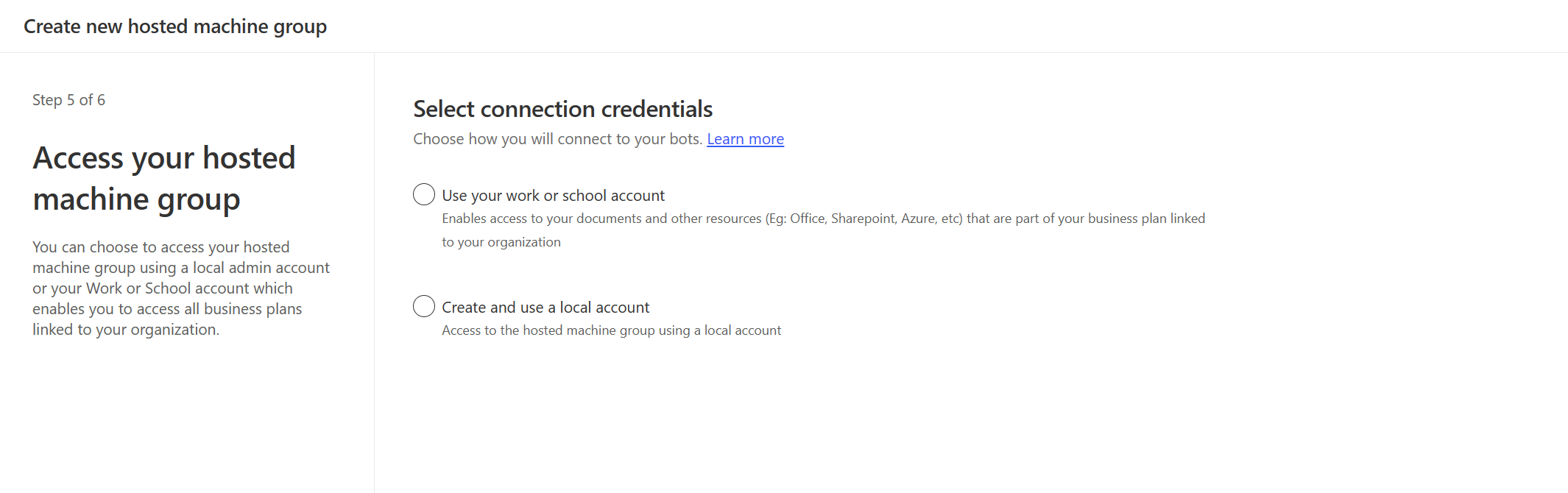
किसी परिवेश में कार्य या विद्यालय खातों को अक्षम/सक्षम करें
कार्य या स्कूल खाता सुविधा डिफ़ॉल्ट रूप से सक्षम होती है. सिस्टम व्यवस्थापक और पर्यावरण व्यवस्थापक व्यवस्थापन केंद्र से सुविधा को अक्षम या सक्षम कर सकते हैं। Power Platform
Power Platform व्यवस्थापन केंद्र में साइन इन करें.
पर्यावरण पर जाएं और उपयुक्त वातावरण का चयन करें।
सेटिंग्स>विशेषताएं चुनें.
होस्टेड RPA के अंतर्गत, इस सुविधा को अक्षम या सक्षम करने के लिए होस्टेड मशीन समूहों के लिए कार्य या स्कूल खाते सक्षम करें के लिए टॉगल का चयन करें।
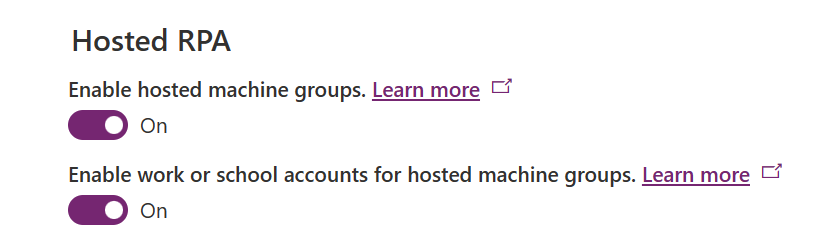
सहेजें चुनें.
नोट
पर्यावरण स्तर पर इस सुविधा को अक्षम करने से होस्टेड मशीन समूह निर्माण विज़ार्ड में कार्य या स्कूल खाता विकल्प हट जाएगा। इसके अलावा, यह किसी भी डेस्कटॉप प्रवाह को कार्य या स्कूल खातों के साथ कॉन्फ़िगर किए गए होस्टेड मशीन समूहों का उपयोग करके चलने से रोकेगा।
टेनेंट स्तर पर कार्य या विद्यालय खाते अक्षम करें
उपयोगकर्ताओं को टेनेंट स्तर पर कार्य या स्कूल खातों के साथ होस्ट किए गए मशीन समूह बनाने से रोकने के लिए, टेनेंट स्तर पर सुविधा को अक्षम करने के लिए समर्थन को अनुरोध भेजें।
नोट
- टेनेंट स्तर पर इस सुविधा को अक्षम करने से होस्टेड मशीन समूह निर्माण विज़ार्ड में कार्य या स्कूल खाता विकल्प नहीं छिपेगा. हालाँकि, होस्टेड मशीन समूह निर्माण त्रुटि के साथ विफल हो जाएगा।
- डेस्कटॉप प्रवाह कार्य या विद्यालय खाता कनेक्शन का उपयोग करके चलना जारी रहेगा। आपको कार्य या स्कूल खाता विकल्प के साथ बनाए गए होस्ट किए गए मशीन समूहों को मैन्युअल रूप से निकालना होगा।
होस्टेड मशीन समूह सीमाएँ
यह अनुभाग होस्टेड मशीन समूहों की सभी सीमाओं को प्रस्तुत करता है।
भौगोलिक उपलब्धता और प्रतिबंध
महत्त्वपूर्ण
2 मई, 2024 से, हम संयुक्त राज्य अमेरिका और यूनाइटेड किंगडम में परिवेशों के लिए क्षेत्र मानचित्रण को अपडेट करेंगे ताकि यह सुनिश्चित किया जा सके कि हमारी सेवाएँ Azure उपलब्धता क्षेत्र समर्थन वाले क्षेत्रों में तैनात की जाएँ। यह परिवर्तन हमारी सेवाओं की लचीलापन और उपलब्धता को बढ़ाएगा। अद्यतन क्षेत्र मानचित्रण इस प्रकार है:
- संयुक्त राज्य अमेरिका: पश्चिमी अमेरिका -> पूर्वी अमेरिका
- यूनाइटेड किंगडम: यूके वेस्ट -> यूके साउथ
संक्रमण तिथि के बाद, सभी नए होस्ट किए गए मशीन समूहों को अद्यतन क्षेत्र में प्रावधानित किया जाएगा। यदि आपके पास एक मौजूदा होस्टेड मशीन समूह है जिसे संक्रमण से पहले प्रावधानित किया गया था, तो आपके पास अपने होस्टेड मशीन समूह को इसके माध्यम से पुनः प्रावधानित करने का विकल्प होगा Power Automate द्वार। यदि आप कस्टम VM छवि का उपयोग कर रहे हैं, तो कृपया सुनिश्चित करें कि आपके द्वारा अपने होस्ट किए गए मशीन समूह को पुनः प्रावधानित करने से पहले VM छवि संस्करण को अद्यतन क्षेत्र में प्रतिकृतिित किया गया है। कृपया सुनिश्चित करें कि पुनर्प्रावधान प्रक्रिया चलाने से पहले होस्ट किए गए मशीन समूह पर कोई डेस्कटॉप प्रवाह रन कतारबद्ध नहीं है।
निम्नलिखित सूची सार्वजनिक क्लाउड में समर्थित सभी भौगोलिक क्षेत्रों को प्रदर्शित करती है:
- एशिया
- ऑस्ट्रेलिया
- ब्राज़ील
- कनाडा
- यूरोप
- फ़्रांस
- जर्मनी
- भारत
- जापान
- दक्षिण कोरिया
- नॉर्वे
- दक्षिण अफ़्रीका
- दक्षिणपूर्व एशिया
- स्विट्ज़रलैंड
- संयुक्त अरब अमीरात
- युनाइटेड किंगडम
- संयुक्त राज्य
निम्नलिखित सूची सभी समर्थित सॉवरेन क्लाउड्स को प्रदर्शित करती है:
- सरकारी सामुदायिक क्लाउड (GCC): अमेरिकी सरकार वर्जीनिया
- सरकारी समुदाय क्लाउड हाई (GCC High): अमेरिकी गवर्नर वर्जीनिया
- रक्षा विभाग (डीओडी): यूएस डीओडी ईस्ट
होस्ट किए गए मशीन समूह अभी तक निम्नलिखित सॉवरेन क्लाउड में उपलब्ध नहीं हैं:
- चीन
होस्टेड मशीन समूहों के लिए सॉवरेन क्लाउड की सीमाएँ
निम्नलिखित सुविधाएँ सॉवरेन क्लाउड में समर्थित नहीं हैं:
| विशेषता समर्थित नहीं | संप्रभु बादल |
|---|---|
| कार्य या स्कूल खाता | जीसीसी, GCC High, डीओडी |
| कस्टम VM छवियाँ | जीसीसी, डीओडी |
होस्ट किए गए मशीन समूहों के लिए नेटवर्क सीमाएँ
होस्ट किए गए मशीन समूहों के पास ऑन-प्रिमाइसेस डेटा स्रोतों या अन्य ऑन-प्रिमाइसेस संसाधनों तक पहुंच नहीं है। होस्ट किए गए मशीन समूह तक इंटरनेट से नहीं पहुंचा जा सकता, क्योंकि इनबाउंड ट्रैफ़िक अवरुद्ध है।
होस्ट किए गए मशीन समूहों के लिए दूरस्थ डेस्कटॉप
होस्ट किए गए मशीन समूहों के लिए दूरस्थ डेस्कटॉप समर्थित नहीं है. होस्ट किए गए मशीन समूहों का उपयोग केवल अनअटेंडेड रन के लिए किया जाता है, और डेस्कटॉप प्रवाह को चलाने के लिए इंटरनेट से दूरस्थ डेस्कटॉप एक्सेस की आवश्यकता नहीं होती है। Power Automate
प्रति वातावरण होस्ट किए गए मशीन समूहों की संख्या पर सीमा
प्रत्येक वातावरण के लिए होस्ट किए गए मशीन समूहों की संख्या 10 तक सीमित है। यदि आप इस सीमा तक पहुंच जाते हैं, तो नया बनाने के लिए मौजूदा होस्टेड मशीन समूह को हटा दें.
प्रति होस्टेड मशीन समूह में बॉट की संख्या की सीमा
प्रति होस्टेड मशीन समूह में होस्टेड बॉट्स की अधिकतम संख्या 50 तक सीमित है।
अप्रयुक्त संसाधन हटाएं
हम यह सुनिश्चित करने के लिए कि सेवा सभी के लिए उपलब्ध हो, अप्रयुक्त संसाधनों को हटा देते हैं। इसलिए, सभी होस्ट किए गए मशीन समूह जो 28 दिनों से अधिक समय तक निष्क्रिय रहते हैं, स्वचालित रूप से हटा दिए जाते हैं। हटाए गए समूह दृश्यमान तो रहते हैं, लेकिन उनका उपयोग नहीं किया जा सकता। निष्क्रिय समूह वह समूह है जिसने पिछले 28 दिनों से कोई डेस्कटॉप प्रवाह नहीं चलाया है।
नोट
आपको इसकी सुविधाओं का उपयोग जारी रखने के लिए होस्ट किए गए मशीन समूह को हटाना होगा और एक नया समूह बनाना होगा। आपको अपने क्लाउड प्रवाह से जुड़े कनेक्शन को पुनः कॉन्फ़िगर करना होगा।
प्रतिक्रिया
जल्द आ रहा है: 2024 के दौरान हम सामग्री के लिए फीडबैक तंत्र के रूप में GitHub मुद्दों को चरणबद्ध तरीके से समाप्त कर देंगे और इसे एक नई फीडबैक प्रणाली से बदल देंगे. अधिक जानकारी के लिए, देखें: https://aka.ms/ContentUserFeedback.
के लिए प्रतिक्रिया सबमिट करें और देखें