Power Automate ब्राउज़र एक्सटेंशन इंस्टॉल करें
वेब-संबंधित कार्यों को स्वचालित करने के लिए, Power Automate एक अंतर्निहित ऑटोमेशन ब्राउज़र प्रदान करता है जो आपके लिए सेट किया गया है और बॉक्स से बाहर काम करता है।
Power Automate चार सबसे लोकप्रिय ब्राउज़रों का भी समर्थन करता है: Microsoft Edge, Internet Explorer, Google Chrome, और Mozilla। Firefox इन ब्राउज़रों को काम करने के लिए अतिरिक्त सेटअप और एक्सटेंशन की आवश्यकता होती है। Power Automate
ब्राउज़र एक्सटेंशन इंस्टॉल करें
जब Power Automate डेस्कटॉप के लिए इंस्टॉलेशन पूरा हो जाता है, तो इंस्टॉलर आपको अपने ब्राउज़र के लिए Power Automate एक्सटेंशन इंस्टॉल करने के लिए संकेत देता है। इंस्टॉलर में मौजूद लिंक आपको उपयुक्त एक्सटेंशन स्टोर पर भेजते हैं।
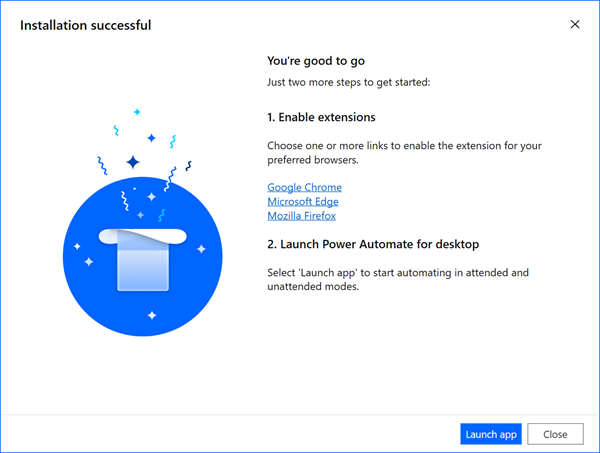
यदि आप ब्राउज़र एक्सटेंशन की स्वचालित स्थापना को छोड़ देते हैं, तो आप इसे बाद में स्वयं कर सकते हैं। निम्नलिखित लिंक का उपयोग करें या टूल्स>ब्राउज़र एक्सटेंशन विकल्प फ्लो डिज़ाइनर पर जाएँ.
Power Automate डेस्कटॉप v2.27 या बाद के संस्करण के लिए:
Power Automate डेस्कटॉप v2.26 या इससे पहले के संस्करण (विरासत) के लिए:
ब्राउज़र एक्सटेंशन इंस्टॉल करने के वैकल्पिक तरीके
डेस्कटॉप संस्करण 2.27 के लिए Power Automate के बाद, Microsoft Edge, Google Chrome, और मोज़िला Firefox ब्राउज़र एक्सटेंशन इंस्टॉलेशन का हिस्सा हैं। निम्नलिखित पथ में एक्सटेंशन फ़ाइलें ढूंढें: C:\Program Files (x86)\Power Automate Desktop\BrowserExtensions।
के लिए एक्सटेंशन इंस्टॉल करें Microsoft Edge
ब्राउज़र की सेटिंग के माध्यम से एज एक्सटेंशन पर जाएं या एड्रेस बार में edge://extensions/ दर्ज करें।
सुनिश्चित करें कि डेवलपर मोड चालू है।
जब आप एज एक्सटेंशन पेज पर हों, तो एक्सटेंशन फ़ाइल को क्षेत्र में खींचें और छोड़ें।
Google Chrome के लिए एक्सटेंशन इंस्टॉल करें
ब्राउज़र की सेटिंग के माध्यम से क्रोम एक्सटेंशन पर जाएं या एड्रेस बार में chrome://extensions/ दर्ज करें।
सुनिश्चित करें कि डेवलपर मोड चालू है।
जब आप क्रोम एक्सटेंशन पेज पर हों। एक्सटेंशन फ़ाइल को क्षेत्र में खींचें और छोड़ें।
मोज़िला के लिए एक्सटेंशन इंस्टॉल करें Firefox
ब्राउज़र की सेटिंग के माध्यम से Firefox ऐड-ऑन मैनेजर पर जाएं या एड्रेस बार में about:addons दर्ज करें।
गियर आइकन चुनें, और फिर फ़ाइल से ऐड-ऑन इंस्टॉल करें... चुनें।
अपने Power Automate इंस्टॉलेशन के ब्राउज़र एक्सटेंशन फ़ोल्डर में ब्राउज़ करें।
खोलें चुनें, और फिर जोड़ें चुनें।
वैकल्पिक रूप से, आप मोज़िला लॉन्च कर सकते हैं Firefox और एक्सटेंशन फ़ाइल को ब्राउज़र विंडो पर खींच सकते हैं।
ब्राउज़र सेट करें
यह सुनिश्चित करने के लिए कि आपका ब्राउज़र Power Automate के साथ अपेक्षा के अनुरूप काम करता है, आपको कुछ सुविधाएं बंद करनी होंगी।
Microsoft Edge: सेटिंग्स>सिस्टम पर जाएं और बंद होने पर बैकग्राउंड ऐप्स चलाना जारी रखें Microsoft Edge .
Google Chrome: सेटिंग्स>उन्नत>सिस्टम पर जाएं और बंद करें बैकग्राउंड ऐप्स चलाना जारी रखें जब Google Chrome बंद हो.
मोज़िला Firefox: Firefox अलर्ट जो ब्राउज़र को फ़्रीज़ कर देते हैं और उपयोगकर्ताओं को अन्य टैब या विंडो पर स्विच करने से रोकते हैं, आपके डेस्कटॉप प्रवाह को प्रभावित कर सकते हैं। इस सुविधा को बंद करें.
- पता बार में about:config दर्ज करें।
- सूची में prompts.tab_modal.enabled वरीयता खोजें और इसे false में बदलें।
Internet Explorer: डिफ़ॉल्ट रूप से, Internet Explorer किसी भी बाहरी एप्लिकेशन को इसे नियंत्रित करने से रोकने के लिए संरक्षित मोड में काम करता है। हालाँकि Power Automate अभी भी इस सेटिंग को चालू करके काम कर सकता है, लेकिन यह ब्राउज़र के कैश या कुकीज़ को साफ़ नहीं कर पाएगा। संरक्षित मोड बंद करें.
गियर आइकन चुनें, और फिर इंटरनेट विकल्प चुनें।
सुरक्षा>इंटरनेट पर नेविगेट करें और संरक्षित मोड सक्षम करें को बंद करें। स्थानीय इंट्रानेट और विश्वसनीय साइट ज़ोन के लिए वही चरण दोहराएं।
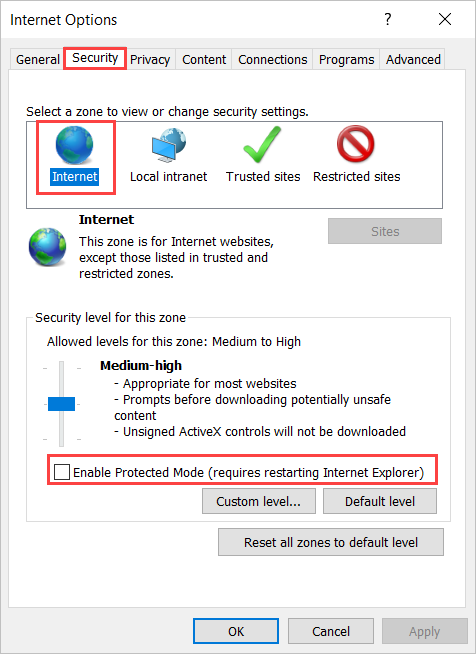
ठीक चुनें.
Internet Explorer सर्वर के लिए: विंडोज़ सर्वर में Internet Explorer का उपयोग करने के लिए, आपको Internet Explorer उन्नत सुरक्षा कॉन्फ़िगरेशन को बंद करना होगा। यह सुविधा सभी डेस्कटॉप प्रवाह को Internet Explorer या ऑटोमेशन ब्राउज़र इंस्टेंस को नया लॉन्च करें Internet Explorer क्रिया के माध्यम से ठीक से लॉन्च करने से रोकती है। इसके अतिरिक्त, यह वेब हेल्पर्स को अपेक्षा के अनुरूप काम करने से रोकता है।
सर्वर मैनेजर लॉन्च करें और लोकल सर्वर टैब चुनें।
Internet Explorer उन्नत सुरक्षा कॉन्फ़िगरेशन चुनें.
व्यवस्थापकों और उपयोगकर्ताओं दोनों के लिए IESC बंद करें।
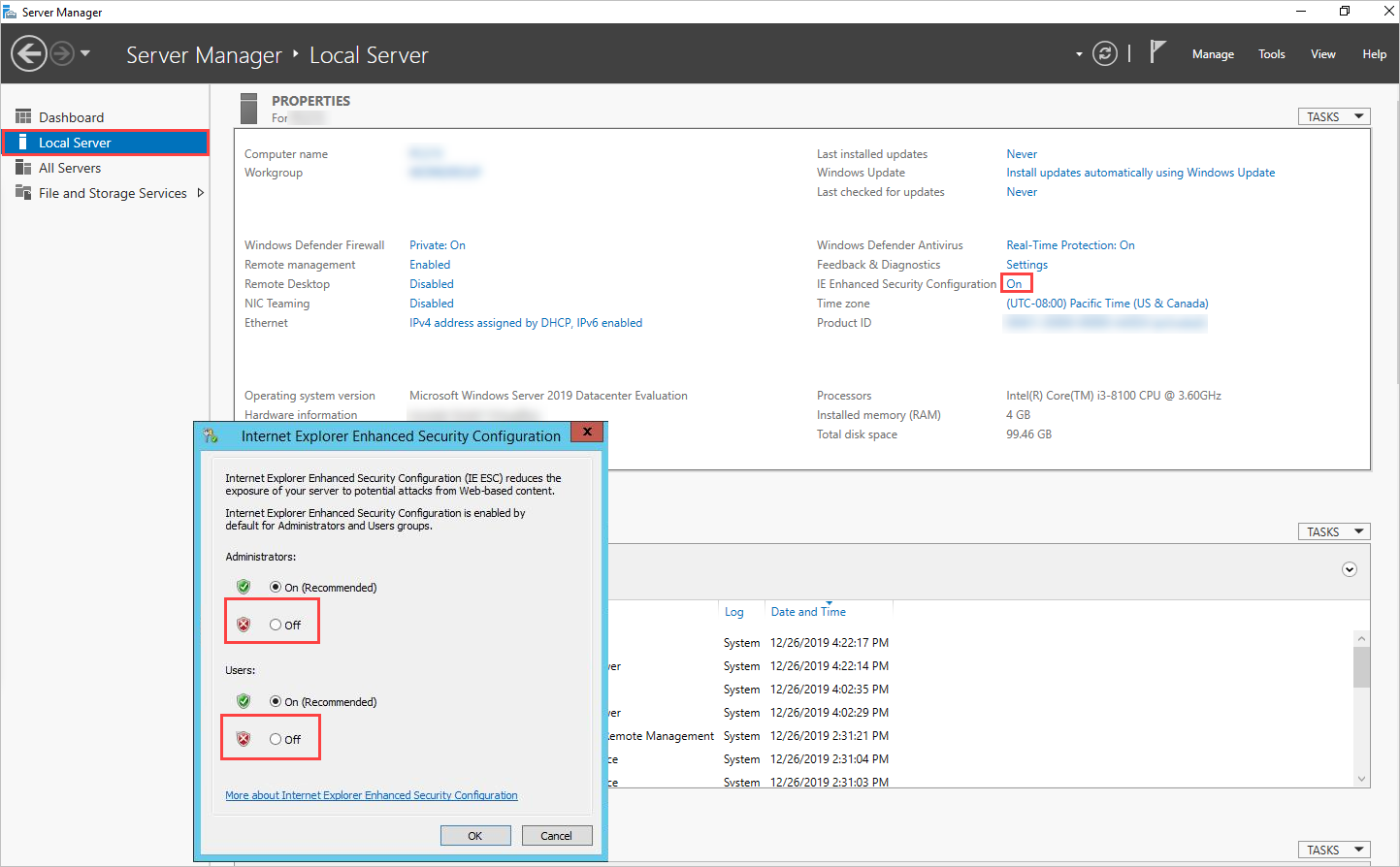
ठीक चुनें.