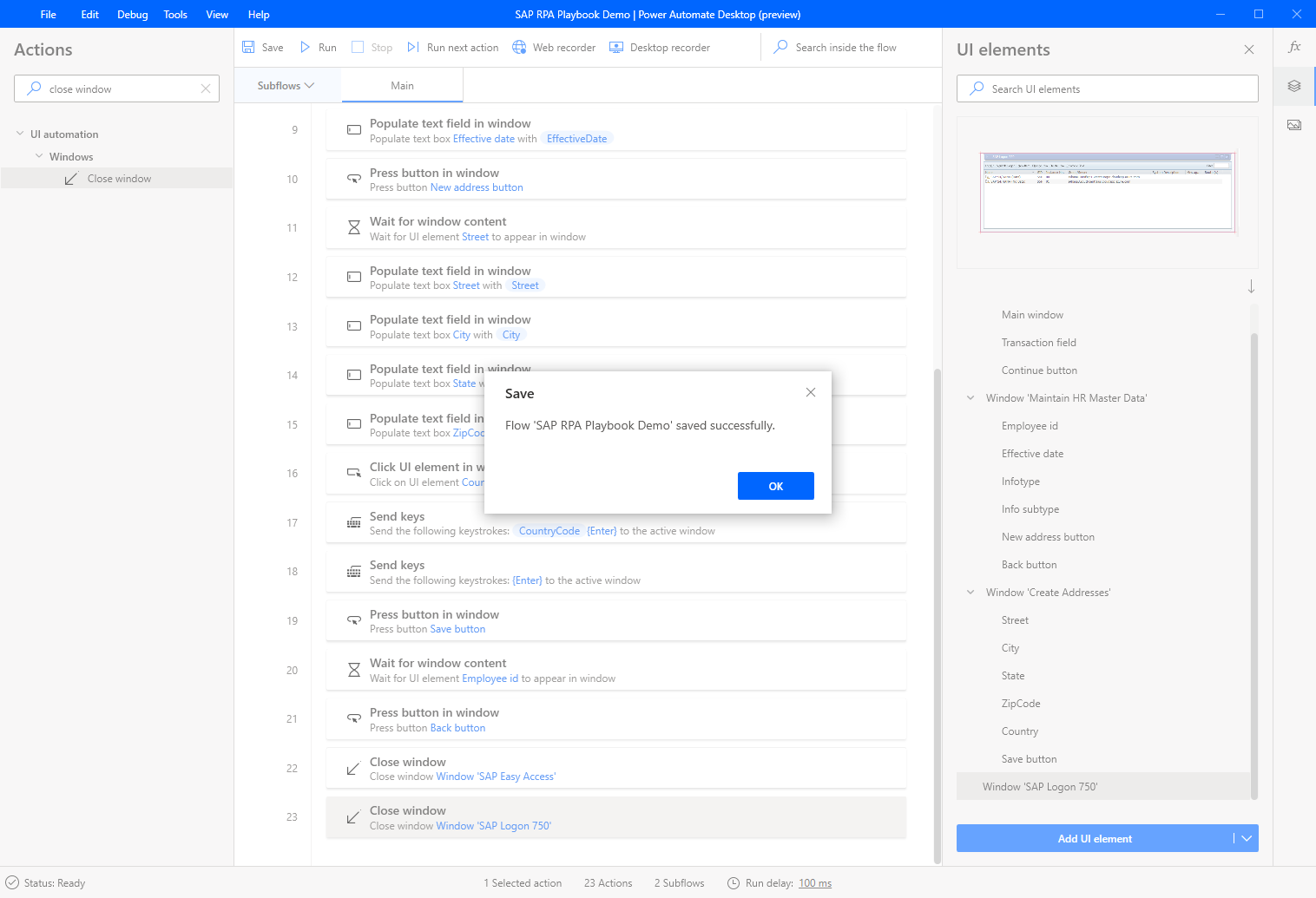Power Automate डेस्कटॉप के साथ एक SAP डेस्कटॉप प्रवाह बनाएं

डेस्कटॉप फ़्लो बनाने के लिए, Power Automate डेस्कटॉप खोलें, और फिर नया फ़्लो चुनें।
डेस्कटॉप फ़्लो के लिए एक नाम दर्ज करें और फिर बनाएं चुनें.

डेस्कटॉप डिज़ाइनर में वेरिएबल्स Power Automate चुनें।
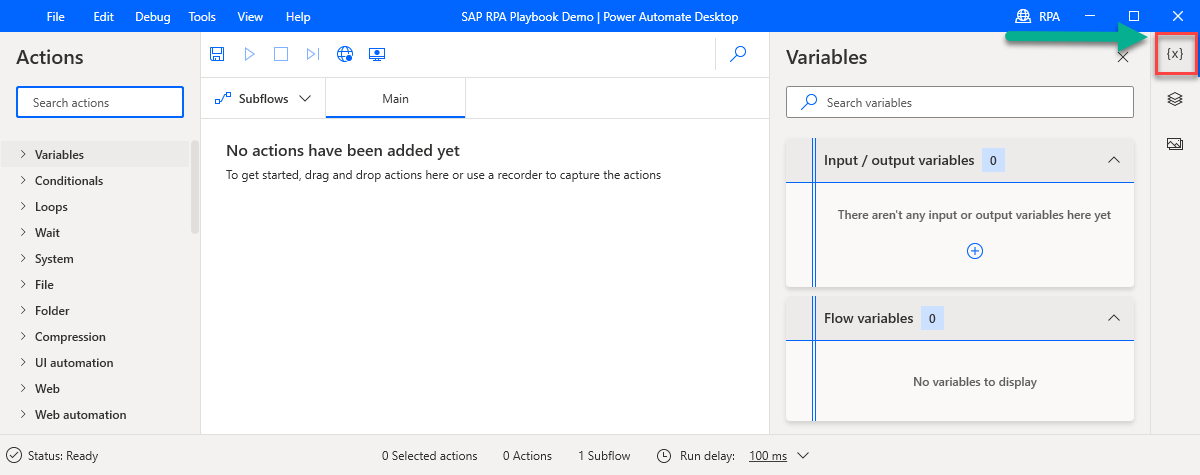
धन चिह्न (+) का चयन करें, और फिर इनपुट का चयन करें।
आप कई इनपुट वैरिएबल बनाएंगे जिन्हें क्लाउड फ़्लो से इस डेस्कटॉप फ़्लो में पास किया जाएगा।
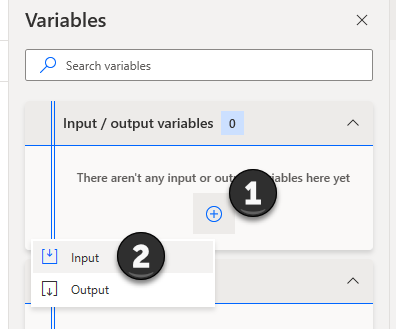
सबसे पहले, हम कुछ तकनीकी SAP वैरिएबल बनाएंगे, जिनकी लगभग सभी SAP-आधारित स्वचालन प्रवाह में आवश्यकता होगी। निम्नलिखित सूची में प्रत्येक वेरिएबल के लिए, वेरिएबल नाम, बाहरी नाम और विवरण, और फिर अपडेट चुनें।
SAPPsword
SAPUser
SAPCग्राहक
SAPSystemId
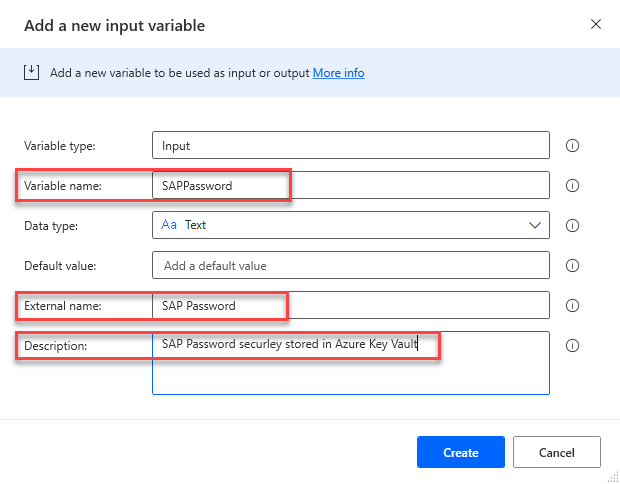
इसके बाद, निम्नलिखित उपयोग-मामले-विशिष्ट चर बनाएं।
कर्मचारी आयडी
पता मुद्रलेख
प्रभावी तिथि
मार्ग
शहर
स्टेट
ज़िप कोड
CountryCode
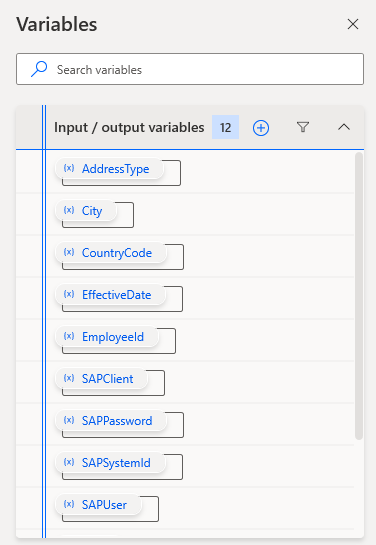
इसके बाद, हम अपनी पहली प्रक्रिया क्रिया बनाएंगे। खोजें, और फिर एप्लिकेशन चलाएँ क्रिया को डिज़ाइन सतह पर खींचें।

पैरामीटर सूची में निम्नलिखित जानकारी दर्ज करें, और फिर सहेजें चुनें।
अनुप्रयोग पथ: C:\प्रोग्राम फ़ाइलें (x86)\SAP\FrontEnd\SapGui\sapshcut.exe
कमांड लाइन तर्क: प्रारंभ -system=%SAPSystemId% -client=%SAPClient% -user=%SAPUser% -pw=%SAPPassword% -मैक्सगुई
विंडो शैली: अधिकतम
एप्लिकेशन लॉन्च के बाद: एप्लिकेशन पूरा होने तक प्रतीक्षा करें
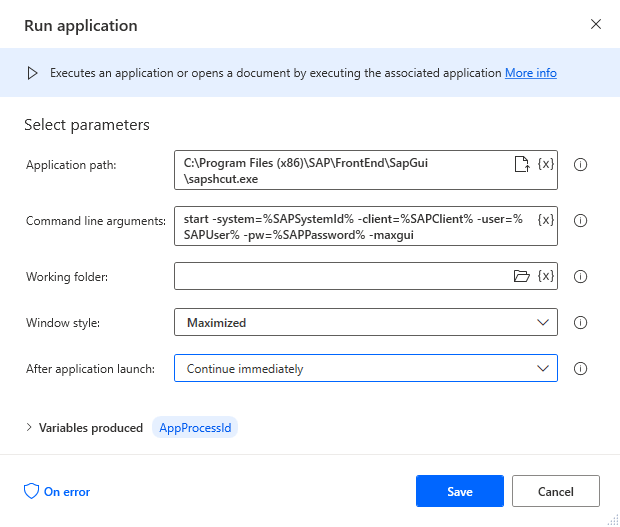
प्रतीक्षा करें क्रिया खोजें, इसे डिज़ाइनर पर खींचें, में 10(सेकंड) दर्ज करें अवधि फ़ील्ड, और फिर सहेजें चुनें।
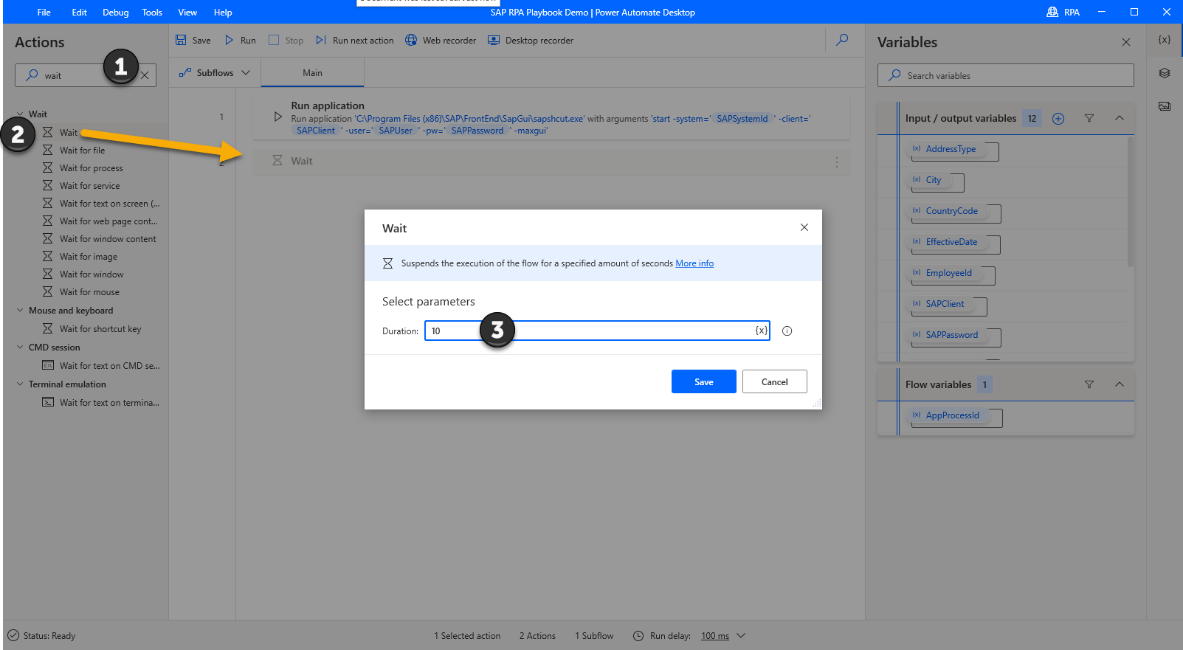
अब, SAP GUI खोलें और अपनी पसंद के सिस्टम में लॉग इन करें।
Power Automate डेस्कटॉप में, क्रियाएँ खोज बॉक्स में पॉप्युलेट क्रिया खोजें, और फिर विंडो में टेक्स्ट फ़ील्ड को पॉप्युलेट करें क्रिया को कैनवास पर खींचें।

नया UI तत्व जोड़ें चुनें।
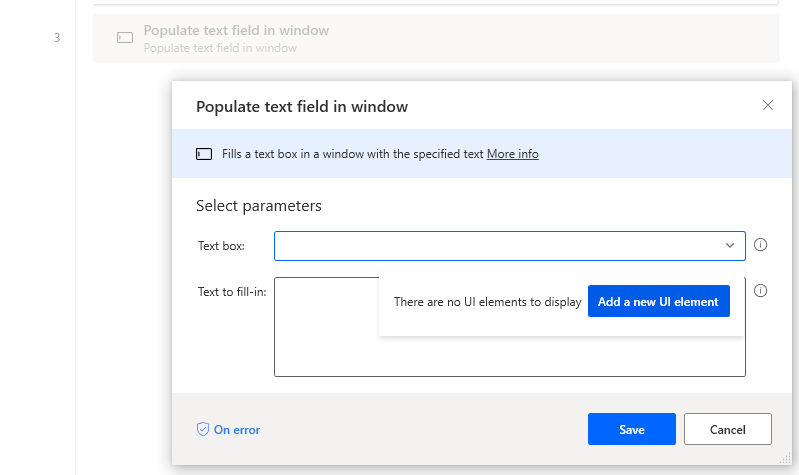
ट्रैकिंग सत्र संवाद खुलता है, जो स्क्रीन पर आपके द्वारा चुने गए व्यक्तिगत नियंत्रणों को ट्रैक करता है।
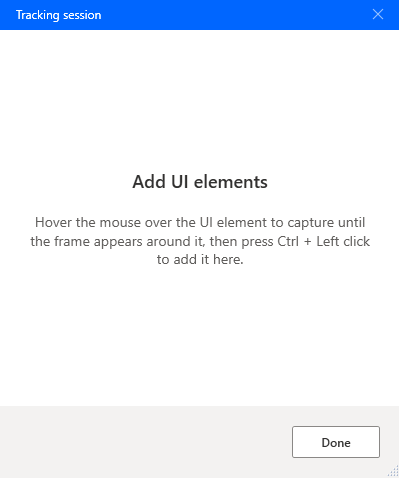
इसे फोकस देने के लिए SAP मुख्य विंडो का चयन करें।
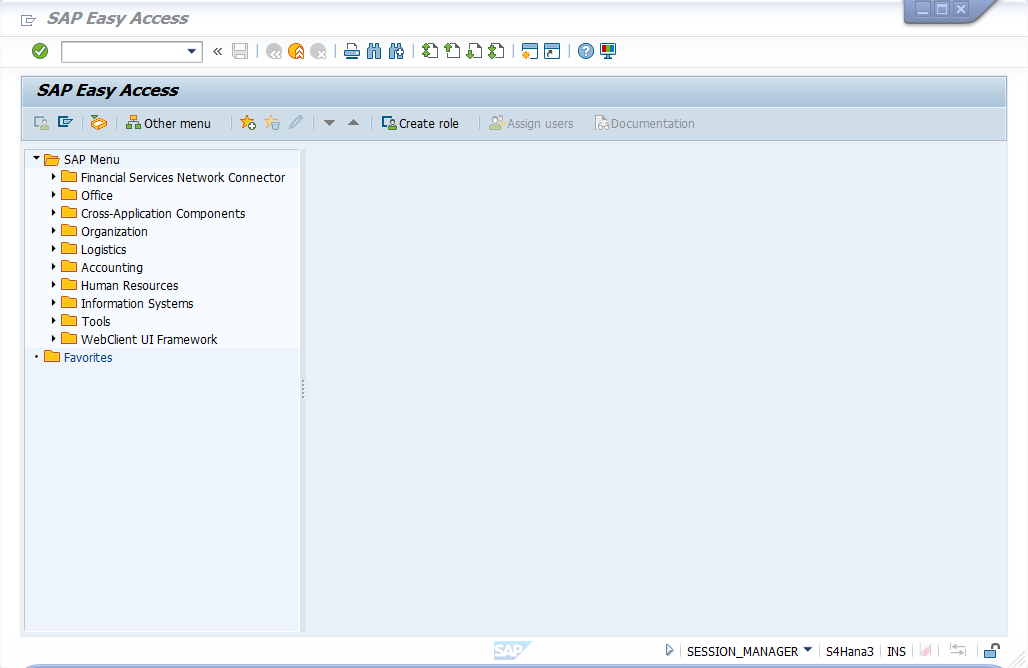
लेन-देन कोड फ़ील्ड पर होवर करें। जब एक लाल फ्रेम गुई ओके कोड फ़ील्ड को घेर लेता है, तो क्लिक करते समय Ctrl दबाए रखें। यह Add UI element dialog in Power Automate डेस्कटॉप में UI तत्वों की सूची में नियंत्रण जोड़ता है।
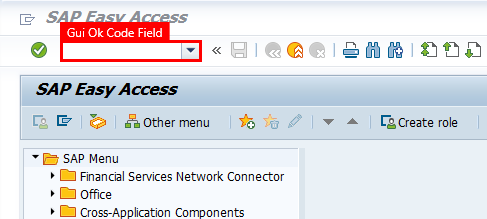

SAP विंडो में, हरे चेक मार्क बटन पर होवर करें, और फिर Ctrl दबाकर रखें और क्लिक करें।
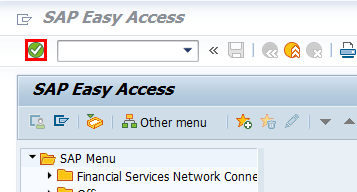
सूची बॉक्स में लेनदेन कोड PA30 दर्ज करें, और फिर हरे चेक मार्क बटन का चयन करें।
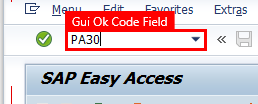
हम अगली स्क्रीन पर अपनी फ़ील्ड चयन प्रक्रिया जारी रखेंगे।
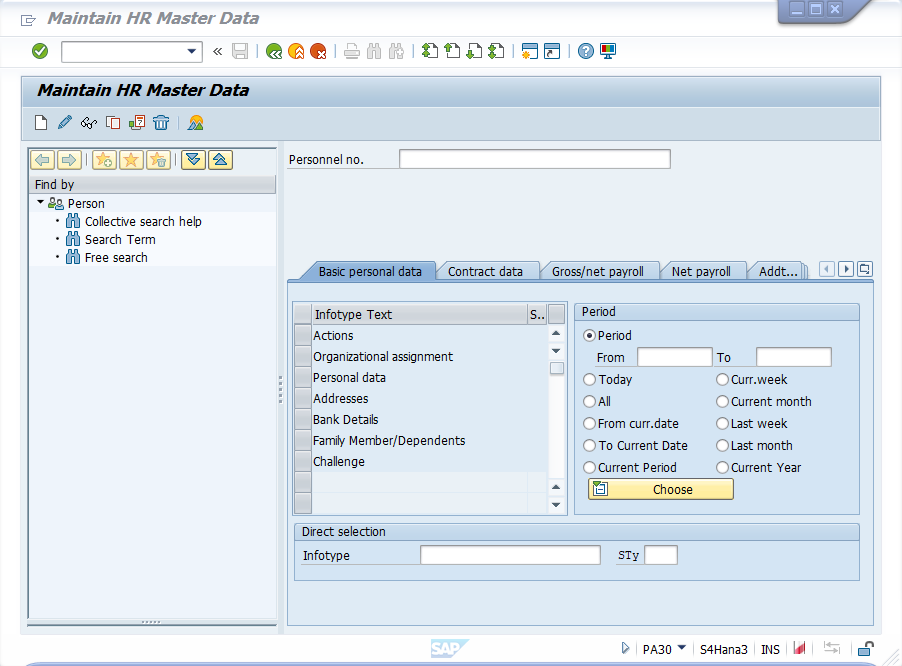
निम्नलिखित फ़ील्ड और बटन का चयन करें:





सत्यापित करें कि संवाद में अब निम्नलिखित नियंत्रण नाम शामिल हैं। संवाद बंद करने और डिज़ाइन कैनवास पर लौटने के लिए हो गया चुनें।
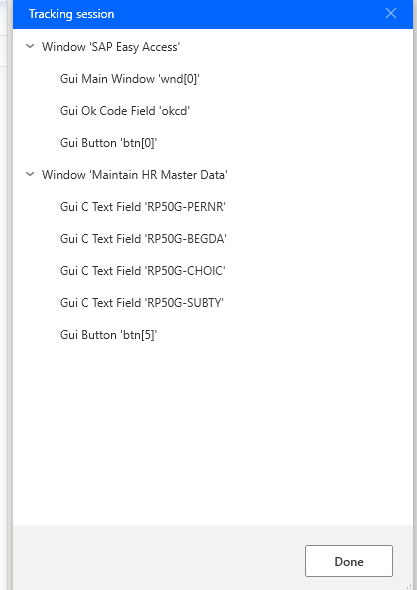
यह वह संवाद है जिसे आपको पिछला संवाद बंद करने के बाद देखना चाहिए।
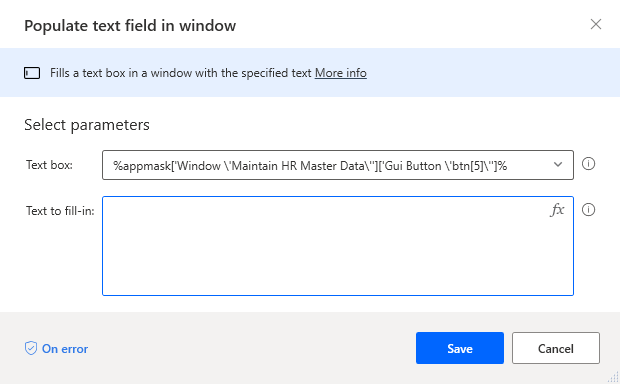
टेक्स्ट बॉक्स ड्रॉपडाउन मेनू खोलें, Gui Ok फ़ील्ड 'okcd चुनें, और फिर चुनें.
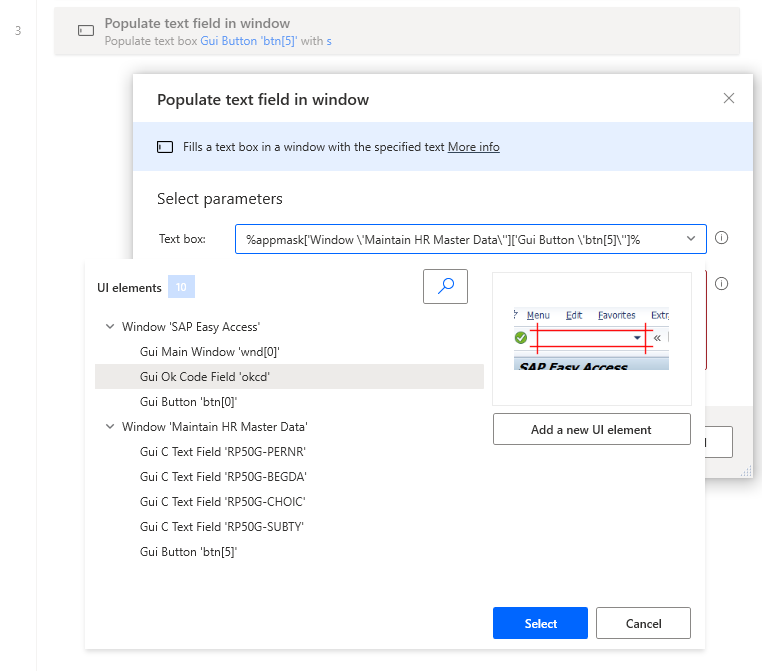
लेनदेन कोड PA30 दर्ज करें, और फिर सहेजें चुनें।
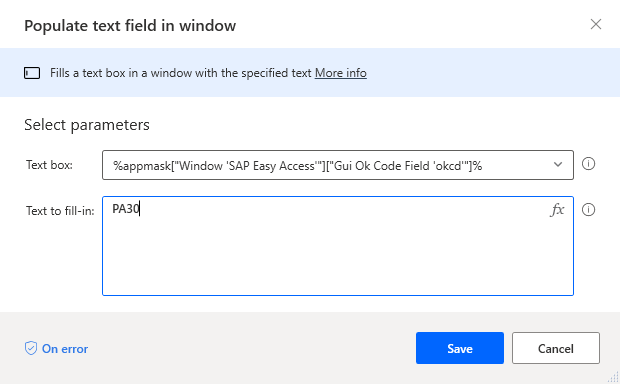
दाएँ फलक पर, UI तत्व आइकन चुनें। सूची में प्रत्येक नियंत्रण का चयन करें और उसका नाम बदलें।
टिप
इस चरण की आवश्यकता नहीं है, लेकिन इसकी अत्यधिक अनुशंसा की जाती है क्योंकि आपकी नियंत्रण लाइब्रेरी में दर्जनों नियंत्रण शामिल हो सकते हैं, जिससे उन्हें उनके सिस्टम नामों से पहचानना मुश्किल हो जाता है।
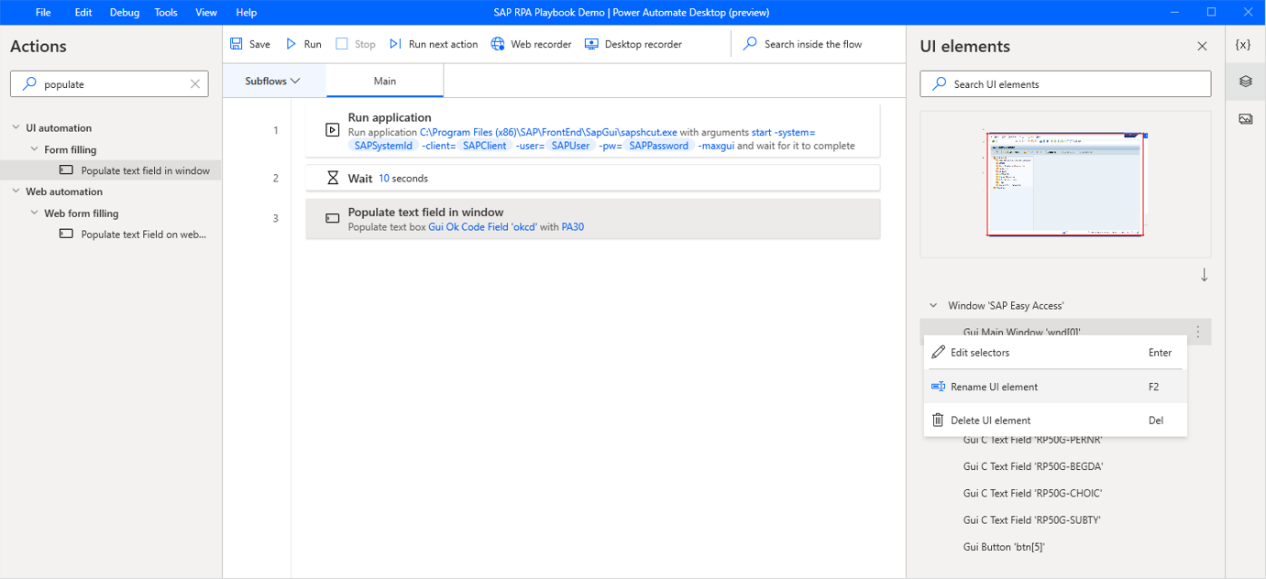
यहां पुनर्नामित नियंत्रण सूची दी गई है.
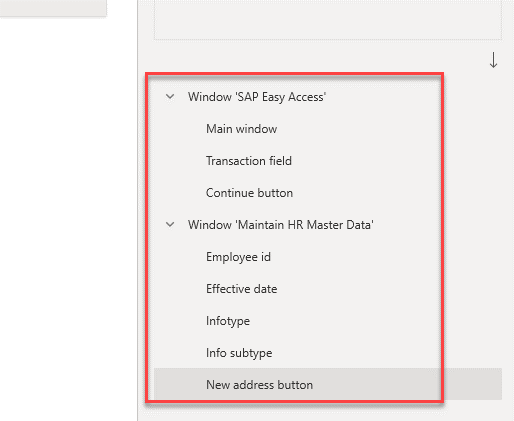
प्रेस बटन को एक्शन सर्च बॉक्स में दर्ज करें, और फिर प्रेस बटन को खींचें विंडो में कैनवास पर कार्रवाई।
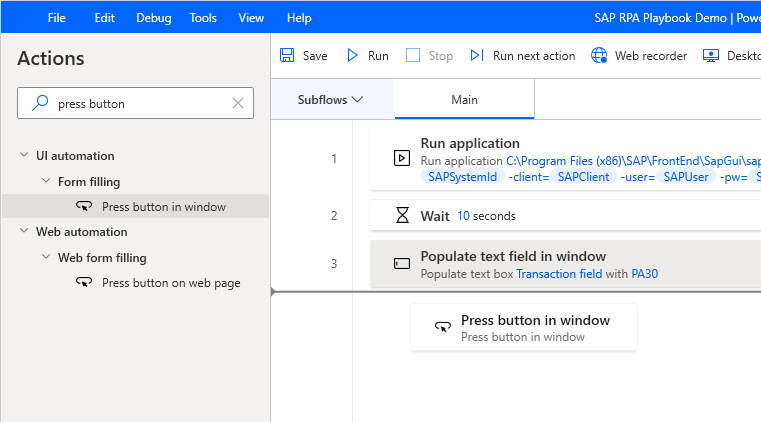
जारी रखें का चयन करें.
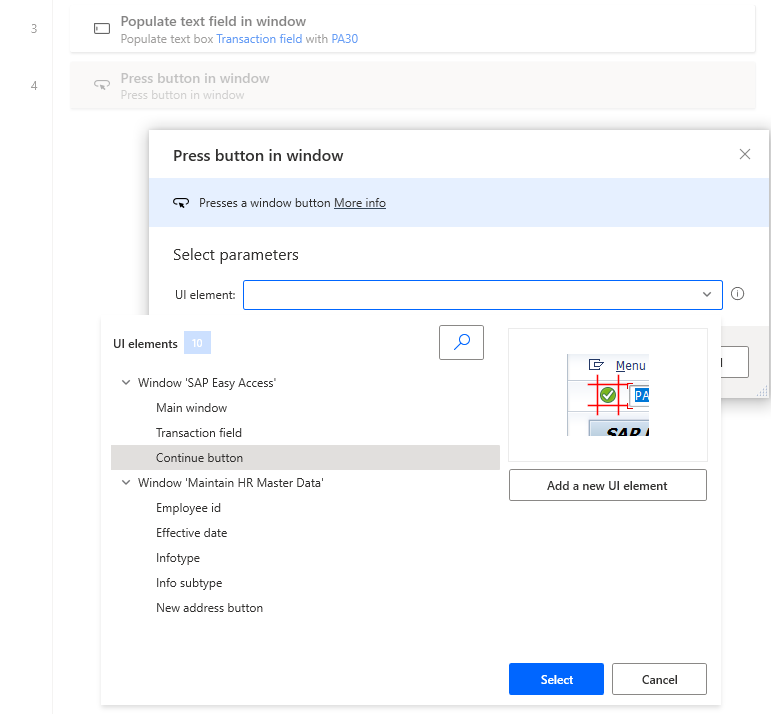
सहेजें चुनें.
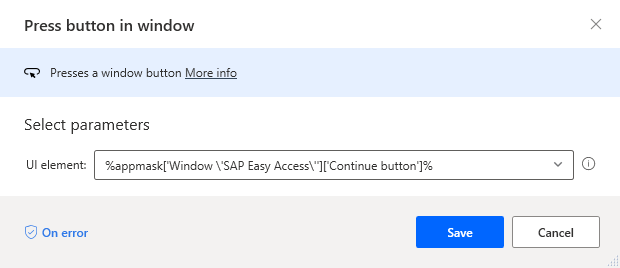
कार्रवाई खोज बॉक्स में wait for दर्ज करें, और फिर wait for खींचें विंडो सामग्री कैनवास पर कार्रवाई।

UI तत्व के अंतर्गत कर्मचारी आईडीचुनें, और फिर चुनें.
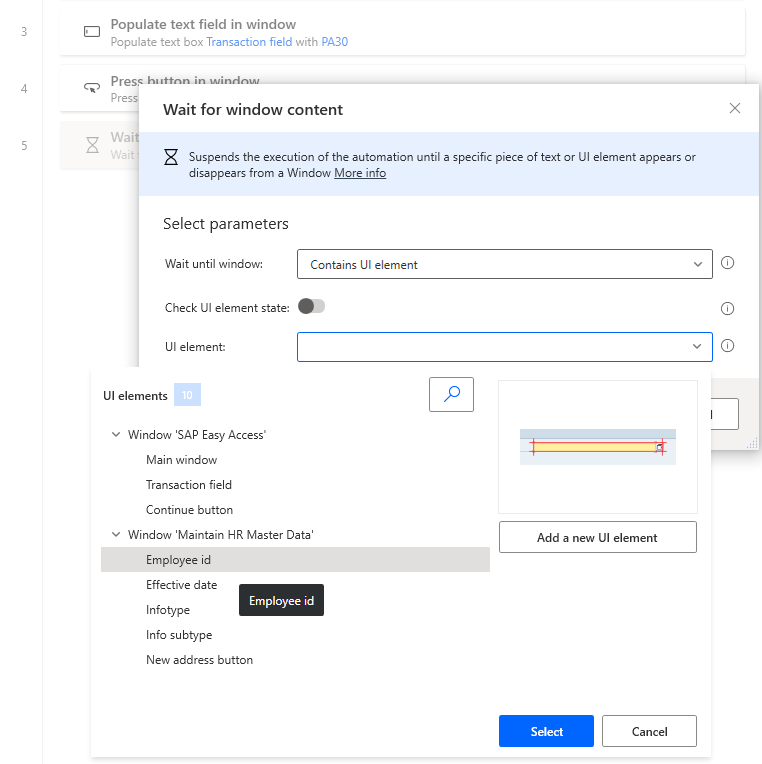
सहेजें चुनें.
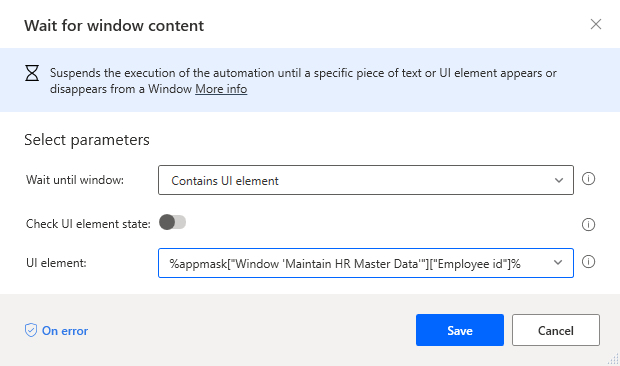
पॉप्युलेट को एक्शन सर्च बॉक्स में दर्ज करें, और फिर पॉप्युलेट टेक्स्ट फ़ील्ड को खींचें। विंडो कैनवास पर कार्रवाई।
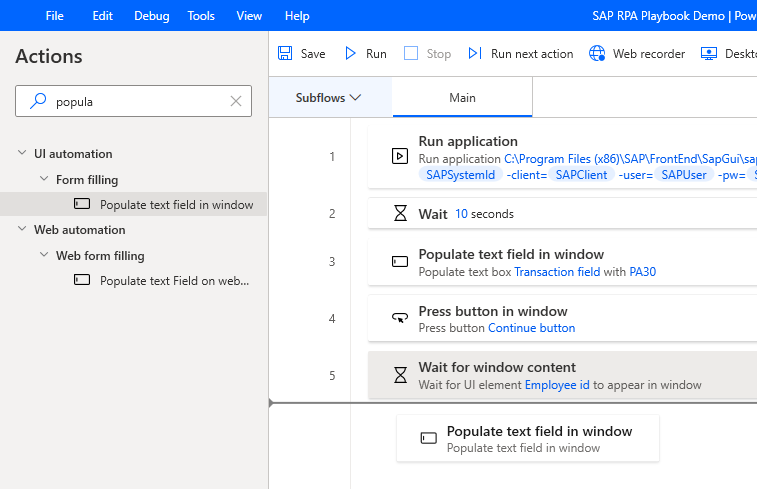
UI तत्व के अंतर्गत कर्मचारी आईडीचुनें, और फिर चुनें.

 आइकन का चयन करें, जो टेक्स्ट टू फिल-इन टेक्स्ट बॉक्स में है, और फिर कर्मचारी आईडी चुनें।
आइकन का चयन करें, जो टेक्स्ट टू फिल-इन टेक्स्ट बॉक्स में है, और फिर कर्मचारी आईडी चुनें।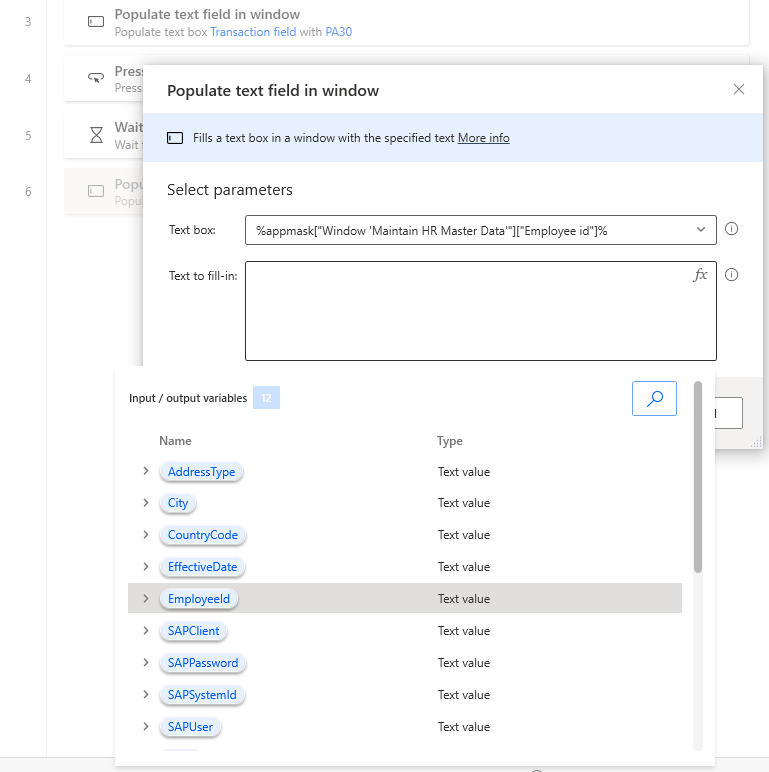
सहेजें चुनें.
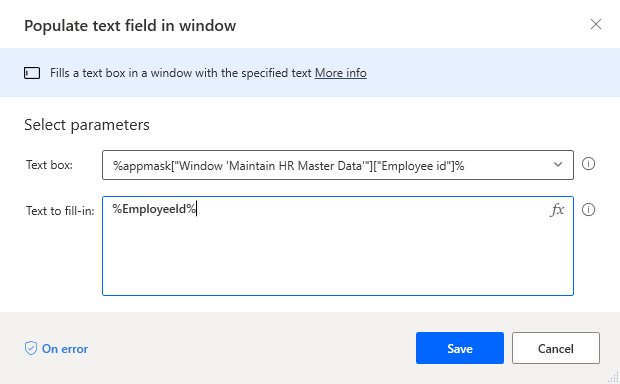
नियंत्रण के लिए चरण 33 से 35 तक दोहराएं इन्फोटाइप, इन्फो उपप्रकार, और प्रभावी दिनांक, और वेरिएबल का चयन करें या एक निश्चित मान प्रदान करें जैसा कि निम्नलिखित छवियों में दिखाया गया है।


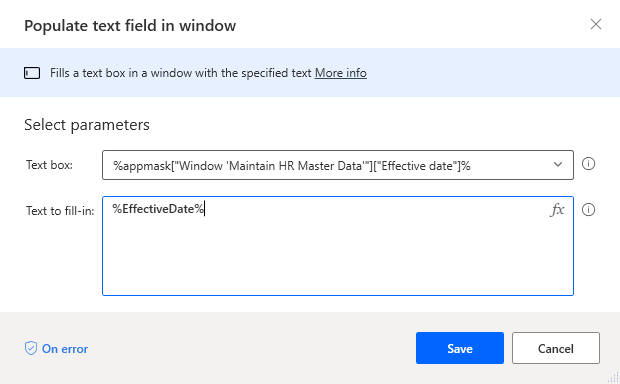
प्रेस बटनक्रियाएँ खोज बॉक्स में दर्ज करें, और फिर प्रेस बटन खींचें विंडो में कैनवास पर कार्रवाई।

UI तत्व के अंतर्गत, नया पता चुनें, और फिर सहेजें चुनें.
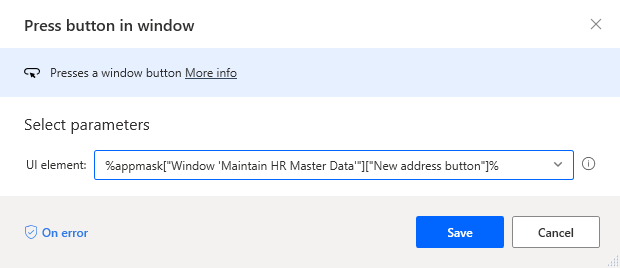
सहेजें चुनें, और फिर ठीक चुनें।
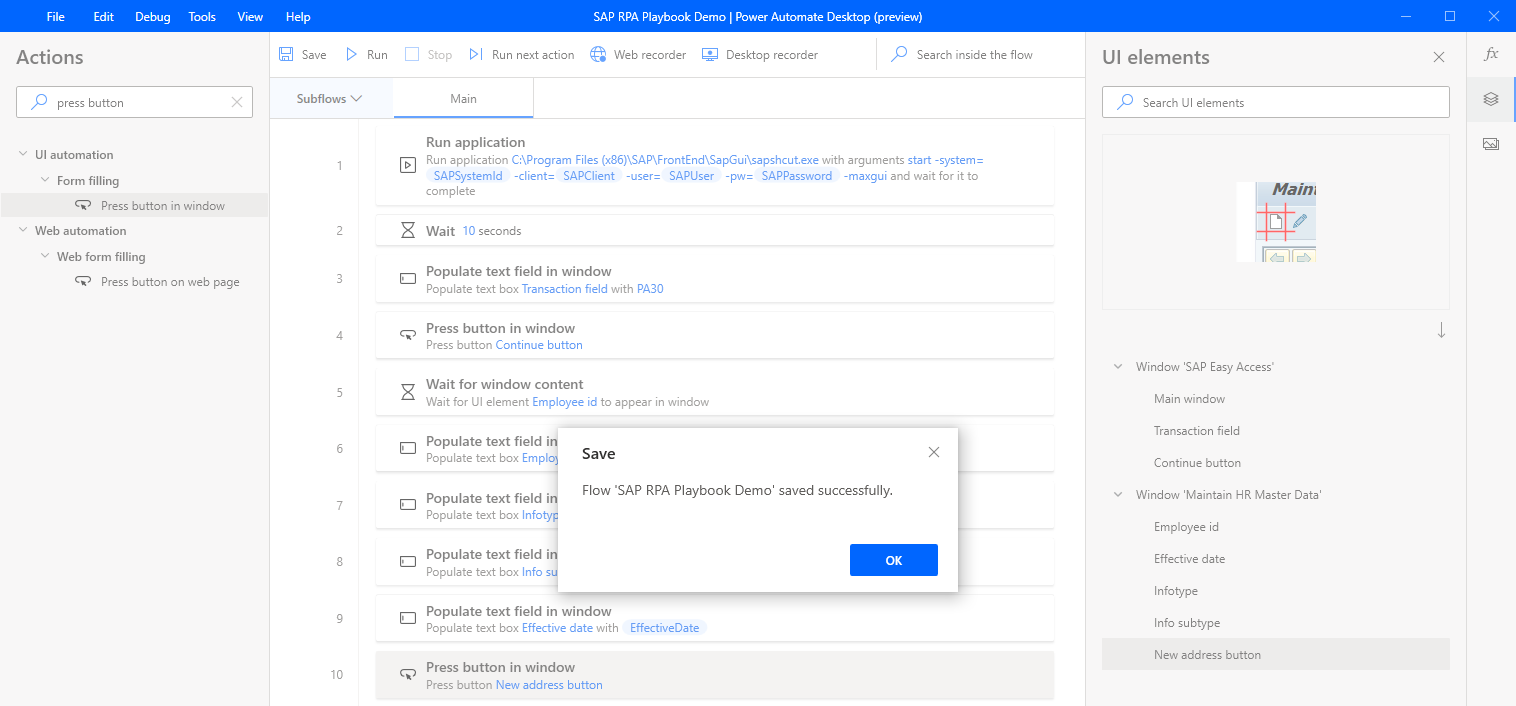
कार्रवाई खोज बॉक्स में wait for दर्ज करें, और फिर wait for खींचें विंडो सामग्री कैनवास पर कार्रवाई।
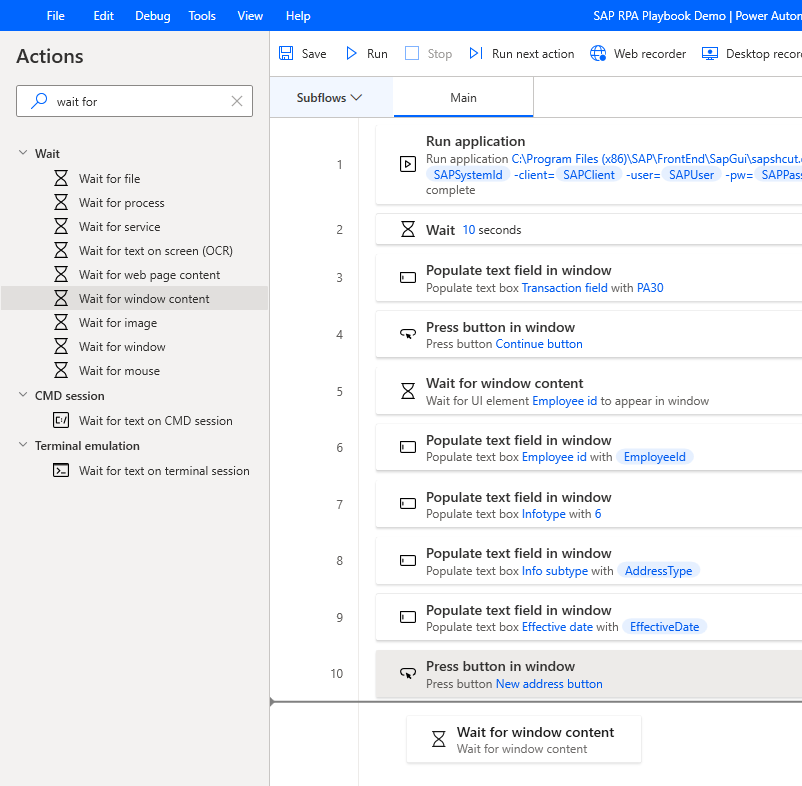
UI तत्व चुनें, और फिर नया UI तत्व जोड़ें बटन चुनें। ट्रैकिंग सत्र संवाद.

ट्रैकिंग सत्र संवाद प्रकट होता है.
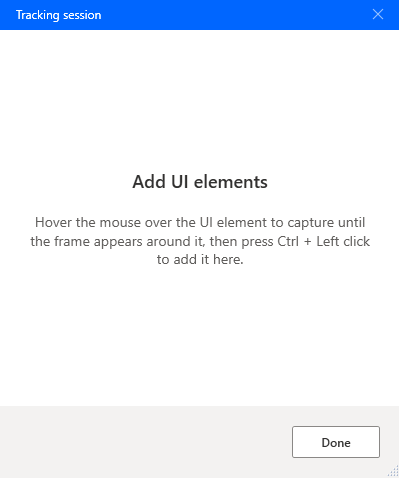
महत्त्वपूर्ण
निम्नलिखित चरणों के लिए, आपको SAP GUI स्क्रिप्टिंग कॉन्फ़िगरेशन पूर्वापेक्षाओं के चरण 5 में उल्लिखित वैध SAP संदर्भ परीक्षण डेटा की आवश्यकता होगी।
कार्मिक संख्या, से अवधि, इन्फोटाइप (हमेशा 0006 प्रदान करें, क्योंकि यह SAP सिस्टम में एक मानक प्रकार है), STy (यह है इन्फोटाइप उपप्रकार), और फिर बनाएं (F5) चुनें।
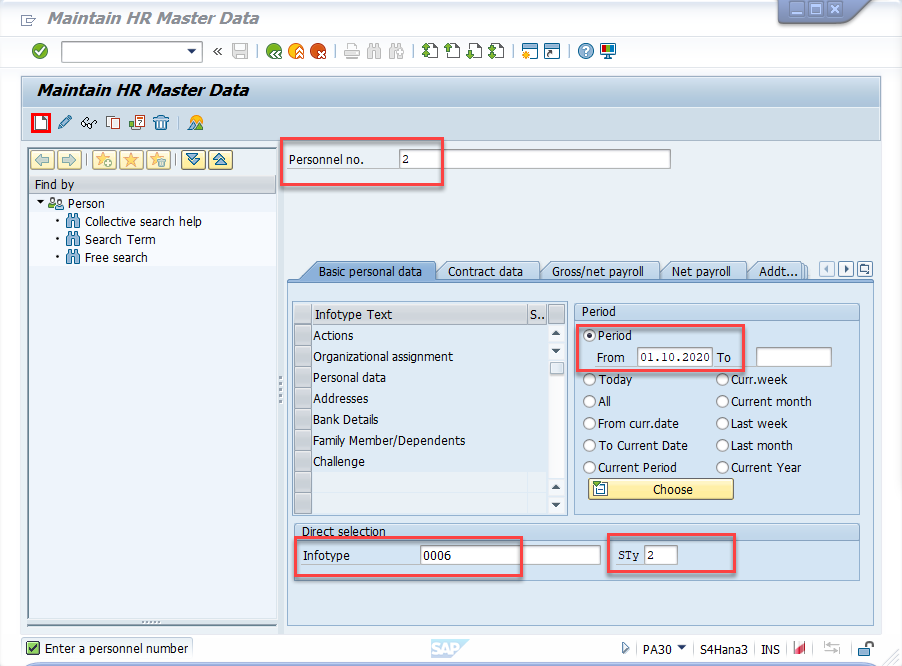
पता पंक्ति 1 पर होवर करें। फ़ील्ड गुई ओके टेक्स्ट फ़ील्ड के चारों ओर एक लाल फ़्रेम है। Ctrl दबाए रखें, और फिर UI तत्वों सूची में नियंत्रण जोड़ने के लिए क्लिक करें, जो इसमें दिखाई देता है ट्रैकिंग सत्र संवाद।
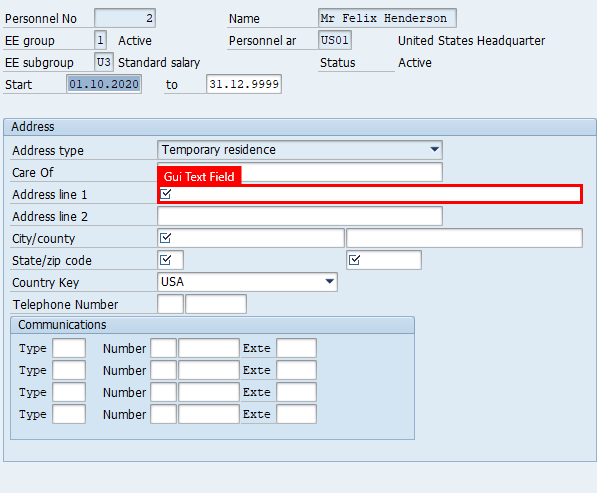
इन क्षेत्रों के लिए भी चरण 44 दोहराएं: शहर/काउंटी, राज्य, ज़िप कोड, देश कुंजी, और सहेजें (Ctrl+S) बटन.
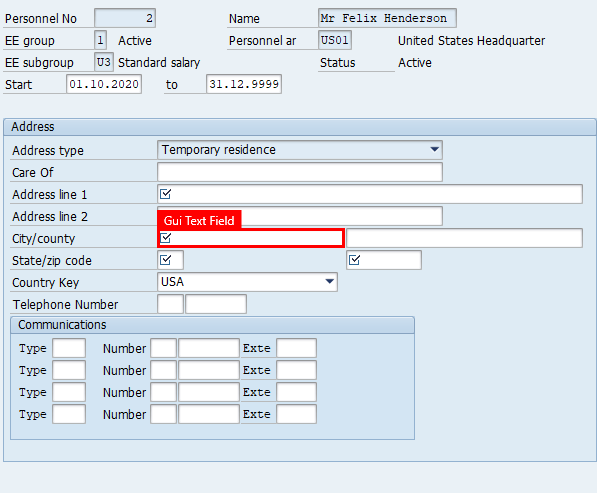
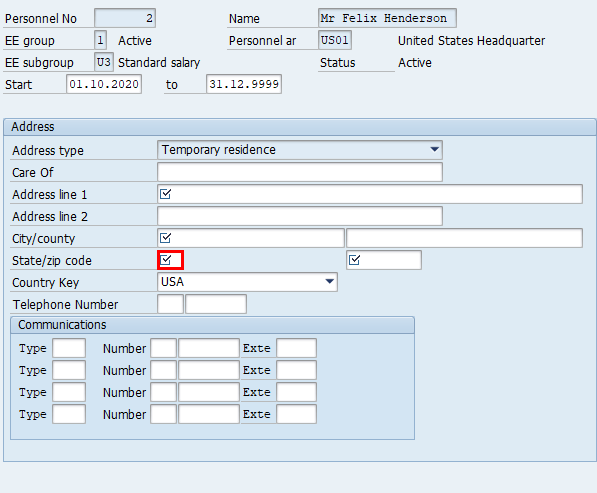

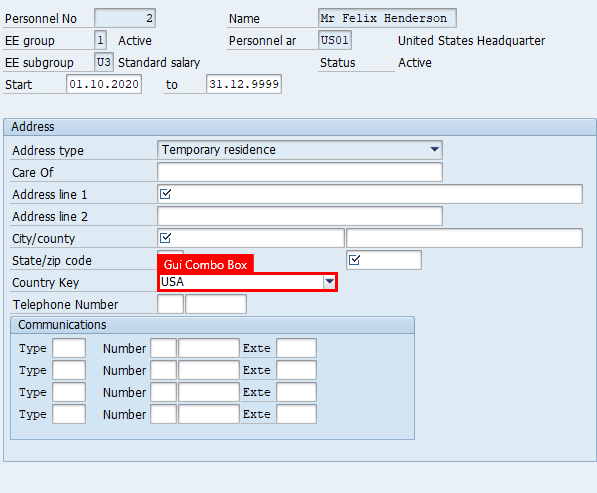
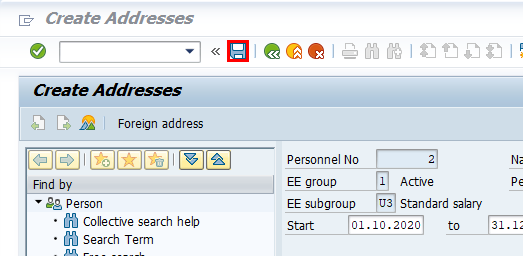
ट्रैकिंग सत्र संवाद में, हो गया चुनें।
महत्त्वपूर्ण
SAP फॉर्म को खुला छोड़ना सुनिश्चित करें।
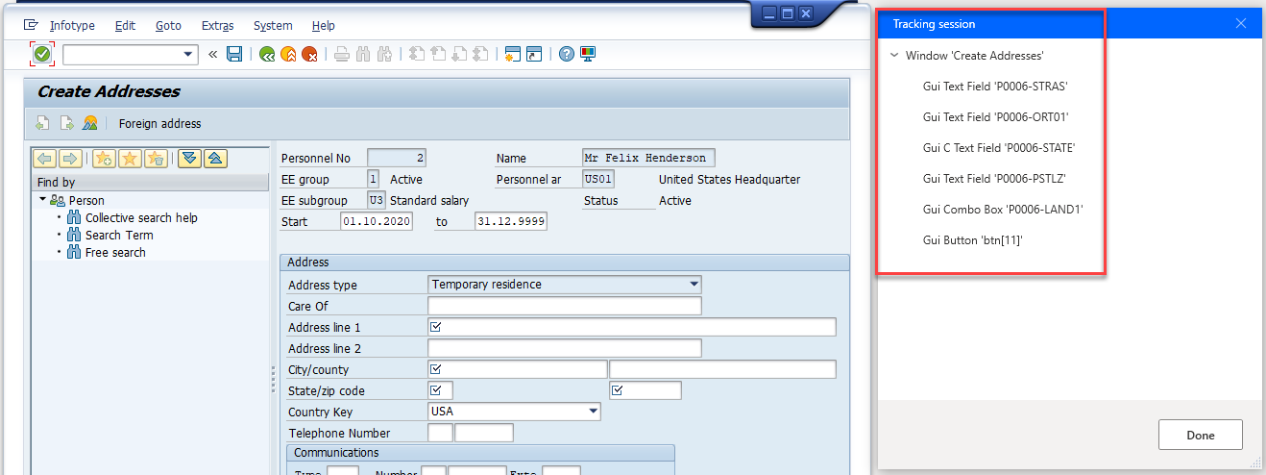
UI तत्व चुनें गुई टेक्स्ट फ़ील्ड 'P0006-STRAS'चुनें, और फिर संवाद बंद करने के लिए सहेजें।
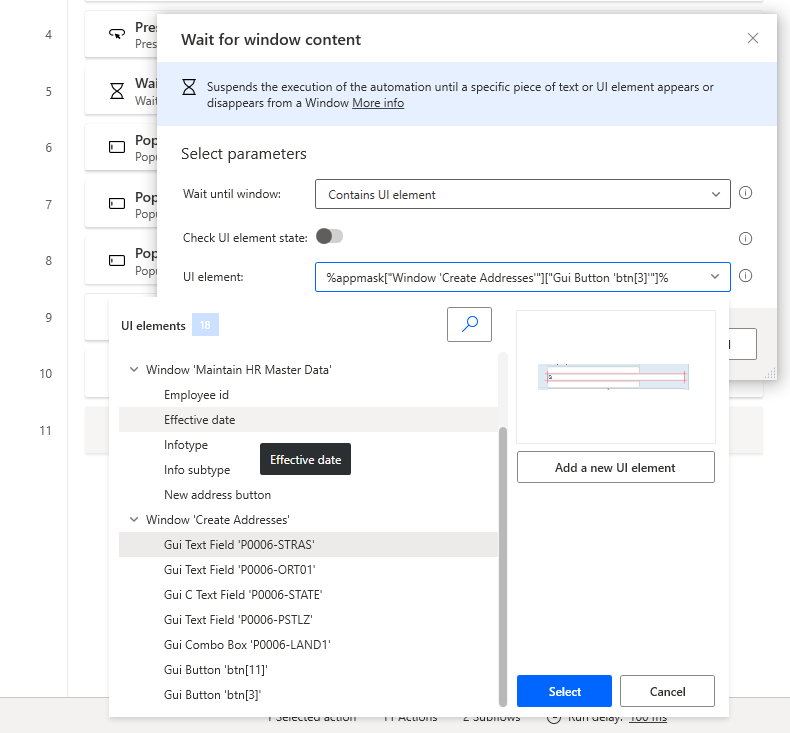
दाएँ फलक पर, UI तत्व आइकन चुनें। सूची में नए जोड़े गए प्रत्येक नियंत्रण का चयन करें, और फिर उनका नाम बदलें। यह अनिवार्य नहीं है, लेकिन अत्यधिक अनुशंसित है क्योंकि आपकी नियंत्रण लाइब्रेरी में दर्जनों नियंत्रण शामिल हो सकते हैं, जिससे उन्हें उनके सिस्टम नामों से पहचानना मुश्किल हो जाता है।
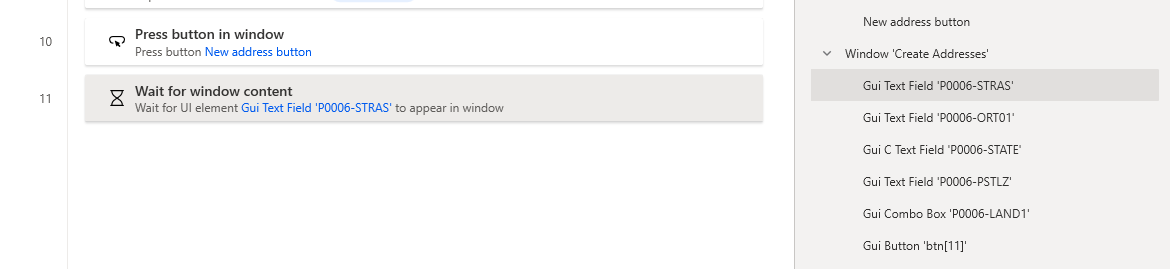
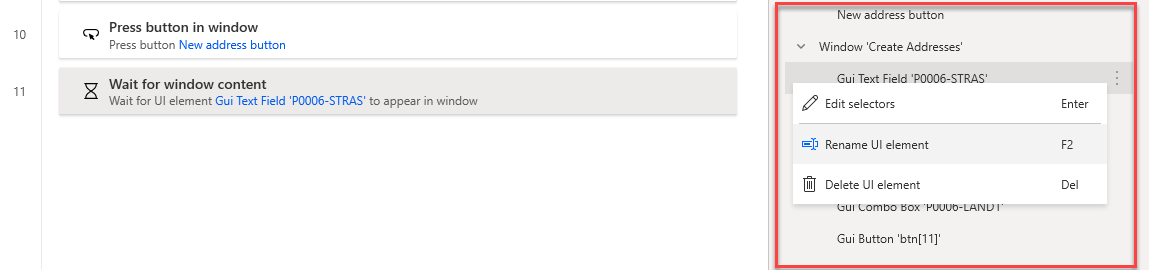
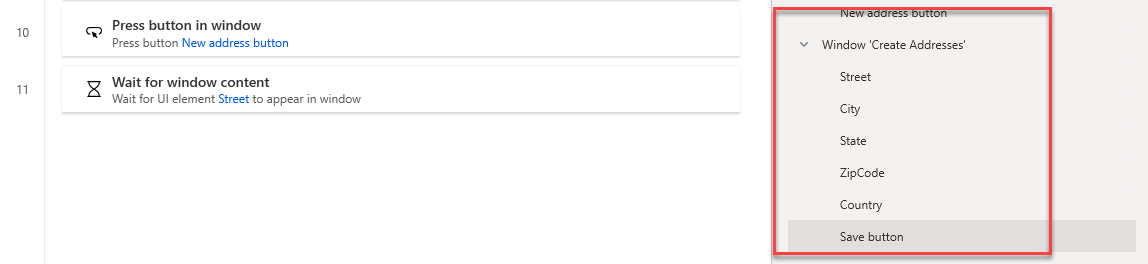
पॉप्युलेटएक्शन सर्च बॉक्स में दर्ज करें, और फिर पॉप्युलेट टेक्स्ट फ़ील्ड को खींचें। विंडो कैनवास पर कार्रवाई।
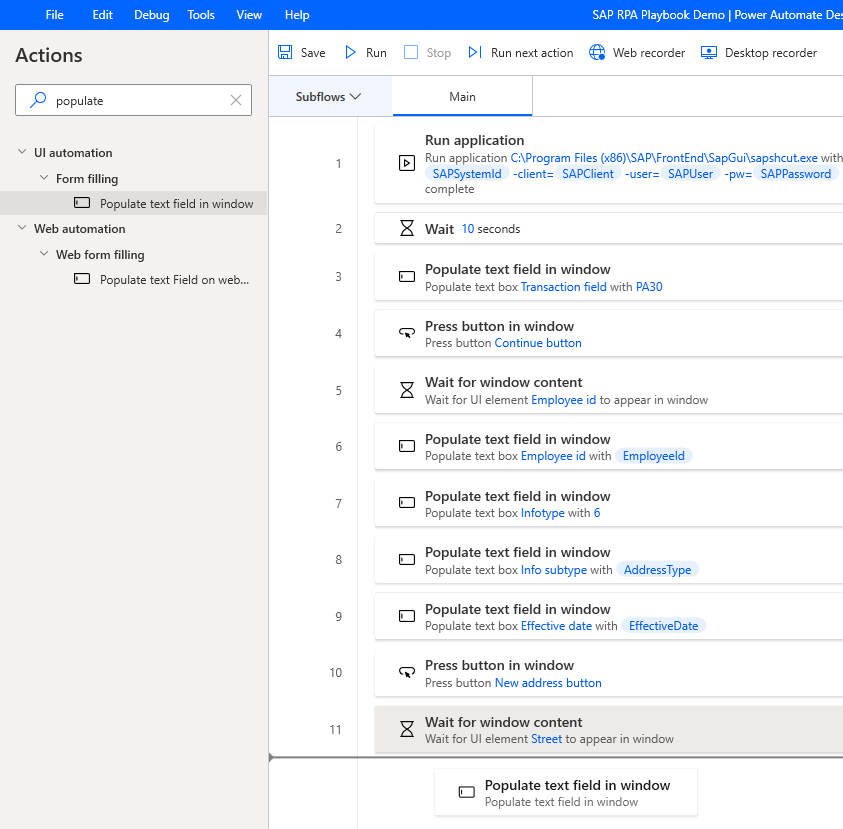
UI तत्व चुनें, और फिर स्ट्रीट चुनें।

टेक्स्ट टू फिल-इन बॉक्स पर, fx आइकन का चयन करें, और फिर चयन करने के लिए डबल-क्लिक करें स्ट्रीट वेरिएबल।
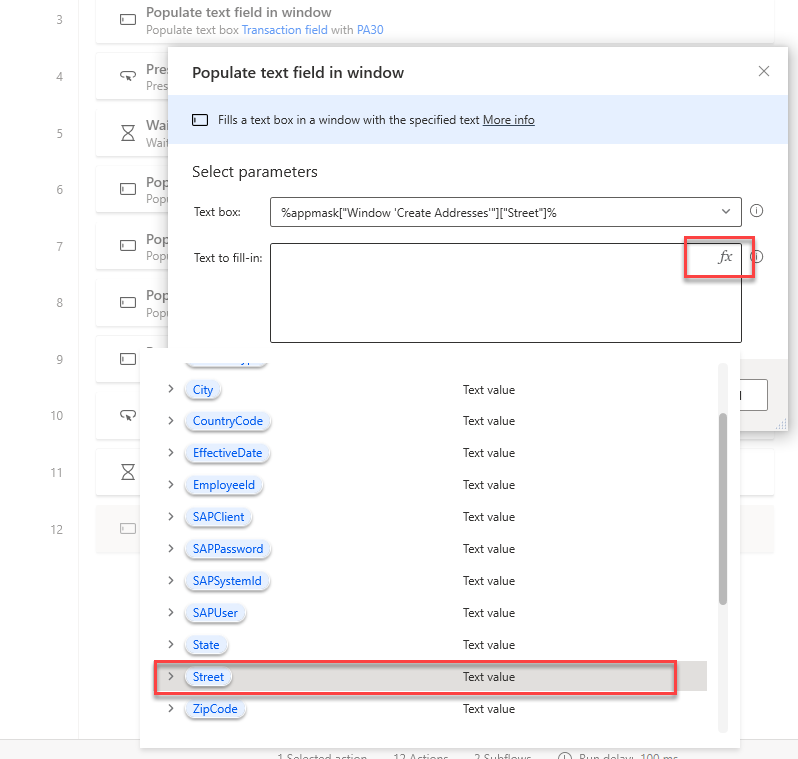
सहेजें चुनें.
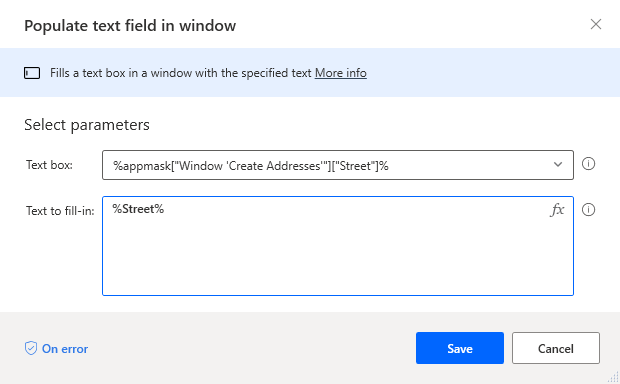
इन नियंत्रणों के साथ चरण 50 और 52 को दोहराएँ: शहर, राज्य, और ज़िपकोड.



नोट
SAP GUI कॉम्बो बॉक्स को विशेष हैंडलिंग की आवश्यकता होती है, जिसके लिए हमें कॉम्बो बॉक्स के भीतर सही सूची आइटम का चयन करने के लिए क्रियाओं के संयोजन का उपयोग करने की आवश्यकता होती है।
क्लिक UIएक्शन सर्च बॉक्स में दर्ज करें, और फिर क्लिक UI खींचें। विंडो में तत्व कैनवास पर कार्रवाई।
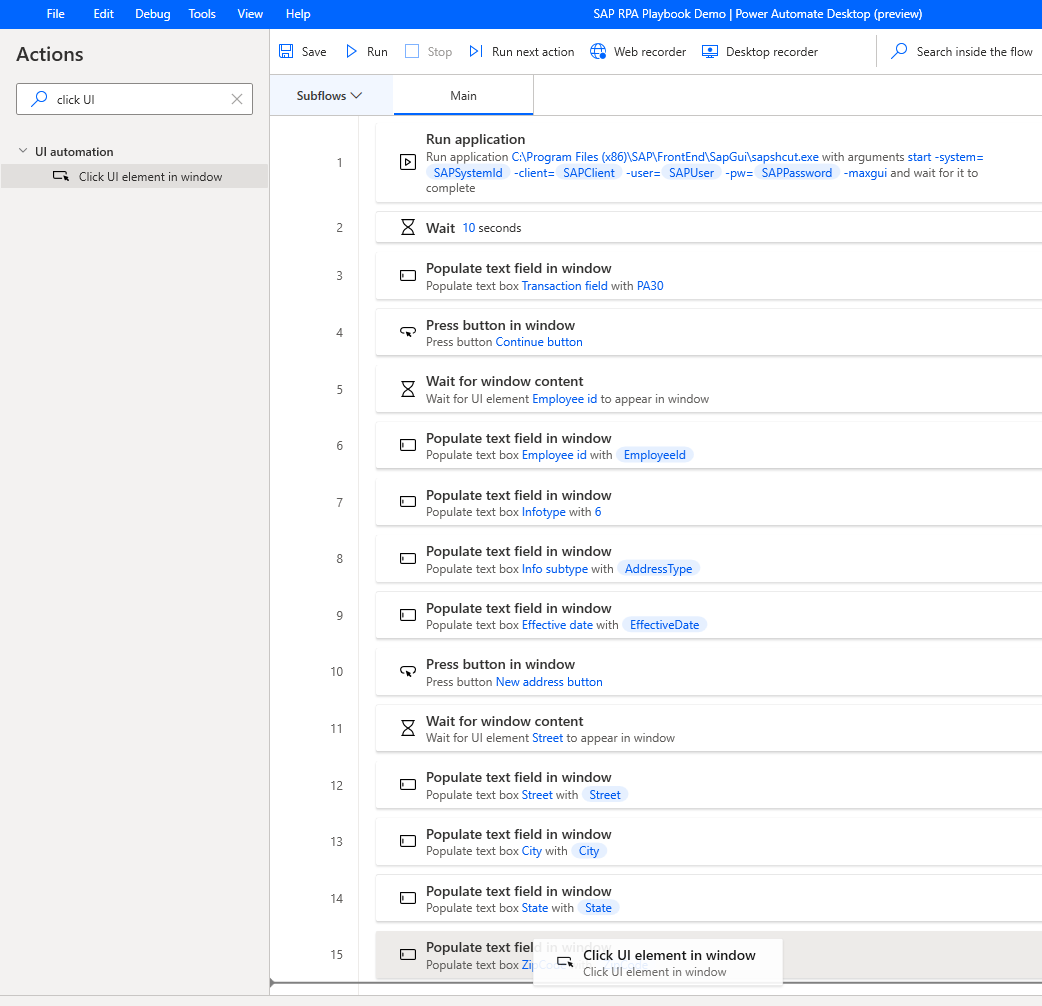
UI तत्व चुनें, और फिर देश चुनें।
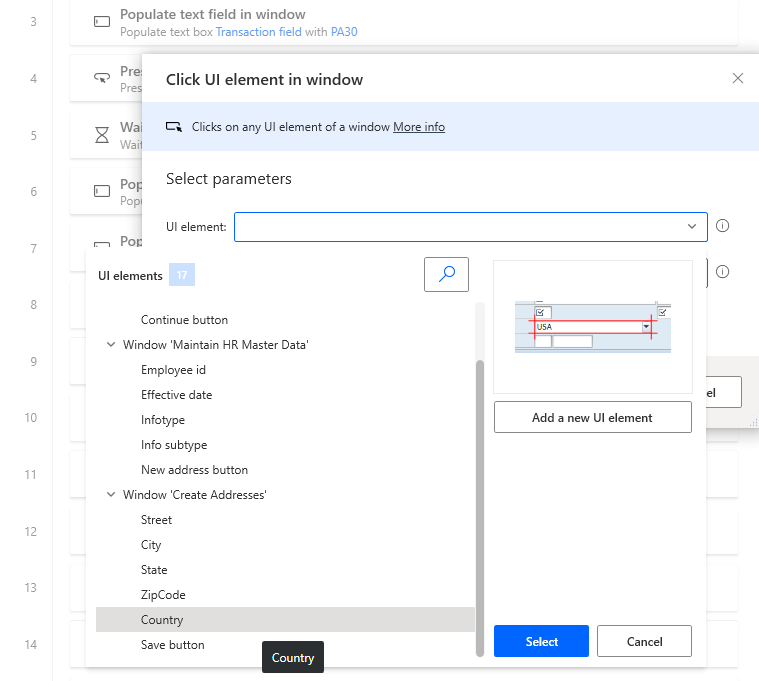
क्लिक प्रकार के लिए डिफ़ॉल्ट मान रखें।
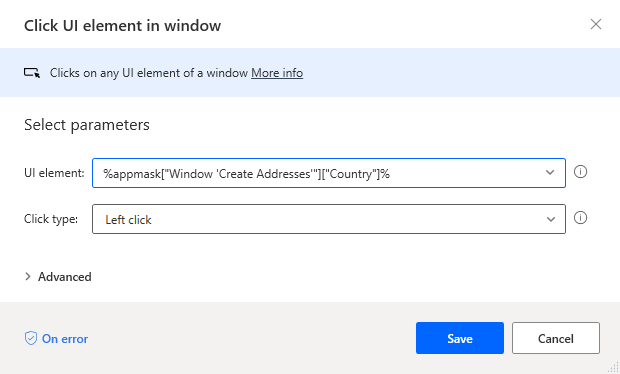
भेजें कुंजियाँक्रियाएँ खोज बॉक्स में दर्ज करें, और फिर क्लिक UI खींचें। विंडो में तत्व कैनवास पर क्रिया।

भेजने के लिए टेक्स्ट फ़ील्ड में, fx आइकन चुनें, और फिर चुनने के लिए डबल-क्लिक करें देशकोड.

वेरिएबल नाम के ठीक बाद %CountryCode% टाइप करके {Enter} टेक्स्ट में संशोधन करें। {Enter} संदर्भ आपके कीबोर्ड पर Enter कीस्ट्रोक की नकल करता है।
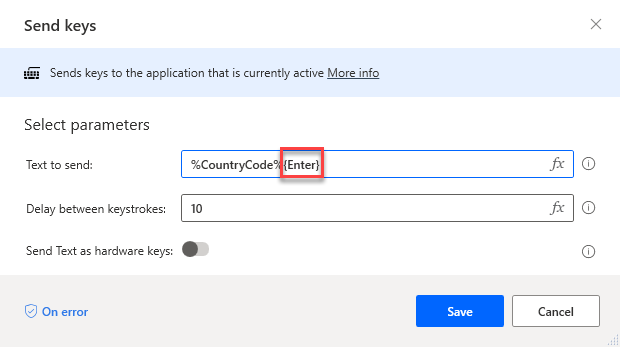
प्रवाह के अंत में एक और कुंजियाँ भेजें क्रिया खींचें।
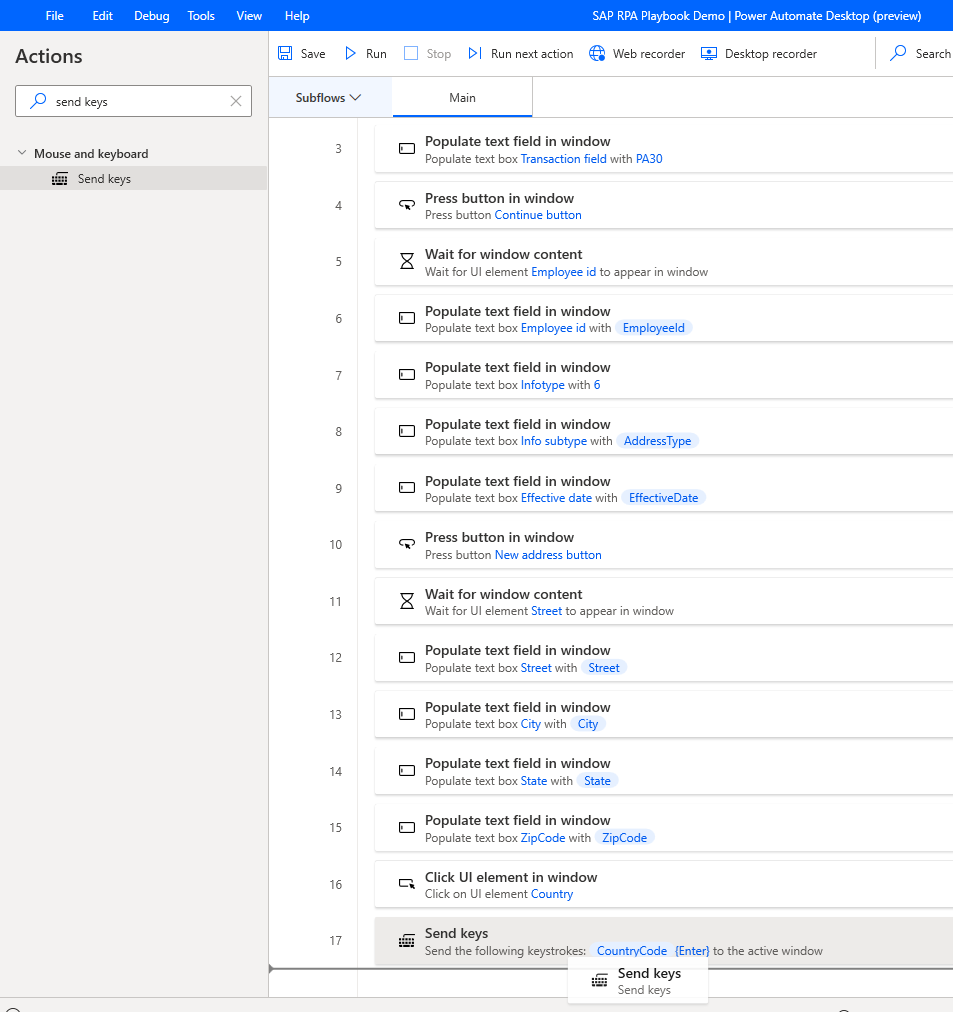
{Enter} भेजने के लिए टेक्स्ट फ़ील्ड में दर्ज करें और फिर सहेजें चुनें।

प्रेस बटनक्रियाएँ खोज बॉक्स में दर्ज करें, और फिर प्रेस बटन खींचें विंडो में कैनवास पर कार्रवाई।
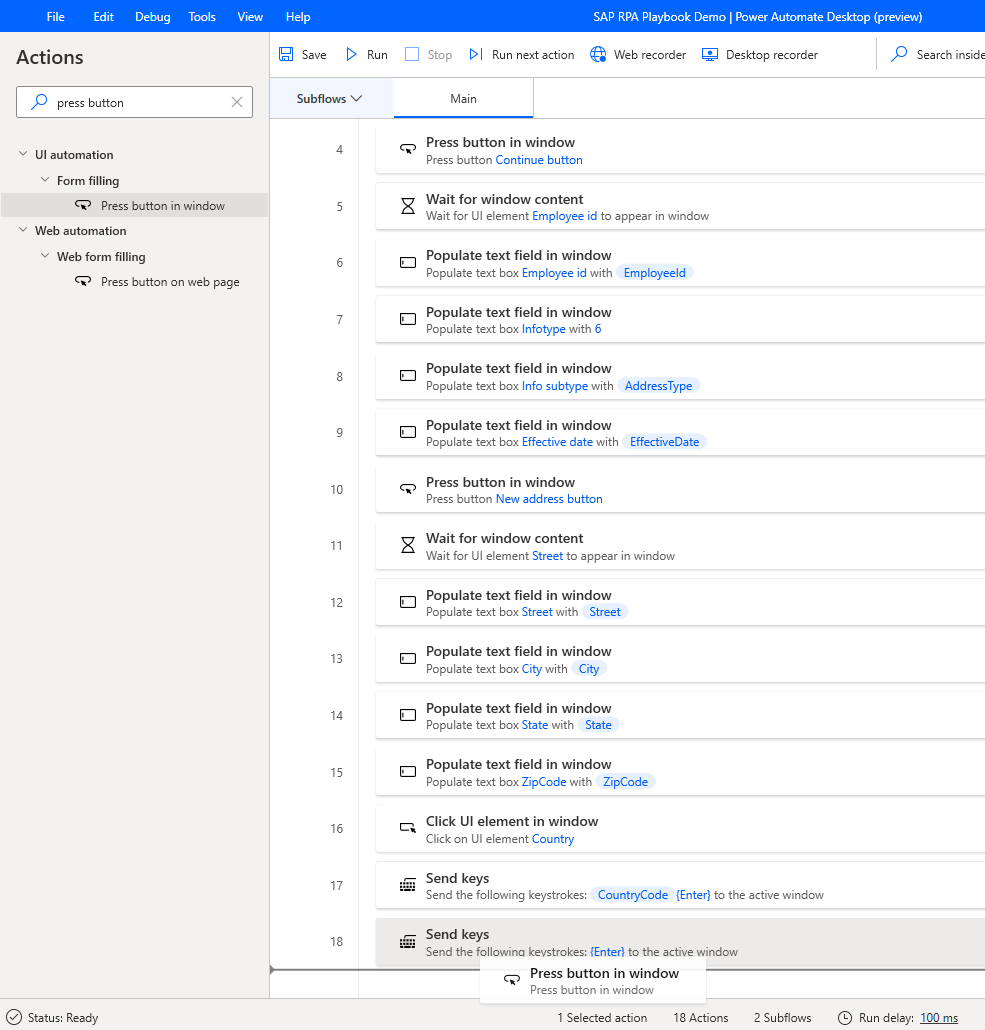
UI तत्व के अंतर्गत, सहेजें चुनें।
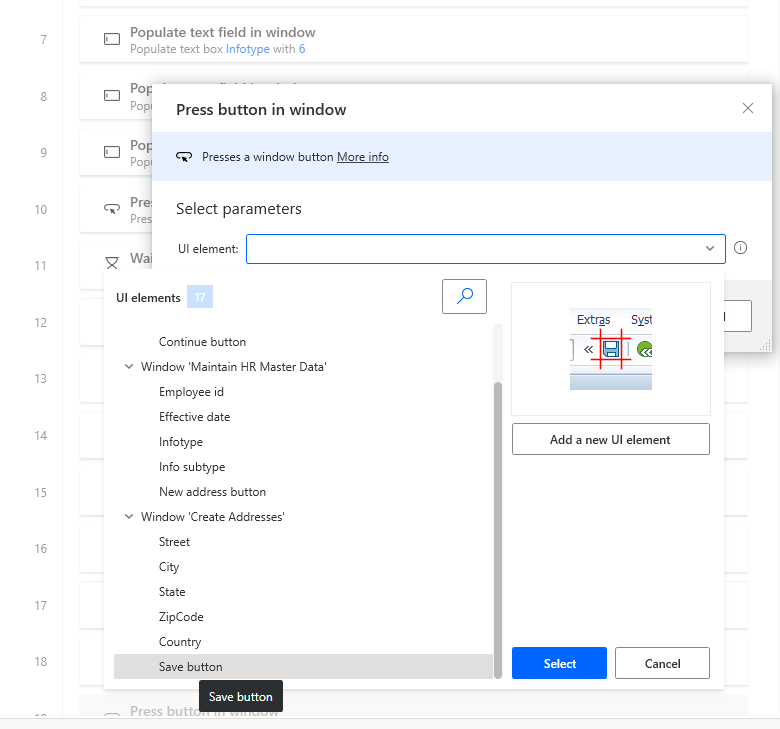
सहेजें चुनें.
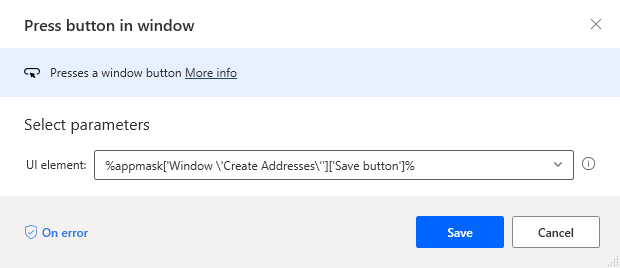
महत्त्वपूर्ण
पुष्टि करें कि अन्य नियंत्रणों के साथ इंटरैक्ट करने से पहले SAP रिकॉर्ड के लिए सेव ऑपरेशन पूरा हो गया है या windows.To सुनिश्चित करें कि ऑपरेशन पूरा हो गया है, नियंत्रण के लिए प्रतीक्षा करने के लिए एक प्रतीक्षा करें क्रिया जोड़ें दृश्यमान हो जाना.
प्रतीक्षा को कार्रवाई खोज बॉक्स में दर्ज करें, और फिर प्रतीक्षा करें विंडो को खींचें। सामग्री कैनवास पर कार्रवाई।
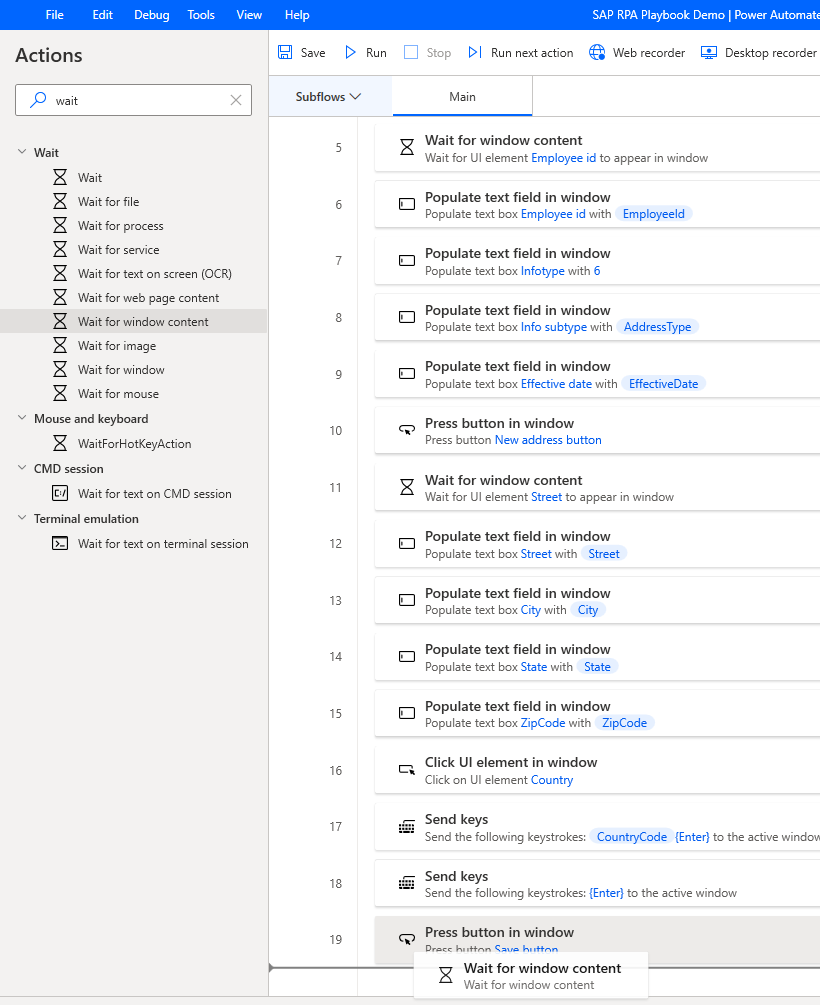
UI तत्व के अंतर्गत, कर्मचारी आईडी चुनें, और फिर चुनें चुनें.
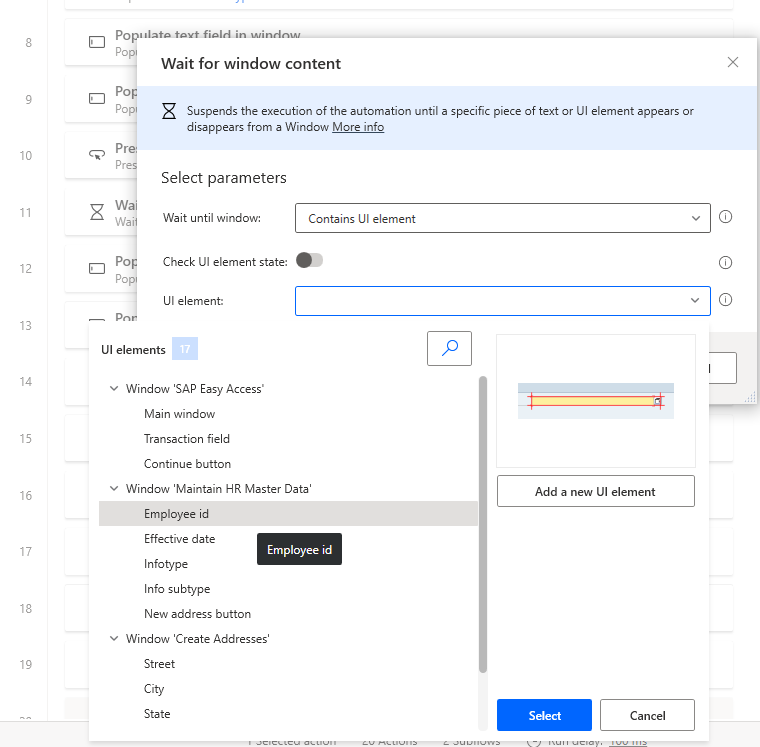
सहेजें चुनें.
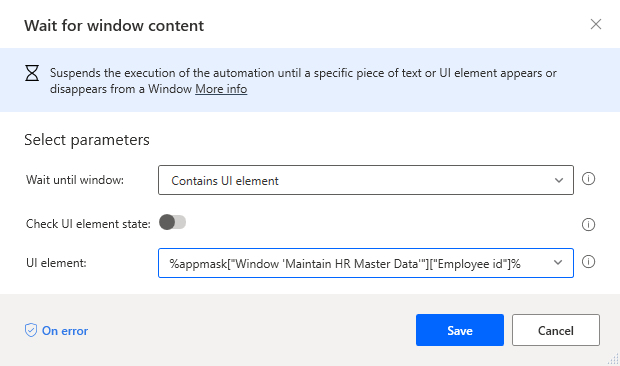
प्रेस बटनक्रियाएँ खोज बॉक्स में दर्ज करें, और फिर प्रेस बटन खींचें विंडो में कैनवास पर कार्रवाई।
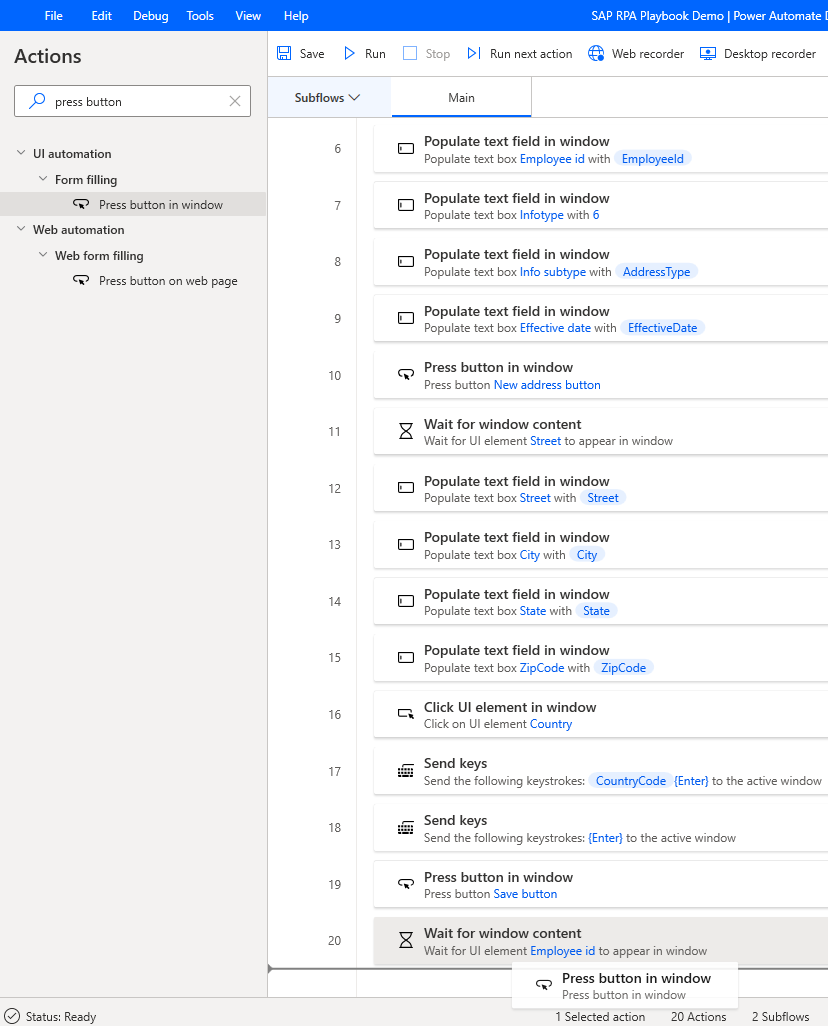
UI तत्व के अंतर्गत, नया UI तत्व जोड़ें चुनें।

वापस (F3) बटन पर होवर करें।

ट्रैकिंग सत्र संवाद में यूआई तत्वों की सूची में नियंत्रण जोड़ने के लिए क्लिक करते समय Ctrl दबाए रखें। (नोट: हमने इस फॉर्म को चरण 46 में खुला रखा है।)

अब, पिछली स्क्रीन पर वापस जाने के लिए वापस बटन (बिना Ctrl कुंजी) का चयन करें।
यदि आपको "डेटा नष्ट हो जाएगा" संदेश दिखाई देता है, तो हां का चयन करके पुष्टि करें।

अब आपको निम्न स्क्रीन पर होना चाहिए। ट्रैकिंग सत्र संवाद में, हो गया चुनें।
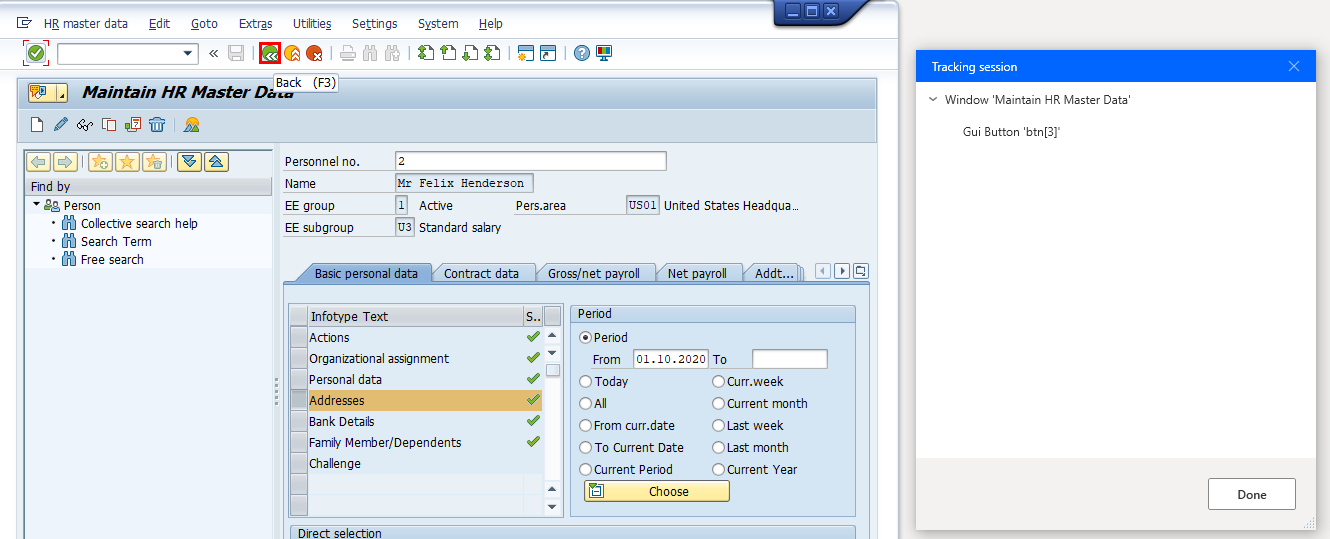
सहेजें चुनें.

उस बटन का नाम बदलें जिसे हमने अभी नियंत्रण लाइब्रेरी में जोड़ा है बैक बटन।


विंडो बंद करेंकार्रवाई खोज बॉक्स में दर्ज करें, और फिर विंडो बंद करें खींचें कैनवास पर कार्रवाई।
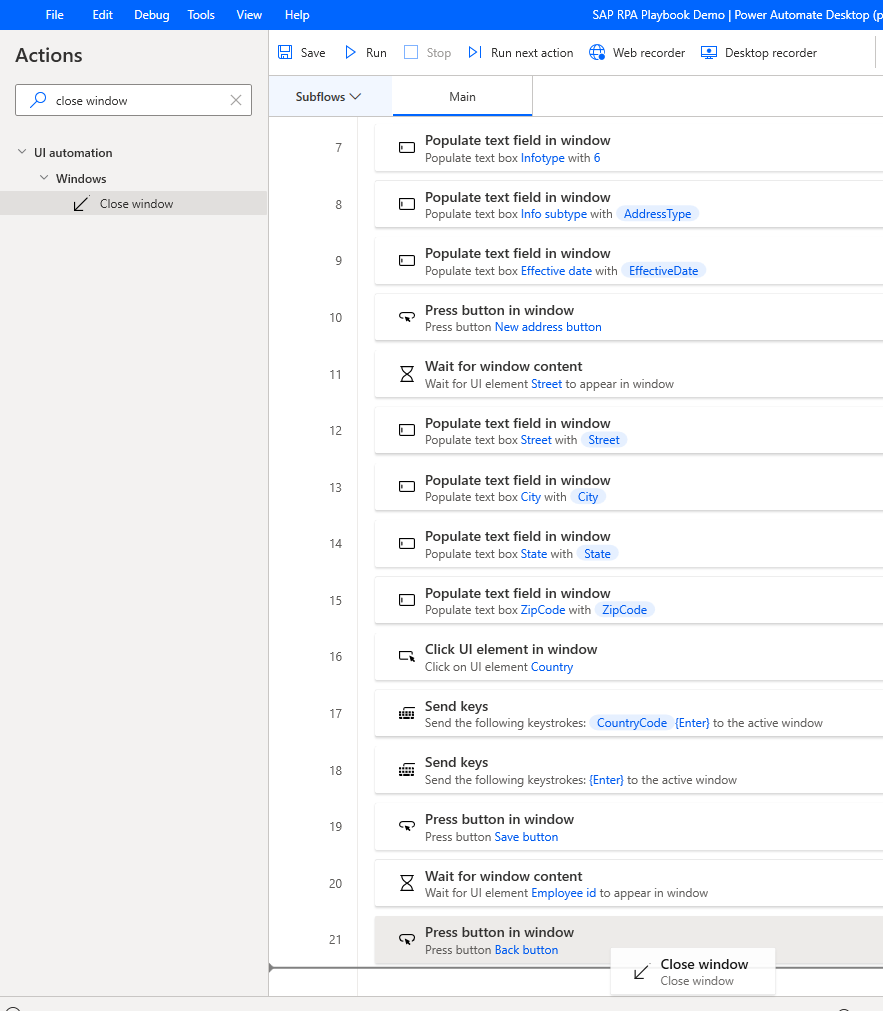
UI तत्व के अंतर्गत, विंडो "SAP Easy Access" चुनें, और फिर चुनें बचाना।
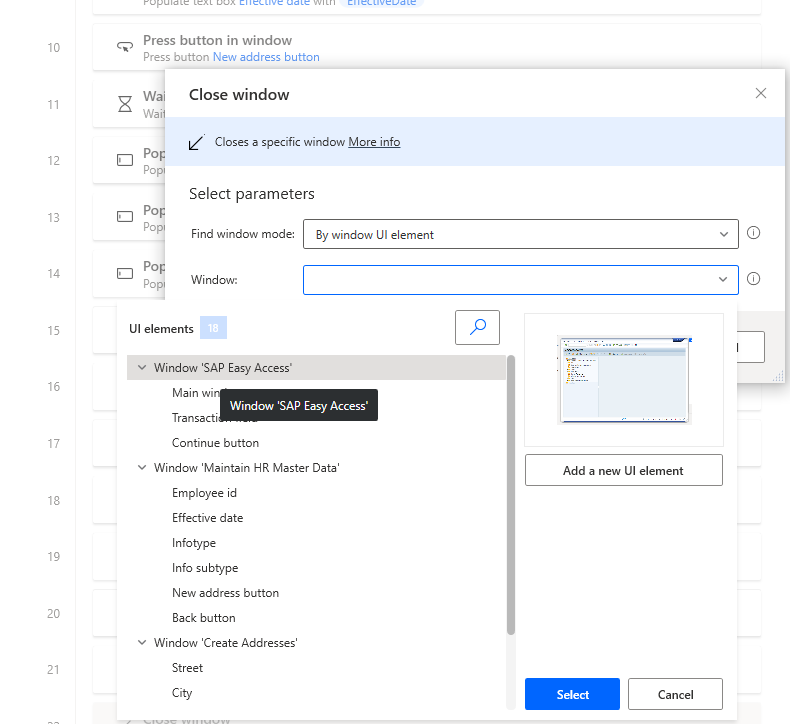
विंडो बंद करेंकार्रवाई खोज बॉक्स में दर्ज करें, और फिर विंडो बंद करें खींचें कैनवास पर कार्रवाई।
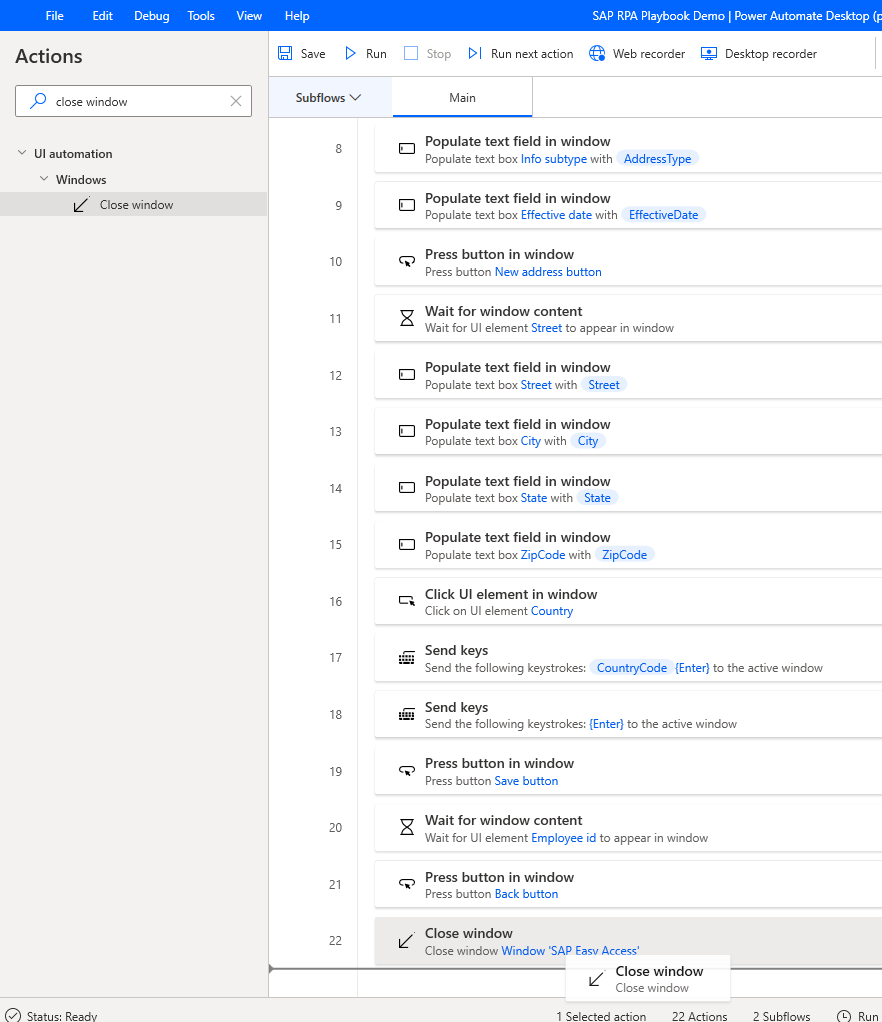
विंडो के अंतर्गत, एक नया UI तत्व जोड़ें चुनें।
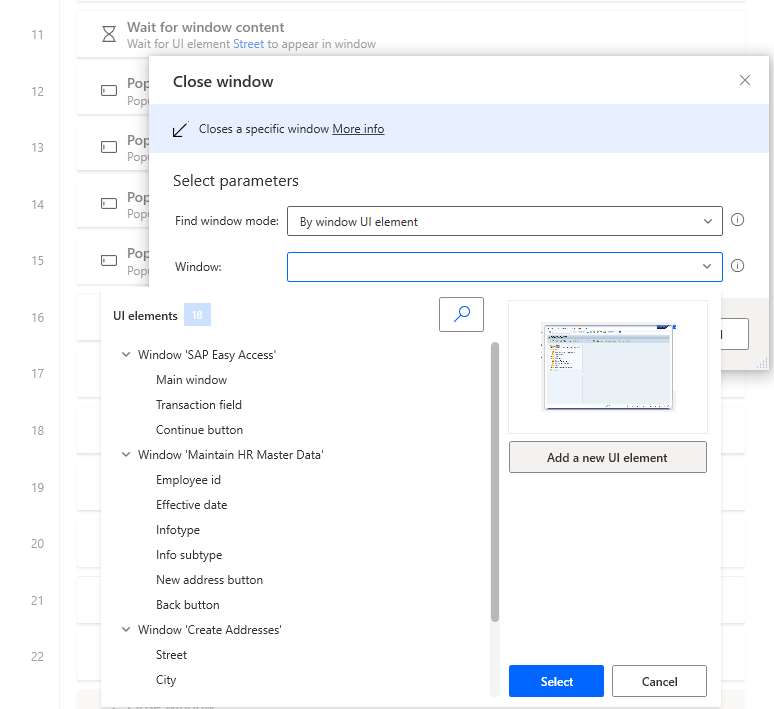
SAP लॉगऑन 760 विंडो के बाहरी विंडो फ्रेम पर होवर करें। Ctrl दबाए रखें और विंडो तत्व को UI तत्व सूची में जोड़ने के लिए क्लिक करें, जो ट्रैकिंग सत्र में दिखाई देता है संवाद.
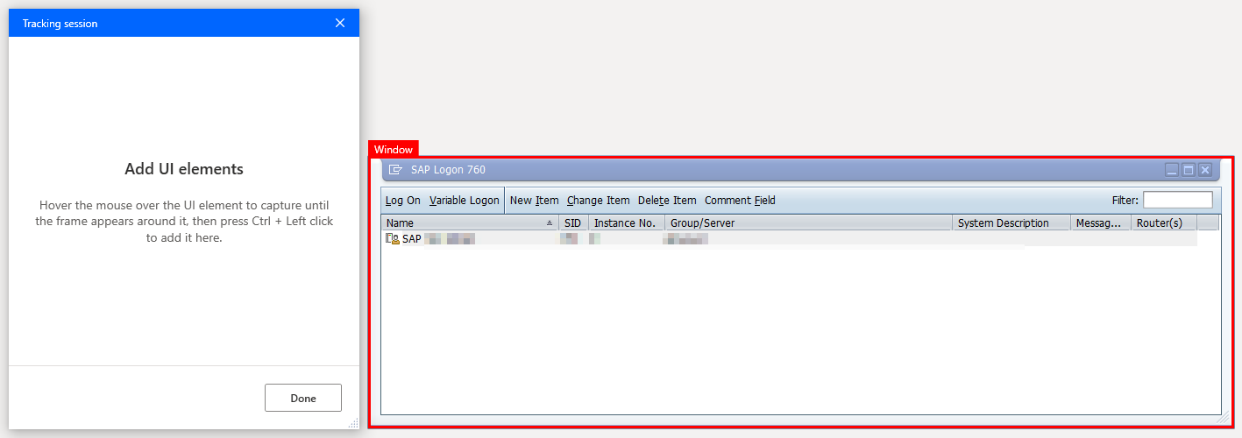
UI तत्व के अंतर्गत, विंडो "SAP लॉगऑन 760" चुनें (संख्या 760 SAP GUI संस्करण को दर्शाती है, इसलिए यह आपके परिवेश में भिन्न हो सकता है), और फिर सहेजें चुनें।
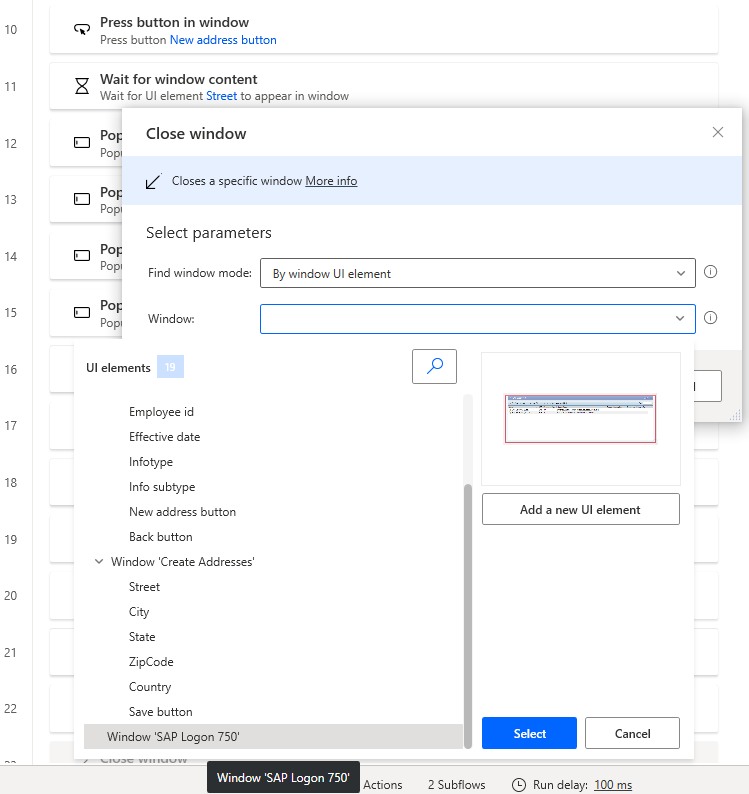
सहेजें चुनें.

प्रवाह को सहेजने के लिए सहेजें चुनें।