क्लाउड फ्लो में कई क्रियाएं और उन्नत विकल्प जोड़ें
एक ही ट्रिगर के लिए एक या अधिक उन्नत विकल्प और कई क्रियाएं जोड़कर क्लाउड प्रवाह को अनुकूलित करें। उदाहरण के लिए, एक उन्नत विकल्प जोड़ें जो एक ईमेल संदेश को उच्च प्राथमिकता के रूप में भेजता है। Microsoft सूचियों में बनाई गई सूची में कोई आइटम जोड़े जाने पर मेल भेजने के अलावा, ड्रॉपबॉक्स में एक फ़ाइल बनाएँ जिसमें समान जानकारी हो।
टिप
SharePoint साथ Power Automate का उपयोग करने के बारे में विस्तृत जानकारी के लिए, SharePoint दस्तावेज़ीकरण पर जाएं।
पूर्वावश्यकताएँ
अन्य क्रिया जोड़ें
इस प्रक्रिया में, आप प्रवाह के बीच में एक क्रिया जोड़ेंगे। यह क्रिया आपके ड्रॉपबॉक्स में फ़ाइल को सहेज लेगी, सूची में आइटम को संग्रहीत करेगी।
लॉग इन करें Power Automate।
बाएँ फलक पर, मेरे प्रवाह का चयन करें।
प्रवाहों की सूची में, उस प्रवाह के पास स्थित संपादित करें आइकन चुनें, जिसे आप संपादित करना चाहते हैं।

नया चरण चुनें, ड्रॉपबॉक्स खोज फ़ील्ड में दर्ज करें, और फ़ाइल बनाएं चुनें - ड्रॉपडाउनकार्रवाई सूची में।
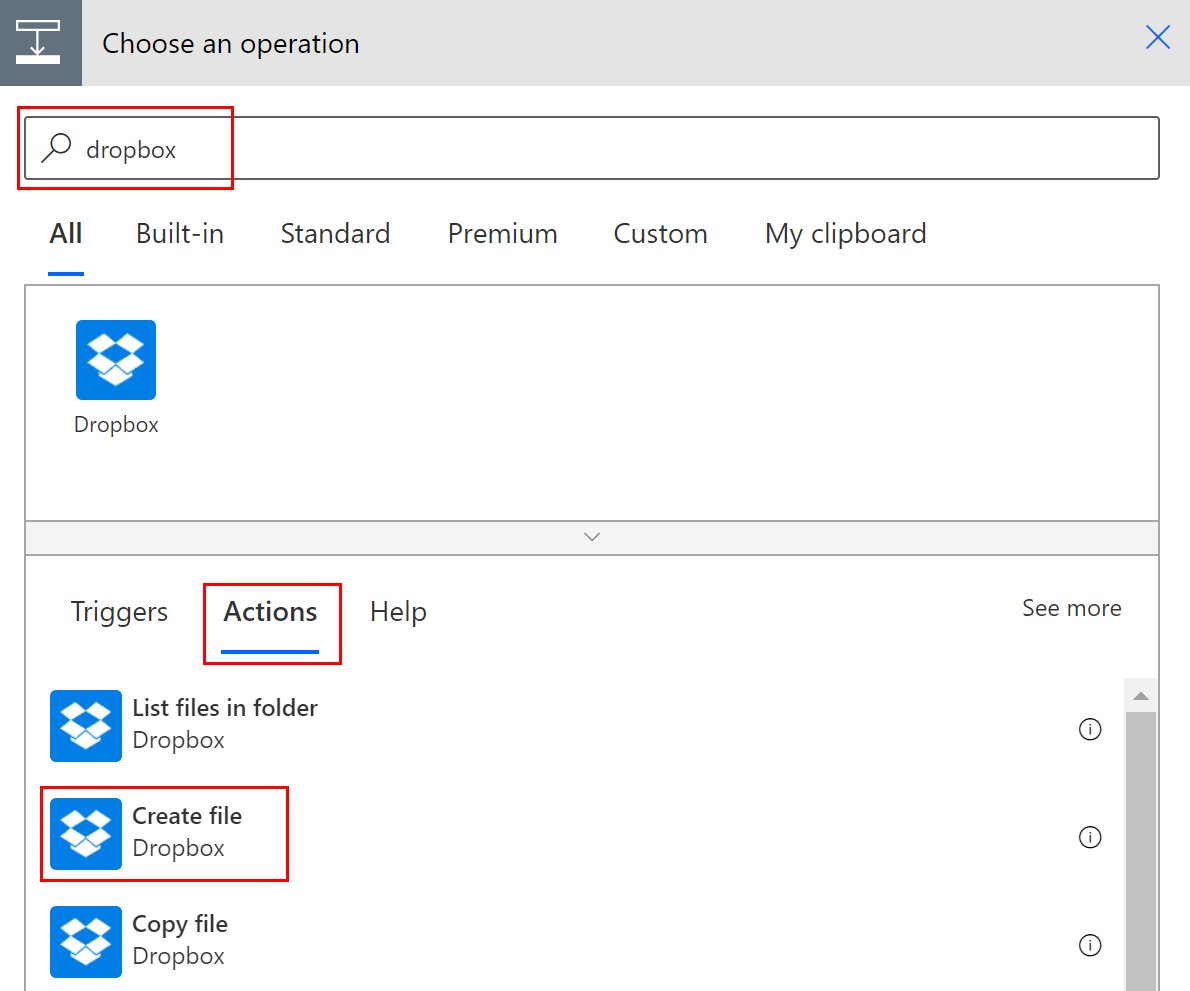
यदि संकेत दिया जाए, तो अपने ड्रॉपबॉक्स क्रेडेंशियल्स प्रदान करें।
फ़ोल्डर पथ बॉक्स के दाईं ओर फ़ोल्डर आइकन चुनें।
> का चयन करें और फिर वह फ़ोल्डर चुनें जिसमें आप नई फ़ाइल रखना चाहते हैं।

फ़ाइल का नाम बॉक्स में नई फ़ाइल का नाम दर्ज करें। फ़ाइल नाम के साथ एक एक्सटेंशन, जैसे ".txt" जोड़ना सुनिश्चित करें। यहां, फ़ाइलों की विशिष्टता सुनिश्चित करने के लिए फ़ाइल के नाम में TweetId का उपयोग करते हैं। आपको TweetId टोकन खोजने के लिए और देखें का चयन करना पड़ सकता है।
फ़ाइल सामग्री बॉक्स में टाइप करके वह टेक्स्ट जोड़ें जिसे आप फ़ाइल में रखना चाहते हैं। आप फ़ाइल सामग्री बॉक्स में टोकन भी जोड़ सकते हैं।
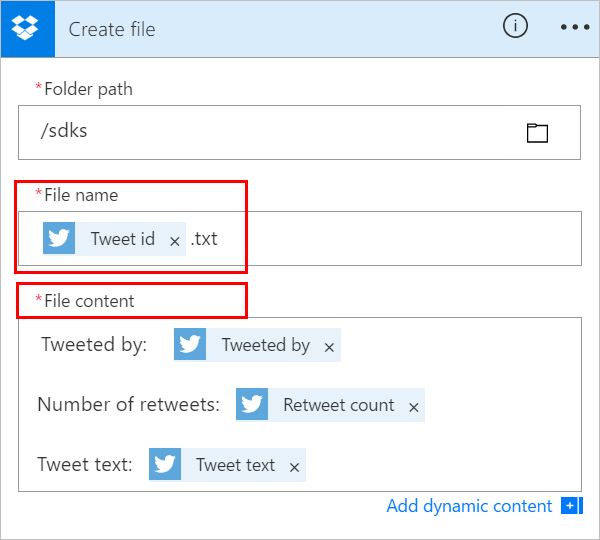
महत्त्वपूर्ण
यदि आपके द्वारा दर्ज किया गया फ़ाइल नाम चयनित फ़ोल्डर में मौजूदा फ़ाइल के नाम से मेल खाता है, तो मौजूदा फ़ाइल अधिलेखित हो जाएगी।
अपना प्रवाह सहेजें.
एक ट्वीट भेजें जिसमें आपके द्वारा निर्दिष्ट कीवर्ड शामिल हो।
एक मिनट के भीतर, आपके ड्रॉपबॉक्स खाते में एक फ़ाइल बन जाती है।
किसी क्रिया का क्रम बदलें या हटाएं
ड्रॉपबॉक्स में फ़ाइल बनने के बाद ईमेल प्राप्त करने के लिए, ड्रॉपबॉक्स एक्शन को उसके टाइटल बार को ईमेल एक्शन के ऊपर खींचकर ले जाएँ। ट्रिगर (जब कोई नया ट्वीट पोस्ट किया जाता है) और ईमेल कार्रवाई के बीच तीर पर ड्रॉपबॉक्स कार्रवाई जारी करें। (कर्सर इंगित करता है कि कार्रवाई सही ढंग से स्थित है या नहीं।)
नोट
यदि आप उस चरण से किसी आउटपुट का उपयोग कर रहे हैं तो आप दूसरे चरण से पहले एक कदम आगे नहीं बढ़ सकते हैं।
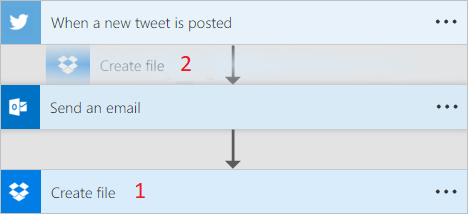
To delete an action, select ... (the ellipsis) near the right edge of the title bar for the action you want to delete, select Delete, and then select OK.
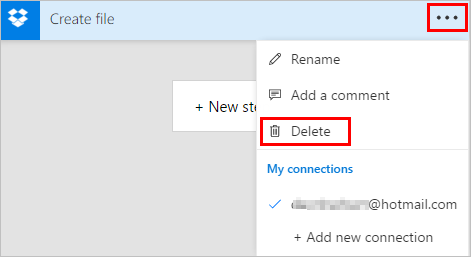
ध्यान दें: यदि आप प्रवाह में कहीं भी किसी क्रिया से किसी आउटपुट का उपयोग कर रहे हैं, तो आप उसे हटा नहीं सकते हैं। सबसे पहले, उन आउटपुट को फ़ील्ड से हटा दें, और फिर आप कार्रवाई को हटा सकते हैं।
क्रियाओं को कॉपी और पेस्ट करें
यदि आप क्लाउड फ़्लो डिज़ाइन करते समय क्रियाओं को डुप्लिकेट करना चाहते हैं, तो आप उन्हें कॉपी और पेस्ट कर सकते हैं। For example, if you're building a condition and want similar actions in the If yes side and the If no side, you can build the first action in one side and then copy it to the other side. यह दोनों क्रियाओं को खरोंच से बनाने का एक विकल्प है।
किसी क्रिया को कॉपी करने के लिए
क्रिया मेनू शीर्षक पर, ... (दीर्घवृत्त) चुनें।
मेरे क्लिपबोर्ड पर कॉपी करें चुनें।
चुनें नया चरण जहां आप चाहते हैं कि आपकी कार्रवाई हो।
मेरा क्लिपबोर्ड टैब पर ध्यान दें, जो आपको कॉपी की गई सभी कार्रवाइयों में से चुनने देता है।
वह आइटम चुनें जिसे आप पेस्ट करना चाहते हैं।
उन्नत विकल्प जोड़ें
एक ऐसे क्लाउड फ्लो के साथ शुरू करें जिसमें एक ईमेल भेजें (V2) कार्रवाई है।
एक ईमेल भेजें (V2) कार्ड के नीचे, उन्नत विकल्प दिखाएं चुनें।
ईमेल भेजने के लिए आपको उन्नत विकल्प दिखाई देंगे। शब्द शो बदलकर छिपाएं ताकि आप उन्नत विकल्पों को टॉगल कर सकें।
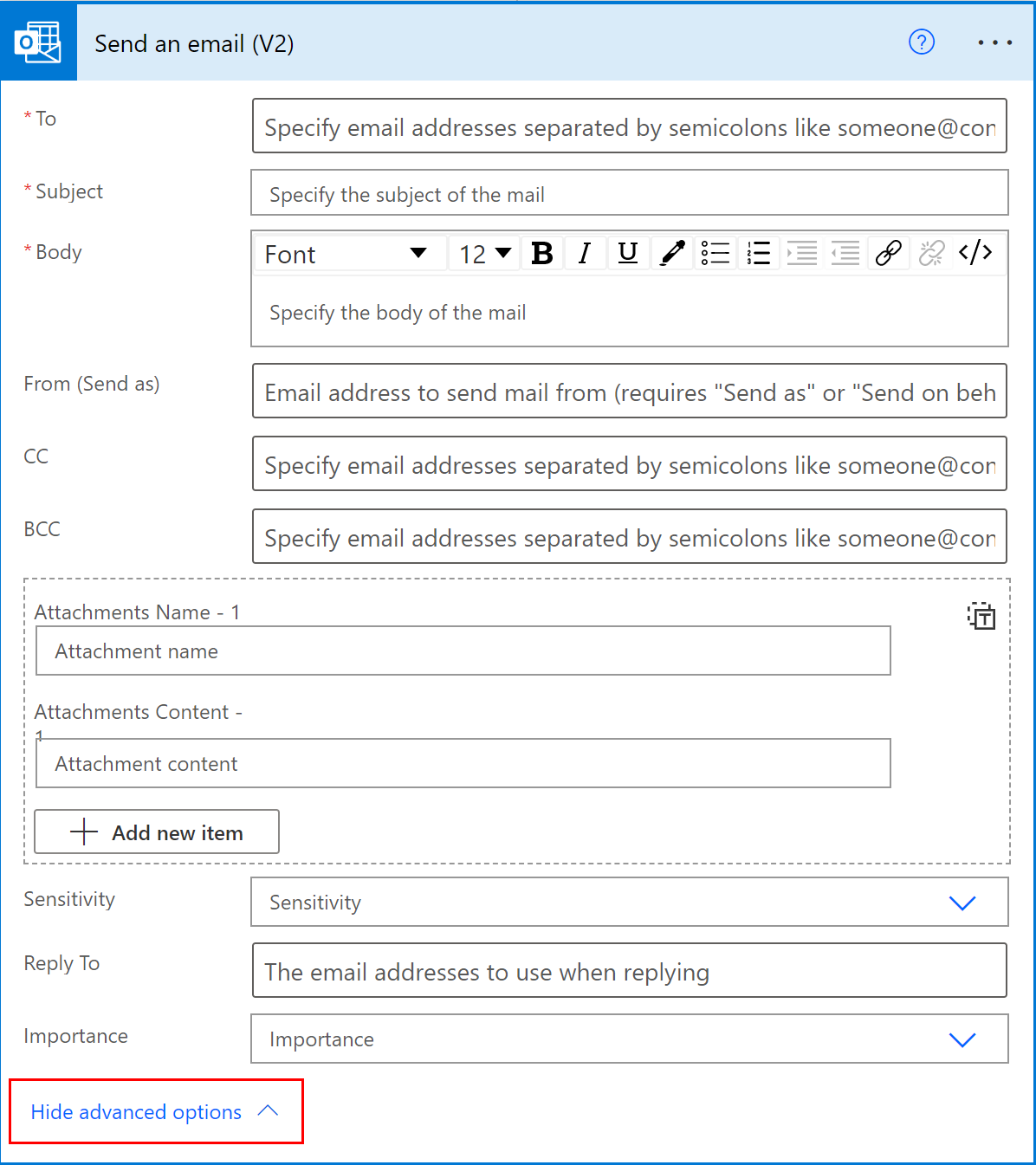
महत्व ड्रॉपडाउन सूची से, उच्च चुनें।
उन्नत विकल्प छुपाएं चुनें।
अपना प्रवाह सहेजें.
सभी संपादकों की सूचना प्राप्त करने के लिए सह-उपस्थिति का उपयोग करें
Power Automate अन्य निर्माताओं की सूची प्रदर्शित करता है जो एक प्रवाह को एक साथ संपादित कर रहे हैं। संपादकों की सूची समय-समय पर अपडेट की जाती है।
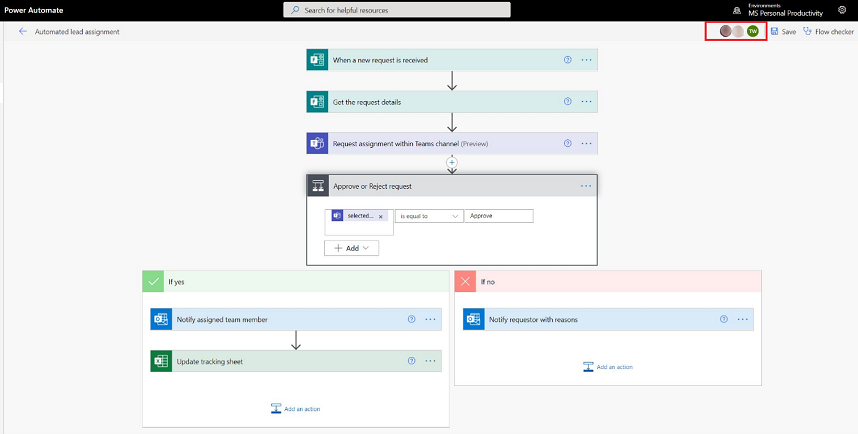
कार्रवाइयों और ट्रिगर्स में टिप्पणियां जोड़ें
जैसे ही वे अपने प्रवाह का निर्माण करते हैं, निर्माता सहकर्मियों के साथ थ्रेडेड टिप्पणियां कर सकते हैं। वे टिप्पणियों को जोड़ या संपादित कर सकते हैं, टिप्पणी थ्रेड्स का उत्तर दे सकते हैं और टिप्पणी थ्रेड्स को हल और हटा सकते हैं। कार्रवाइयों और ट्रिगर्स दोनों के लिए एकाधिक टिप्पणी सूत्र होना संभव है।
महत्त्वपूर्ण
टिप्पणियाँ उन परिवेशों के लिए समर्थित हैं जिनके पास Dataverse डेटाबेस है।
किसी भी क्रिया में टिप्पणी जोड़ने या अपने प्रवाह में ट्रिगर करने के लिए इन चरणों का पालन करें।
ट्रिगर या क्रिया शीर्षक पर, ... (दीर्घवृत्त) चुनें।
नई टिप्पणी का चयन करें.
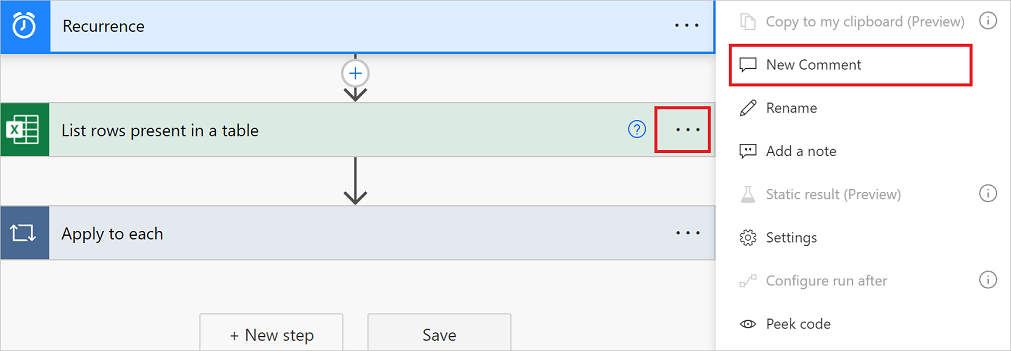
टिप्पणियाँ फलक खुलता है।
अन्य लोगों के लिए @mention के साथ अपनी कार्रवाई पर टिप्पणी दर्ज करें। यदि आप ऐसा करते हैं, तो आपके द्वारा भेजें आइकन का चयन करने पर उन्हें एक ईमेल सूचना भेजी जाएगी।
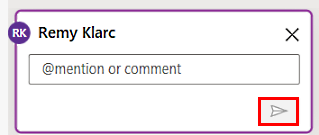
यदि आप जिस व्यक्ति को @mention चाहते हैं, वह प्रवाह का सह-स्वामी नहीं है, तो उन्हें साझा करें और सूचित करें विकल्प मिलेगा। प्रवाह को अन्य उपयोगकर्ता के साथ साझा करने के लिए इस विकल्प का चयन करें, और स्वचालित रूप से एक ईमेल सूचना भेजें।
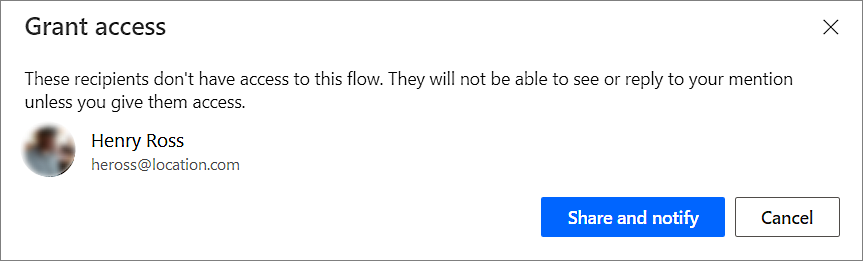
टिप्पणियां पैन पर बातचीत शुरू करें बॉक्स में अपनी टिप्पणियां दर्ज करें और फिर इसे पोस्ट करें।
Power Automate डिज़ाइनर प्रत्येक के भीतर निहित टिप्पणी थ्रेड्स की संख्या प्रदर्शित करने के लिए एक्शन कार्ड पर दृश्य संकेत प्रदान करता है।
![]()
सीमाएँ
- टिप्पणी जोड़ने से पहले निर्माताओं को प्रवाह को कम से कम एक बार सहेजना चाहिए।
- टिप्पणी थ्रेड काउंट आइकन स्थिति, स्विच और स्कोप जैसी नियंत्रण क्रियाओं के लिए प्रकट नहीं होते हैं।
- प्रबंधित समाधान प्रवाह के लिए टिप्पणियों की अनुमति नहीं है।
- साझा करें और सूचित करें विकल्प केवल गैर-समाधान जागरूक प्रवाह के लिए उपलब्ध है। समाधान जागरूक प्रवाह के लिए, @mentioning उन उपयोगकर्ताओं तक सीमित है जो पहले से ही प्रवाह के सह-स्वामी हैं।
अनेक संपादनों से विरोधों का समाधान करें
यदि एकाधिक उपयोगकर्ता एक साथ प्रवाह में परिवर्तन करते हैं, Power Automate सेव ऑपरेशन के दौरान विरोधों को कम करने के लिए निर्माता को उचित विकल्प प्रस्तुत करता है। एक निर्माता प्रवाह परिभाषा को रीफ्रेश करना चुन सकता है या अपने परिवर्तनों को बनाए रखने के लिए प्रवाह की एक प्रति सहेज सकता है।
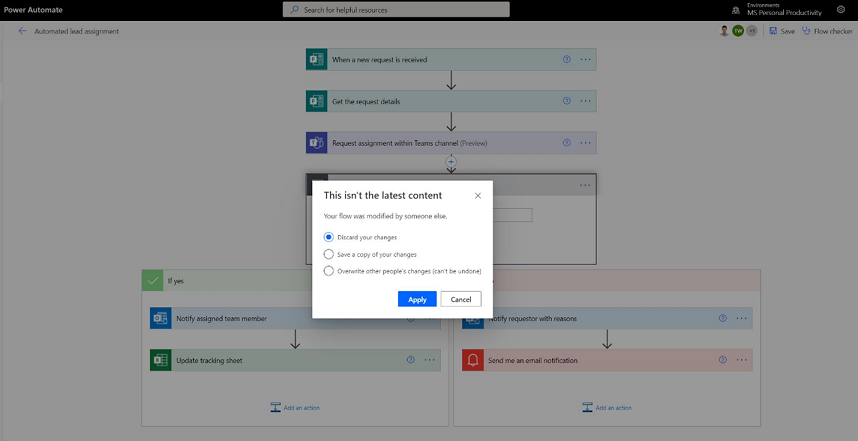
कार्रवाइयों के लिए नया अभिव्यक्ति संपादक (प्रायोगिक विशेषता)
क्या आप अपने प्रवाह क्रियाओं में अभिव्यक्ति लिखने में संघर्ष करते हैं? आप प्रायोगिक मोड में उन्नत अभिव्यक्ति संपादक का उपयोग कर सकते हैं। उन्नत अभिव्यक्ति संपादक का उपयोग करने के लिए, प्रायोगिक सुविधाओं की सेटिंग सक्षम करें और किसी क्रिया पर fx चुनें।
बड़ा एक्सप्रेशन एडिटर व्यू आपको समृद्ध और जटिल एक्सप्रेशन प्रबंधित करने में मदद करता है।
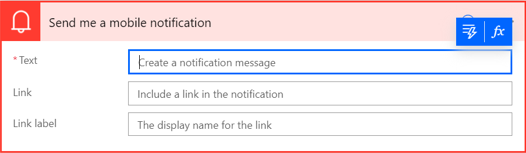
अभिव्यक्ति संपादक आपको टैब स्विच किए बिना भावों में गतिशील सामग्री चुनने की अनुमति देता है।
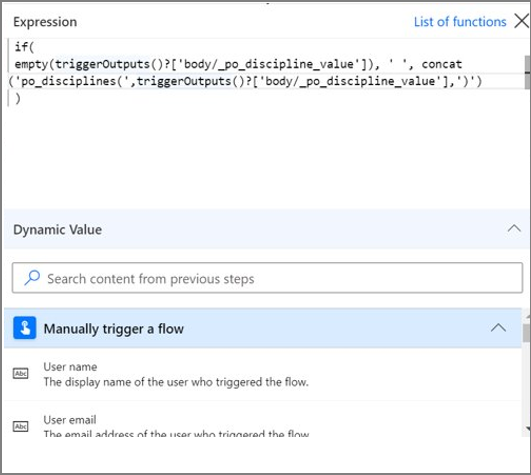
अभिव्यक्ति संपादक त्रुटियों के साथ अभिव्यक्तियों को संरक्षित करता है और प्रवाह के अन्य हिस्सों पर समानांतर में काम करने के लिए दृश्य को अनब्लॉक करता है।
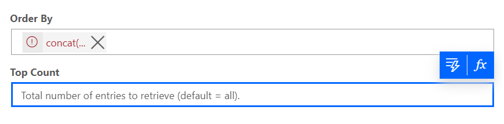
नोट
हो सकता है कि कुछ क्रियाएं नए अभिव्यक्ति संपादक का समर्थन न करें।