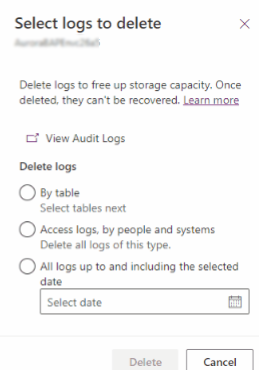संग्रहण स्थान खाली करें
आप डायनामिक्स 365 ऐप से जानकारी हटाकर या मिटाकर उपयोग किए जाने वाले संग्रहण स्थान की मात्रा को कम कर सकते हैं, जैसे:
- डायनेमिक्स 365 बिक्री
- डायनेमिक्स 365 ग्राहक सेवा
- Dynamics 365 Field Service
- डायनेमिक्स 365 मार्केटिंग
- Dynamics 365 Project Service Automation
- डायनेमिक्स 365 वित्त और संचालन
यह आलेख आपको भंडारण को बेहतर ढंग से प्रबंधित करने के 15 तरीके बताता है।
अपने कुल डेटा संग्रहण उपयोग को नियंत्रित करने के लिए निम्न एक या अधिक विधियों का उपयोग करें. आप आवश्यकतानुसार डेटा की श्रेणियों को हटा सकते हैं या निर्धारित अंतराल पर पुनः होने वाले सामूहिक विलोपन कार्यों को सेट कर सकते हैं। उदाहरण के लिए, आप नोट्स, अनुलग्नक, आयात इतिहास और अन्य डेटा हटा सकते हैं।
चेतावनी
एक बार आपका डेटा डिलीट हो जाने के बाद आप उसे पुनः स्थापित नहीं कर सकते. आप अपनी 365 सदस्यता में संग्रहण स्थान की मात्रा को हटाना के माध्यम से उपयोग किए जाने वाले संग्रहण स्थान को कम करने के बजाय बढ़ाना चाह सकते हैं। Microsoft Dynamics
पूर्वावश्यकताएँ
एक व्यवस्थापक सुरक्षा भूमिका आवश्यक है. सभी विधियों (तीन और पांच को छोड़कर) को इस भूमिका की आवश्यकता होती है, जैसे कि सिस्टम एडमिनिस्ट्रेटर। व्यवस्थापक भूमिका आपको बड़ी संख्या में रिकॉर्ड हटाने और सिस्टम जॉब्स हटाने की अनुमति देती है।
समझें कि भंडारण कैसे काम करता है
- उपयोग किया गया संग्रहण सीधे तौर पर ऐप्स के लिए Microsoft Dataverse में रिपोर्ट किए गए आकार से मेल नहीं खाता है. खपत में मेटाडेटा और एन्क्रिप्शन के लिए अतिरिक्त भंडारण शामिल है। उदाहरण के लिए, किसी फ़ाइल से 10 MB संग्रहण हटाने का अर्थ यह नहीं है कि फ़ाइल का आकार 10 MB कम हो गया है।
- डेटा आकार में परिवर्तन की पुष्टि करने के लिए कुछ प्लेटफ़ार्म ऑपरेशन के अनुसार आपको 24-36 घंटे प्रतीक्षा करनन्नी पड़ती है. इन कार्यों में नए संस्करणों में अपग्रेड करना और नए वर्कफ़्लोज़ शुरू करना शामिल है। कुछ ऑपरेशन के अनुसार सिस्टम में समायोजन करने पड़ सकते हैं, जिनकी वजह से अल्पकालिक आकार वृद्धि हो सकती है.
Dataverse के लिए संग्रहणमुक्त स्थान बनाना(फ्रींइंग)
नोट
सिस्टम को भंडारण जानकारी को अद्यतन करने में 24 घंटे तक का समय लग सकता है। हम अनुशंसा करते हैं कि आप 24 घंटे तक प्रतीक्षा करें और संग्रहण को मॉनीटर करें.
प्रत्येक क्षमता प्रकार के लिए संग्रहण खाली करने हेतु निम्न विधियों का उपयोग करें.
| संग्रहण | प्रभावित तालिका | विधि |
|---|---|---|
| डेटाबेस | ||
| वर्कफ़्लोलॉगबेस | विधि 1: सामूहिक हटाने के कार्य का उपयोग कर सामूहिक ईमेल और वर्कफ़्लो इंस्टेंस हटाएँ | |
| एसिंक्रोनसऑपरेशनबेस | विधि 2: निलंबित कार्य प्रवाह का मूल्यांकन करें और हटाएँ | |
| डुप्लिकेटरिकॉर्डबेस | विधि 7: सामूहिक डुप्लिकेट डिटेक्शन कार्य और डुप्लिकेट रिकॉर्ड्स की संबद्ध प्रतियाँ निकालें | |
| ImportJobBase | विधि 8: सामूहिक हटाने के कार्य का उपयोग कर सामूहिक आयात आवृत्तियाँ हटाएँ | |
| बल्कडिलीटऑपरेशनबेस | विधि 9: सामूहिक हटाने के कार्य का उपयोग कर सामूहिक हटाने के कार्य आवृत्तियाँ हटाएँ | |
| विभिन्न | विधि 11: Dataverse खोज से गैर-ज़रुरी तालिकाओं और कॉलमों को हटा दें | |
| ActivityPointerBase, EmailBase, EmailHashBase, ActivityPartyBase, और अन्य गतिविधि तालिकाएँ | विधि 12: गतिविधि तालिकाओं से अनावश्यक डेटा निकालें | |
| पोस्टबेस, पोस्टकमेंटबेस, पोस्टफॉलोबेस, पोस्टलाइकबेस, पोस्टरिगार्डिंगबेस, पोस्टरोलबेस | विधि 13: अनावश्यक गतिविधि फ़ीड रिकॉर्ड हटाएँ | |
| ExchangeSyncIdमैपिंगबेस | विधि 14: आइटम स्तर की निगरानी सेटिंग संशोधित करें | |
| ट्रेसलॉगबेस | विधि 15: आवश्यक ट्रेस (अलर्ट) रिकॉर्ड निकालें | |
| फ़ाइल | ||
| लगाव | विधि 3: उन्नत खोज का उपयोग करके ई-मेल अनुलग्नक निकालें | |
| लगाव | विधि 4: सामूहिक हटाने के कार्य का उपयोग करते हुए अनुलग्नक वाले ई-मेल संदेश निकालें | |
| लगाव | विधि 5: उन्नत खोज का उपयोग करके अनुलग्नक के साथ नोट्स निकालें | |
| लगाव | विधि 6: सामूहिक हटाने के कार्य का उपयोग करते हुए अनुलग्नक वाले नोट्स निकालें | |
| लॉग | ||
| ऑडिटबेस | विधि 10: ऑडिट लॉग हटाना | |
| प्लगइनट्रेसलॉगबेस | सामूहिक-हटाने का कार्य का उपयोग करके प्लग-इन ट्रेस लॉग हटाएं |
फ़ाइल संग्रहण कम करें
विधि 3: उन्नत खोज का उपयोग करके ई-मेल अनुलग्नक निकालें
चेतावनी
यदि आप यह डेटा हटाते हैं, तो ग्राहक सहभागिता ऐप में अनुलग्नक उपलब्ध नहीं रहेंगे. हालाँकि, यदि आपने Office Outlook में अनुलग्नक सहेजे हैं, तो वे अभी भी वहीं मौजूद हैं।
Power Platform व्यवस्थापन केंद्र में साइन इन करें.
परिवेश चुनें, और फिर सूची से परिवेश का चयन करें, और फिर खोलें चुनें.
ऊपरी-दाएं कोने में, उन्नत खोज (
 ) का चयन करें.
) का चयन करें.इसके लिए देखें सूची में, ईमेल संदेश का चयन करें.
खोज मापदंड क्षेत्र में, मापदंड जोड़ें, उदाहरण के लिए:
अनुलग्नक (आइटम)
फ़ाइल आकार (बाइट्स) - इससे बड़ा है - पाठ बॉक्स में, एक बाइट मान टाइप करें, जैसे 1,048,576 (1 एमबी के लिए बाइनरी)।
परिणाम चुनें.
अब आपके पास उन ईमेल संदेशों की सूची है जिनके अनुलग्नक 'X' बाइट से बड़े हैं। ईमेल की समीक्षा करें और आवश्यकता पड़ने पर अनुलग्नक को हटाएँ.
विधि 4: सामूहिक हटाने के कार्य का उपयोग करते हुए अनुलग्नक वाले ई-मेल संदेश निकालें
चेतावनी
यदि आप यह डेटा हटाते हैं, तो ग्राहक सहभागिता ऐप में अनुलग्नक उपलब्ध नहीं रहेंगे. हालाँकि, यदि आपने Office Outlook में अनुलग्नक सहेजे हैं, तो वे अभी भी वहीं मौजूद हैं।
Power Platform व्यवस्थापक केंद्र में, एक परिवेश का चयन करें.
सेटिंग>डेटा प्रबंधन>सामूहिक हटाना चुनें. मेनू पट्टी में, नया चुनें. बल्क विलोपन विज़ार्ड खुलता है.
अगला चुनें.
इसके लिए देखें सूची में, ईमेल संदेश का चयन करें.
खोज मानदंड क्षेत्र में समान मानदंड जोड़ें, उदाहरण के लिए:
स्थिति विवरण – बराबर – भेज दिया या प्राप्त किया गया
वास्तविक अंत – X महीने से पुराना – 1
अनुलग्नक (आइटम)
फ़ाइल आकार (बाइट्स) - इससे बड़ा है - पाठ बॉक्स में, एक बाइट मान टाइप करें, जैसे कि 1,048,576 (1 एमबी के लिए बाइनरी)।
प्रथम दो मापदंड पंक्तियों को समूहीकृत करें:
अगला चुनें.
नाम पाठ बॉक्स में, सामूहिक हटाना कार्य के लिए एक नाम लिखें.
कार्य प्रारंभ समय के लिए दिनांक और समय का चयन करें; अधिमानतः ऐसा समय जब उपयोगकर्ता ग्राहक सहभागिता ऐप में न हों.
निम्न अंतराल पर इस कार्य को दोहराएँ चेक बॉक्स का चयन करें, और उसके बाद में दिन सूची में, उस आवृत्ति का चयन करें जब आप कार्य चलाना चाहते हैं.
यदि आप अधिसूचना ई-मेल भेजना चाहते हैं, तो यह कार्य समाप्त होने पर मुझे एक ई-मेल भेजें (myemail@domain.com) चेक बॉक्स का चयन करें।
अगला चुनें, सामूहिक हटाने के कार्य की समीक्षा करें और उसके बाद पुनरावर्ती कार्य बनाने के लिए सबमिट करें चुनें.
विधि 5: उन्नत खोज का उपयोग करके अनुलग्नक के साथ नोट्स निकालें
चेतावनी
यदि आप यह डेटा हटाते हैं, तो नोट्स और उनके संबद्ध अनुलग्नक ग्राहक सहभागिता ऐप में उपलब्ध नहीं होंगे.
Power Platform व्यवस्थापन केंद्र में साइन इन करें.
परिवेश चुनें, और फिर सूची से परिवेश का चयन करें, और फिर खोलें चुनें.
ऊपरी-दाएँ कोने में, उन्नत खोज (
 ) का चयन करें.
) का चयन करें.इसके लिए देखें सूची में, नोट्स का चयन करें.
खोज मानदंड क्षेत्र में समान मानदंड जोड़ें, उदाहरण के लिए:
फ़ाइल आकार (बाइट्स) – इससे बड़ा है – पाठ बॉक्स में एक बाइट मान लिखें, जैसे 1048576.
परिणाम चुनें.
अब आपके पास अनुलग्नकों की एक सूची है जो आपके द्वारा निर्दिष्ट आकार से बड़ी है।
व्यक्तिगत या एकाधिक अनुलग्नकों का चयन करें, फिर हटाएँ (X) चुनें.
विधि 6: सामूहिक हटाने के कार्य का उपयोग करते हुए अनुलग्नक वाले नोट्स निकालें
चेतावनी
यदि आप यह डेटा हटाते हैं, तो नोट्स और उनके संबद्ध अनुलग्नक ग्राहक सहभागिता ऐप में उपलब्ध नहीं होंगे.
Power Platform व्यवस्थापक केंद्र में, एक परिवेश का चयन करें.
सेटिंग>डेटा प्रबंधन>सामूहिक हटाना चुनें. मेनू पट्टी में, नया चुनें. बल्क विलोपन विज़ार्ड खुलता है.
अगला चुनें.
इसके लिए देखें सूची में, नोट्स का चयन करें.
खोज मानदंड क्षेत्र में समान मानदंड जोड़ें, उदाहरण के लिए:
फ़ाइल आकार (बाइट्स) – इससे बड़ा है – पाठ बॉक्स में एक बाइट मान लिखें, जैसे 1048576.
इस समय निर्मित – X महीने से पुराना – 1
दो मापदंड पंक्तियों को समूहीकृत करें:
अगला चुनें.
नाम पाठ बॉक्स में, सामूहिक हटाना कार्य के लिए एक नाम लिखें.
कार्य प्रारंभ समय के लिए दिनांक और समय का चयन करें; अधिमानतः ऐसा समय जब उपयोगकर्ता ग्राहक सहभागिता ऐप में न हों.
निम्न अंतराल पर इस कार्य को दोहराएँ चेक बॉक्स का चयन करें, और उसके बाद में दिन सूची में, उस आवृत्ति का चयन करें जब आप कार्य चलाना चाहते हैं.
यदि आप अधिसूचना ई-मेल भेजना चाहते हैं, तो यह कार्य समाप्त होने पर मुझे एक ई-मेल भेजें (myemail@domain.com) चेक बॉक्स का चयन करें।
अगला चुनें, सामूहिक हटाने के कार्य की समीक्षा करें और उसके बाद पुनरावर्ती कार्य बनाने के लिए सबमिट करें चुनें.
लॉग संग्रहण कम करें
Microsoft ऑडिट लॉग को एक नए संग्रहण स्थान पर माइग्रेट कर रहा है. जिन परिवेशों का डेटा माइग्रेशन पूरा हो गया है, वे नए ऑडिट हटाने विधि का उपयोग कर सकते हैं. आप पर्यावरण विवरण के पास ऑडिटिंग कार्ड से पूर्ण हो चुके माइग्रेशन वाले पर्यावरण की पहचान कर सकते हैं।
विधि 10: ऑडिट लॉग हटाएं - लेगसी प्रक्रिया
जब आप ऑडिटिंग सक्षम करते हैं, तो ग्राहक सहभागिता ऐप रिकॉर्ड के ऑडिट इतिहास को संग्रहीत करने के लिए ऑडिट लॉग बनाते हैं. जब ऑडिट लॉग की आवश्यकता न हो तो आप उन्हें हटाकर स्थान खाली कर सकते हैं।
चेतावनी
जब आप किसी ऑडिट लॉग को हटाते हैं, तो आप उस लॉग में शामिल अवधि के लिए ऑडिट इतिहास नहीं देख सकते.
Power Platform व्यवस्थापन केंद्र में साइन इन करें.
परिवेश चुनें, और फिर सूची से परिवेश का चयन करें, और फिर खोलें चुनें.
किसी ऐप के ऊपरी-दाएँ कोने में, सेटिंग (
 ) >उन्नत सेटिंग>सेटिंग>ऑडिटिंग चुनें.
) >उन्नत सेटिंग>सेटिंग>ऑडिटिंग चुनें.ऑडिट क्षेत्र में, ऑडिट लॉग प्रबंधन चुनें.
सबसे पुराने ऑडिट लॉग चुनें, उसके बाद लॉग हटाएँ चुनें.
पुष्टिकरण संदेश में, ठीक चुनें.
नोट
आप केवल सिस्टम में सबसे पुराने ऑडिट लॉग को हटा सकते हैं. एक से अधिक ऑडिट लॉग हटाने के लिए आपको उपलब्ध सबसे पुराने ऑडिट लॉग को हटाना दोहराना होगा जबतक कि पर्याप्त लॉग नहीं हटा दिए जाते.
विधि 10: ऑडिट लॉग हटाएं - नई प्रक्रिया
Microsoft ऑडिट लॉग को एक नए संग्रहण स्थान पर माइग्रेट कर रहा है. जिन परिवेशों का डेटा माइग्रेशन पूर्ण हो गया है, वे नए ऑडिट हटाने के अनुभव का उपयोग कर सकते हैं.
जब आप ऑडिटिंग सक्षम करते हैं, तो ग्राहक सहभागिता ऐप रिकॉर्ड के ऑडिट इतिहास को संग्रहीत करने के लिए ऑडिट लॉग बनाते हैं. जब ऑडिट लॉग की आवश्यकता न हो तो आप उन्हें हटाकर स्थान खाली कर सकते हैं।
चेतावनी
जब आप किसी ऑडिट लॉग को हटाते हैं, तो आप उस लॉग में शामिल अवधि के लिए ऑडिट इतिहास नहीं देख सकते.
Power Platform व्यवस्थापक केंद्र में लॉग इन करें, और फिर एक परिवेश का चयन करें.
ऑडिटिंग के अंतर्गत, लॉग्स हटाएं चुनें.
चयनित परिवेश के लिए लॉग स्टोरेज क्षमता को खाली करने के लिए ऑडिट लॉग हटाएं.
सेटिंग विवरण सिस्टम कार्य का नाम टेबल द्वारा लॉग हटाएं एक या अधिक तालिकाएँ चुनें जिनके लिए आप ऑडिट लॉग हटाना चाहते हैं. डिफ़ॉल्ट रूप से, परिवेश में सभी तालिकाएँ दिखाई जाती हैं, चाहे उनमें ऑडिट डेटा हो या न हो। [संख्या] तालिकाओं के लिए लॉग हटाएं। लोगों और सिस्टम द्वारा एक्सेस लॉग हटाएं सभी उपयोगकर्ताओं और सिस्टम के लिए सभी एक्सेस लॉग हटाएँ. पहुँच लॉग हटाएँ। चयनित तिथि सहित सभी लॉग हटाएं चयनित तिथि सहित लॉग हटाएं. [timestamp] सहित और इससे पहले के सभी लॉग हटाएँ। हटाएं का चयन करें, और फिर हटाने की पुष्टि करें.
सभी डेटा को एसिंक्रोनस बैकग्राउंड सिस्टम जॉब में हटा दिया जाता है।
ऑडिट की स्थिति पर नज़र रखने के लिए जॉब डिलीट करें, अगला अनुभाग देखें.
Power Platform व्यवस्थापक केंद्र में ऑडिट डिलीट जॉब की स्थिति की निगरानी करें
Power Platform व्यवस्थापक केंद्र में, एक परिवेश का चयन करें.
सेटिंग>डेटा प्रबंधन>सामूहिक हटाना चुनें.
अपने डिलीट जॉब के बारे में विवरण खोलने के लिए सिस्टम जॉब का नाम चुनें.
डेटाबेस संग्रहण कम करें
विधि 1: सामूहिक हटाने के कार्य का उपयोग कर सामूहिक ईमेल और वर्कफ़्लो इंस्टेंस हटाएँ
चेतावनी
यदि आप इस डेटा को हटाते हैं, तो आप अब यह नहीं बता सकते कि कोई ईमेल सामूहिक ई-मेल के माध्यम से भेजा गया था, या किसी रिकॉर्ड के विरुद्ध कार्यप्रवाह नियम के माध्यम से. भेजे गए ईमेल और वर्कफ़्लो में रिकॉर्ड के विरुद्ध चलाई गई क्रियाएँ बनी रहेंगी.
Power Platform व्यवस्थापक केंद्र में, एक परिवेश का चयन करें.
सेटिंग>डेटा प्रबंधन>सामूहिक हटाना चुनें. मेनू पट्टी में, नया चुनें. बल्क विलोपन विज़ार्ड खुलता है.
अगला चुनें.
इसके लिए देखें सूची में, सिस्टम कार्य का चयन करें.
खोज मानदंड क्षेत्र में, समान मानदंड जोड़ें, उदाहरण के लिए:
सिस्टम कार्य प्रकार – बराबर – सामूहिक ई-मेल; कार्य प्रवाह;
स्थिति विवरण – बराबर – सफल रहा
इस समय पूर्ण – X महीने से पुराना – 1
तीन मापदंड पंक्तियों को समूहीकृत करें:
अगला चुनें.
नाम पाठ बॉक्स में, सामूहिक हटाना कार्य के लिए एक नाम लिखें.
कार्य प्रारंभ समय के लिए दिनांक और समय का चयन करें; अधिमानतः ऐसा समय जब उपयोगकर्ता ग्राहक सहभागिता ऐप में न हों.
निम्न अंतराल पर इस कार्य को दोहराएँ चेक बॉक्स का चयन करें, और उसके बाद में दिन सूची में, उस आवृत्ति का चयन करें जब आप कार्य चलाना चाहते हैं.
यदि आप अधिसूचना ई-मेल भेजना चाहते हैं, तो यह कार्य समाप्त होने पर मुझे एक ई-मेल भेजें (myemail@domain.com) चेक बॉक्स का चयन करें।
अगला चुनें, सामूहिक हटाने के कार्य की समीक्षा करें और उसके बाद पुनरावर्ती कार्य बनाने के लिए सबमिट करें चुनें.
विधि 2: निलंबित कार्य प्रवाह का मूल्यांकन करें और हटाएँ
कभी-कभी वर्कफ़्लो निलंबित अवस्था में प्रवेश कर जाता है क्योंकि कोई शर्त पूरी नहीं हो पाती या कोई अन्य कारण होता है जो वर्कफ़्लो को जारी रखने की अनुमति नहीं देता।
चेतावनी
कुछ वर्कफ़्लो निलंबित अवस्था में हैं क्योंकि वे ऐसी स्थिति की प्रतीक्षा कर रहे हैं जो अभी तक पूरी नहीं हुई है, जो कि अपेक्षित है। उदाहरण के लिए, हो सकता है कार्यप्रवाह एक कार्य के पूरा होने के लिए प्रतीक्षा कर रहा है.
Power Platform व्यवस्थापन केंद्र में साइन इन करें.
परिवेश चुनें, और फिर सूची से परिवेश का चयन करें, और फिर खोलें चुनें.
ऊपरी-दाएं कोने में, उन्नत खोज (
 ) का चयन करें.
) का चयन करें.इसके लिए देखें सूची में, सिस्टम कार्य का चयन करें.
खोज मानदंड क्षेत्र में, समान मानदंड जोड़ें, उदाहरण के लिए:
सिस्टम कार्य प्रकार – बराबर – कार्य प्रवाह
स्थिति विवरण – बराबर – प्रतीक्षा
दो मापदंड पंक्तियों को समूहीकृत करें:
प्रत्येक मापदंड पंक्ति के आगे तीर का चयन करें और उसके बाद पंक्ति चुनें का चयन करें.
दोनों चयनित पंक्तियों के साथ, समूह AND का चयन करें.
परिणाम चुनें.
परिणाम विंडो में, आप प्रत्येक आइटम खोल सकते हैं ताकि निर्धारित कर सकें कि कार्यप्रवाह हटाया जा सकता है या क्या.
विधि 7: सामूहिक डुप्लिकेट डिटेक्शन कार्य और डुप्लिकेट रिकॉर्ड्स की संबद्ध प्रतियाँ निकालें
जब भी डुप्लिकेट डिटेक्शन कार्य चलता है, तब हर बार प्रत्येक डुप्लिकेट रिकॉर्ड की एक प्रतिलिपि डुप्लिकेट डिटेक्शन कार्य के एक भाग के रूप में डेटाबेस में संग्रहीत होती है.
उदाहरण के लिए, यदि आपके पास 100 डुप्लिकेट रिकॉर्ड हैं, तो हर बार जब आप डुप्लिकेट पहचान कार्य चलाते हैं जो इन डुप्लिकेट को ढूंढता है, चाहे वह मैनुअल हो या बार-बार, उन 100 डुप्लिकेट रिकॉर्ड को उस डुप्लिकेट जॉब के इंस्टेंस के तहत डेटाबेस में संग्रहीत किया जाता है जब तक कि डुप्लिकेट को मर्ज या हटा नहीं दिया जाता है, या जब तक कि डुप्लिकेट पहचान कार्य का इंस्टेंस हटा नहीं दिया जाता है।
Power Platform व्यवस्थापक केंद्र में, एक परिवेश का चयन करें.
सेटिंग्स>डेटा प्रबंधन>डुप्लिकेट डिटेक्शन कार्य चुनें.
उन डुप्लिकेट डिटेक्शन कार्य आवृत्तियों का चयन करें जिन्हें आप हटाना चाहते हैं और उसके बाद हटाएँ (X) चुनें.
भंडारण स्थान की बर्बादी से बचने के लिए, सुनिश्चित करें कि डुप्लिकेट का तुरंत समाधान किया जाए ताकि उन्हें एकाधिक डुप्लिकेट डिटेक्शन कार्यों में रिपोर्ट न किया जाए।
विधि 8: सामूहिक हटाने के कार्य का उपयोग कर सामूहिक आयात इंस्टेंस हटाएँ
हर बार जब आप बल्क आयात करते हैं, तो उस आयात के साथ एक सिस्टम कार्य संबद्ध होता है। सिस्टम जॉब विवरण दिखाता है कि कौन से रिकॉर्ड सफलतापूर्वक आयात हुए और कौन से रिकॉर्ड विफल हुए।
चेतावनी
जब आप इन सामूहिक आयात कार्यों को हटाते हैं, तब उसके बाद यह देख नहीं पाएंगे कि कौन-कौन से डेटा आयातित थे और आप इस आयात को रोलबैक नहीं कर सकते हैं.
Power Platform व्यवस्थापक केंद्र में, एक परिवेश का चयन करें.
सेटिंग>डेटा प्रबंधन>सामूहिक हटाना चुनें. मेनू पट्टी में, नया चुनें. बल्क विलोपन विज़ार्ड खुलता है.
अगला चुनें.
इसके लिए देखें सूची में, सिस्टम कार्य का चयन करें.
खोज मानदंड क्षेत्र में समान मानदंड जोड़ें, उदाहरण के लिए:
सिस्टम कार्य प्रकार – बराबर – आयात करें
स्थिति विवरण – बराबर – सफल रहा
इस समय पूर्ण – X महीने से पुराना – 1
तीन मापदंड पंक्तियों को समूहीकृत करें:
अगला चुनें.
नाम पाठ बॉक्स में, सामूहिक हटाना कार्य के लिए एक नाम लिखें.
कार्य प्रारंभ समय के लिए दिनांक और समय का चयन करें; अधिमानतः ऐसा समय जब उपयोगकर्ता ग्राहक सहभागिता ऐप में न हों.
निम्न अंतराल पर इस कार्य को दोहराएँ चेक बॉक्स का चयन करें, और उसके बाद में दिन सूची में, उस आवृत्ति का चयन करें जब आप कार्य चलाना चाहते हैं.
यदि आप अधिसूचना ई-मेल भेजना चाहते हैं, तो यह कार्य समाप्त होने पर मुझे एक ई-मेल भेजें (myemail@domain.com) चेक बॉक्स का चयन करें।
अगला चुनें, सामूहिक हटाने के कार्य की समीक्षा करें और उसके बाद पुनरावर्ती कार्य बनाने के लिए सबमिट करें चुनें.
विधि 9: सामूहिक हटाने के कार्य का उपयोग कर सामूहिक हटाएँ कार्य इंस्टेंस हटाएँ
जब आप बल्क डेटा हटा रहे होते हैं, तो बल्क विलोपन सिस्टम कार्य बनाया जाता है और उसे हटाया जा सकता है।
चेतावनी
जब आप इन कार्यों को हटा देते हैं, तो उसके बाद पिछले सामूहिक हटाना कार्य, जिन्हें आपने चलाया है, के इतिहास को खो देंगे.
Power Platform व्यवस्थापक केंद्र में, एक परिवेश का चयन करें.
सेटिंग>डेटा प्रबंधन>सामूहिक हटाना चुनें. मेनू पट्टी में, नया चुनें. बल्क विलोपन विज़ार्ड खुलता है.

अगला चुनें.
इसके लिए देखें सूची में, सिस्टम कार्य का चयन करें.
खोज मानदंड क्षेत्र में समान मानदंड जोड़ें, उदाहरण के लिए:
सिस्टम कार्य प्रकार – बराबर – सामूहिक हटाएँ
स्थिति विवरण – बराबर – सफल रहा
इस समय पूर्ण – X महीने से पुराना – 1
नोट
यदि उन कार्यों को भी हटा सकते हैं जो विफल रहे या रद्द कर दिए गए.
तीन मापदंड पंक्तियों को समूहीकृत करें:
अगला चुनें.
नाम पाठ बॉक्स में, सामूहिक हटाना कार्य के लिए एक नाम लिखें.
कार्य प्रारंभ समय के लिए दिनांक और समय का चयन करें; अधिमानतः ऐसा समय जब उपयोगकर्ता ग्राहक सहभागिता ऐप में न हों.
निम्न अंतराल पर इस कार्य को दोहराएँ चेक बॉक्स का चयन करें, और उसके बाद में दिन सूची में, उस आवृत्ति का चयन करें जब आप कार्य चलाना चाहते हैं.
यदि आप अधिसूचना ई-मेल भेजना चाहते हैं, तो यह कार्य समाप्त होने पर मुझे एक ई-मेल भेजें (myemail@domain.com) चेक बॉक्स का चयन करें।
अगला चुनें, सामूहिक हटाने के कार्य की समीक्षा करें और उसके बाद पुनरावर्ती कार्य बनाने के लिए सबमिट करें चुनें.
विधि 11: Dataverse खोज से गैर-ज़रुरी तालिकाओं और कॉलमों को हटा दें
खोज के लिए सक्षम तालिकाएँ और तालिका फ़ील्ड डेटाबेस भंडारण क्षमता को प्रभावित करती हैं। Dataverse
- Dataverse खोज परिणामों के लिए चयनित तालिकाओं की सूची को संशोधित करने के लिए, Dataverse खोज के लिए निकायों को चुनें देखें.
- Dataverse खोज परिणामों के लिए प्रत्येक तालिका के लिए चुनें गए फ़ील्ड की सूची को संशोधित करने के लिए, देखें प्रत्येक तालिका के लिए खोज योग्य फ़ील्ड और फ़िल्टर चुनें देखें.
विधि 12: गतिविधि तालिकाओं से अनावश्यक डेटा निकालें
ये तालिकाएँ गतिविधियों जैसे ईमेल, अपॉइंटमेंट, कार्य, कॉल आदि के लिए रिकॉर्ड संग्रहीत कर जाती हैं. इन तालिकाओं में क्या डेटा है, इसके बारे में अधिक जानने के लिए, गतिविधियां डेटा मॉडल और संग्रहण देखें.
विधि 13: अनावश्यक गतिविधि फ़ीड रिकॉर्ड हटाएँ
ये तालिकाएँ गतिविधि फ़ीड कार्यक्षमता के लिए पोस्ट से संबंधित रिकॉर्ड संग्रहीत करती हैं। स्थान खाली करने के लिए, आप किसी भी पोस्ट रिकॉर्ड को हटा सकते हैं, जिसकी अब आवश्यकता नहीं है।
विधि 14: आइटम स्तर की निगरानी सेटिंग संशोधित करें
ExchangeSyncIdMappingBase तालिका में Microsoft Exchange में Dynamics 365 रिकॉर्ड और संबंधित रिकॉर्ड के बीच संदर्भ शामिल हैं. इस तालिका का उपयोग सर्वर-साइड सिंक्रनाइज़ेशन सुविधा द्वारा किया जाता है, जो Dynamics 365 और Microsoft Exchange के बीच ईमेल, अपॉइंटमेंट, संपर्क और कार्यों के सिंक्रनाइज़ेशन को सक्षम करता है.
विशिष्ट आइटमों के समन्वयन संबंधी समस्या निवारण में सहायता के लिए इस तालिका में अतिरिक्त पंक्तियाँ संग्रहीत की जाती हैं। अधिक जानकारी के लिए, देखें 365 के साथ आइटम स्तर सर्वर-साइड सिंक्रनाइज़ेशन समस्याओं का निवारण करें Microsoft Dynamics . यह आलेख इस बारे में विवरण प्रदान करता है कि आप इन समस्या निवारण रिकॉर्डों के अस्तित्व की डिफ़ॉल्ट अवधि (तीन दिन) को कैसे कम कर सकते हैं। यह समस्या निवारण सुविधा अक्षम भी की जा सकती है. इस सुविधा से असंबंधित पंक्तियों को हटाया नहीं जा सकता और वे अपॉइंटमेंट, संपर्क और कार्य सिंक्रनाइज़ेशन के लिए आवश्यक हैं.
विधि 15: अनावश्यक अलर्ट (ट्रेस लॉग्स) रिकॉर्ड निकालें
सर्वर-साइड सिंक्रनाइज़ेशन सुविधा लॉग अलर्ट करती है जब अलग-अलग घटनाएँ होती हैं जैसे मेलबॉक्स में कोई त्रुटि या चेतावनी आती है. जब आप मेलबॉक्स को सक्षम करते हैं तो सूचनात्मक अलर्ट भी लॉग होते हैं. जब आप उन्नत सेटिंग के ईमेल कॉन्फ़िगरेशन क्षेत्र में कोई मेलबॉक्स या ईमेल सर्वर प्रोफ़ाइल देखते हैं, तो आप इन चेतावनियों को देख सकते हैं. यद्यपि ये रिकॉर्ड अलर्ट नामक टैब में दिखाई देते हैं, किन्तु वास्तव में ये ट्रेस रिकॉर्ड होते हैं। इन अलर्ट द्वारा उपयोग किए गए स्थान को खाली करने के लिए, आप किसी भी ट्रेस रिकॉर्ड को हटा सकते हैं, जिसकी अब आवश्यकता नहीं है। किसी ईमेल सर्वर प्रोफ़ाइल या मेलबॉक्स रिकॉर्ड के अलर्ट टैब में ट्रेस रिकॉर्ड को हटाया जा सकता है. उन्हें उन्नत खोज या बल्क डिलीट कार्य का उपयोग करके भी हटाया जा सकता है.
आप यह भी कॉन्फ़िगर कर सकते हैं कि किस स्तर के अलर्ट लॉग किए गए हैं. सिस्टम सेटिंग्स ईमेल टैब देखें.
प्रवाह अनुमोदन द्वारा उपयोग किया जाने वाला संग्रहण खाली करें
Power Automate से अनुमोदन इतिहास हटाएँ देखें.
SubscriptionTrackingDeletedObject तालिका द्वारा उपयोग किए गए संग्रहण को खाली करें
सदस्यता ट्रैकिंग हटाई गई वस्तु तालिका देखें.
भी देखें
प्रतिक्रिया
जल्द आ रहा है: 2024 के दौरान हम सामग्री के लिए फीडबैक तंत्र के रूप में GitHub मुद्दों को चरणबद्ध तरीके से समाप्त कर देंगे और इसे एक नई फीडबैक प्रणाली से बदल देंगे. अधिक जानकारी के लिए, देखें: https://aka.ms/ContentUserFeedback.
के लिए प्रतिक्रिया सबमिट करें और देखें