Power BI डैशबोर्ड सेट अप करें
Power BI डैशबोर्ड आपके टैनेंट में संसाधनों में विज़ुअलाइज़ेशन और अंतर्दृष्टि के साथ समग्र अवलोकन प्रदान करता है: परिवेश, ऐप्स Power Automate प्रवाह, कनेक्टर, कनेक्शन संदर्भ, निर्माता और ऑडिट लॉग. ऑडिट लॉग से टेलीमेट्री उस क्षण से संग्रहित होती है, जब आप सेंटर ऑफ़ एक्सीलेंस (CoE) स्टार्टर किट सेट अप करते हैं, इसलिए आप समय के साथ पीछे देख सकते हैं और रुझानों की पहचान कर सकते हैं.
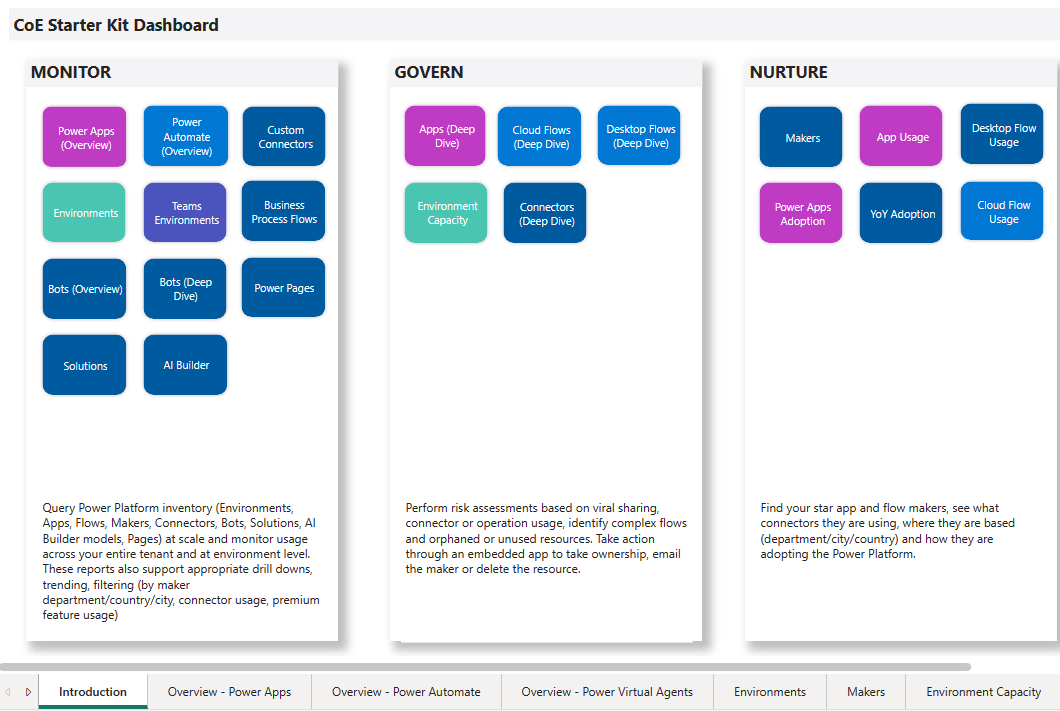
Power BI डैशबोर्ड कैसे सेट करें, इस पर वॉक-थ्रू देखें.
कौन से डैशबोर्ड का उपयोग करना है?
आप CoE स्टार्टर किट संपीड़ित फ़ाइल ( Power BI ) डाउनलोड करके CoEaka.ms/CoeStarterKitDownloadडैशबोर्ड प्राप्त कर सकते हैं। डाउनलोड करने के बाद ज़िप फ़ाइल निकालें - इसमें दो Power BI टेम्प्लेट फ़ाइलें हैं:
- यदि आपकी इन्वेंट्री डेटा स्रोत क्लाउड प्रवाह के माध्यम से पुनर्प्राप्त की जाती है, तो Power Platform Production_CoEDashboard_MMMYY.pbit फ़ाइल का उपयोग करें।
- Use the BYODL_CoEDashboard_MMMYY.pbit file if your Power Platform inventory data source is retrieved via Data Export.
- ऊपर दिए गए डैशबोर्ड के साथ-साथ PowerPlatformGovernance_CoEDashboard_MMMYY.pbit फ़ाइल का इस्तेमाल करें, ताकि आपके अंगीकरण में आगे कार्रवाई योग्य शासन और अनुपालन संबंधी जानकारी हासिल की जा सके.
नोट
- Power BI डैशबोर्ड सेट अप करने से पहले, आपको CoE कोर घटक समाधान स्थापित करना होगा.
- इससे पहले कि आप डैशबोर्ड में डेटा देखें, मुख्य घटक समाधान सिंक प्रवाह को अपने रन पूरे करने होंगे.
- इससे पहले कि आप ऐप उपयोग के बारे में डेटा देखें (अंतिम बार लॉन्च किया गया), आपको ऑडिट लॉग समाधान स्थापित करना होगा
परिवेश URL प्राप्त करें
आपको Microsoft Power Platform परिवेश के उस परिवेश URL की आवश्यकता होगी, जिसमें CoE स्टार्टर किट स्थापित है. Power BI उस परिवेश में Microsoft Dataverse तालिका से कनेक्ट होगा.
Power Platform व्यवस्थापन केंद्र पर जाएँ.
परिवेश चुनें और वह परिवेश चुनें, जहाँ CoE समाधान स्थापित है.
विवरण विंडो में संगठन URL की प्रतिलिपि बनाएँ.
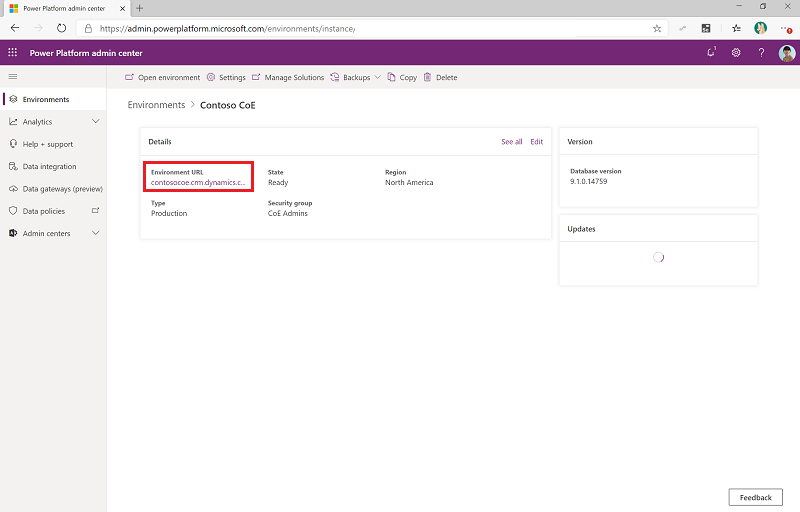
यदि URL को काटा गया है, तो आप सभी देखें>परिवेश URL को चुनकर पूर्ण URL देख सकते हैं.
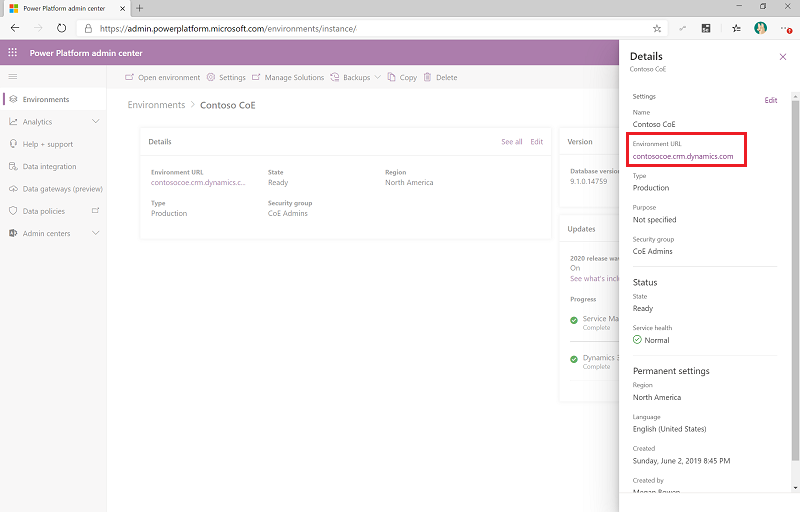
उत्पादन और शासन Power BI डैशबोर्ड कॉन्फ़िगर करें
आप Power BI (.pbit) फ़ाइल और Power BI Desktop के साथ सीधे कार्य करके Power BI डैशबोर्ड को कॉन्फ़िगर और संशोधित कर सकते हैं. Power BI Desktop का उपयोग करने से आपको डैशबोर्ड को अपनी खुद की ब्रांडिंग में संशोधित करने की सुविधा मिलती है, और डैशबोर्ड में आप जिन पृष्ठों या विज़ुअल को देखना (या नहीं देखना चाहते हैं) शामिल करते हैं (या बाहर निकालते हैं).
Microsoft Power BI Desktop डाउनलोड करें और स्थापित करें.
Power BI Desktopमें, .pbit फ़ाइल खोलें, जो आपके द्वारा aka.ms/CoeStarterKitDownload से डाउनलोड किए गए CoE स्टार्टर किट में पाई जा सकती है।
अपने परिवेश उदाहरण का URL दर्ज करें. यदि आप Production_CoEDashboard_MMMYY.pbit और PowerPlatformGovernance_CoEDashboard_MMMYY.pbit का उपयोग कर रहे हैं, तो OrgUrl के लिए https:// उपसर्ग शामिल करें. यदि प्रेरित किया जाता है, तो अपने संगठन खाते के साथ Power BI Desktop पर साइन इन करें, जिसमें आपके द्वारा CoE स्टार्टर किट में इंस्टॉल किए गए परिवेश तक एक्सेस है.

डैशबोर्ड को स्थानीय रूप से सहेजें, या प्रकाशित करें का चयन करें और उस कार्यक्षेत्र को चुनें जिसकी आप रिपोर्ट प्रकाशित करना चाहते हैं.
शेड्यूल्ड रीफ़्रेश कॉन्फ़िगर करें अपने Power BI डेटासेट को प्रतिदिन रिपोर्ट अपडेट करने के लिए.
आप बाद में app.powerbi.com पर जाकर रिपोर्ट देख सकते हैं.
BYODL Power BI डैशबोर्ड कॉन्फ़िगर करें
Azure संग्रहण खाता URL कॉपी करें
- portal.azure.com पर नेविगेट करें।
- डेटा निर्यात डेटा प्राप्त करने के लिए कॉन्फ़िगर किया गया संग्रहण खाता खोजें या चुनें।
- अंतिमबिंदु चुनें।
- डेटा लेक स्टोरेज यूआरएल को नोटपैड पर कॉपी करें।
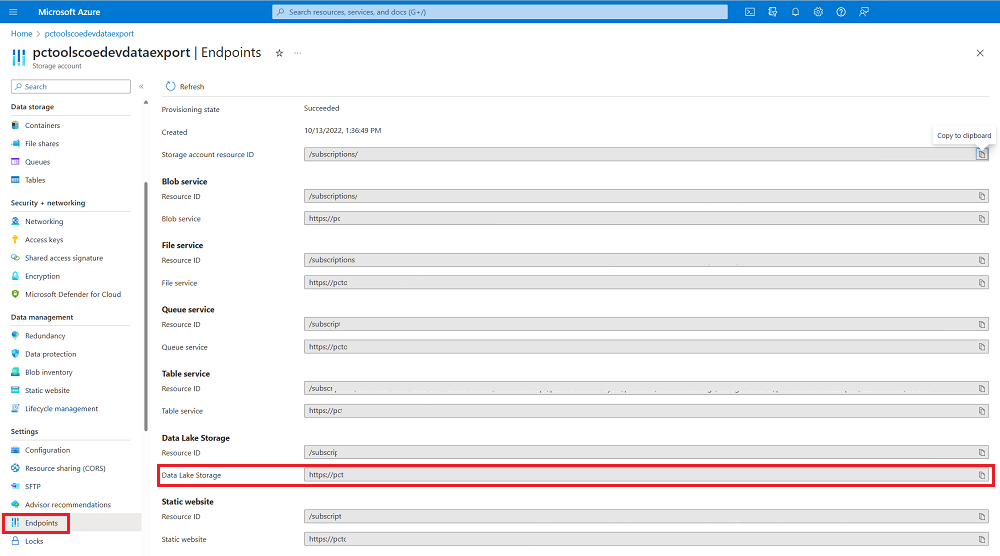
- URL में /powerplatform जोड़ें।
Power BI डेटा प्रवाह आयात करें
Power BI डेटाफ़्लो का उपयोग Azure स्टोरेज खाते से डेटा को तालिकाओं में बदलने के लिए किया जाता है, जिनका उपयोग डैशबोर्ड द्वारा किया जाता है। आपको सबसे पहले Power BI डेटा प्रवाह कॉन्फ़िगर करना होगा।
app.powerbi.com पर नेविगेट करें।
कार्यस्थान>कार्यस्थान बनाएं चुनें।
एक नाम और विवरण प्रदान करें, उन्नत चुनें और आपके किरायेदार में क्या उपलब्ध है, उसके आधार पर प्रति उपयोगकर्ता प्रीमियम या प्रति क्षमता प्रीमियम चुनें। बड़े डेटासेट भंडारण प्रारूप का चयन करें। यदि उपलब्ध हो तो आप मौजूदा प्रीमियम कार्यक्षेत्र का भी उपयोग कर सकते हैं।
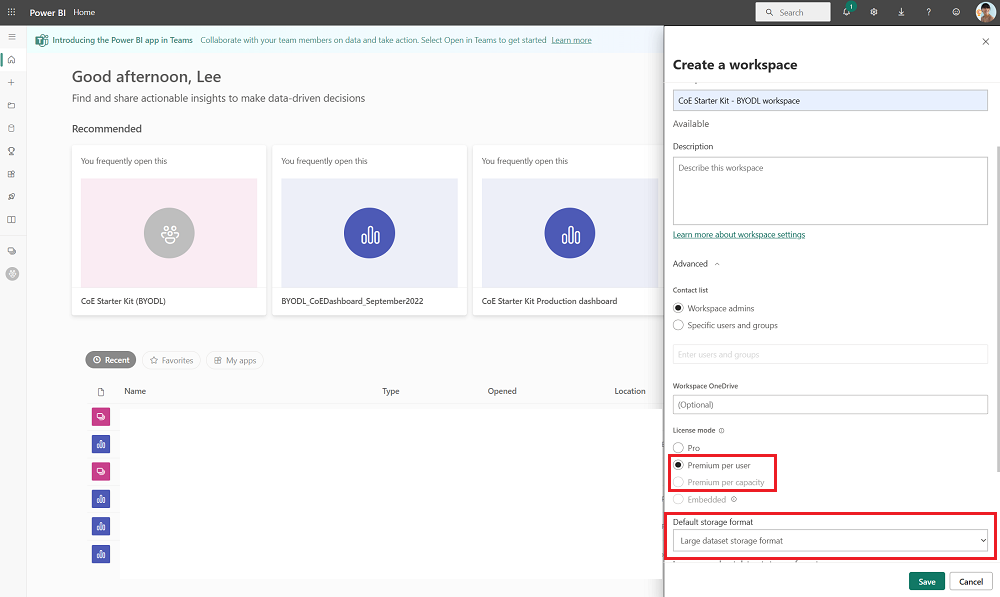
नोट
A Power BI प्रीमियम परीक्षण पर्याप्त है, यदि आप केवल CoE स्टार्टर किट के साथ डेटा निर्यात सुविधा के एकीकरण का परीक्षण कर रहे हैं।
+ नया>डेटाफ़्लो चुनें (यदि संकेत दिया जाए तो नहीं चुनें, डेटामार्ट के बजाय डेटाफ़्लो बनाएं ).
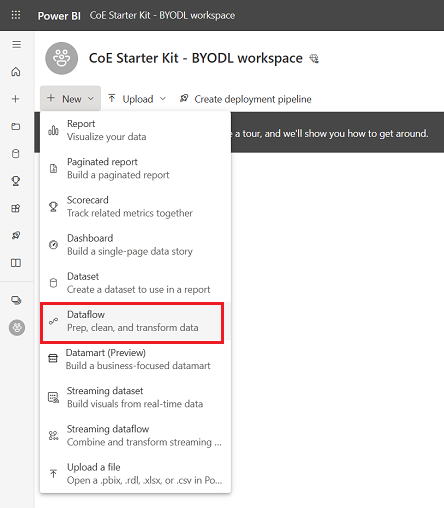
आयात मॉडल चुनें और PowerPlatformAdminAnalytics-DF.json फ़ाइल अपलोड करें, जो CoE स्टार्टर किट में पाया जा सकता है आपने aka.ms/CoeStarterKitDownload से डाउनलोड किया।
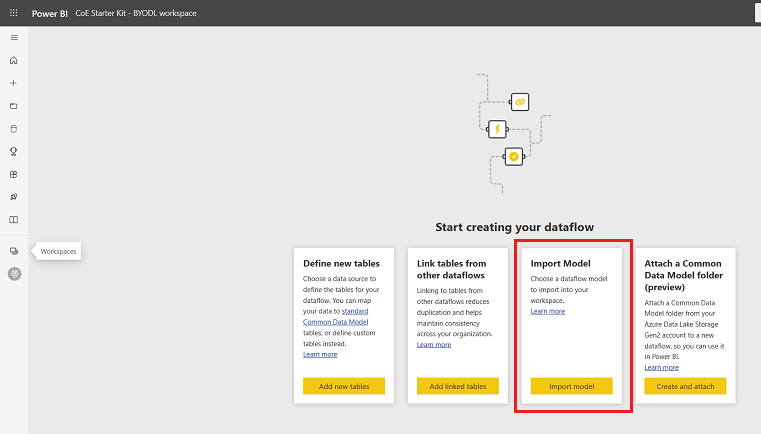
अपने आयातित डेटाफ़्लो को देखने के लिए कार्यक्षेत्र से, डेटासेट + डेटाफ़्लो चुनें।
डेटा प्रवाह संपादित करें.

तालिकाओं को संपादित करें चुनें.
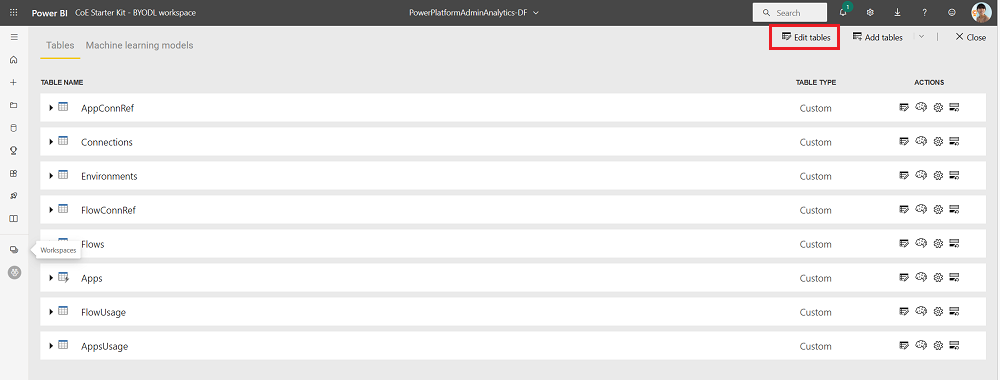
डेटालेक यूआरएल पैरामीटर का चयन करें।
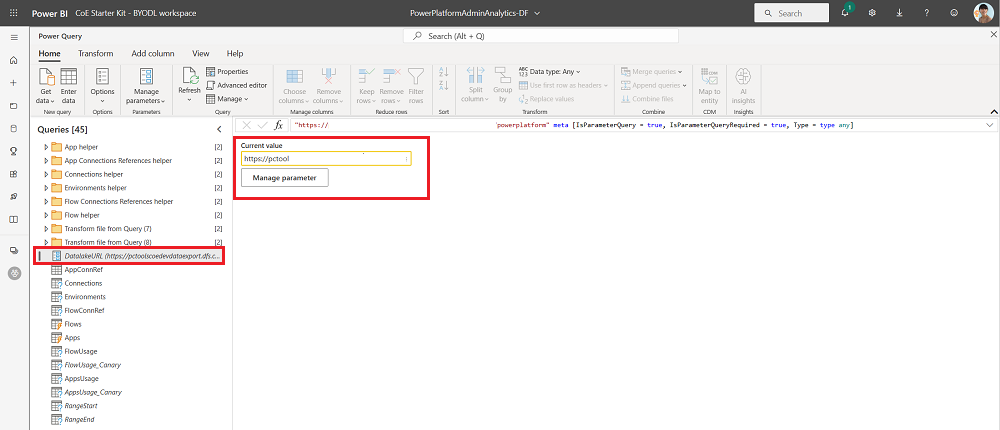
Azure संग्रहण खाता URL चिपकाएँ और सुनिश्चित करें कि यह /powerplatform के साथ समाप्त होता है और इसमें पिछला / शामिल नहीं है।
क्वेरीज़ व्यू से, कनेक्शन कॉन्फ़िगर करने और अपने खाते से लॉग इन करने के लिए एक के बाद एक तालिका चुनें। यदि कनेक्शन बनाना विफल हो जाता है, तो लागू चरणों के अंतर्गत स्रोत का चयन करने का प्रयास करें और कनेक्शन को कॉन्फ़िगर करने का पुनः प्रयास करें।

जब आप कई स्रोतों से डेटा कनेक्ट करने के बारे में एक अधिसूचना देखते हैं, तो जारी रखें चुनें।
सहेजें और बंद करें चुनें और सत्यापन समाप्त होने तक प्रतीक्षा करें।
संपादन तालिका दृश्य बंद करने के लिए बंद करें चुनें।
डेटा प्रवाह पर … > सेटिंग्स चुनें।
दैनिक शेड्यूल रिफ्रेश कॉन्फ़िगर करें। जांचें कि डेटा एक्सपोर्ट सुविधा द्वारा फ़ाइलें आमतौर पर आपके स्टोरेज खाते में कब लिखी जाती हैं, और उसके बाद के लिए डेटाफ़्लो का दैनिक ताज़ा सेट करें। इसका मतलब है कि डेटा प्रवाह आपके संग्रहण खाते में डेटा निर्यात होने के बाद चलेगा।
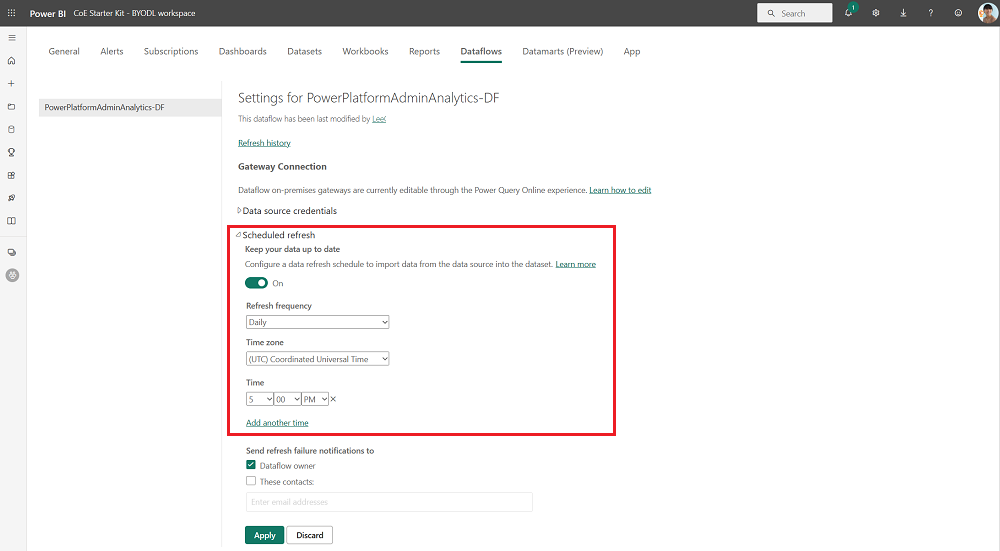
डेटाफ़्लो को मैन्युअल रूप से ताज़ा करें। प्रारंभिक रिफ्रेश को चलने में 1-2 घंटे लग सकते हैं, यह इस बात पर निर्भर करता है कि आपकी इन्वेंट्री कितनी बड़ी है। यह कब पूरा होता है यह देखने के लिए रिफ्रेश हिस्ट्री की जाँच करें।
Power BI कार्यस्थान और डेटाफ़्लो आईडी की प्रतिलिपि बनाएँ
- डेटाफ़्लो का चयन करें और /groups/ के बाद GUID को कॉपी करने वाले URL को देखकर वर्कस्पेस आईडी को कॉपी करें।
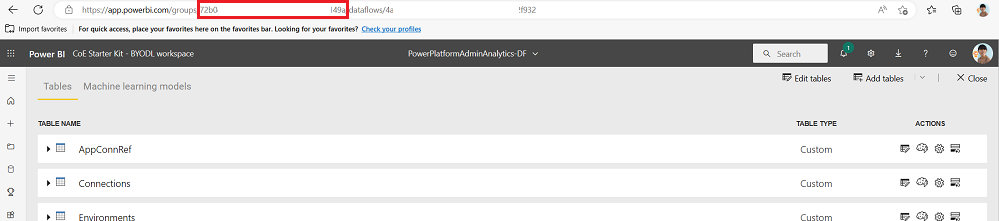
- डेटाफ़्लो का चयन करें और URL को देखकर डेटाफ़्लो आईडी की प्रतिलिपि बनाएँ और /dataflows/ के बाद GUID की प्रतिलिपि बनाएँ।
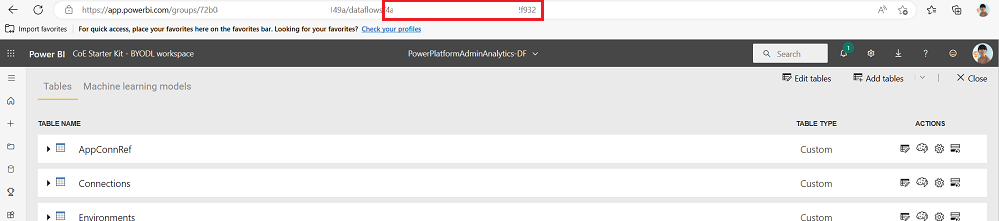
- डेटाफ़्लो का चयन करें और /groups/ के बाद GUID को कॉपी करने वाले URL को देखकर वर्कस्पेस आईडी को कॉपी करें।
Power BI डैशबोर्ड कॉन्फ़िगर करें
Power BI Desktopमें, BYODL_CoEDashboard_MMMYY.pbit फ़ाइल खोलें, जो आपके द्वारा aka.ms/CoeStarterKitDownload से डाउनलोड किए गए CoE स्टार्टर किट में पाया जा सकता है।
अपने परिवेश उदाहरण का URL दर्ज करें, जिसमें https:// उपसर्ग for OrgUrl शामिल है। अपने Power BI कार्यस्थान के लिए Power BI कार्यस्थान आईडी में आईडी दर्ज करें। अपनी Power BI डेटाफ़्लो Power BI डेटाफ़्लो ID के लिए आईडी दर्ज करें। यदि प्रेरित किया जाता है, तो अपने संगठन खाते के साथ Power BI Desktop पर साइन इन करें, जिसमें आपके द्वारा CoE स्टार्टर किट में इंस्टॉल किए गए परिवेश तक एक्सेस है.
डैशबोर्ड को स्थानीय रूप से सहेजें, या प्रकाशित करें का चयन करें और उस कार्यक्षेत्र को चुनें जिसकी आप रिपोर्ट प्रकाशित करना चाहते हैं.
शेड्यूल्ड रीफ़्रेश कॉन्फ़िगर करें अपने Power BI डेटासेट को प्रतिदिन रिपोर्ट अपडेट करने के लिए.
आप बाद में app.powerbi.com पर जाकर रिपोर्ट देख सकते हैं.
समस्या निवारण
The Data source error: Information is needed in order to combine data; Information about a data source is required error message when using the BYODL Dashboard means that you have not configured the correct privacy settings for Power BI to combine data from the Azure storage account and Dataverse. समस्या को हल करने के लिए गोपनीयता स्तर बदलें और क्रेडेंशियल अपडेट करें:
Power BI Desktop खोलें.
फ़ाइल>विकल्प और सेटिंग्स>विकल्प चुनें।
वैश्विक>गोपनीयता चुनें और गोपनीयता स्तर को पर सेट करें>हमेशा प्रत्येक स्रोत के लिए अपनी गोपनीयता स्तर सेटिंग्स के अनुसार डेटा संयोजित करें.
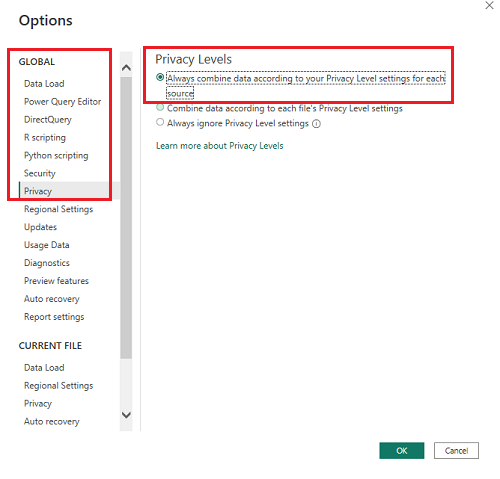
Select OK, and then select File>Options and settings>Options again.
Select Current File>Privacy and set the privacy level to Combine data according to your Privacy Level settings for each source.
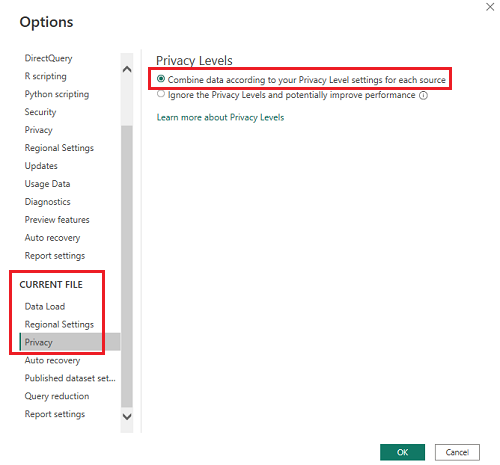
ठीक चुनें.
फ़ाइल>विकल्प और सेटिंग्स>डेटा स्रोत सेटिंग्स चुनें।
संपादन अनुमतियाँ चुनें और दोनों डेटा स्रोतों के लिए गोपनीयता स्तर को संगठनात्मक पर सेट करें।

रिपोर्ट सहेजें और इसे Power BI Desktop में ताज़ा करें।
प्रकाशित करें का चयन करें.
app.powerbi.com पर नेविगेट करें और अपना कार्यक्षेत्र चुनें।
डेटासेट + डेटा प्रवाह चुनें।
डेटासेट पर सेटिंग्स चुनें।

डेटा स्रोत क्रेडेंशियल चुनें।
Select Edit credentials, set the privacy level to Organizational for both data sources, and select Sign in for each data source.
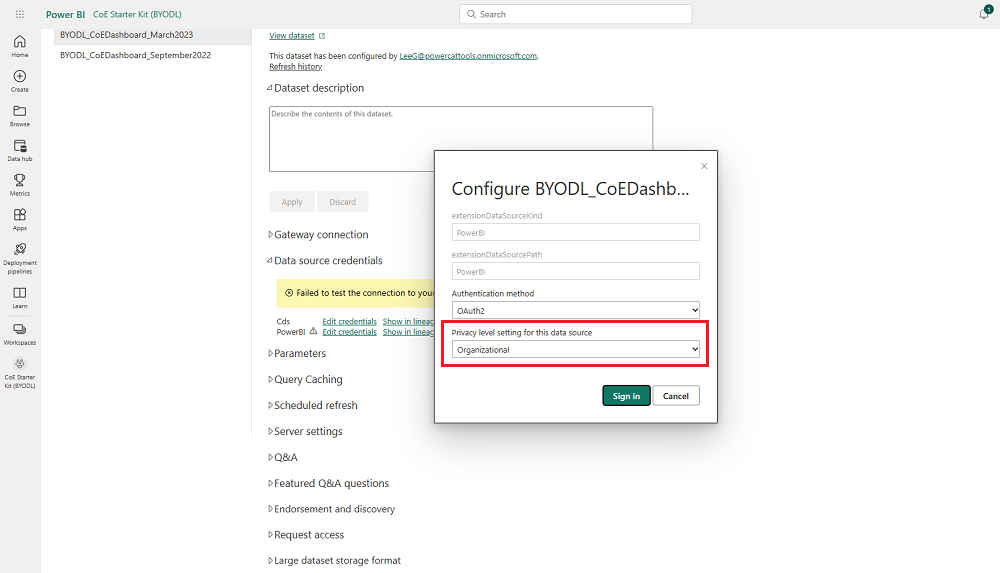
कनेक्ट करने में असमर्थ (प्रदाता नामित पाइप्स प्रदाता, त्रुटि: 40 - SQL सर्वर से कनेक्शन नहीं खोल सका) त्रुटि संदेश का अर्थ है कि कनेक्टर टीडीएस एंडपॉइंट से कनेक्ट करने में विफल रहा है. यह त्रुटि तब हो सकती है जब कनेक्टर के साथ उपयोग किए गए URL में https:// और/या अंत में शामिल हो /. https:// और अंत के फॉरवर्ड स्लैश को हटाएँ ताकि URL orgname.crm.dynamics.com रूप में हो.

सर्वर के साथ एक कनेक्शन सफलतापूर्वक स्थापित किया गया था, लेकिन फिर प्री-लॉगिन हैंडशेक के दौरान एक त्रुटि हुई त्रुटि संदेश का अर्थ है कि कनेक्टर टीडीएस एंडपॉइंट से कनेक्ट करने में विफल रहा है. यह त्रुटि तब भी हो सकती है जब टीडीएस समापन बिंदु का उपयोग करने वाले पोर्ट अवरुद्ध हों. अधिक जानें: डेटा क्वेरी करने के लिए SQL का उपयोग करने के लिए आवश्यक पोर्ट
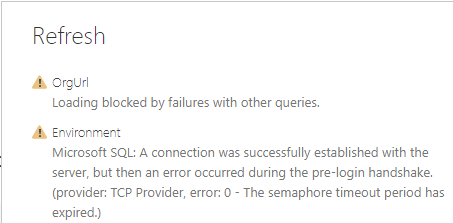
जब आपको दस्तावेज़ खोलने में असमर्थ दिखाई देता है: क्वेरीज़ Power BI Desktop के नए संस्करण के साथ लिखी गई थीं और हो सकता है कि यह आपके संस्करण के साथ काम न करे, एक त्रुटि संदेश के रूप में और आप Power BI Desktop के वर्तमान संस्करण पर हैं, जारी रखने के लिए बंद करें चुनें, और नवीनतम संस्करण सेट करें.
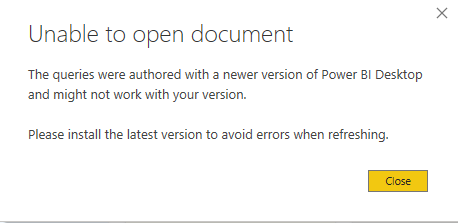
जब आप साइन-इन समस्याएं देखते हैं, तो आपको अपनी डेटा स्रोत सेटिंग्स को गलत उपयोगकर्ता या किरायेदार के पास कैश किए जाने में समस्या हो सकती है। यह कैसा दिख सकता है इसके कुछ उदाहरण यहां दिए गए हैं:


इस मामले में समाधान अनुमतियों को साफ़ करना है:
- Power BI Desktop खोलें.
- फ़ाइल>विकल्प और सेटिंग्स>डेटा स्रोत सेटिंग्स चुनें।
- उस डेटा स्रोत का चयन करें जिससे आपको कनेक्ट करने की आवश्यकता है (उदाहरण के लिए, https://mycoe.crm.dynamics.com) और अनुमतियां साफ़ करें चुनें.
- फिर, Power BI टेम्पलेट फ़ाइल को दोबारा खोलने का प्रयास करें।
CoE डैशबोर्ड में एम्बेडेड ऐप्स कॉन्फ़िगर करें
Production_CoEDashboard_MMMYY.pbit और BYODL_CoEDashboard_MMMYY.pbit डैशबोर्ड को आपको कार्रवाई करने में सक्षम बनाने के लिए एम्बेडेड ऐप्स का उपयोग करने के लिए कॉन्फ़िगर किया जा सकता है आपके द्वारा प्राप्त अंतर्दृष्टि के आधार पर। एम्बेडेड ऐप्स के साथ, आप स्वयं को संसाधनों तक पहुंच प्रदान कर सकते हैं, ऐप्स और प्रवाह हटा सकते हैं, और ईमेल के माध्यम से निर्माता से संपर्क कर सकते हैं। उपयोग करने से पहले आपको Power Apps विजुअल्स को Power BI डैशबोर्ड में कॉन्फ़िगर करना होगा।
एम्बेडेड ऐप्स को कॉन्फ़िगर करने के लिए, आपको इन पूर्व-आवश्यकताओं को पूरा करना होगा:
- आपको एडमिन का स्वामी या सह-स्वामी होना चाहिए - इस ऐप तक पहुंचें और एडमिन - इस प्रवाह तक पहुंचें ऐप्स उन्हें एम्बेड करने में सक्षम होंगे।
- क्योंकि यह ऐप Microsoft Dataverse का उपयोग करता है, अंतिम-उपयोगकर्ताओं के पास Power Apps प्रति उपयोगकर्ता लाइसेंस होना चाहिए, ऐप को Power Apps प्रति ऐप लाइसेंस सौंपा जाना चाहिए, या पर्यावरण को होना चाहिए भुगतान-जैसा-आप-जाओ द्वारा कवर किया जाएगा।
- इस ऐप का उपयोग केवल व्यवस्थापकों द्वारा किया जाना है। Power Platform सेवा व्यवस्थापक या ग्लोबल व्यवस्थापक की अनुमति जरूरी है.
एक बार जब आप इन आवश्यकताओं को पूरा कर लें, तो ऐप्स एम्बेड करें।
Power BI Desktop में CoE Power BI डैशबोर्ड खोलें.
ऐप विवरण पृष्ठ पर जाएँ.
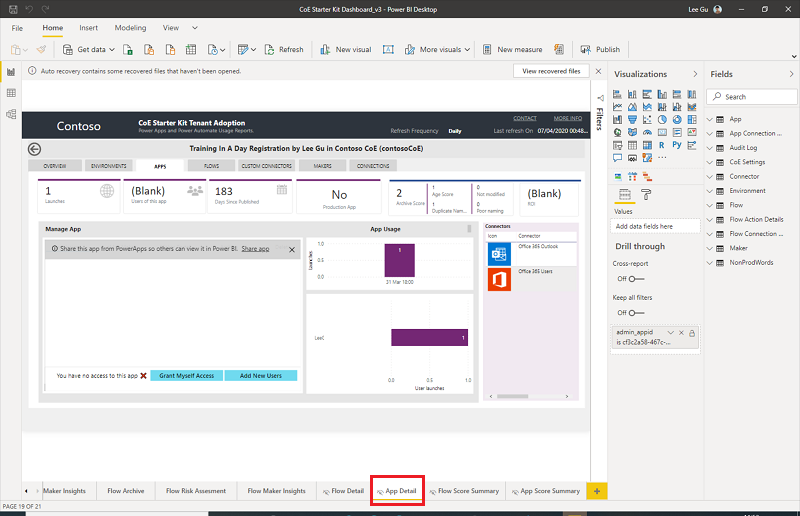
मौजूदा Power Apps विज़ुअल का चयन करें, विज़ुअल को फ़ॉर्मेट करें का चयन करें और डिफ़ॉल्ट पर रीसेट करेंका चयन करें।

ऐप चुनें का चयन करें.
अपने CoE का परिवेश चुनें (जहाँ आपने ऐप्स आयात किए थे)।
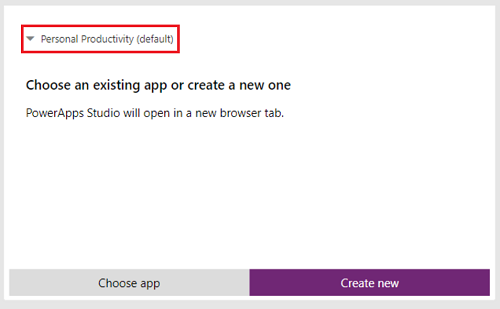
खोजें और चुनें एडमिन - इस ऐप तक पहुंचें।
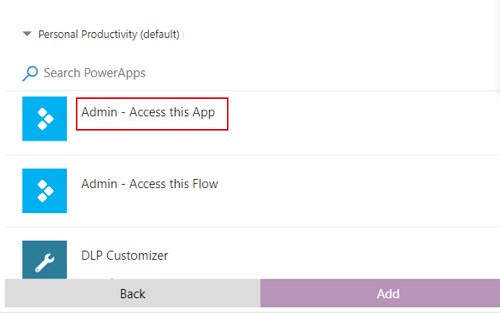
यदि आपको इनमें से किसी एक जैसी कोई त्रुटि दिखाई देती है, तो उसे अनदेखा करें. ऐप सीधे इस पृष्ठ पर ब्राउज़ करते समय काम नहीं करेगा, केवल तभी जब कोई ऐप ड्रिलथ्रू के माध्यम से भेजा जाता है
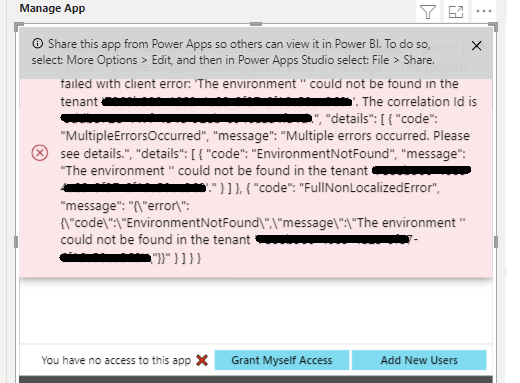
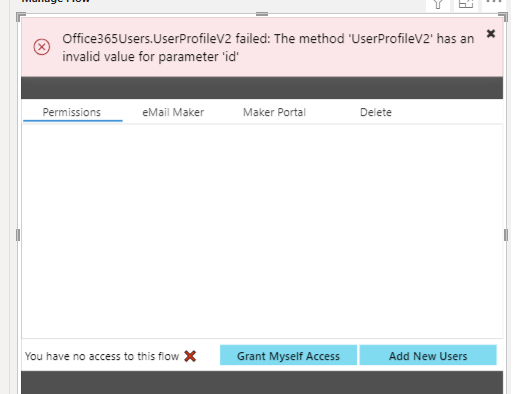
इसके बाद, क्लाउड प्रवाह विवरण टैब पर जाएं और एडमिन का चयन करते हुए उपरोक्त चरणों को दोहराएं - इस प्रवाह तक पहुंचें इस बार ऐप.
डैशबोर्ड को पुनः प्रकाशित करें और उसे app.powerbi.com के अंतर्गत देखें.
ऐसा लगता है कि मुझे CoE स्टार्टर किट में एक बग मिला है; मुझे कहाँ जाना चाहिए?
समाधान के विरुद्ध बग दर्ज करने के लिए, aka.ms/coe-starter-kit-issues पर जाएँ।