चैटबॉट को Microsoft Teams में जोड़ें
महत्त्वपूर्ण
Power Virtual Agents जनरेटिव एआई और उन्नत एकीकरण में महत्वपूर्ण निवेश के बाद अब इसकी क्षमताएं और विशेषताएं इसका हिस्सा बन गई हैं। Microsoft Copilot Studio Microsoft Copilot
जब हम दस्तावेज़ीकरण और प्रशिक्षण सामग्री को अपडेट करते हैं तो कुछ लेख और स्क्रीनशॉट Power Virtual Agents को संदर्भित कर सकते हैं।
अब जब आपने अपना बॉट प्रकाशित कर दिया है, तो Microsoft Teams में आप अपने बॉट को उपयोगकर्ताओं के लिए उपलब्ध करा सकते हैं ताकि आप, आपकी टीम के साथी और व्यापक संगठन इसके साथ इंटरैक्ट कर सकें. इससे पहले कि उपयोगकर्ता बॉट के साथ इंटरैक्ट कर सकें, आपको बॉट को कम से कम एक बार प्रकाशित करना होगा। Microsoft Teams
आप निम्न कर सकते हैं:
- Microsoft Teams में अपने बॉट की उपस्थिति को अनुकूलित करें
- Microsoft Teams में अपने लिए बॉट इंस्टॉल करें
- अन्य उपयोगकर्ताओं के साथ बोट की स्थापना लिंक साझा करें
- बॉट को Microsoft Teams ऐप स्टोर में दिखाएं.
- बॉट को साझा उपयोगकर्ताओं को दिखाएँ इसे Microsoft Teams ऐप स्टोर आपके सहकर्मियों द्वारा निर्मित अनुभाग में जोड़कर।
- Microsoft Teams ऐप स्टोर आपके संगठन द्वारा निर्मित अनुभाग में प्रदर्शित होने के लिए बॉट को व्यवस्थापक अनुमोदन के लिए सबमिट करके संगठन के साथ साझा करें।
- बॉट को टीम चैनल में जोड़ें.
- अपने Microsoft Teams टेनेंट में इसे वितरित करने के लिए पहले से तैयार किए गए Teams ऐप मेनिफ़ेस्ट को डाउनलोड करें.
जब आप Microsoft Teams में बॉट जोड़ते हैं, तो आपका कुछ डेटा, जैसे कि बॉट सामग्री और अंतिम-उपयोगकर्ता चैट सामग्री, Microsoft Teams के साथ साझा किया जाएगा। आपका डेटा आपके संगठन के अनुपालन और भौगोलिक या क्षेत्रीय सीमाओं से बाहर प्रवाहित हो सकता है। अधिक जानकारी के लिए, Microsoft Teams ऐप गोपनीयता नीति देखें।
पूर्वावश्यकताएँ
- उपयोगकर्ताओं के साथ साझा करें ताकि वे Microsoft Teamsमें बॉट इंस्टॉल और चैट कर सकें।
- आपके संगठन को Microsoft Power Platform ऐप्स को इसमें जोड़ने की अनुमति देनी होगी Microsoft Teams इससे पहले कि आप या अन्य उपयोगकर्ता बॉट को सीधे Teams में इंस्टॉल कर सकें या उसे द्वारा निर्मित में ढूंढ सकें Teams ऐप स्टोर में आपके सहकर्मी अनुभाग। यदि आपके संगठन के लिए इसे अक्षम कर दिया गया है, तो व्यवस्थापन केंद्र में ऐप्स प्रबंधित करने के लिए अपने व्यवस्थापक के साथ कार्य करें। Microsoft Power Platform Microsoft Teams
- जो बॉट आपके संगठन द्वारा निर्मित अनुभाग (व्यवस्थापक को प्रस्तुत करने के बाद) के लिए स्वीकृत हैं, उन्हें Microsoft Teams व्यवस्थापक केंद्र के ऐप्स पेज प्रबंधित करें में व्यवस्थापकों द्वारा अलग से प्रबंधित किया जाता है.
- अपने लिए बॉट स्थापित करने या दूसरों के साथ बॉट साझा करने से पहले, आपको बॉट को कम से कम एक बार प्रकाशित करना चाहिए।
अपने बॉट को Microsoft Teams के साथ कनेक्ट करें
अपने बॉट को कम से कम एक बार प्रकाशित करने के बाद, आप अपने बॉट को Microsoft Teams चैनल से कनेक्ट कर सकते हैं ताकि उपयोगकर्ता बॉट के साथ Microsoft Teams में चैट कर सकें.
नोट
हम अनुशंसा करते हैं कि आप आंतरिक कर्मचारी उपयोग के लिए बनाए गए बॉट्स के लिए सुरक्षा सेटिंग चालू करें ताकि आप यह सुनिश्चित कर सकें कि आपके संगठन के बाहर के व्यक्ति बॉट तक पहुँच नहीं पाएंगे। Microsoft Teams
Microsoft Teamsसे कनेक्ट करें:
सेटिंग्स के अंतर्गत नेविगेशन मेनू में, चैनल चुनें।
Microsoft Teamsचुनें.
टीम चालू करें चुनें।
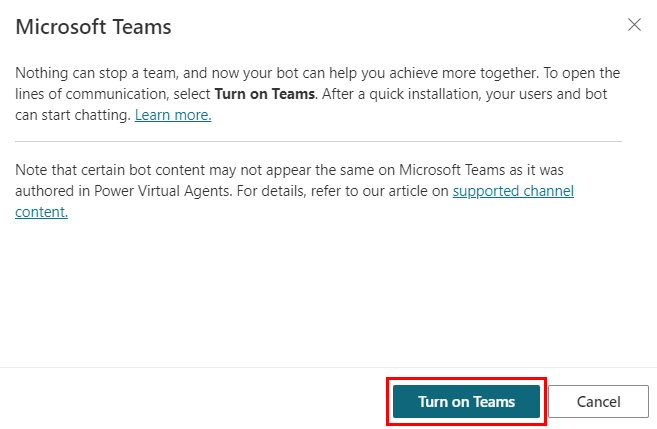
नोट
यदि आपको यह विकल्प दिखाई नहीं देता है, तो हो सकता है कि Microsoft Teams चैनल पहले से ही सक्षम हो.
Microsoft Teams में बॉट की उपस्थिति को अनुकूलित करें
बॉट को अन्य उपयोगकर्ताओं के लिए उपलब्ध कराने से पहले उसके बारे में सही विवरण और उपस्थिति प्रदान करना महत्वपूर्ण है, क्योंकि यह उन्हें बॉट का उद्देश्य और इसकी ब्रांडिंग के बारे में बताता है, जब लागू हो.
सेटिंग्स के अंतर्गत नेविगेशन मेनू में, चैनल चुनें।
Microsoft Teamsचुनें.
बॉट के आइकन, रंग और विवरण को बदलने के लिए विवरण संपादित करें चुनें। उपयोगकर्ता द्वारा बॉट इंस्टॉल करने के बाद इन्हें Microsoft Teams अनुप्रयोग स्टोर और अनुप्रयोग के बारे में टैब में दिखाया जाएगा. Microsoft Teams आइकन प्रारूप पर अनुशंसाओं की समीक्षा करें।
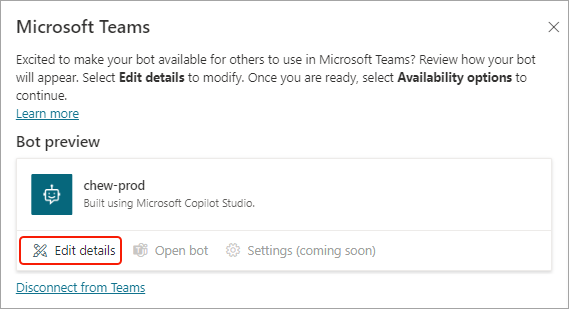
महत्त्वपूर्ण
बॉट के विवरण के अपडेट उन उपयोगकर्ताओं पर लागू नहीं होंगे जिन्होंने पहले ही किसी साझा लिंक या आपके सहकर्मियों द्वारा निर्मित अनुभाग से बॉट इंस्टॉल कर लिया है। अपडेट प्राप्त करने के लिए उन्हें बॉट को फिर से इंस्टॉल करना होगा.
बॉट के विवरण के अपडेट उन बॉट्स पर लागू नहीं होंगे, जिन्हें किसी व्यवस्थापक द्वारा अनुमोदित किया गया है. उपयोगकर्ताओं के लिए नवीनतम विवरण अपडेट करने के लिए आपको अनुमोदन के लिए बॉट को फिर से सबमिट करना होगा.
अतिरिक्त जानकारी जोड़ने के लिए अधिकचुनें:
डेवलपर का नाम
वेबसाइट
गोपनीयता कथन
उपयोग की शर्तें
अपने उपयोगकर्ता को बॉट के बारे में सूचित रखने के लिए आपको यह जानकारी प्रदान करनी चाहिए. अधिक विवरण और उदाहरणों के लिए गोपनीयता कथन और उपयोग की शर्तें विषय देखें।
स्क्रीन पर लौटने के लिए सहेजें चुनें जहां आप अपने बॉट को टीम्स में उपलब्ध करा सकते हैं। आप दिखाए अनुसार रंग, आइकन और विवरण में अपने अद्यतन देखेंगे.
नोट
इस अनुभाग में आइकन अनुकूलन केवल उन बॉट्स के लिए बॉट अवतार पर लागू होता है जिन्हें व्यवस्थापक द्वारा अनुमोदित किया गया है और यह उन उपयोगकर्ताओं पर लागू नहीं होता है जो सीधे इंस्टॉलेशन लिंक या ऐप स्टोर से आपके सहकर्मी द्वारा निर्मित अनुभाग से बॉट इंस्टॉल करते हैं।Microsoft Microsoft Teams Teams आप बॉट अवतार को अनुकूलित कर सकते हैं बॉट के रूप और अनुभव को अनुकूलित करें।
![]()
Microsoft Teams में बॉट को ऐप के रूप में स्थापित करें
बॉट प्रकाशित करने के बाद, आप बॉट को सीधे Microsoft Teams ऐप से Microsoft Copilot Studio के अपने संस्करण में जोड़ सकते हैं।
महत्त्वपूर्ण
नव प्रकाशित बॉट में नई सामग्री वर्तमान में चल रहे वार्तालाप में दिखाई नहीं देगी. 30 मिनट के निष्क्रिय समय के बाद, बॉट को अद्यतित किया जाएगा.
आप किसी मौजूदा वार्तालाप में Start over टाइप करके तुरंत नया वार्तालाप शुरू कर सकते हैं और बॉट के नवीनतम अपडेट देख सकते हैं।
दूसरों के साथ साझा करने से पहले आपको अपना बॉट Teams के अपने संस्करण में जोड़ना चाहिए.
सेटिंग्स के अंतर्गत नेविगेशन मेनू में, चैनल चुनें।
Microsoft Teamsचुनें.
इंस्टॉलेशन प्रॉम्प्ट लॉन्च करने के लिए ओपन बॉट चुनें Microsoft Teams। इसे Teams में एक ऐप के रूप में जोड़ने के लिए जोड़ें चुनें। यह केवल आपके लिए बॉट को स्थापित करता है.
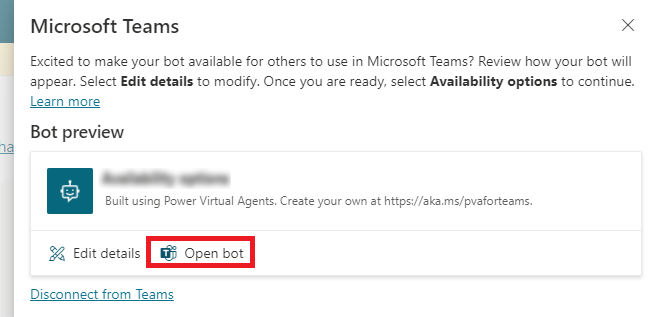
एक लिंक साझा करें ताकि अन्य लोग बोट स्थापित कर सकें
सेटिंग्स के अंतर्गत नेविगेशन मेनू में, चैनल चुनें।
Microsoft Teamsचुनें.
उपलब्धता विकल्प चुनें और लिंक कॉपी करें चुनें
महत्त्वपूर्ण
केवल वे उपयोगकर्ता जो बॉट तक पहुँच सकते हैं, वे बॉट को स्थापित करने के लिए स्थापना लिंक का उपयोग कर सकते हैं. आप उपयोगकर्ताओं को बॉट के साथ चैट करने की सुविधा देने के लिए बॉट को साझा कर सकते हैं।
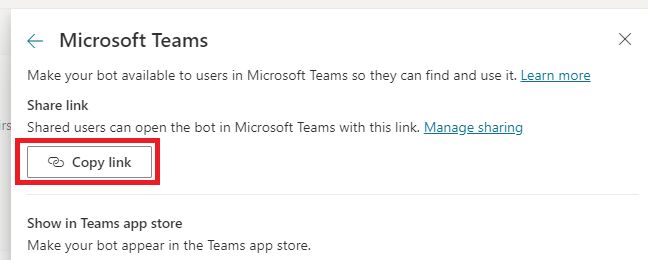
कॉपी किए गए लिंक को उपयोगकर्ताओं के साथ साझा करें ताकि वे Microsoft Teams में बॉट इंस्टॉल कर पाएं.
Microsoft Teams ऐप स्टोर में बोट दिखाएं
एक बार अपना बॉट प्रकाशित कर लेने के बाद आप उसे Microsoft Teams अनुप्रयोग स्टोर में प्रदर्शित कर सकते हैं, ताकि उपयोगकर्ता उसे ढूंढ और इंस्टॉल कर सकें.
साझा किए गए उपयोगकर्ताओं को दिखाएं
आप अपने बॉट को ऐप स्टोर, आपके संगठन के लिए निर्मित, आपके सहकर्मियों द्वारा निर्मित अनुभाग में जोड़कर साझा कर सकते हैं। Microsoft Teams > केवल साझा उपयोगकर्ता वहां बॉट पाएंगे।
महत्त्वपूर्ण
केवल साझा उपयोगकर्ता Microsoft Teams ऐप स्टोर आपके सहकर्मियों द्वारा निर्मित अनुभाग में बॉट को ढूंढ और इंस्टॉल कर सकते हैं। बॉट संगठन में सभी के लिए नहीं दिखाई देगा, भले ही इसे सभी को उपयोग करने की अनुमति देने के लिए कॉन्फ़िगर किया गया हो. संगठन को बॉट दिखाने के लिए, बॉट को व्यवस्थापक की स्वीकृति के लिए सबमिट करें ताकि उसे ऐप स्टोर आपके संगठन द्वारा निर्मित अनुभाग में दिखाया जा सके। Microsoft Teams
बॉट को केवल तभी Microsoft Teams ऐप स्टोर आपके सहकर्मियों द्वारा निर्मित अनुभाग में दिखाया जा सकता है, जब साझा किए गए उपयोगकर्ताओं की कुल संख्या टेनेंट की टीम्स ऐप स्टोर डिस्कवरी नीति से अधिक न हो। अपने संगठन की नीति सीमा से परे बॉट को दिखाने के लिए, अपने व्यवस्थापक के साथ साझेदारी करें ताकि बॉट को संगठन को दिखाया जा सके.
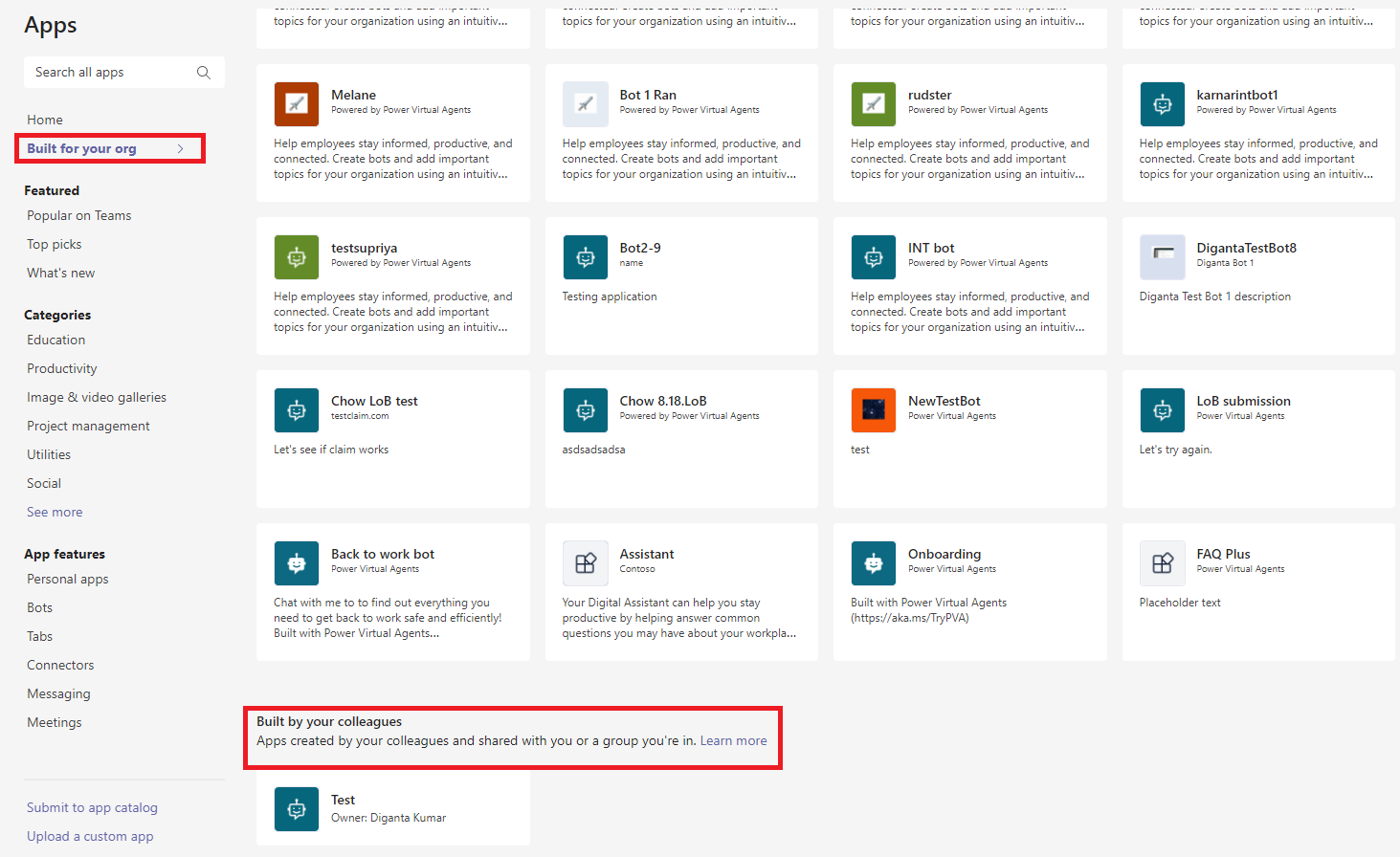
सेटिंग्स के अंतर्गत नेविगेशन मेनू में, चैनल चुनें।
Microsoft Teamsचुनें.
उपलब्धता विकल्प चुनें।
मेरे टीम के सदस्यों और साझा उपयोगकर्ताओं को दिखाएँ चुनें और समीक्षा करें कि बॉट तक किसकी पहुँच है।
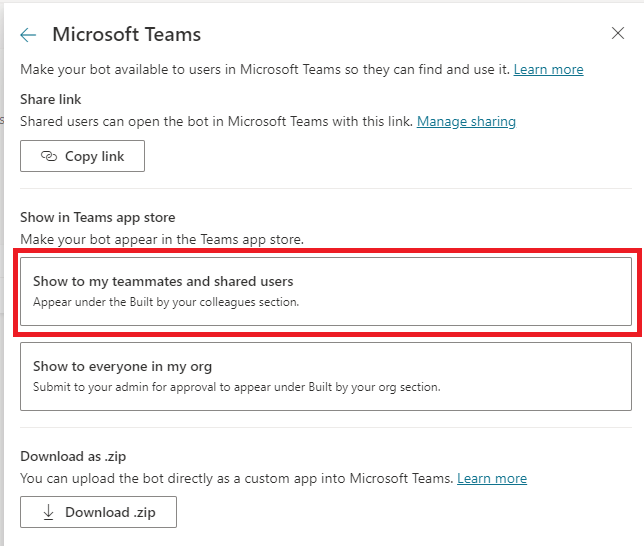
पुष्टि करें कि आपके सहकर्मियों द्वारा बिल्ड में दृश्यमान चेकबॉक्स चयनित है और साझा करें का चयन करें।
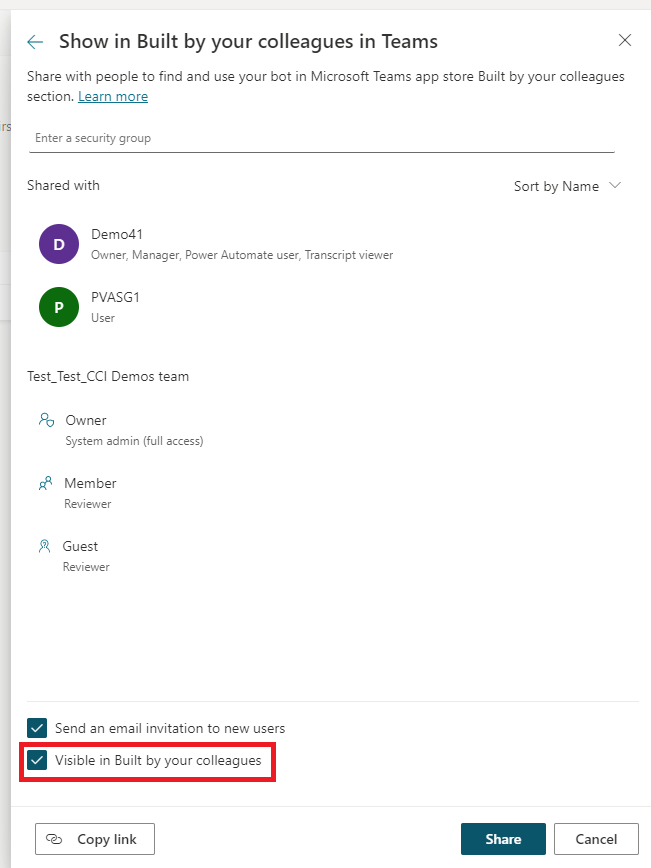
यह स्वचालित रूप से बॉट को आपके सहकर्मियों द्वारा निर्मित अनुभाग में जोड़ देगा, और एक हरा लेबल दिखाएगा टीमों में जोड़ा गया उपलब्धता विकल्प पृष्ठ में।
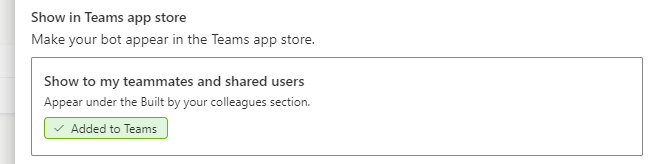
नोट
यदि आपका ऐप आपके सहकर्मियों द्वारा निर्मित अनुभाग में दिखाई नहीं देता है, तो हो सकता है कि आपका Teams ऐप जानकारी कैश कर रहा हो.
साइन आउट करने और दोबारा वापस साइन इन करने (यदि आप डेस्कटॉप ऐप का उपयोग कर रहे हैं) या अपने ब्राउज़र को रीफ़्रेश करने (यदि आप Teams के वेब ऐप का उपयोग कर रहे हैं) की कोशिश करें.
बॉट को आपके सहकर्मियों द्वारा निर्मित सेक्शन से हटाएं
आप बॉट को आपके सहकर्मियों द्वारा निर्मित अनुभाग में प्रदर्शित होने से हटा सकते हैं। यह उन उपयोगकर्ताओं को प्रभावित नहीं करता है जिन्होंने पहले से ही बॉट को स्थापित किया है.
सेटिंग्स के अंतर्गत नेविगेशन मेनू में, चैनल चुनें।
चुनना। Microsoft Teams
उपलब्धता विकल्प चुनें।
मेरे टीम के साथियों और साझा उपयोगकर्ताओं को दिखाएं चुनें और आपके सहकर्मियों द्वारा निर्मित दृश्यमान चेकबॉक्स चयन को हटा दें।
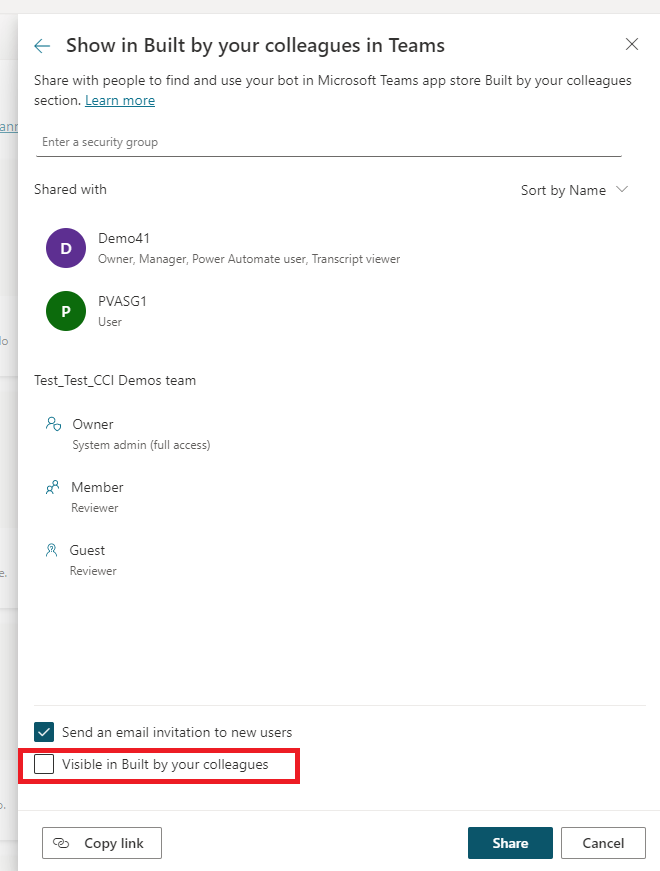
साझा करें चुनें. अब बॉट Microsoft Teams ऐप स्टोर आपके सहकर्मियों द्वारा निर्मित अनुभाग में दिखाई नहीं देगा।
संगठन को दिखाता है
आप आपके संगठन के लिए निर्मित>आपके सहकर्मियों द्वारा निर्मित अनुभाग में प्रदर्शित होने के लिए व्यवस्थापक अनुमोदन के लिए अपना बॉट सबमिट करके अपने संगठन के साथ बॉट साझा कर सकते हैं. यह संगठन में या उपयोगकर्ताओं के सबसेट के लिए बॉट को रोल आउट करने के लिए अपने व्यवस्थापक के साथ साझेदारी करके अपने बॉट को व्यापक रूप से वितरित करने का बेहतरीन तरीका है.

व्यवस्थापक संगठन में उपयोगकर्ताओं के लिए बॉट को प्रीइंस्टॉल और पिन भी कर सकते हैं, ताकि वे इसे अपने ऐप बार से सीधे एक्सेस कर सकें। Microsoft Teams
अपने संगठन को बॉट सबमिट करने से पहले, यह सुनिश्चित करें:
- आपका बॉट रिलीज़ किए जाने के लिए तैयार है और कंपनी के मानकों, नियमों और नीतियों का अनुपालन करता है.
- आप अन्य बॉट प्रबंधकों के साथ समन्वय करते हैं: एक बार बॉट सबमिट हो जाने के बाद इसे किसी अन्य उपयोगकर्ता द्वारा फिर से सबमिट नहीं किया जा सकता है, जब तक कि पिछले सबमिशन को किसी व्यवस्थापक द्वारा स्वीकृत या खारिज़ नहीं किया जाता है.
- यदि लागू हो तो आपने बॉट को आपके सहकर्मियों द्वारा निर्मित अनुभाग से हटा दिया है। अपने बॉट को व्यवस्थापक अनुमोदन के लिए सबमिट करने के परिणामस्वरूप आपका बॉट दो स्थानों पर दिखाई दे सकता है. विवरण के लिए अपने बॉट को हटाने के निर्देश देखें।
नोट
एक बार जब कोई बॉट किसी एडमिन द्वारा स्वीकृत हो जाता है, तो आपके संगठन द्वारा निर्मित अनुभाग में बॉट की उपलब्धता पूरी तरह से आपके एडमिन द्वारा प्रबंधित की जाएगी। केवल कोई एडमिन ही बॉट को आपके संगठन द्वारा निर्मित अनुभाग से हटा सकता है।
आपके संगठन द्वारा निर्मित सेक्शन के लिए सबमिट करें
सेटिंग्स के अंतर्गत नेविगेशन मेनू में, चैनल चुनें।
Microsoft Teamsचुनें.
उपलब्धता विकल्प चुनें।
पुष्टि करें कि बॉट टीम के साथियों या साझा किए गए उपयोगकर्ताओं को नहीं दिखाया गया है. इसे हटा दें यदि यह कहता है टीमों में जोड़ा गया।
मेरे संगठन में सभी को दिखाएँ चुनें.
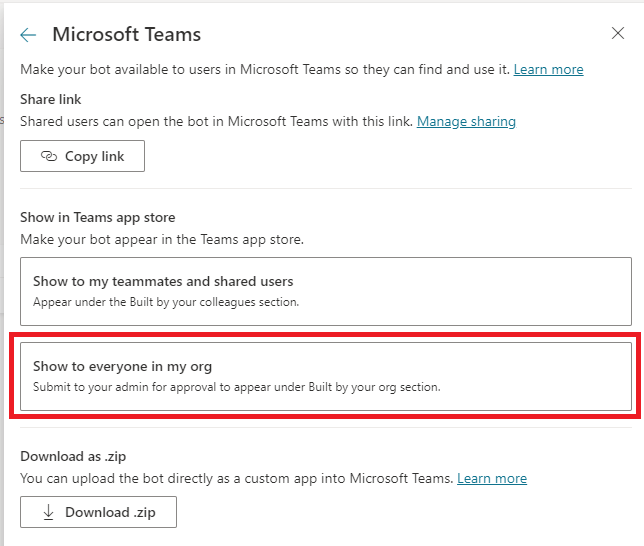
सबमिशन के लिए आवश्यकताओं की समीक्षा करें, और व्यवस्थापक अनुमोदन के लिए सबमिट करें का चयन करें।
नोट
सुनिश्चित करें कि आप सामग्री की समीक्षा करते हैं और यह व्यवस्थापक द्वारा समीक्षा के लिए तैयार है. आपको पहले से स्वीकृत बॉट्स के लिए आइकन और विवरण अपडेट करने के लिए एडमिन को नए अनुरोध प्रस्तुत करने होंगे।
अनुमोदित होने पर, Teams में बॉट के सभी नए और मौजूदा उपयोगकर्ताओं को अद्यतन प्राप्त होंगे.
यह केवल बॉट विवरण पर लागू होता है. नवीनतम सामग्री को प्रकाशित करके व्यवस्थापक को दोबारा सबमिट करने की आवश्यकता के बिना, आप अपने बॉट में सामग्री अद्यतित करना जारी रख सकते हैं.
एक अंतिम पुष्टिकरण संकेत दिखाई देगा. जारी रखने के लिए हां चुनें. बॉट को आपके एडमिन के पास भेजा जाएगा ताकि वे इसे स्वीकृत कर सकें, और आपको अपनी सबमिशन की स्थिति बताने वाला एक नोट दिखाई देगा। ...
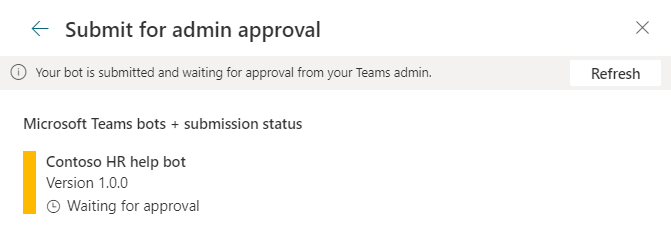
नोट
व्यवस्थापक अनुमोदन के लिए बॉट को सबमिट करने के बाद, आपको बॉट की सेटिंग्स को हर किसी से कम पर नहीं बदलना चाहिए.
इसके परिणामस्वरूप संगठन के उपयोगकर्ता Microsoft Teams ऐप स्टोर आपके संगठन द्वारा निर्मित अनुभाग से इसे इंस्टॉल करने के बाद बॉट के साथ चैट करने में असमर्थ होंगे।
अपने एडमिन के साथ Microsoft Teams ऐप नीति पर काम करें कि कौन बॉट को ढूंढ और इंस्टॉल कर सकता है।
आपको अपने व्यवस्थापक के अनुमोदन की प्रतीक्षा करनी होगी। आप रीफ्रेश का चयन करके, या बॉट को दूसरों के लिए उपलब्ध कराएं विंडो खोलकर नवीनतम स्थिति की जांच कर सकते हैं। प्रकाशित करें पेज।
आपके व्यवस्थापक द्वारा बॉट को स्वीकृति दिए जाने के बाद, स्थिति को स्वीकृत पर अपडेट कर दिया जाएगा. आप बॉट को सीधे खोल सकते हैं और स्वीकृत संस्करण के लिंक को अन्य उपयोगकर्ताओं के साथ साझा कर सकते हैं.
वैकल्पिक रूप से, अपने एडमिन के साथ मिलकर ऐप नीति में उपयोगकर्ताओं के लिए ऐप को प्री-पिन या इंस्टॉल करें, ताकि वे बॉट को सीधे अपने बाएं ऐप रेल में पा सकें। Microsoft Teams Microsoft Teams
नोट
यदि आपका ऐप आपके संगठन द्वारा निर्मित अनुभाग में दिखाई नहीं देता है, भले ही इसे स्वीकृत के रूप में चिह्नित किया गया हो, तो आपका टीम ऐप जानकारी को कैशिंग कर सकता है।
फिर से साइन आउट करने और वापस साइन इन करने का प्रयास करें (यदि आप डेस्कटॉप अनुप्रयोग का उपयोग कर रहे हैं) या अपने ब्राउज़र को रिफ्रेश कर रहे हैं (यदि आप Teams के वेब अनुप्रयोग का उपयोग कर रहे हैं).
किसी टीम में बॉट जोड़ें
Microsoft Teamsमें, आप टीमों में बॉट जोड़ सकते हैं। जब आप बॉट जोड़ते हैं, तो टीम के सदस्य @mention बॉट को किसी भी टीम चैनल में देख सकते हैं और टीम के सभी साथी बॉट से प्रतिक्रिया देखेंगे। यह सुविधा उन परिदृश्यों के लिए उपयोगी है जहां:
- आपका बॉट सहयोग का समर्थन करता है, जैसे कि बिक्री टीम के बाकी सदस्यों के साथ नवीनतम बिक्री रिपोर्ट की जानकारी साझा करना।
- आप प्रत्येक टीम सदस्य को टीम चैनल में या निजी चैट के माध्यम से बॉट के साथ जुड़ने की अनुमति देना चाहते हैं, बिना स्वयं बॉट को मैन्युअल रूप से इंस्टॉल करने की आवश्यकता के।
उपयोगकर्ताओं को टीम में बॉट जोड़ने की अनुमति दें
यह विकल्प उपयोगकर्ताओं को बॉट को किसी भी टीम में जोड़ने की अनुमति देता है जिसका वे बॉट जोड़ते समय हिस्सा होते हैं। Microsoft Teams
इस विकल्प को सक्षम करने के बाद, कोई भी उपयोगकर्ता जो टीम्स ऐप स्टोर से या इंस्टॉलेशन लिंक के माध्यम से बॉट इंस्टॉल करेगा Microsoft Teams में बॉट को टीम में जोड़ने का विकल्प देखें। टीम के सदस्य बॉट को टीम से हटा भी सकते हैं।
महत्त्वपूर्ण
बॉट को इस प्रकार कॉन्फ़िगर किया जाएगा कि संगठन में सभी लोग उससे चैट कर सकें। यह सुनिश्चित करता है कि टीम के सभी सदस्यों को टीम चैनलों में बॉट के साथ चैट करने की अनुमति है। टीम चैनलों में बॉट के साथ बातचीत करते समय उपयोगकर्ताओं को अनुमति संबंधी त्रुटियां देखने से रोकने के लिए इस क्षमता को सक्षम करने के बाद बॉट की सुरक्षा सेटिंग को न बदलने की अत्यधिक अनुशंसा की जाती है.
उपयोगकर्ताओं को किसी टीम में बॉट जोड़ने की अनुमति देने के लिए:
सेटिंग्स के अंतर्गत नेविगेशन मेनू में, चैनल चुनें।
Microsoft Teamsचुनें.
विवरण संपादित करें चुनें।
अपने उपयोगकर्ताओं को इस बॉट को टीम में जोड़ने की अनुमति दें चुनें.
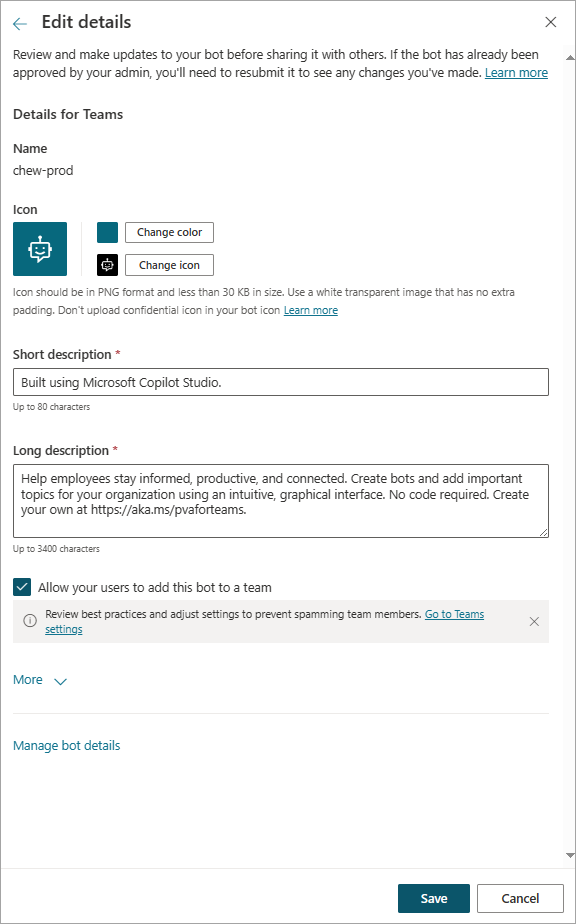
सहेजें चुनें.
Microsoft Teams जानकारी को कैश करता है, इसलिए उपयोगकर्ताओं को किसी टीम में बॉट जोड़ने का विकल्प देखने में कुछ समय लग सकता है। उपयोगकर्ता परिवर्तनों को तुरंत दर्शाने के लिए ब्राउज़र को रिफ्रेश कर सकते हैं या डेस्कटॉप क्लाइंट में लॉग इन और लॉग आउट कर सकते हैं। Microsoft Teams
यदि आपने पहले व्यवस्थापक अनुमोदन के लिए बॉट सबमिट किया है, तो आपको इस विकल्प को सक्षम करने के बाद पुनः सबमिट करना होगा। उपयोगकर्ताओं द्वारा "आपके संगठन द्वारा निर्मित" अनुभाग में Microsoft Teams ऐप स्टोर से अपनी टीमों में बॉट जोड़ने से पहले व्यवस्थापक को इन परिवर्तनों को स्वीकृत करना होगा।
उपयोगकर्ताओं को किसी टीम में बॉट जोड़ने की अनुमति न दें
इस विकल्प को अक्षम करने से उपयोगकर्ता किसी बॉट को नई टीम में नहीं जोड़ पाएंगे, लेकिन उसे उन टीमों से नहीं हटाया जाएगा जिनमें वह पहले से ही जोड़ा गया है। उन बॉट्स को मैन्युअल रूप से टीम से हटाना होगा। ...
उपयोगकर्ताओं को किसी टीम में बॉट जोड़ने से रोकने के लिए:
सेटिंग्स के अंतर्गत नेविगेशन मेनू में, चैनल चुनें।
Microsoft Teamsचुनें.
विवरण संपादित करें चुनें।
अपने उपयोगकर्ताओं को इस बॉट को टीम में जोड़ने की अनुमति दें चेकबॉक्स साफ़ करें.
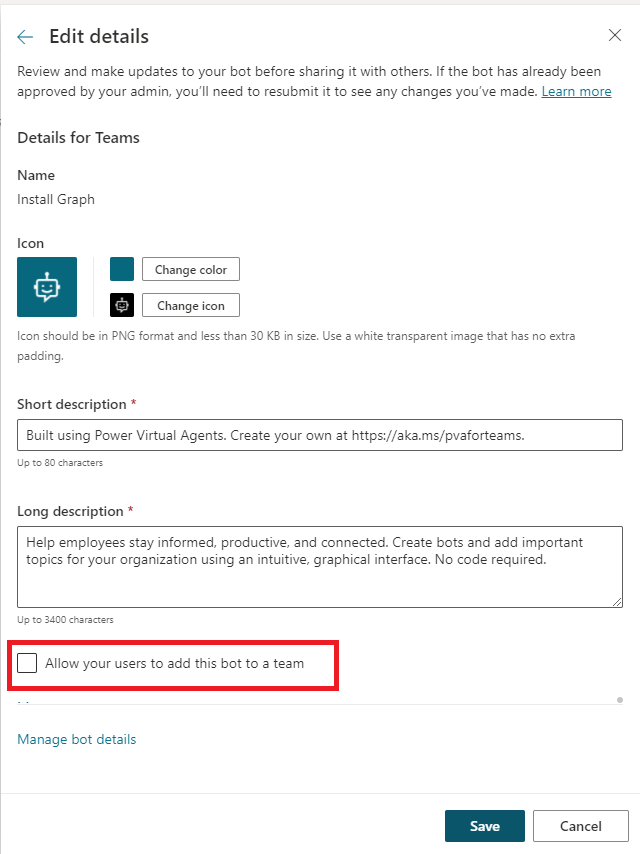
सहेजें चुनें.
निजी अभिवादन व्यवहार कॉन्फ़िगर करें
बॉट से निजी अभिवादन तब उपयोगी होता है जब आप चाहते हैं कि टीम के सदस्य बॉट को स्वयं मैन्युअल रूप से इंस्टॉल किए बिना बॉट के साथ एक-पर-एक बातचीत कर सकें।
नोट
उन्नत एकीकृत संलेखन कैनवास का उपयोग करने वाले बॉट्स के लिए निजी ग्रीटिंग कॉन्फ़िगरेशन समर्थित नहीं है।
सक्षम होने पर, आपका बॉट स्वचालित रूप से टीम के सदस्यों के साथ बातचीत शुरू कर देगा। बॉट के अभिवादन संदेश को अनुकूलित करने के लिए, ग्रीटिंग सिस्टम विषय को संशोधित करें।
इस बात पर विचार करें कि बॉट टीम के सदस्यों के लिए कितना प्रासंगिक है। सुनिश्चित करें कि बॉट का अभिवादन उन्हें यह समझने में मदद करे कि इसके साथ क्या करना है, इसकी सीमाओं का वर्णन करे और सबसे महत्वपूर्ण बात यह कि इससे उन्हें इसके साथ सहजता से बातचीत करने में मदद मिले।
यह कॉन्फ़िगर करने के लिए कि बॉट कब निजी अभिवादन भेजे:
सेटिंग्स के अंतर्गत नेविगेशन मेनू में, चैनल चुनें।
Microsoft Teamsचुनें.
सेटिंग्स का चयन करें.
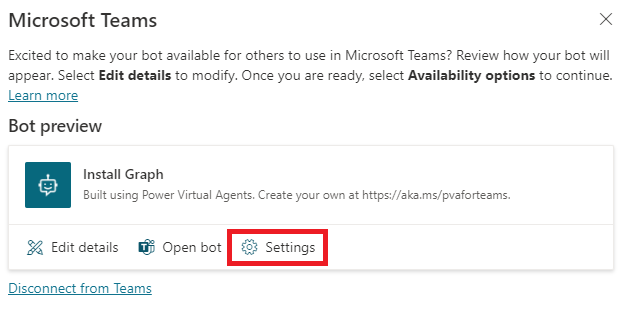
निजी अभिवादन विकल्प कॉन्फ़िगर करें.
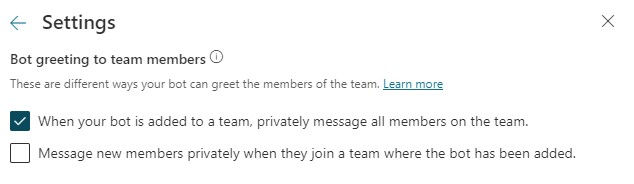
सहेजें चुनें.
बॉट के Teams ऐप मैनीफेस्ट को डाउनलोड करें (उन्नत)
मैनीफेस्ट में विस्तार से सीधे बदलाव करने और टैनेंट में अपने व्यवस्थापक या उपयोगकर्ताओं से साझा करने के लिए आप बॉट के Teams ऐप मैनीफेस्ट को डाउनलोड कर सकते हैं. यदि आपके संगठन की नीति आपको Microsoft Teams कस्टम एप्लिकेशन अपलोड करने की अनुमति देती है तो आप ऐप मैनिफ़ेस्ट को सीधे में भी अपलोड कर सकते हैं।
सेटिंग्स के अंतर्गत नेविगेशन मेनू में, चैनल चुनें।
Microsoft Teamsचुनें.
उपलब्धता विकल्प चुनें।
डाउनलोड .zip चुनें।
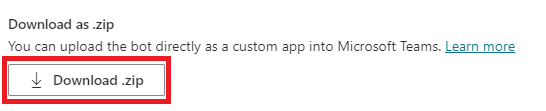
मैनीफेस्ट एक .zip फ़ाइल के रूप में जनरेट हो जाएगा, और आपके ब्राउज़र की सहेजने की सेटिंग्स के अनुसार सहेजा जाएगा.
अपने बॉट को Teams से डिस्कनेक्ट करें
आप अपने बॉट को ऑफ़लाइन कर सकते हैं ताकि उपयोगकर्ता अब Teams में बॉट के साथ चैट न कर सकें. इसका मतलब है कि बॉट उस किसी को भी जवाब नहीं देगा जो उसके साथ चैट करने की कोशिश करता है, और बॉट का उपयोग करने वाले किसी भी व्यक्ति को बाधित करेगा. ऐसा करने से पहले आपको अपने बॉट को डिस्कनेक्ट करने की आवश्यकता पर पूरी तरह से विचार करना चाहिए.
बॉट अब Microsoft Teams ऐप स्टोर आपके सहकर्मी द्वारा निर्मित अनुभाग में दिखाई नहीं देते हैं और उन्हें साझा लिंक से इंस्टॉल नहीं किया जा सकता है। वे बॉट्स जिन्हें उपयोगकर्ताओं द्वारा Microsoft Teams में जोड़ा गया है, वे तब तक मौजूद रहेंगे जब तक कि उपयोगकर्ता बॉट का इंस्टॉलेशन रद्द नहीं कर देते.
व्यवस्थापक द्वारा स्वीकृत बॉट्स के लिए, वे Microsoft Teams ऐप स्टोर आपके संगठन द्वारा निर्मित अनुभाग में दिखाए जाते रहेंगे। बॉट को हटाने के लिए आपको अपने व्यवस्थापक से संपर्क करना होगा
सेटिंग्स के अंतर्गत नेविगेशन मेनू में, चैनल चुनें।
चुनना। Microsoft Teams
टीमों से डिस्कनेक्ट करें चुनें.
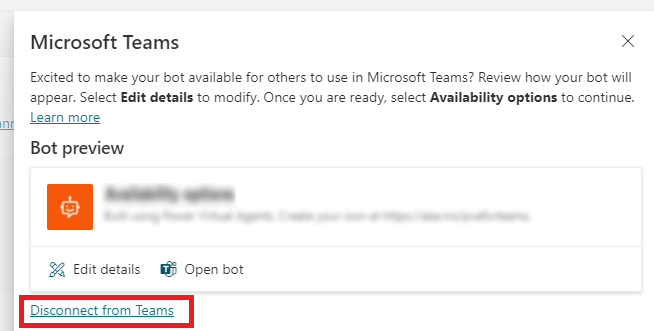
अपने बॉट को डिस्कनेक्ट करने के बारे में जानकारी की समीक्षा करें, और जारी रखने के लिए डिस्कनेक्ट का चयन करें।
आप बॉट को दूसरों के लिए उपलब्ध कराएं विंडो में प्रकाशित करें पृष्ठ पर टीम चालू करें का चयन करके अपने बॉट को डिस्कनेक्ट करने के बाद हमेशा फिर से कनेक्ट कर सकते हैं।
ज्ञात सीमाएँ
- निजी अभिवादन कॉन्फ़िगरेशन उन्नत एकीकृत संलेखन कैनवास का उपयोग करने वाले बॉट्स के लिए समर्थित नहीं है.
- वर्तमान में, केवल व्यक्तिगत और टीम स्कोप ही Microsoft Teams के लिए समर्थित हैं। समूह चैट समर्थित नहीं है.
- विवरण पृष्ठ पर बॉट अवतार आइकन सेट करने से वह उन बॉट के लिए दिखाई नहीं देगा जिन्हें व्यवस्थापक द्वारा स्वीकृत किया गया है। व्यवस्थापक द्वारा स्वीकृत बॉट ऐप आइकन को बॉट अवतार के रूप में उपयोग करेंगे।
- टीमों के पास बॉट्स पर दर सीमित है। आपकी व्यावसायिक आवश्यकताओं के आधार पर, आप अपनी बॉट सामग्री को बॉट्स के लिए संक्षिप्त रख सकते हैं जिन्हें Microsoft Teams में जोड़ा जाता है.
- वर्तमान में, यदि आपका बॉट एंड-यूज़र प्रमाणीकरण का समर्थन करता है, तो उपयोगकर्ता स्पष्ट रूप से साइन आउट नहीं कर पाएगा। यदि आप अपने बॉट को विक्रेता डैशबोर्ड में प्रकाशित कर रहे हैं, तो यह प्रमाणीकरण विफल हो जाएगा। Microsoft Teams AppSource यह बॉट के व्यक्तिगत या टेनेंट उपयोग पर लागू नहीं होता है. अधिक जानें अपना Microsoft Teams ऐप और AppSource सत्यापन नीतिप्रकाशित करें।
- अपने बॉट को Teams से डिस्कनेक्ट करने में कुछ समय लग सकता है जिसके बाद Microsoft Teams में बॉट उपयोगकर्ताओं की पहुँच से बाहर हो जाएगा.
प्रतिक्रिया
जल्द आ रहा है: 2024 के दौरान हम सामग्री के लिए फीडबैक तंत्र के रूप में GitHub मुद्दों को चरणबद्ध तरीके से समाप्त कर देंगे और इसे एक नई फीडबैक प्रणाली से बदल देंगे. अधिक जानकारी के लिए, देखें: https://aka.ms/ContentUserFeedback.
के लिए प्रतिक्रिया सबमिट करें और देखें