Excel डेटा के आधार पर शुरूआत से कैनवास ऐप बनाएँ
Excel डेटा, जिसे टेबल के रूप में स्वरूपित किया गया है, के आधार पर शुरूआत से अपना स्वयं का कैनवास ऐप बनाएँ, और यदि चाहें तो उसमें अन्य स्रोतों से डेटा जोड़ें. इस ट्यूटोरियल का अनुसरण करते हुए, आप एक ऐप बनाएंगे जिसमें दो स्क्रीन होंगी. एक स्क्रीन पर, उपयोगकर्ता रिकॉर्ड के एक सेट पर ब्राउज़ कर सकते हैं. दूसरी स्क्रीन पर, उपयोगकर्ता रिकॉर्ड बना सकते हैं, रिकॉर्ड में एक या अधिक फ़ील्ड अद्यतन कर सकते हैं या संपूर्ण रिकॉर्ड हटा सकते हैं. इस प्रक्रिया में Excel से एक मूल ऐप बनाने की तुलना में अधिक समय लगता है, परंतु जिन ऐप निर्माताओं के पास अधिक अनुभव है, वे अपनी आवश्यकताओं के लिए सर्वश्रेष्ठ ऐप बनाने में इसका उपयोग कर सकते हैं.
पूर्वावश्यकताएँ
इस ट्यूटोरियल में चरणों का सटीक अनुसरण करने के लिए, पहले इस नमूना डेटा का उपयोग करके एक Excel फ़ाइल बनाएँ.
इस डेटा की प्रतिलिपि बनाएँ और इसे Excel फ़ाइल में चिपकाएँ.
StartDay StartTime Volunteer बैकअप शनिवार 10 पूर्वाह्न-दोपहर Vasquez Kumashiro शनिवार दोपहर-2:00 अपराह्न Ice Singhal शनिवार 2 अपराह्न-4 अपराह्न Myk Mueller रविवार 10 पूर्वाह्न-दोपहर Li Adams रविवार दोपहर-2:00 अपराह्न Singh Morgan रविवार 2 अपराह्न-4 अपराह्न Batye Nguyen उस डेटा को तालिका के रूप में स्वरूपित करें, जिसका नाम Schedule है, ताकि Power Apps जानकारी पार्स कर सके.
अधिक जानकारी के लिए, Excel में एक तालिका को स्वरूपित करें देखें.
फ़ाइल को eventsignup.xlsx नाम के अंतर्गत सहेजें, इसे बंद करें और फिर क्लाउड-संग्रहण खाता, जैसे OneDrive पर अपलोड करें.
महत्वपूर्ण
आप स्वयं की Excel फ़ाइल का उपयोग कर सकते हैं और इस ट्यूटोरियल की समीक्षा केवल सामान्य अवधारणाओं के लिए कर सकते हैं. तथापि, Excel फ़ाइल में डेटा को तालिका के रूप में स्वरूपित किया जाना चाहिए. अधिक जानकारी के लिए, Excel में एक तालिका को स्वरूपित करें देखें.
एक खाली अनुप्रयोग खोलें
फ़ोन लेआउट के साथ रिक्त कैनवास ऐप बनाएं.
डेटा से कनेक्ट करें
स्क्रीन के मध्य में, डेटा से कनेक्ट करें का चयन करें.
डेटा फलक में, यदि कनेक्शन दिखाई देते हैं, तो अपने क्लाउड-संग्रहण खाते के लिए उसका चयन करें. अन्यथा, एक कनेक्शन जोड़ने के लिए, इन चरणों का पालन करें:
- नया कनेक्शन चयन करें, अपने क्लाउड-संग्रहण खाता के लिए टाइल का चयन करें और फिर बनाएँ चयन करें.
- यदि संकेत दिया जाता है, तो उस खाते के लिए अपने क्रेडेंशियल्स प्रदान करें.
एक Excel फ़ाइल चुनें के अंतर्गत, सूची फ़िल्टर करने के लिए eventsignup के प्रथम अक्षरों को टाइप करें या चिपकाएँ, और फिर स्वयं द्वारा अपलोड की गई फ़ाइल का चयन करें.
एक तालिका चुनें के अंतर्गत, Schedule के लिए चेकबॉक्स का चयन करें, और फिर कनेक्ट करें चयन करें.
डेटा फलक के ऊपरी-दाएं कोने में, बंद चिह्न (X) का चयन करके इसे बंद करें.
दृश्य स्क्रीन बनाएँ
मुखपृष्ठ टैब पर, स्क्रीन प्रकारों की सूची खोलने के लिए नई स्क्रीन के बगल में नीचे-तीर का चयन करें, और उसके बाद सूची चयन करें.
अनेक डिफ़ॉल्ट नियंत्रणों वाली एक स्क्रीन जुड़ जाती है, जैसे खोज बॉक्स और गैलरी नियंत्रण. गैलरी, खोज बॉक्स के अंतर्गत पूरी स्क्रीन को कवर करती है.
नई स्क्रीन के शीर्ष पर, लेबल नियंत्रण चयन करें, और फिर [शीर्षक] को रिकॉर्ड देखें द्वारा प्रतिस्थापित करें.

बाईं नेविगेशन पट्टी में, BrowseGallery1 का चयन करें.
गैलरी को एक हैंडल युक्त चयन बॉक्स घेरता है.
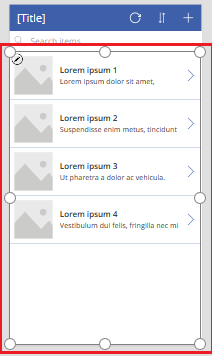
दाएँ हाथ के फलक का गुण टैब पर लेआउट मेनू के लिए नीचे तीर का चयन करें.

शीर्षक, उपशीर्षक और मुख्य भाग का चयन करें.
सूत्र पट्टी में, CustomGallerySample को Schedule द्वारा प्रतिस्थापित करें, और नमूना पाठ की दोनों आवृत्तियों को Volunteer द्वारा प्रतिस्थापित करें.
सूत्र पट्टी के दाएँ किनारे पर, नीचे तीर का चयन करें और फिर पाठ स्वरूपित करें चयन करें.
सूत्र निम्न उदाहरण से मेल खाता है:
SortByColumns( Search( Schedule, TextSearchBox1.Text, "Volunteer" ), "Volunteer", If( SortDescending1, SortOrder.Descending, SortOrder.Ascending ) )दाएँ-हाथ फलक पर गुण टैब पर, फ़ील्ड लेबल के आगे संपादित करें चयन करें.
Title2 बॉक्स में, Volunteer चयन करें, Subtitle2 बॉक्स में, StartDay चयन करें, और Body1 बॉक्स में, StartTime चयन करें.
डेटा फलक के ऊपरी-दाएं कोने में, बंद चिह्न (X) का चयन करके इसे बंद करें.
उपयोगकर्ता, उस सूत्र में SortByColumns और Search फ़ंक्शन पर के आधार पर गैलरी को स्वयंसेवक नाम द्वारा सॉर्ट और फ़िल्टर कर सकते हैं.
- यदि उपयोगकर्ता खोज बॉक्स में कम से कम एक अक्षर टाइप करता है, तो गैलरी केवल वे रिकॉर्ड को दिखाता है जिनके लिए Volunteer फ़ील्ड में उपयोगकर्ता द्वारा टाइप किया गया पाठ शामिल होता है.
- यदि कोई उपयोगकर्ता सॉर्ट बटन (शीर्षक पट्टी में रीफ़्रेश बटन और धन बटन के बीच) का चयन करता है, तो गैलरी, रिकॉर्ड को Volunteer फ़ील्ड के अनुसार आरोही या अवरोही क्रम में दिखाती है (इस बात पर निर्भर करता है कि उपयोगकर्ता कितनी बार बटन का चयन करता है).
ये और अन्य फ़ंक्शन के बारे में अधिक जानकारी के लिए, सूत्र संदर्भ देखें.
परिवर्तन स्क्रीन बनाएँ
मुखपृष्ठ टैब पर, नई स्क्रीन के आगे नीचे तीर का चयन करें, और फिर प्रपत्र चयन करें.
बाईं नेविगेशन पट्टी में, EditForm1 का चयन करें.
दाएँ हाथ के फलक पर गुण टैब पर, डेटा स्रोत के आगे नीचे तीर का चयन करें, और फिर दिखाई देने वाली सूची में Schedule का चयन करें.
आपने अभी हाल ही में जिस डेटा स्रोत को निर्दिष्ट किया है, उसके अंतर्गत फ़ील्ड संपादित करें चयन करें.
फ़ील्ड फलक पर, फ़ील्ड जोड़ें चयन करें, प्रत्येक फ़ील्ड के लिए चेक बॉक्स का चयन करें और फिर जोड़ें चयन करें.
प्रत्येक फ़ील्ड को संक्षिप्त करने के लिए उसके नाम के आगे स्थित तीर का चयन करें, और फिर Volunteer फ़ील्ड ऊपर खींचें ताकि यह फ़ील्ड की सूची में सबसे ऊपर दिखाई दे.
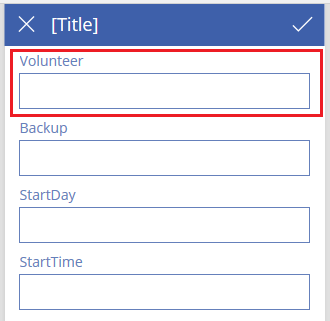
फ़ील्ड फलक के ऊपरी-दाएँ कोने में, बंद चिह्न (X) का चयन करके इसे बंद करें.
सूत्र पट्टी में इस व्यंजक को टाइप या चिपकाते हुए प्रपत्र के आइटम गुण को इस व्यंजक पर सेट करें:
BrowseGallery1.Selectedनई स्क्रीन के शीर्ष पर, लेबल नियंत्रण चयन करें, और फिर [Title] को रिकॉर्ड प्रतिस्थापित करें द्वारा प्रतिस्थापित करें.

स्क्रीन हटाएँ और नाम बदलें
बाएँ नेविगेशन पट्टी में, Screen1 के लिए एलिप्सिस (...) का चयन करें, और फिर हटाएँ चयन करें.
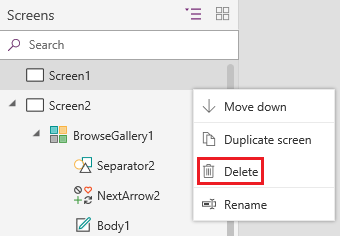
Screen2 के लिए एलिप्सिस (...) का चयन करें, नाम बदलें चयन करें, और फिर ViewScreen टाइप करें या चिपकाएँ.
Screen3 के लिए एलिप्सिस (...) का चयन करें, नाम बदलें चयन करें, और फिर ChangeScreen टाइप करें या चिपकाएँ.
दृश्य स्क्रीन पर चिह्न कॉन्फ़िगर करें
ViewScreen के शीर्ष के पास, वृत्तीय-तीर चिह्न का चयन करें.

उस चिह्न के लिए OnSelect गुण को इस सूत्र पर सेट करें:
Refresh(Schedule)जब उपयोगकर्ता इस चिह्न का चयन करता है, तो Schedule से डेटा Excel फ़ाइल से रीफ़्रेश हो जाता है.
इस फ़ंक्शन और अन्य के बारे में अधिक जानकारी के लिए, सूत्र संदर्भ देखें.
ViewScreen के ऊपरी दाएँ कोने में, चिह्न क्लिक करें.

उस चिह्न के लिए OnSelect गुण को इस सूत्र पर सेट करें:
NewForm(EditForm1);Navigate(ChangeScreen,ScreenTransition.None)जब उपयोगकर्ता इस चिह्न का चयन करता है, तो ChangeScreen प्रत्येक फ़ील्ड रिक्त के साथ दिखाई देता है, ताकि उपयोगकर्ता आसानी से अधिक रिकॉर्ड बना सकें.
गैलरी में पहले रिकॉर्ड के लिए दाएँ-इंगित करने वाले तीर का चयन करें.

तीर के लिए OnSelect गुण को इस सूत्र पर सेट करें:
EditForm(EditForm1); Navigate(ChangeScreen, ScreenTransition.None)जब उपयोगकर्ता इस चिह्न का चयन करता है, तो ChangeScreen चयनित रिकॉर्ड के लिए डेटा दिखाने वाले प्रत्येक फ़ील्ड के साथ दिखाई देता है, ताकि उपयोगकर्ता रिकॉर्ड को आसानी से संपादित या हटा सकें.
परिवर्तन स्क्रीन पर चिह्न कॉन्फ़िगर करें
ChangeScreen पर, ऊपरी-बाएँ कोने में "X" चिह्न का चयन करें.

उस चिह्न के लिए OnSelect गुण को इस सूत्र पर सेट करें:
ResetForm(EditForm1);Navigate(ViewScreen, ScreenTransition.None)जब उपयोगकर्ता इस चिह्न का चयन करता है, तो उपयोगकर्ता द्वारा इस स्क्रीन में किया गया कोई भी परिवर्तन छोड़ दिया जाता है, और दृश्य स्क्रीन खुल जाती है.
ऊपर-दाएँ कोने में, चेकमार्क चिह्न का चयन करें.

चेकमार्क के लिए OnSelect गुण को इस सूत्र पर सेट करें:
SubmitForm(EditForm1); Navigate(ViewScreen, ScreenTransition.None)जब उपयोगकर्ता इस आइकन का चयन करता है, तो उपयोगकर्ता द्वारा इस स्क्रीन में किए गए कोई भी परिवर्तन सहेज लिए जाते हैं, और दृश्य स्क्रीन खुल जाती है.
सम्मिलित करें टैब पर, चिह्न का चयन करें, और फिर ट्रैश चिह्न का चयन करें.
नए चिह्न के रंग गुण को सफ़ेद पर सेट करें, और नए चिह्न को इस प्रकार ले जाएँ कि यह चेकमार्क चिह्न के आगे दिखाई दे.

ट्रैश चिह्न के लिए Visible गुण को इस सूत्र पर सेट करें:
EditForm1.Mode = FormMode.Editयह चिह्न केवल तभी दिखाई देगा जब प्रपत्र संपादित करें मोड में है, नया मोड में नहीं.
ट्रैश चिह्न के लिए OnSelect गुण को इस सूत्र पर सेट करें:
Remove(Schedule, BrowseGallery1.Selected); Navigate(ViewScreen, ScreenTransition.None)जब उपयोगकर्ता इस चिह्न का चयन करता है, तो चयनित रिकॉर्ड डेटा स्रोत से हटा दिया जाता है, और दृश्य स्क्रीन खुल जाती है.
ऐप परीक्षण करें
ViewScreen का चयन करें, और फिर F5 दबाकर (या ऊपरी-दाएँ कोने के पास पूर्वावलोकन चिह्न का चयन करके) पूर्वावलोकन खोलें.

सूची को स्वयंसेवक के नाम के आधार पर फ़िल्टर करने के लिए खोज बॉक्स में एक या अधिक अक्षरों को टाइप करें या चिपकाएँ.
डेटा को स्वयंसेवक नाम के अनुसार आरोही या अवरोही क्रम दिखाने के लिए सॉर्ट चिह्न का एक या अधिक बार चयन करें.
रिकॉर्ड जोड़ें.
अपने द्वारा जोड़े गए रिकॉर्ड को अद्यतन करें, और फिर परिवर्तनों को सहेजें.
अपने द्वारा जोड़े गए रिकॉर्ड को अद्यतन करें, और फिर परिवर्तनों को रद्द करें.
अपने द्वारा जोड़े गए रिकॉर्ड हटाएँ.
Esc दबाकर (या ऊपरी-दाएँ कोने में बंद चिह्न का चयन करके) पूर्वावलोकन मोड बंद करें.
अगले चरण
- अपने ऐप को क्लाउड में सहेजने के लिए Ctrl-S दबाएँ ताकि आप इसे अन्य डिवाइस से चला सकें.
- ऐप साझा करें ताकि अन्य लोग इसे चला सकें.
- फ़ंक्शन, जैसे Patch, जिसका उपयोग आप मानक प्रपत्र बनाए बिना डेटा प्रबंधित करने के लिए कर सकते हैं, के बारे में अधिक जानें.
- इस ऐप को एक समाधान से लिंक करें ताकि आप इसे, उदाहरण के लिए एक भिन्न परिवेश में परिनियोजित या AppSource पर प्रकाशित कर सकें.
नोट
क्या आप हमें अपनी दस्तावेज़ीकरण भाषा वरीयताओं के बारे में बता सकते हैं? एक छोटा सर्वेक्षण पूरा करें. (कृपया ध्यान दें कि यह सर्वेक्षण अंग्रेज़ी में है)
सर्वेक्षण में लगभग सात मिनट लगेंगे. कोई भी व्यक्तिगत डेटा एकत्र नहीं किया जाता है (गोपनीयता कथन).
प्रतिक्रिया
जल्द आ रहा है: 2024 के दौरान हम सामग्री के लिए फीडबैक तंत्र के रूप में GitHub मुद्दों को चरणबद्ध तरीके से समाप्त कर देंगे और इसे एक नई फीडबैक प्रणाली से बदल देंगे. अधिक जानकारी के लिए, देखें: https://aka.ms/ContentUserFeedback.
के लिए प्रतिक्रिया सबमिट करें और देखें