कैनवास-ऐप प्रपत्रों के बारे में जानें
कैनवास ऐप में तीन प्रकार के नियंत्रण जोड़ें ताकि उपयोगकर्ता रिकॉर्ड ब्राउज़ कर सके, उस रिकॉर्ड के बारे में विवरण प्रदर्शित कर सके और रिकॉर्ड बना सके या संपादित कर सके:
| गतिविधि | Control | वर्णन |
|---|---|---|
| रिकॉर्ड के लिए ब्राउज़ करें | गैलरी नियंत्रण | डेटा स्रोत में रिकॉर्ड को फ़िल्टर करें, क्रमबद्ध करें, उनकी खोज करें और स्क्रॉल करें, और एक विशिष्ट रिकॉर्ड चुनें. एक बार में कई रिकॉर्ड दिखाने के लिए प्रत्येक रिकॉर्ड से केवल कुछ फ़ील्ड प्रदर्शित करें, यहां तक कि एक छोटी स्क्रीन पर भी. |
| किसी रिकॉर्ड के विवरण दिखाएं | प्रदर्शन प्रपत्र नियंत्रण | एकल रिकॉर्ड के लिए, उस रिकॉर्ड में कई या सभी फ़ील्ड प्रदर्शित करें. |
| किसी रिकॉर्ड को संपादित करें या बनाएं | संपादन प्रपत्र नियंत्रण | एकल रिकॉर्ड में एक या अधिक फ़ील्ड अद्यतित करें (या डिफ़ॉल्ट मानों के साथ शुरू होने वाला रिकॉर्ड बनाएं), और उन परिवर्तनों को वापस अंतर्निहित डेटा स्रोत में सहेजें. |
प्रत्येक नियंत्रण को अलग-अलग स्क्रीन पर रखें ताकि उनकी आसानी से पहचान की जा सके:
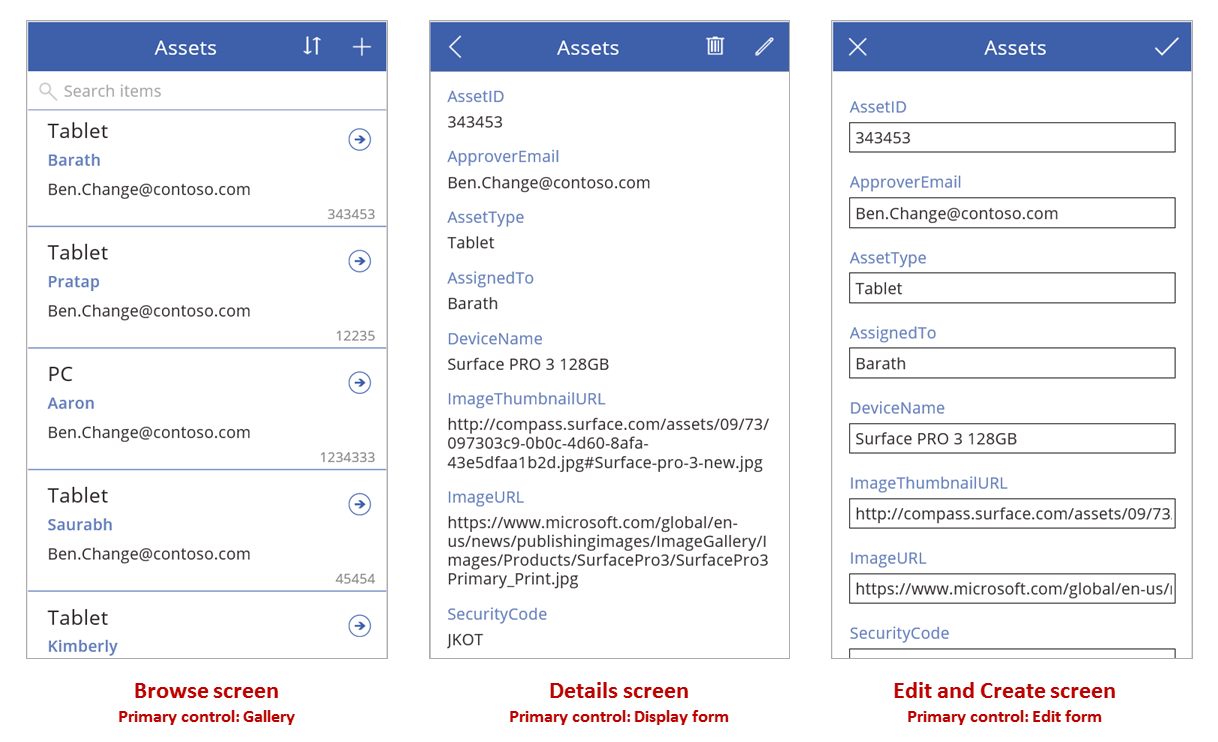
जैसा कि यह विषय में बताया गया है, समग्र उपयोगकर्ता अनुभव पेश के लिए इन नियंत्रणों को सूत्रों के साथ जोड़ें.
पूर्वावश्यकताएँ
- Power Apps के लिए साइन अप करें, और फिर उसी क्रेडेंशियल्स प्रदान करके साइन इन करें जिसे आपने साइन अप करने के लिए उपयोग किया था.
- जानें कि Power Apps में कैसे नियंत्रण को कॉन्फ़िगर करें.
एक जेनरेट किया गया ऐप खोजें
Power Apps आपके द्वारा निर्दिष्ट डेटा स्रोत के आधार पर स्वचालित रूप से एक ऐप जेनरेट कर सकता है. प्रत्येक ऐप में पहले से वर्णित नियंत्रणों वाले तीन स्क्रीन और इन्हें कनेक्ट करने वाले सूत्र शामिल होते हैं. इन ऐप्स को "आउट ऑफ़ द बॉक्स" चलाएं, इन्हें अपने विशिष्ट लक्ष्यों के अनुसार अनुकूलित करें, या उनके काम करने के तरीके की जांच करें ताकि आप अपने स्वयं के ऐप पर लागू होने वाली उपयोगी अवधारणाएं सीख सकें. निम्नलिखित सेक्शन में, उन स्क्रीन, नियंत्रण और सूत्रों का निरीक्षण करें जो एक जेनरेट किए गए ऐप के संचालन में मदद करते हैं.
ब्राउज़ स्क्रीन
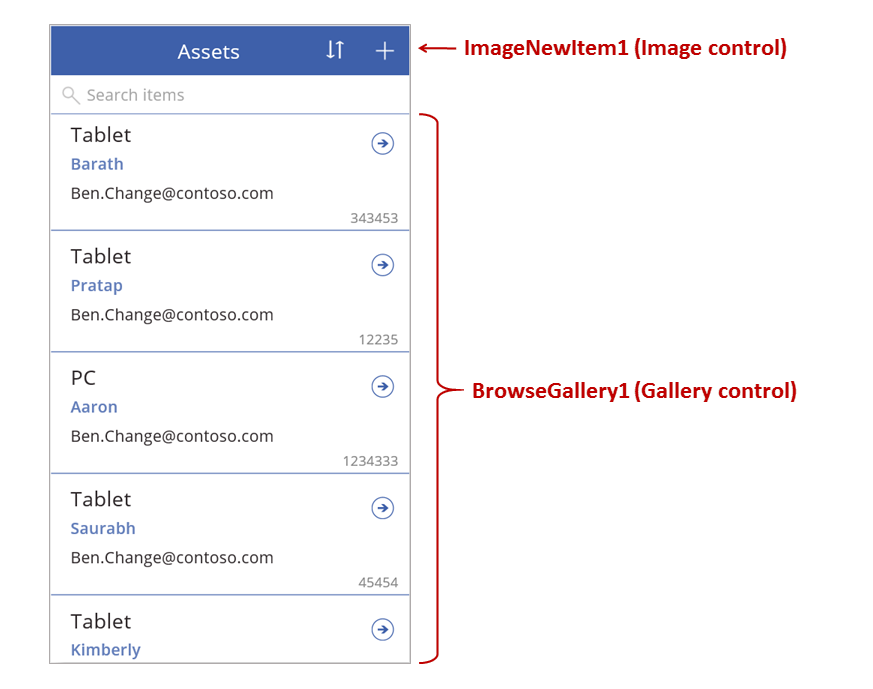
इस स्क्रीन में ये प्रमुख सूत्र दिए गए हैं:
| कंट्रोल | समर्थित व्यवहार | सूत्र |
|---|---|---|
| BrowseGallery1 | परिसंपत्ति डेटा स्रोत के रिकॉर्ड्स प्रदर्शित करें. | गैलरी का आइटम्स गुण एक सूत्र पर सेट किया गया है जो परिसंपत्ति डेटा स्रोत पर आधारित है. |
| ImageNewItem1 | प्रत्येक फ़ील्ड को डिफ़ॉल्ट मान पर सेट करके संपादित करें और बनाएँ स्क्रीन प्रदर्शित करें, ताकि उपयोगकर्ता आसानी से रिकॉर्ड बना सके. | छवि का OnSelect गुण इस सूत्र पर सेट किया गया है: NewForm( EditForm1 ); Navigate( EditScreen1, None ) |
| NextArrow1 (गैलरी में) | वर्तमान में चयनित रिकॉर्ड के कई या सभी फ़ील्ड को देखने के लिए विवरणस्क्रीन प्रदर्शित करें. | तीर का OnSelect गुण इस सूत्र पर सेट किया गया है: Navigate( DetailScreen1, None ) |
इस स्क्रीन पर प्राथमिक नियंत्रण, BrowseGallery1, स्क्रीन के अधिकांश क्षेत्र को कवर करता है. उपयोगकर्ता, अधिक फ़ील्ड प्रदर्शित करने या अद्यतित करने के लिए विशिष्ट रिकॉर्ड खोजने के लिए गैलरी में स्क्रॉल कर सकता है.
गैलरी के आइटम्स गुण को सेट करें ताकि इसमें मौजूद डेटा स्रोत से रिकॉर्ड दिखाए जा सकें. उदाहरण के लिए, उस नाम के डेटा स्रोत से रिकॉर्ड दिखाने के लिए उस गुण को परिसंपत्ति पर सेट करें.
नोट
एक जेनरेट किए गए ऐप में, आइटम्स डिफ़ॉल्ट रूप से अधिक जटिल सूत्र पर सेट किया जाता है ताकि उपयोगकर्ता रिकॉर्ड को क्रमबद्ध कर सके और उनकी खोज कर सके. आप इस विषय में बाद में वह सूत्र बनाना सीखेंगे; अब के लिए सरल संस्करण पर्याप्त है.
प्रदर्शित या संपादित करने के लिए रिकॉर्ड खोजने के बजाय, उपयोगकर्ता गैलरी के ऊपर "+" चिन्ह का चयन करके रिकॉर्ड बना सकता है. छवि नियंत्रण जोड़कर यह प्रभाव बनाएँ , जो इसमें "+" चिह्न दिखाता है, और इसके OnSelect गुण को इस सूत्र पर सेट करें:
NewForm( EditForm1 ); Navigate( EditScreen1, None )
यह सूत्र संपादित करें और बनाएँ स्क्रीन खोलता है, जिसमें EditForm1 नामक संपादन प्रपत्र नियंत्रण होता है. सूत्र उस प्रपत्र को नयामोड में बदल देता है , जिसमें प्रपत्र डेटा स्रोत से डिफ़ॉल्ट मानों को दिखाता है ताकि उपयोगकर्ता आसानी से रिकॉर्ड को शुरुआत से बना सके.
BrowseGallery1 में दिखाई देने वाले किसी भी नियंत्रण की जांच करने के लिए, उस गैलरी के पहले सेक्शन में उस नियंत्रण का चयन करें, जो अन्य सभी सेक्शन के लिए एक टेम्प्लेट के रूप में कार्य करता है. उदाहरण के लिए, बाएं किनारे पर मध्य में स्थित लेबल नियंत्रण चुनें:
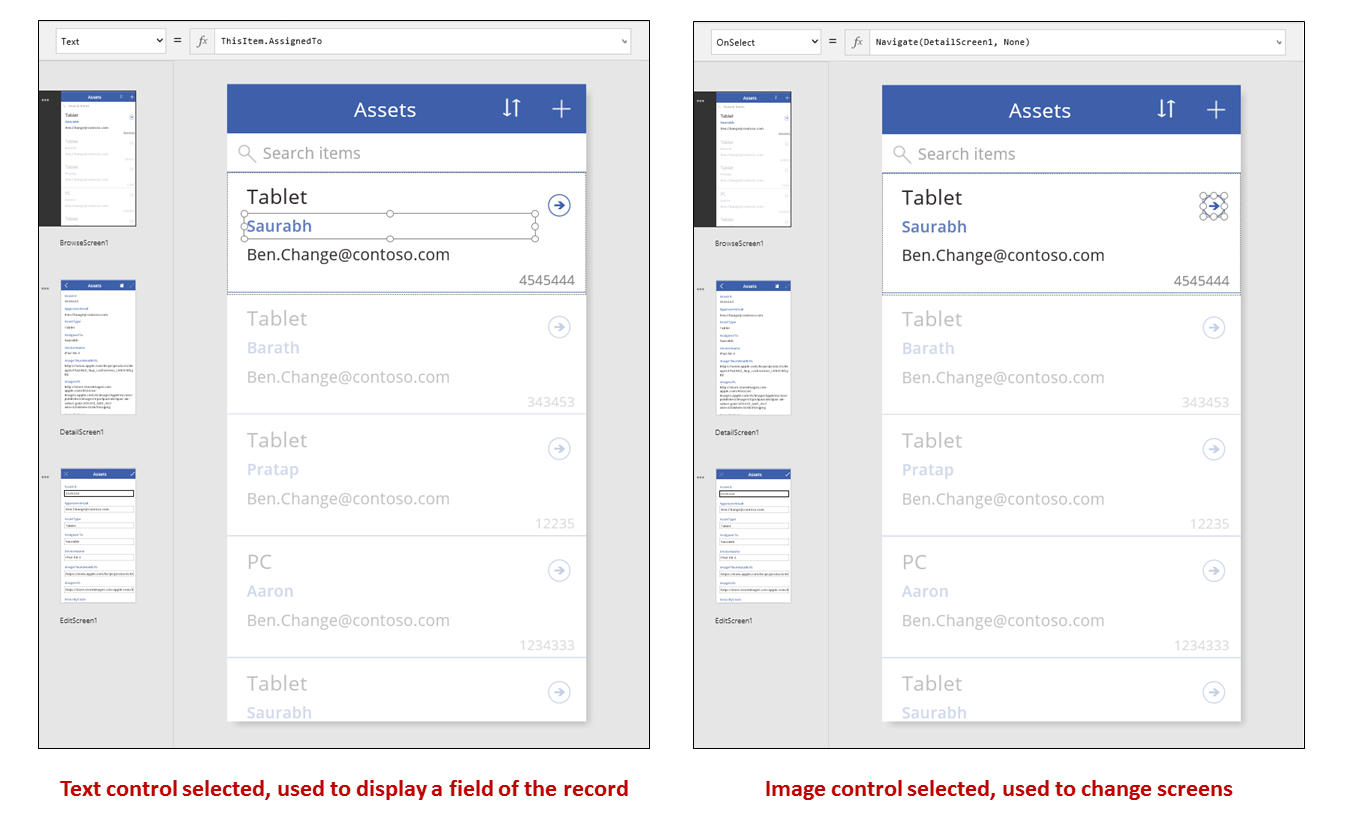
इस उदाहरण में, नियंत्रण के पाठ गुण को ThisItem.AssignedTo पर सेट किया गया है, जो कि परिसंपत्ति डेटा स्रोत में एक फ़ील्ड है. गैलरी में अन्य तीन लेबल नियंत्रणों के पाठ गुण समान सूत्रों पर सेट किए गए हैं, और प्रत्येक नियंत्रण डेटा स्रोत में एक अलग फ़ील्ड दिखाता है.
आकार नियंत्रण (तीर) का चयन करें, और पुष्टि करें कि इसका OnSelect गुण इस सूत्र पर सेट किया गया है:
Navigate( DetailScreen1, None )
अगर उपयोगकर्ता को BrowseGallery1 में कोई रिकॉर्ड मिलता है, तो उपयोगकर्ता इसके बारे में DetailScreen1 में अधिक जानकारी दिखाने के लिए तीर का चयन कर सकता है. एक तीर का चयन करके, उपयोगकर्ता BrowseGallery1 के चयनित गुण का मान बदलता है. इस ऐप में, वह परिसंपत्ति निर्धारित करती है कि कौन सा रिकॉर्ड न केवल DetailScreen1 में दिखाई देता है अपितु अगर उपयोगकर्ता रिकॉर्ड को अद्यतित करने का निर्णय लेता है, तो संपादित करें और बनाएँ स्क्रीन में भी दिखाई देता है.
विवरण स्क्रीन
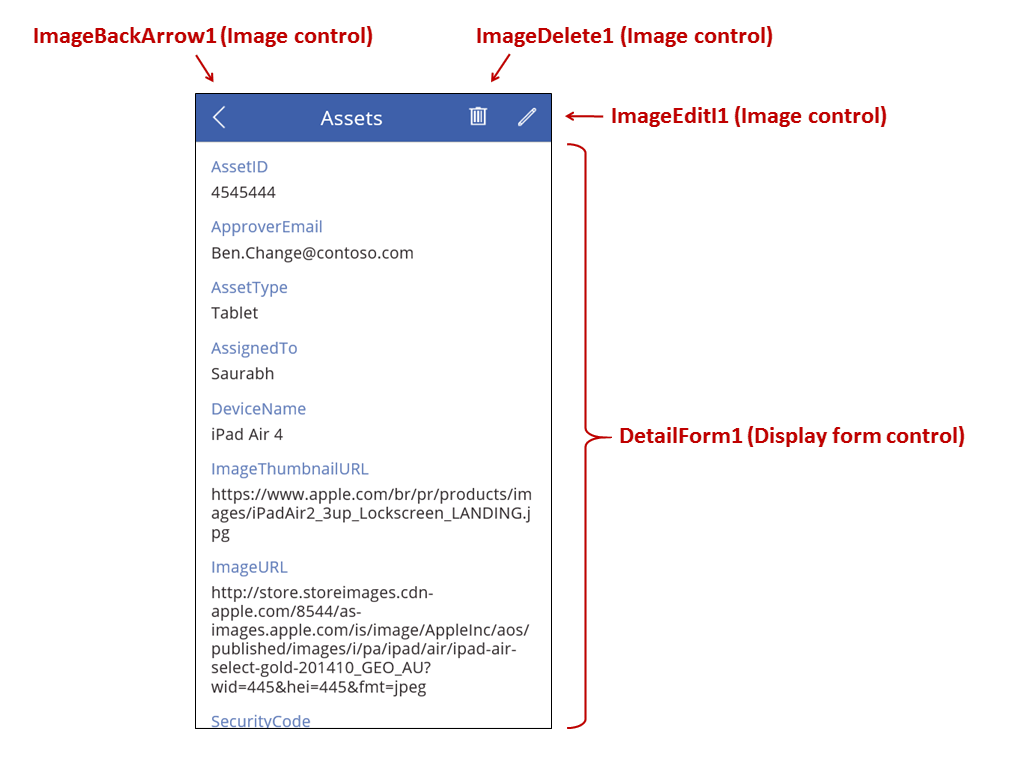
इस स्क्रीन में ये प्रमुख सूत्र दिए गए हैं:
| कंट्रोल | समर्थित व्यवहार | सूत्र |
|---|---|---|
| DetailForm1 | परिसंपत्ति डेटा स्रोत में रिकॉर्ड प्रदर्शित करता है | डेटा स्रोत गुण को परिसंपत्ति पर सेट करें. |
| DetailForm1 | निर्धारित करता है कि कौन सा रिकॉर्ड प्रदर्शित करना है. एक जेनरेट किए गए ऐप में, वह रिकॉर्ड प्रदर्शित करता है जिसे उपयोगकर्ता ने गैलरी में चुना था. | इस नियंत्रण के आइटम गुण को इस मान पर सेट करें: BrowseGallery1.Selected |
| कार्ड नियंत्रण | प्रदर्शन प्रपत्र नियंत्रण में, रिकॉर्ड में एकल फ़ील्ड प्रदर्शित करता है. | दोहरे उद्धरण चिह्नों में बंद करके (उदाहरण के लिए, "नाम"), फ़ील्ड के नाम पर DataField गुण सेट करें. |
| ImageBackArrow1 | जब उपयोगकर्ता इस नियंत्रण का चयन करता है, तोBrowseScreen1 खुलता है. | OnSelect गुण को इस सूत्र पर सेट करें: Back() |
| ImageDelete1 | जब उपयोगकर्ता इस नियंत्रण का चयन करता है, तो एक रिकॉर्ड हट जाता है. | OnSelect गुण को इस सूत्र पर सेट करें: Remove( Assets, BrowseGallery1.Selected ) |
| ImageEdit1 | जब उपयोगकर्ता इस नियंत्रण का चयन करता है, तो वर्तमान रिकॉर्ड पर संपादित करें और बनाएँ स्क्रीन खुलता है. | OnSelect गुण को इस सूत्र पर सेट करें: Navigate( EditScreen1, None ) |
स्क्रीन के शीर्ष पर, ऐप के तीन स्क्रीन के बीच नियोजन करते हुए, DetailForm1 के बाहर तीन छवियां होती हैं और बटन के रूप में कार्य करती हैं.
DetailForm1 इस स्क्रीन को प्रभावित करता है और उस रिकॉर्ड को प्रदर्शित करता है जिसे उपयोगकर्ता ने गैलरी में चुना था (क्योंकि प्रपत्र का आइटम गुण BrowseGallery1.Selected पर सेट है). प्रपत्र का DataSource गुण, डेटा स्रोत का मेटाडेटा प्रदान करता है, जैसे कि प्रत्येक फ़ील्ड के लिए उपयोगकर्ता-अनुकूल प्रदर्शन नाम.
DetailForm1 में कई कार्ड नियंत्रण शामिल होते हैं. आप या तो कार्ड स्वयं नियंत्रण चुन सकते हैं या वह नियंत्रण जो इसमें अतिरिक्त जानकारी की खोज करने के लिए मौजूद होता है.
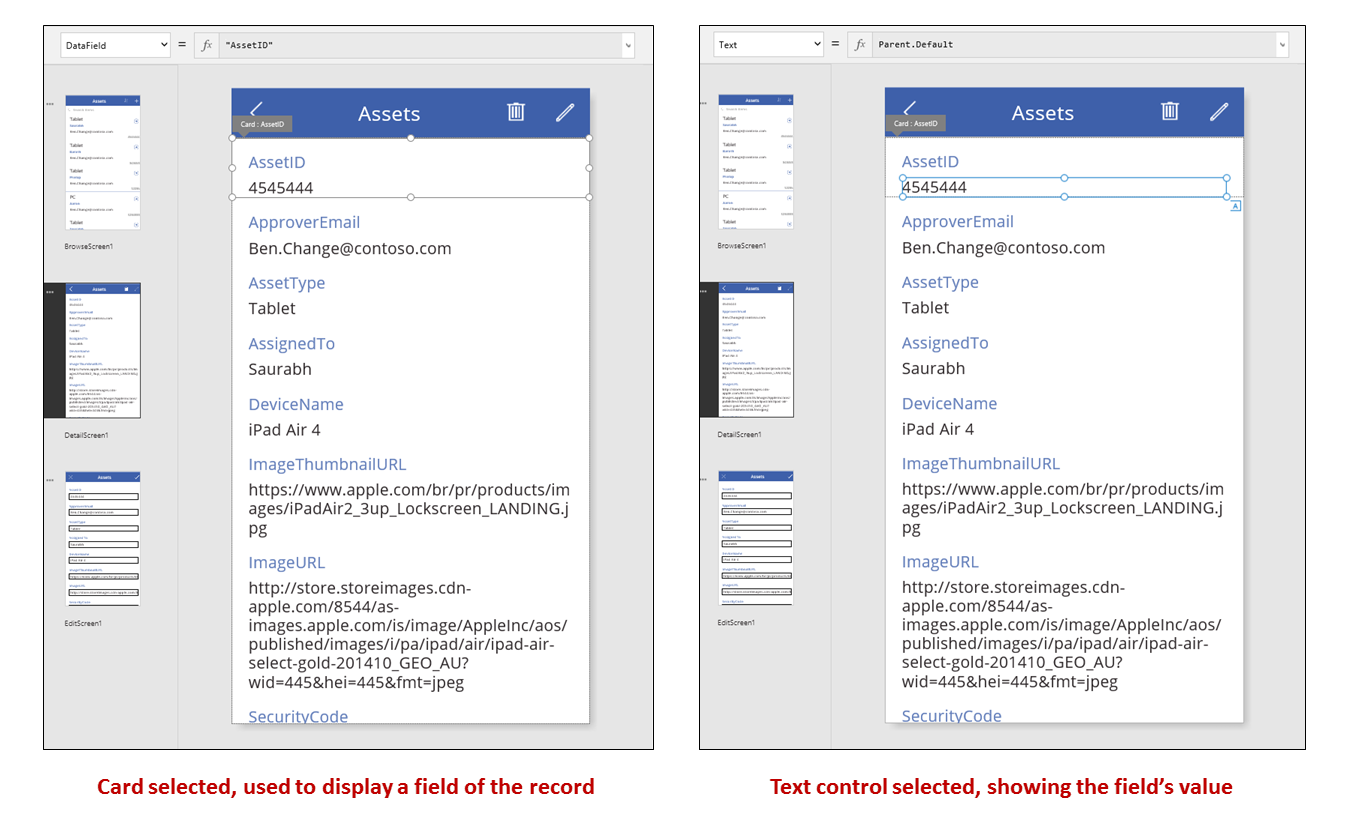
कार्ड नियंत्रण का DataField गुण निर्धारित करता है कि कार्ड किस फ़ील्ड को प्रदर्शित करता है. इस स्थिति में, वह गुण AssetID पर सेट होता है. कार्ड में एक है लेबल नियंत्रण शामिल होता है जिसके लिए पाठ गुण Parent.Default पर सेट होता है. यह नियंत्रण कार्ड के लिए डिफ़ॉल्ट मान दिखाता है, जिसे DataField गुण के माध्यम से सेट किया गया है.
एक जेनरेट किए गए ऐप में, कार्ड नियंत्रण डिफ़ॉल्ट रूप से बंद होते हैं. कार्ड लॉक होने पर, आप कुछ गुणों को संशोधित नहीं कर सकते, जैसे कि DataField, और सूत्र पट्टी उन गुणों के लिए उपलब्ध नहीं होती है. यह प्रतिबंध सुनिश्चित करने में मदद करता है कि आपके अनुकूलन, जनरेट किए गए ऐप की बुनियादी कार्यक्षमता को भंग नहीं करते हैं. हालाँकि, आप कार्ड के कुछ गुणों और उसके नियंत्रण को दाएँ फलक में बदल सकते हैं:
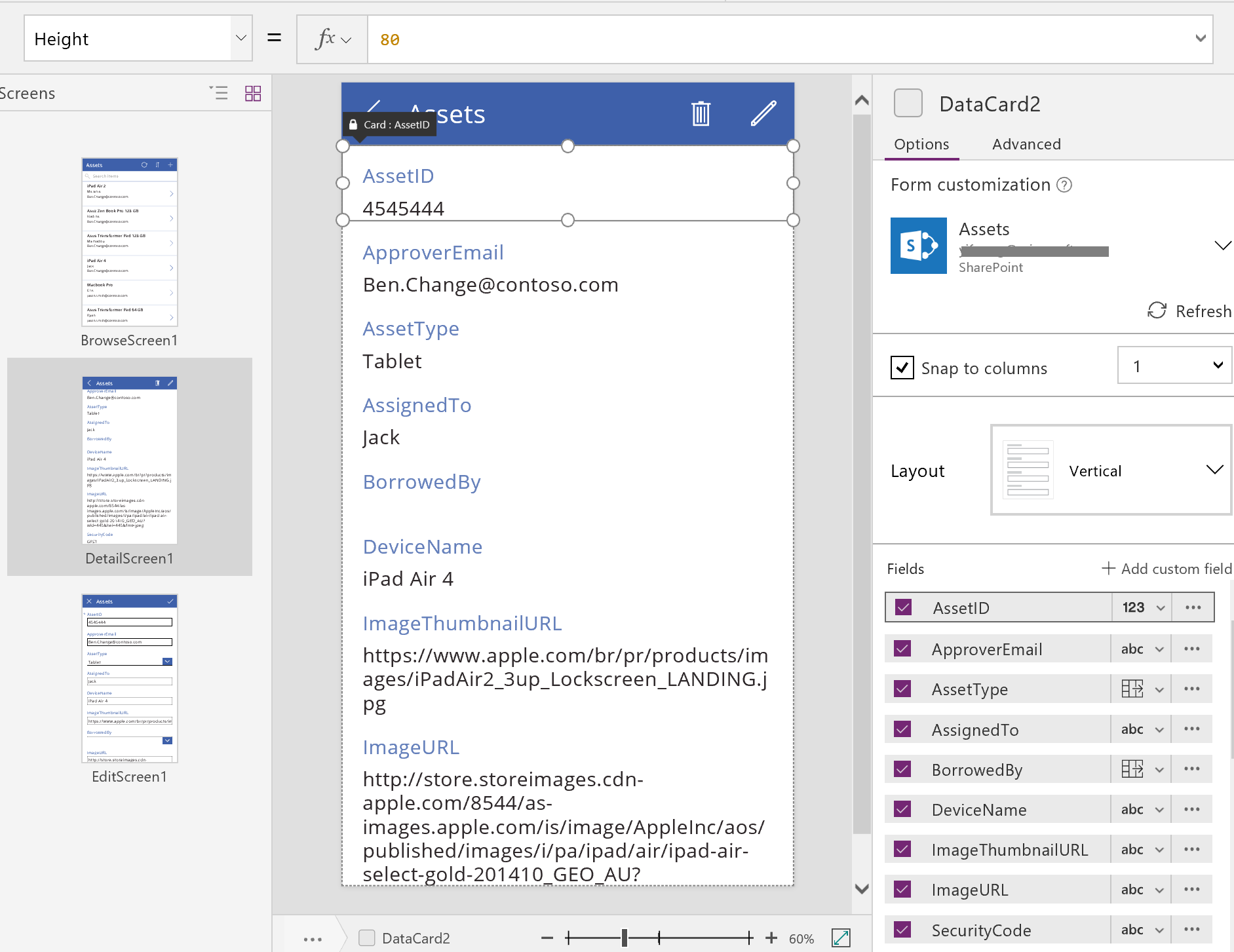
दाएँ फलक में, आप यह चुन सकते हैं कि कौन से फ़ील्ड प्रदर्शित किए जाने हैं और किस तरह के नियंत्रण में प्रत्येक फ़ील्ड प्रदर्शित होती है.
स्क्रीन संपादित करें/बनाएँ
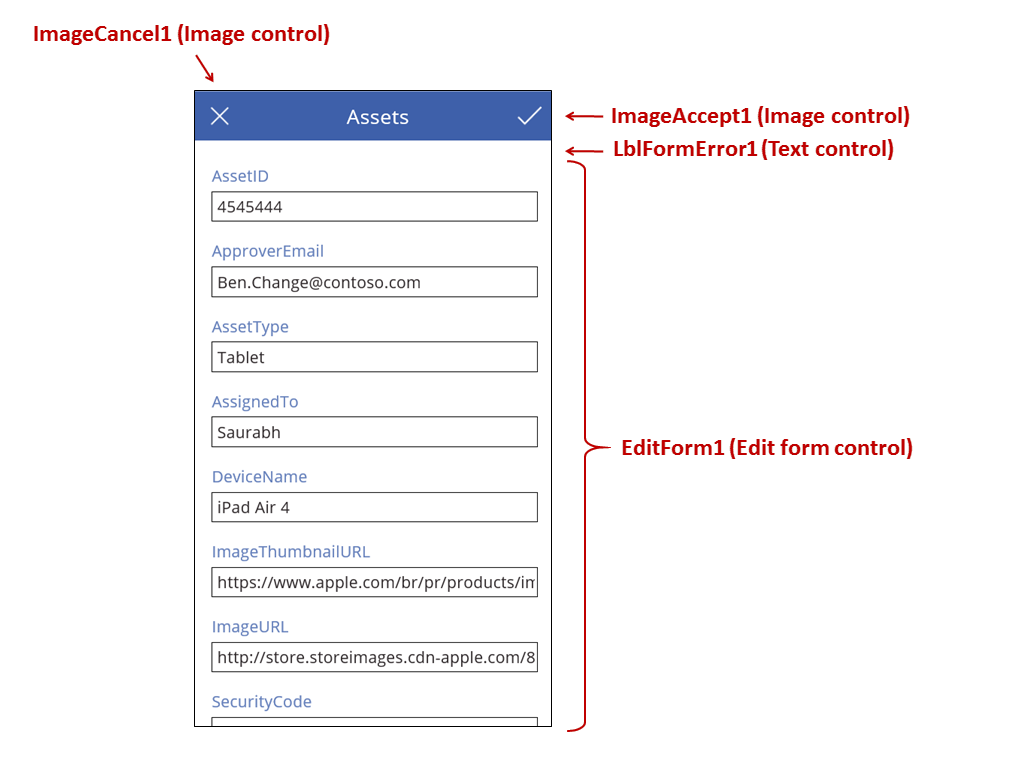
इस स्क्रीन में ये प्रमुख सूत्र दिए गए हैं:
| कंट्रोल | समर्थित व्यवहार | सूत्र |
|---|---|---|
| EditForm1 | परिसंपत्ति डेटा स्रोत में रिकॉर्ड प्रदर्शित करता है. | डेटा स्रोत गुण को परिसंपत्ति पर सेट करें. |
| EditForm1 | निर्धारित करता है कि कौन सा रिकॉर्ड प्रदर्शित करना है. जेनरेट किए गए ऐप में, वह रिकॉर्ड प्रदर्शित करता है जिसे उपयोगकर्ता ने BrowseScreen1 में चुना था. | आइटम गुण को इस मान पर सेट करें: BrowseGallery1.Selected |
| कार्ड नियंत्रण | संपादन प्रपत्र नियंत्रण में, नियंत्रण प्रदान करता है ताकि उपयोगकर्ता रिकॉर्ड में एक या एक से अधिक फ़ील्ड को संपादित कर सके. | दोहरे उद्धरण चिह्नों में बंद करके (उदाहरण के लिए, "नाम"), फ़ील्ड के नाम पर DataField गुण सेट करें. |
| ImageCancel1 | जब उपयोगकर्ता इस नियंत्रण का चयन करता है, इन बदलावों को खारिज करता है जो प्रगति में हैं, और विवरण स्क्रीन को खोलता है. | OnSelect गुण को इस सूत्र पर सेट करें: ResetForm( EditForm1 ); Back() |
| ImageAccept1 | जब उपयोगकर्ता इस नियंत्रण का चयन करता है, डेटा स्रोत में परिवर्तन सबमिट करता है. | OnSelect गुण को इस सूत्र पर सेट करें: SubmitForm( EditForm1 ) |
| EditForm1 | यदि परिवर्तन स्वीकार किए जाते हैं, तो पिछली स्क्रीन पर वापस आ जाता है. | OnSuccess गुण को इस सूत्र पर सेट करें: Back() |
| EditForm1 | यदि परिवर्तन स्वीकार नहीं किए जाते हैं, तो वर्तमान स्क्रीन पर बने रहें ताकि उपयोगकर्ता किसी भी समस्या को ठीक कर सके और फिर से सबमिट करने का प्रयास कर सके. | OnFailure गुण को रिक्त छोड़ दें. |
| LblFormError1 | यदि परिवर्तन स्वीकार नहीं किए जाते हैं, तो त्रुटि संदेश दिखाता है. | पाठ गुण को इस मान पर सेट करें: EditForm1.Error |
जैसा कि विवरणस्क्रीन में होता है, EditForm1 नामक एक प्रपत्र नियंत्रण, संपादित करें और बनाएँ स्क्रीन को प्रभावित करता है. इसके अतिरिक्त, EditForm1 का आइटम गुण BrowseGallery1.Selected पर सेट होता है, इसलिए प्रपत्र उस रिकॉर्ड को प्रदर्शित करता है जिसे उपयोगकर्ता ने BrowseScreen1 में चुना था. जबकि विवरण स्क्रीन प्रत्येक फ़ील्ड को केवल-पठन योग्य के रूप में दिखाता है, उपयोगकर्ता EditForm1 में नियंत्रणों का उपयोग करके एक या अधिक फ़ील्ड के मान को अद्यतित कर सकता है. यह इस डेटा स्रोत के बारे में मेटाडेटा तक पहुँचने के लिए DataSource गुण का उपयोग करता है, जैसे प्रत्येक फ़ील्ड के लिए उपयोगकर्ता-अनुकूल प्रदर्शन नाम और स्थान जहां परिवर्तनों को सहेजा जाना चाहिए.
यदि उपयोगकर्ता अद्यतन को रद्द करने के लिए "X" आइकन का चयन करता है, तो ResetForm फ़ंक्शन किसी भी सहेजे नहीं गए परिवर्तनों को खारिज करता है, और वापस फ़ंक्शन विवरण स्क्रीन को खोलता है. विवरण स्क्रीन और संपादित करें और बनाएँ स्क्रीन, दोनों एक ही रिकॉर्ड तब तक दिखाते हैं जब तक कि उपयोगकर्ता BrowseScreen1 पर एक अलग रिकॉर्ड का चयन नहीं करता है. उस रिकॉर्ड में फ़ील्ड उन मानों पर सेट रहते हैं जिन्हें हाल ही में सहेजा गया था, न कि उपयोगकर्ता द्वारा किए गए और फिर छोड़ दिए गए परिवर्तनों पर.
यदि उपयोगकर्ता प्रपत्र में एक या अधिक मानों को बदलता है और फिर "चेकमार्क" आइकन का चयन करता है, तो SubmitForm फ़ंक्शन उपयोगकर्ता के परिवर्तनों को डेटा स्रोत पर भेजता है.
- यदि परिवर्तन सफलतापूर्वक सहेजे गए हैं, तो प्रपत्र का OnSuccess सूत्र चलता है, और Back() फ़ंक्शन अद्यतन रिकॉर्ड दिखाने के लिए विवरण स्क्रीन को खोलता है.
- यदि परिवर्तनों को सफलतापूर्वक नहीं सहेजा गया है, तो प्रपत्र का OnFailure सूत्र चलता है, लेकिन यह कुछ भी नहीं बदलता है क्योंकि यह रिक्त है. संपादित करें और बनाएँ स्क्रीन खुली रहती है ताकि उपयोगकर्ता परिवर्तनों को रद्द कर सके या त्रुटि को ठीक कर सके. LblFormError1 उपयोगकर्ता-अनुकूल त्रुटि संदेश दिखाता है, जिस पर प्रपत्र का त्रुटि गुण सेट है.
प्रदर्शन प्रपत्र नियंत्रण की तरह, एक संपादन प्रपत्र नियंत्रण में कार्ड नियंत्रण शामिल होते हैं, जिसमें अन्य नियंत्रण शामिल होते हैं जो एक रिकॉर्ड में विभिन्न फ़ील्ड दिखाते हैं:
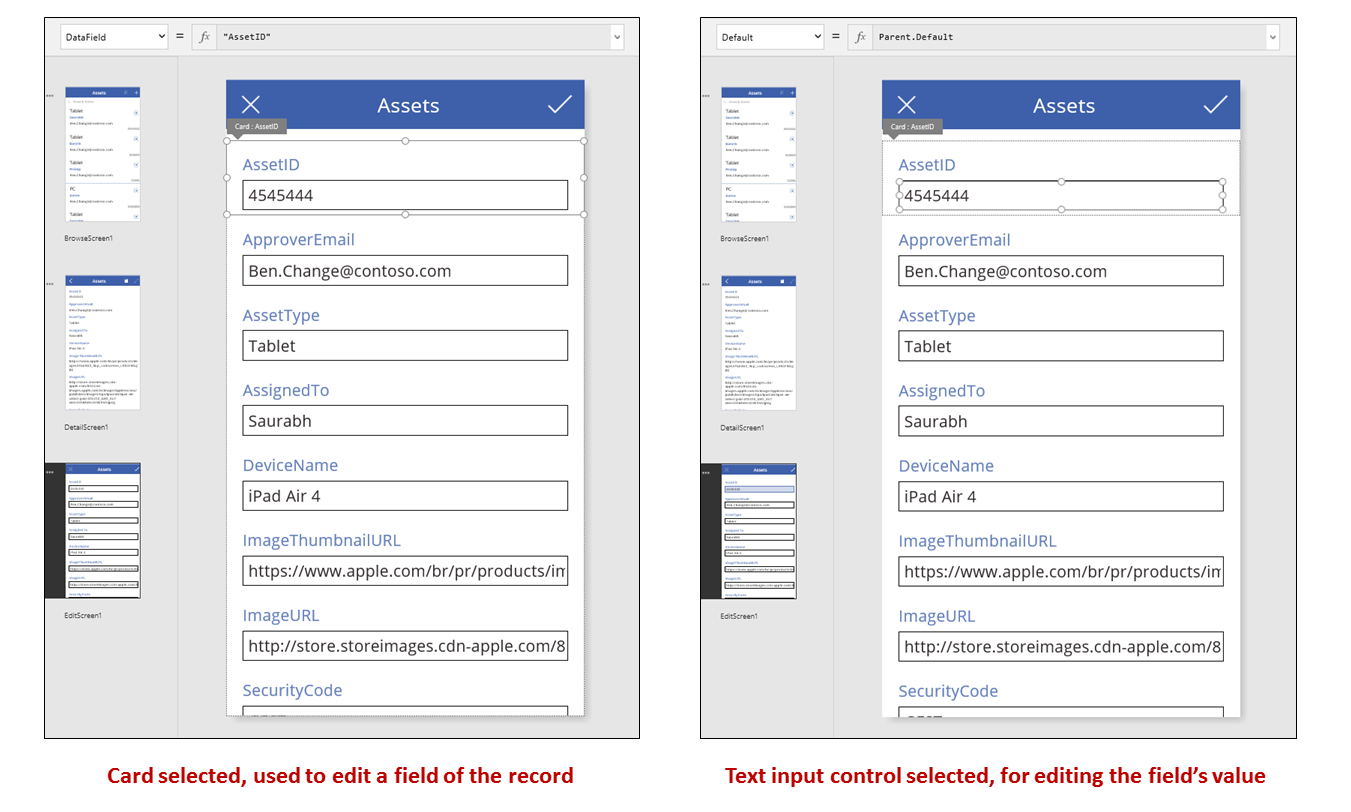
पिछली छवि में, चयनित कार्ड AssetID फ़ील्ड दिखाता है और इसमें पाठ इनपुट नियंत्रण शामिल होता है ताकि उपयोगकर्ता उस फ़ील्ड का मान संपादित कर सके. (इसके विपरीत, विवरण स्क्रीन लेबल नियंत्रण में वही फ़ील्ड दिखाता है जो केवल-पठन योग्य है.) पाठ इनपुट नियंत्रण में डिफ़ॉल्ट गुण होता है जो Parent.Default पर सेट होता है. यदि उपयोगकर्ता रिकॉर्ड को संपादित करने के बजाय एक रिकॉर्ड बना रहा होता, तो वह नियंत्रण एक प्रारंभिक मान दिखाता जो उपयोगकर्ता नए रिकॉर्ड से बदल सकता है.
दाएं फलक में, आप प्रत्येक कार्ड को दिखा या छिपा सकते हैं, उन्हें पुनर्व्यवस्थित कर सकते हैं, या विभिन्न प्रकार के नियंत्रणों में फ़ील्ड दिखाने के लिए उन्हें कॉन्फ़िगर कर सकते हैं.
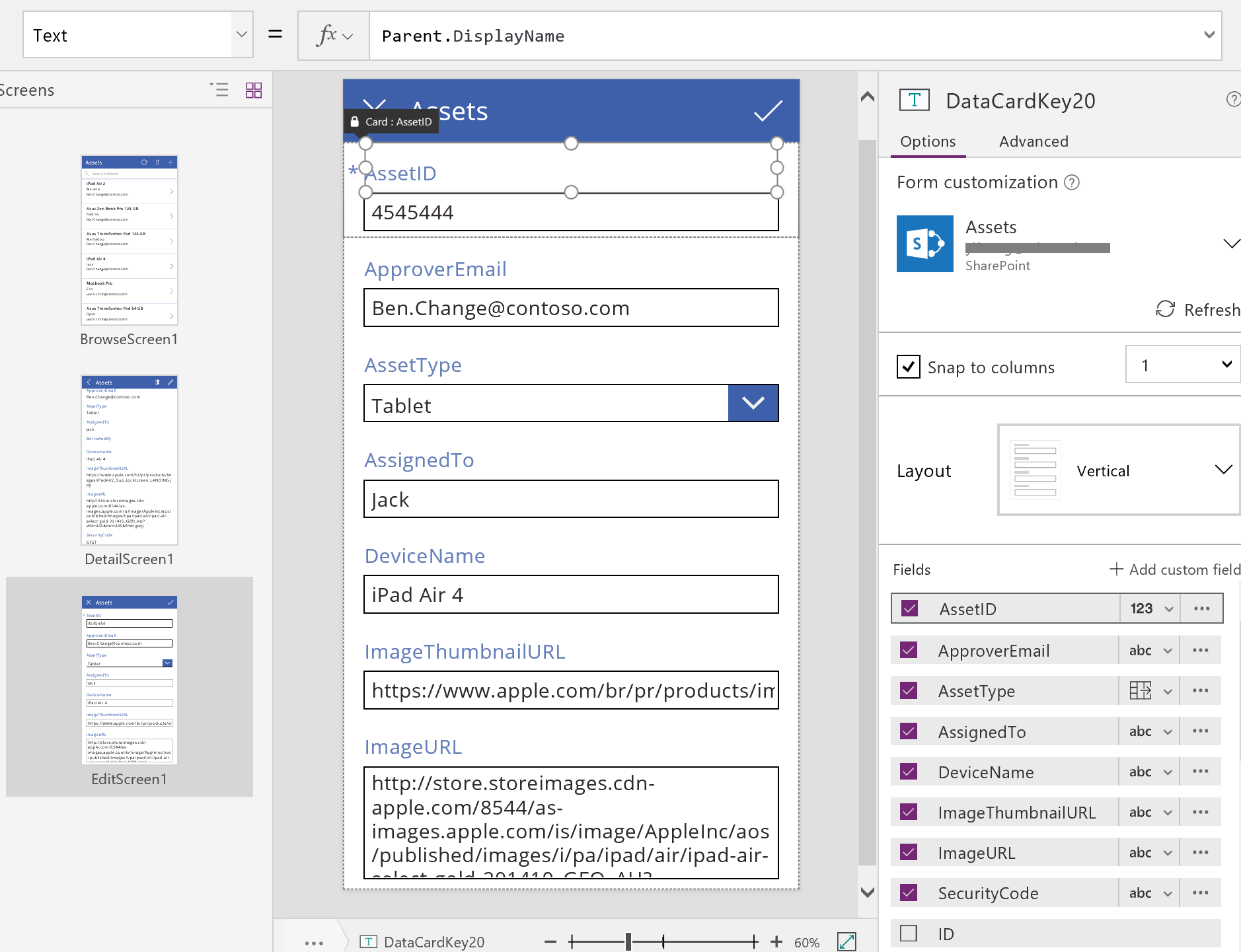
बिल्कुल शुरुआत से एक ऐप बनाएँ
Power Apps एक ऐप को कैसे जेनरेट करता है, यह समझ कर, आप स्वयं एक ऐप का निर्माण कर सकते हैं जो समान निर्माण इकाइयों और सूत्रों का उपयोग करता है जिनके बारे में इस विषय में पहले चर्चा की गई है.
परीक्षण डेटा की पहचान करें
इस विषय से ज़्यादा से ज़्यादा लाभ पाने के लिए, एक ऐसे डेटा स्रोत से शुरू करें जिसके साथ आप प्रयोग कर सकते हैं. इसमें परीक्षण डेटा मौजूद होना चाहिए जिसे आप बिना किसी चिंता के पढ़ और अद्यतित कर सकते हैं.
नोट
यदि आप Microsoft सूचियों, एक SharePoint लाइब्रेरी, या एक एक्सेल तालिका का उपयोग करके बनाई गई सूची का उपयोग करते हैं जिसमें आपके डेटा स्रोत के रूप में रिक्त स्थान वाले कॉलम नाम हैं, तो Power Apps रिक्त स्थानों को "_x0020_" से बदल देगा. उदाहरण के लिए, डेटा लेआउट में प्रदर्शित किए जाने पर या सूत्र में उपयोग किए जाने पर, SharePoint या Excel में "स्तंभ नाम", Power Apps में "Column_x0020_Name" के रूप में दिखाई देगा.
इस विषय के बाकी हिस्सों का समान प्रकार से पालन करने के लिए, "आइस क्रीम" नामक एक सूची बनाएं जिसमें यह डेटा शामिल होता है:
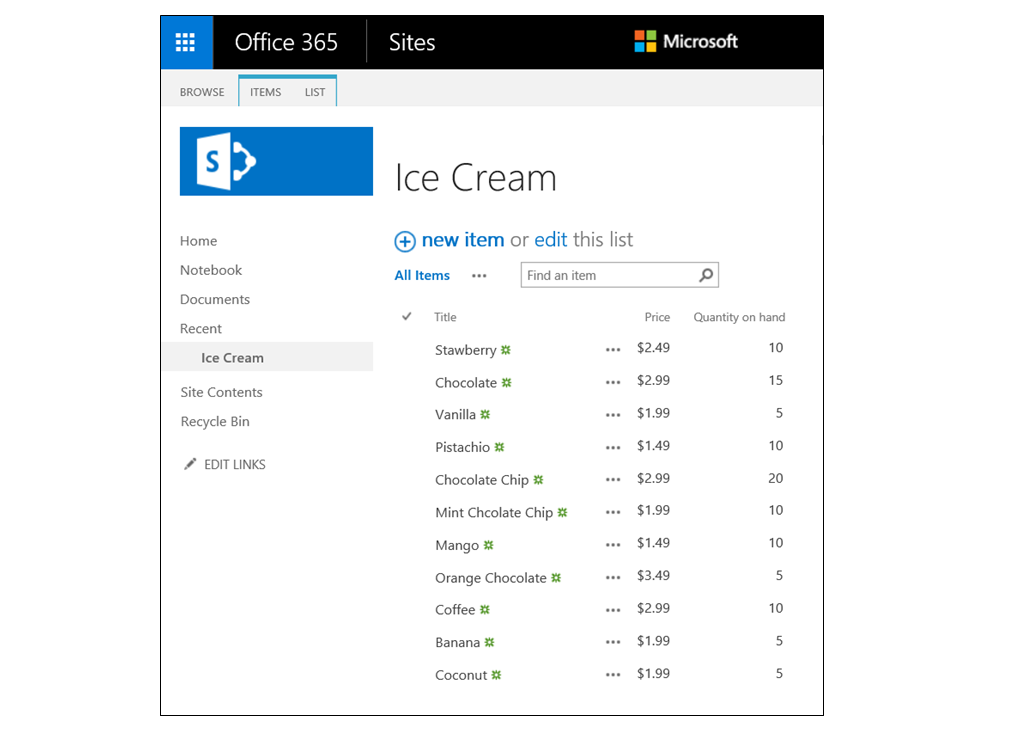
फ़ोन के लिए, रिक्त से एक ऐप बनाएँ और इसे अपने डेटा स्रोत से कनेक्ट करें.
नोट
टैबलेट ऐप्स बहुत समान होते हैं, लेकिन हो सकता है कि आप अतिरिक्त स्क्रीन स्थान का ज़्यादा से ज़्यादा लाभ लेने के लिए एक स्क्रीन लेआउट चाहें.
इस विषय के शेष भाग में दिए गए उदाहरण, आइसक्रीम नामक डेटा स्रोत पर आधारित हैं.
रिकॉर्ड ब्राउज़ करें
ब्राउज़ स्क्रीन पर गैलरी में इस रिकॉर्ड को खोज कर त्वरित जानकारी प्राप्त करें.
एक लंबवत गैलरी जोड़ें, और लेआउट को केवल शीर्षक में बदलें.
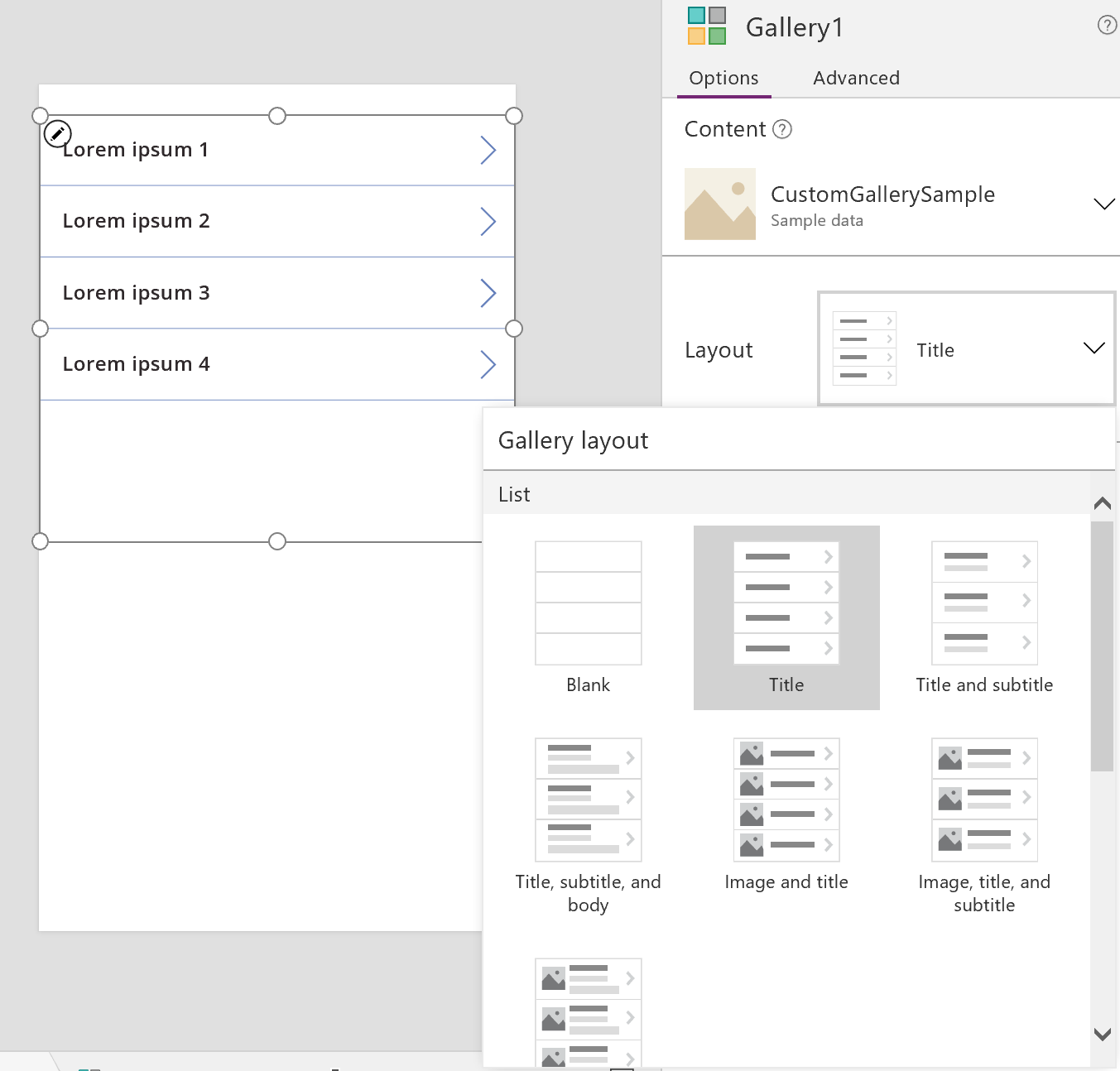
गैलरी के आइटम गुण को आइस क्रीम पर सेट करें.
अगर यह किसी अन्य पर सेट है, तो गैलरी में पहले लेबल के पाठ गुण को ThisItem.Title पर सेट करें.
लेबल अब प्रत्येक रिकॉर्ड के लिए शीर्षक फ़ील्ड में मान दिखाता है.
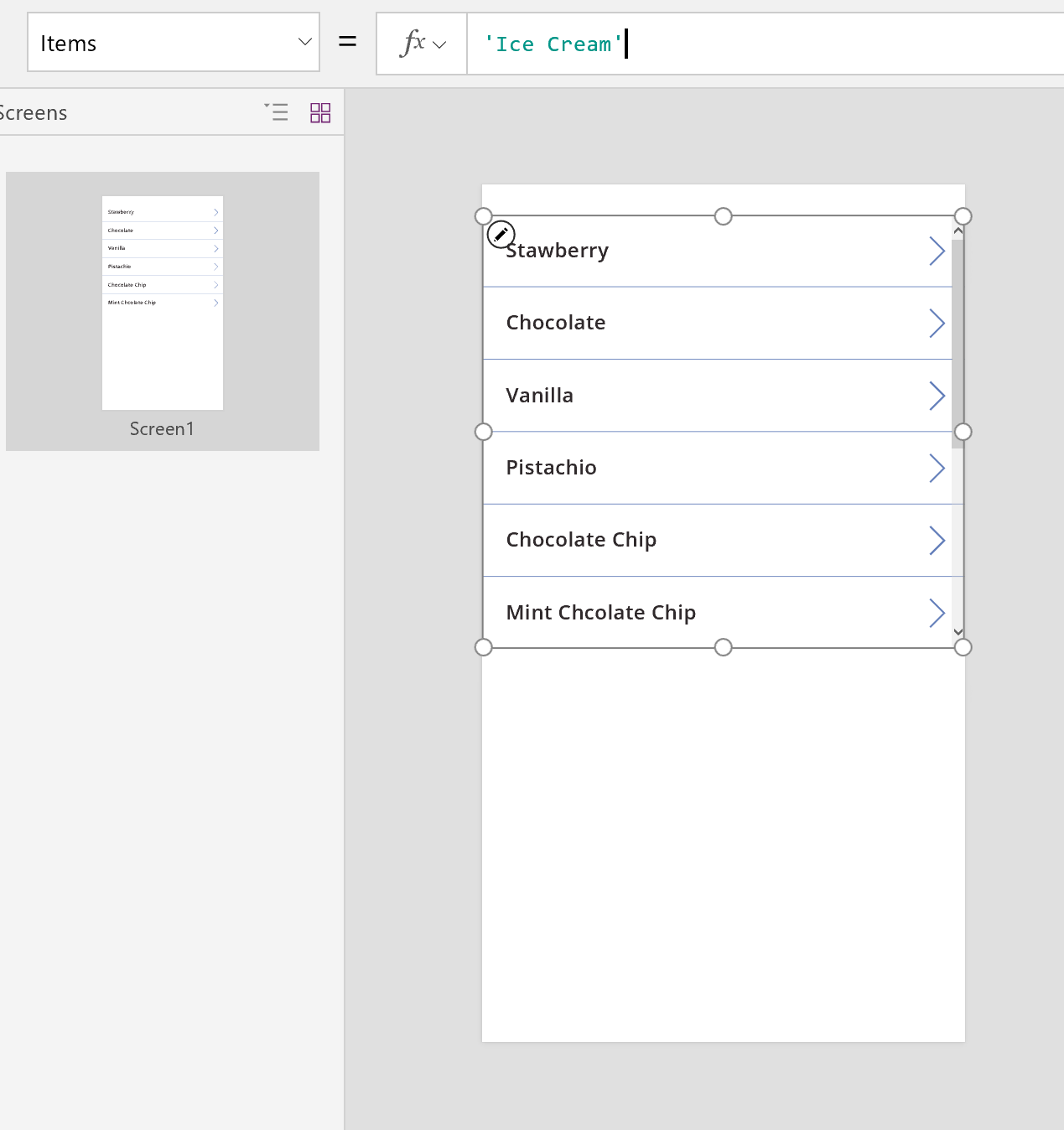
स्क्रीन को भरने के लिए गैलरी का आकार बदलें, और इसके TemplateSize गुण को 60 पर सेट करें.
स्क्रीन इस उदाहरण के समान होती है, जो डेटा स्रोत में सभी रिकॉर्ड दिखाता है:

विवरण देखें
यदि गैलरी आपको इच्छित जानकारी नहीं दिखाती है, तो विवरण स्क्रीन खोलने के लिए रिकॉर्ड के लिए तीर का चयन करें. उस स्क्रीन पर प्रदर्शन प्रपत्र नियंत्रण, आपके द्वारा चयनित रिकॉर्ड के लिए अधिक, संभवतः सभी, फ़ील्ड दिखाता है.
प्रदर्शन प्रपत्र नियंत्रण रिकॉर्ड प्रदर्शित करने के लिए दो गुणों का उपयोग करता है:
- डेटा स्रोत गुण. उस डेटा स्रोत का नाम, जिसमें रिकॉर्ड मौजूद होता है. यह गुण दाएं फलक में फ़ील्ड्स पॉप्युलेट करता है और प्रत्येक फ़ील्ड के प्रदर्शन नाम और डेटा प्रकार (स्ट्रिंग, संख्या, तिथि आदि) को निर्धारित करता है.
- आइटम गुण. प्रदर्शित करने के लिए रिकॉर्ड. यह गुण अक्सर गैलरी नियंत्रण के चयनित गुण से जुड़ा होता है ताकि उपयोगकर्ता गैलरी नियंत्रण में एक रिकॉर्ड का चयन कर सके और फिर उस रिकॉर्ड की गहराई में जा सके.
जब डेटा स्रोत गुण सेट होता है, आप दाएँ फलक के माध्यम से फ़ील्ड जोड़ और हटा सकते हैं और उनके प्रदर्शन का तरीका बदल सकते हैं.
इस स्क्रीन पर, उपयोगकर्ता जानबूझकर या गलती से रिकॉर्ड के किसी भी मान को नहीं बदल सकते हैं. प्रदर्शन प्रपत्र नियंत्रण केवल-पठन योग्य नियंत्रण है, इसलिए यह रिकॉर्ड को संशोधित नहीं करेगा.
प्रदर्शन प्रपत्र नियंत्रण जोड़ने के लिए:
- एक स्क्रीन जोड़ें, और फिर इसमें एक प्रदर्शन प्रपत्र नियंत्रण जोड़ें
- प्रपत्र नियंत्रण के DataSource गुण को 'आइस क्रीम' पर सेट करें.
दाएं फलक में, आप अपनी स्क्रीन पर प्रदर्शित करने के लिए फ़ील्ड और प्रत्येक फ़ील्ड पर प्रदर्शित करने के लिए कार्ड के प्रकार का चयन कर सकते हैं. जैसा-जैसे आप दाएं फलक में परिवर्तन करते हैं, प्रत्येक कार्ड नियंत्रण पर DataField गुण, उस फ़ील्ड पर सेट हो जाता है जिसके साथ उपयोगकर्ता सहभागिता करेगा. आपकी स्क्रीन इस उदाहरण के समान होनी चाहिए:
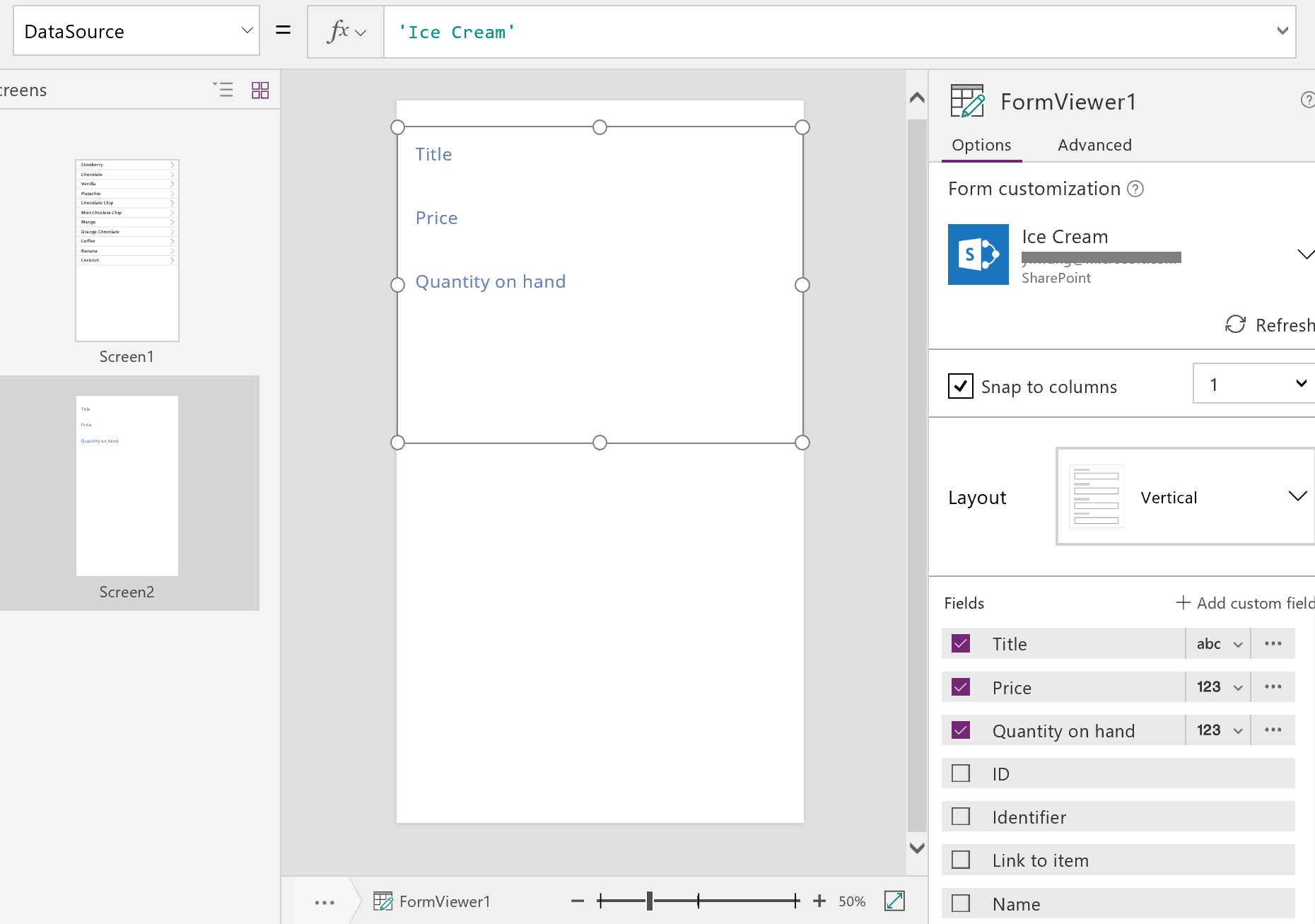
अंत में, हमें प्रदर्शन प्रपत्र नियंत्रण को गैलरी नियंत्रण से कनेक्ट करने की आवश्यकता है ताकि हम एक विशिष्ट रिकॉर्ड के लिए विवरण देख सकें. जैसे ही हम आइटम गुण को सेट करना पूरा करते हैं, तो गैलरी से पहला रिकॉर्ड हमारे प्रपत्र में दिखाई देगा.
प्रदर्शन प्रपत्र नियंत्रण के आइटम गुण को Gallery1.Selected पर सेट करें.
चयनित आइटम के विवरण प्रपत्र में दिखाई देते हैं.
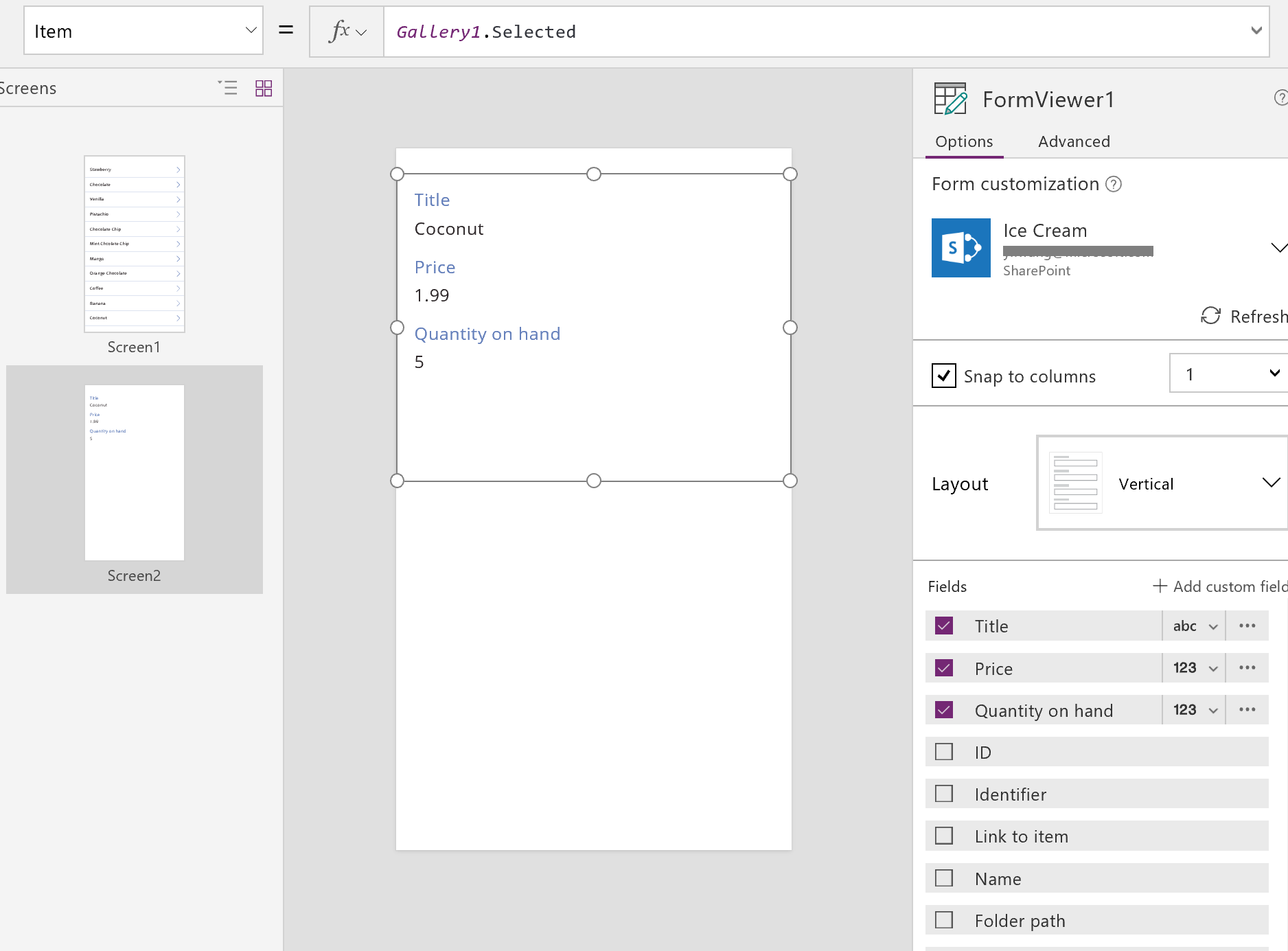
बढ़िया! अब हम नेविगेशन पर जाते हैं: उपयोगकर्ता कैसे गैलरी स्क्रीन से विवरण स्क्रीन खोलता है और विवरण स्क्रीन से गैलरी स्क्रीन खोलता है.
स्क्रीन पर एक बटन नियंत्रण जोड़ें, इसके पाठ गुण को वापस जाएं दर्शाने के लिए सेट करें, और इसके OnSelect गुण को Back() पर सेट करें.
जब वे विवरण देखना समाप्त करते हैं तो यह सूत्र उपयोगकर्ता को वापस गैलरी में ले जाता है.
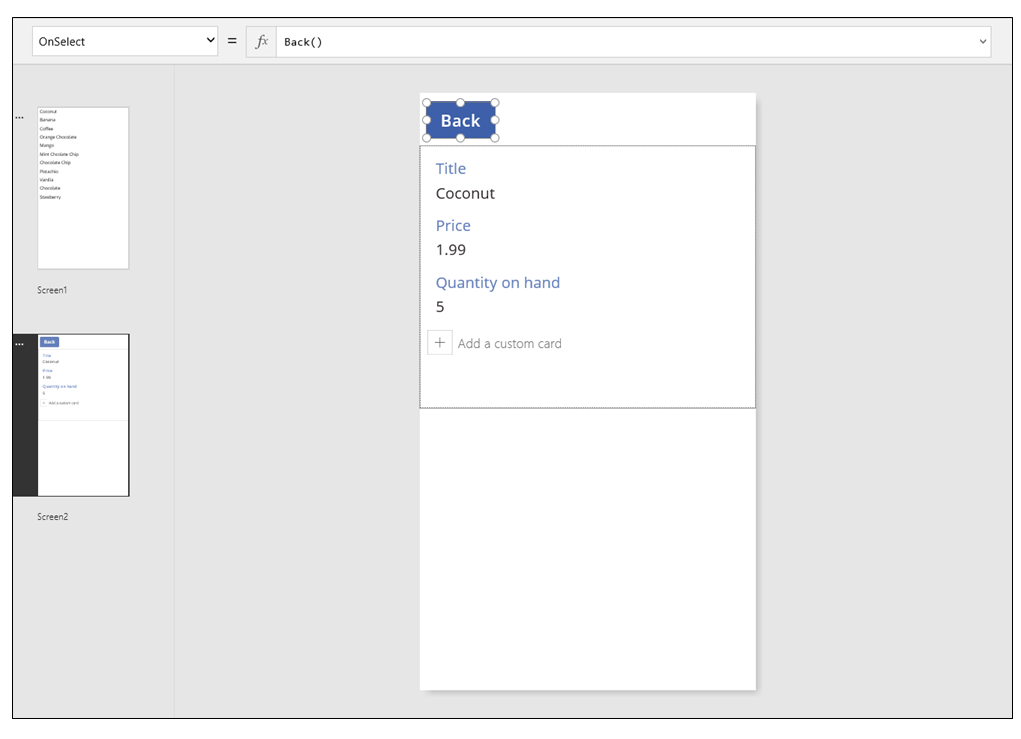
अब, हम गैलरी नियंत्रण पर वापस जाते हैं और अपने विवरण स्क्रीन में कुछ नेविगेशन जोड़ते हैं.
पहली स्क्रीन पर स्विच करें, जो हमारा गैलरी नियंत्रण होस्ट करता है, और गैलरी के पहले आइटम में तीर का चयन करें.
आकृति के OnSelect गुण को इस सूत्र पर सेट करें:
Navigate( Screen2, None )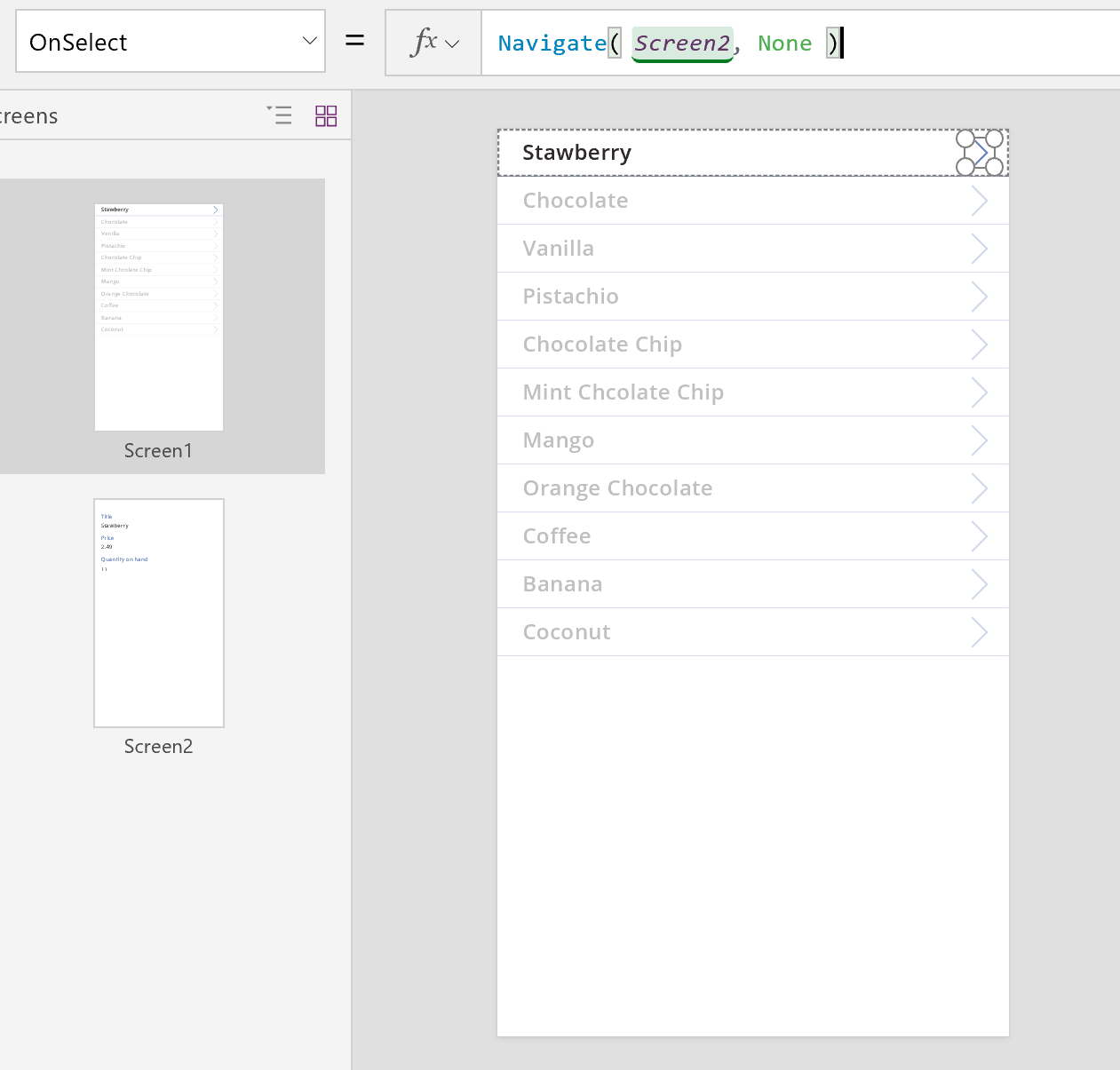
F5 दबाएँ और फिर किसी आइटम के विवरण दिखाने के लिए गैलरी में एक तीर का चयन करें.
उत्पादों की गैलरी पर वापस जाने के लिए, वापस जाएं बटन का चयन करें, और फिर Esc दबाएं.
विवरण संपादित करना
अंत में, हमारी अंतिम मुख्य गतिविधि है एक रिकॉर्ड की सामग्री में बदलाव, जिसे उपयोगकर्ता प्रपत्र संपादित करें नियंत्रण में पूरा करते हैं.
प्रपत्र संपादित करें नियंत्रण रिकॉर्ड प्रदर्शित और संपादित करने के लिए दो गुणों का उपयोग करता है:
- DataSource गुण. उस डेटा स्रोत का नाम, जिसमें रिकॉर्ड मौजूद होता है. प्रदर्शन प्रपत्र नियंत्रण की तरह, यह गुण दाएं फलक में फ़ील्ड्स पॉप्युलेट करता है और प्रत्येक फ़ील्ड के लिए प्रदर्शन नाम और डेटा प्रकार (स्ट्रिंग, संख्या, तिथि आदि) को निर्धारित करता है. यह गुण यह भी निर्धारित करता है कि अंतर्निहित डेटा स्रोत में सबमिट करने से पहले प्रत्येक फ़ील्ड का मान मान्य है या नहीं.
- आइटम गुण. संपादित करने के लिए रिकॉर्ड, जो अक्सर गैलरी नियंत्रण के चयनित गुण से जुड़ा होता है. इस तरह, आप गैलरी नियंत्रण में एक रिकॉर्ड का चयन कर सकते हैं , इसे विवरण स्क्रीन में दिखा सकते हैं, और संपादित करें और बनाएँस्क्रीन में संपादित कर सकते हैं.
एक संपादन प्रपत्र नियंत्रण जोड़ने के लिए:
- एक स्क्रीन जोड़ें, एक संपादन प्रपत्र नियंत्रण जोड़ें, और फिर प्रपत्र के DataSource गुण को 'आइसक्रीम' पर सेट करें.
- आइटम गुण को Gallery1.Selected पर सेट करें.
अब आप अपनी स्क्रीन पर प्रदर्शित करने के लिए फ़ील्ड का चयन कर सकते हैं. आप प्रत्येक फ़ील्ड के लिए यह चयन कर सकते हैं कि किस प्रकार के कार्ड का प्रदर्शन करना है. जैसा-जैसे आप दाएं फलक में परिवर्तन करते हैं, प्रत्येक कार्ड नियंत्रण पर DataField गुण, उस फ़ील्ड पर सेट हो जाता है जिसके साथ आपका उपयोगकर्ता सहभागिता करेगा. आपकी स्क्रीन इस उदाहरण के समान होनी चाहिए:
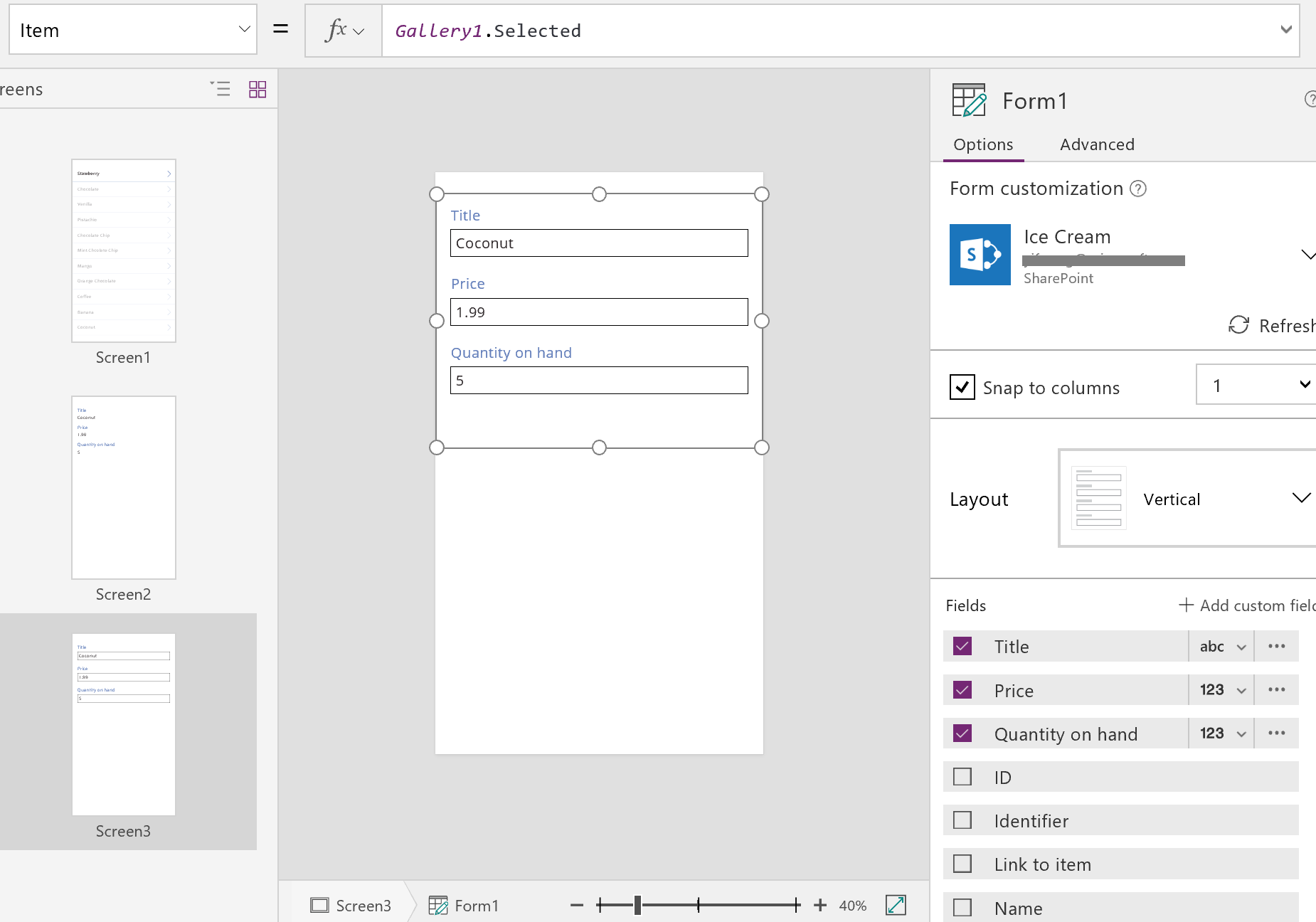
ये दो गुण, प्रदर्शन प्रपत्र नियंत्रण में मौजूद गुणों के समान हैं. और सिर्फ इनके साथ ही, हम किसी रिकॉर्ड का विवरण प्रदर्शित कर सकते हैं.
संपादन प्रपत्र नियंत्रण, डेटा स्रोत में वापस परिवर्तन लिखने के लिए आगे SubmitForm फ़ंक्शन पेश करता है. आप उपयोगकर्ता के परिवर्तनों को सहेजने के लिए बटन या छवि नियंत्रण के साथ इसका उपयोग करते हैं.
- एक बटन नियंत्रण जोड़ें, इसके पाठ गुण को सहेजें दर्शाने के लिए सेट करें, और इसके OnSelect गुण को इस सूत्र पर सेट करें:
SubmitForm( Form1 )
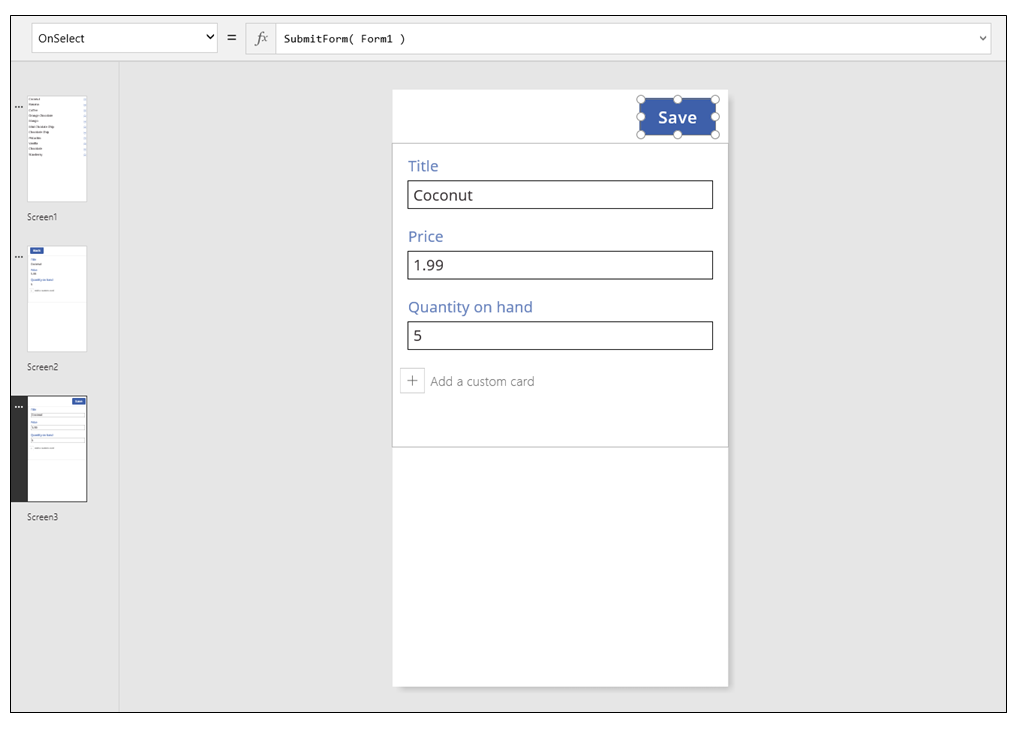
इस स्क्रीन में और इससे नेविगेशन जोड़ने के लिए:
एक अन्य बटन नियंत्रण जोड़ें, इसके पाठ गुण को रद्द करें दर्शाने के लिए सेट करें, और इसके OnSelect गुण को इस सूत्र पर सेट करें:
ResetForm( Form1 ); Back()यह सूत्र किसी भी सहेजे गए संपादन को खारिज करता है और पिछली स्क्रीन खोलता है.
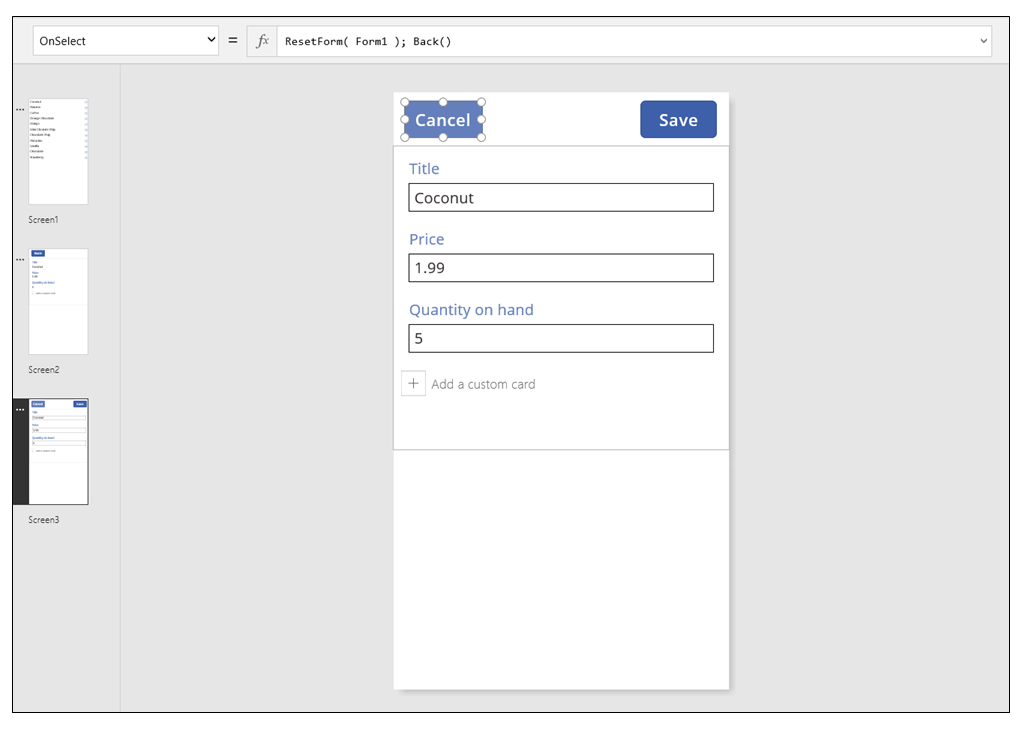
प्रपत्र के OnSuccess गुण को Back() पर सेट करें.
अद्यतनों को सफलतापूर्वक सहेजने पर, पिछली स्क्रीन (इस स्थिति में, विवरण स्क्रीन) स्वचालित रूप से खुल जाती है.
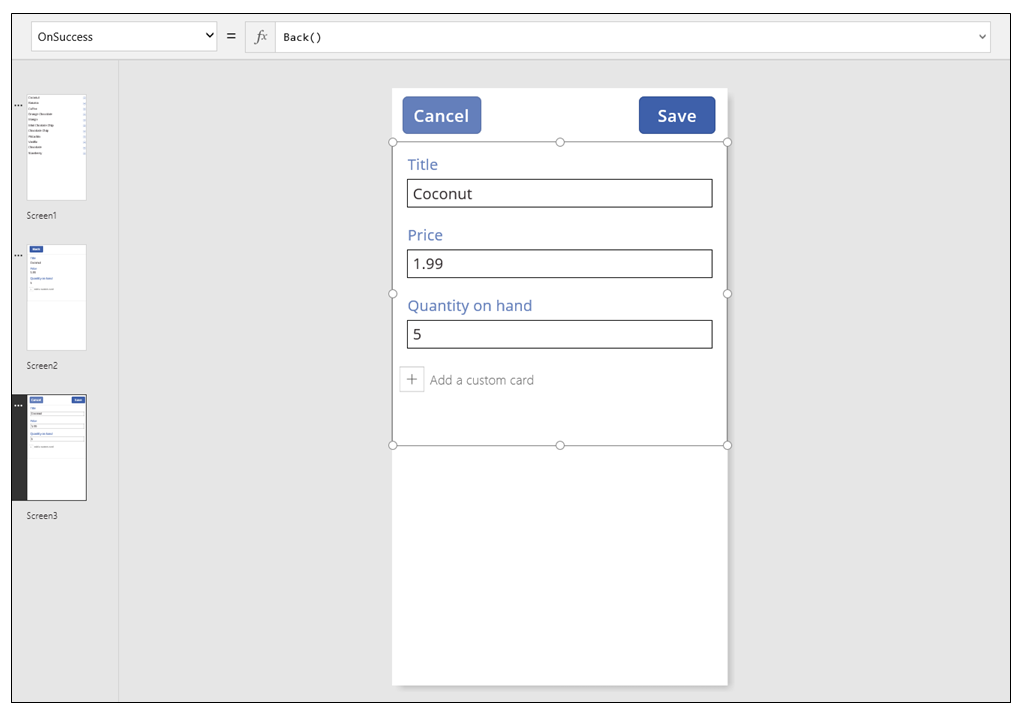
प्रदर्शन स्क्रीन पर, एक बटन जोड़ें, इसके पाठ गुण को संपादित करें दर्शाने के लिए सेट करें, और इसके OnSelect गुण को इस सूत्र पर सेट करें:
Navigate( Screen3, None )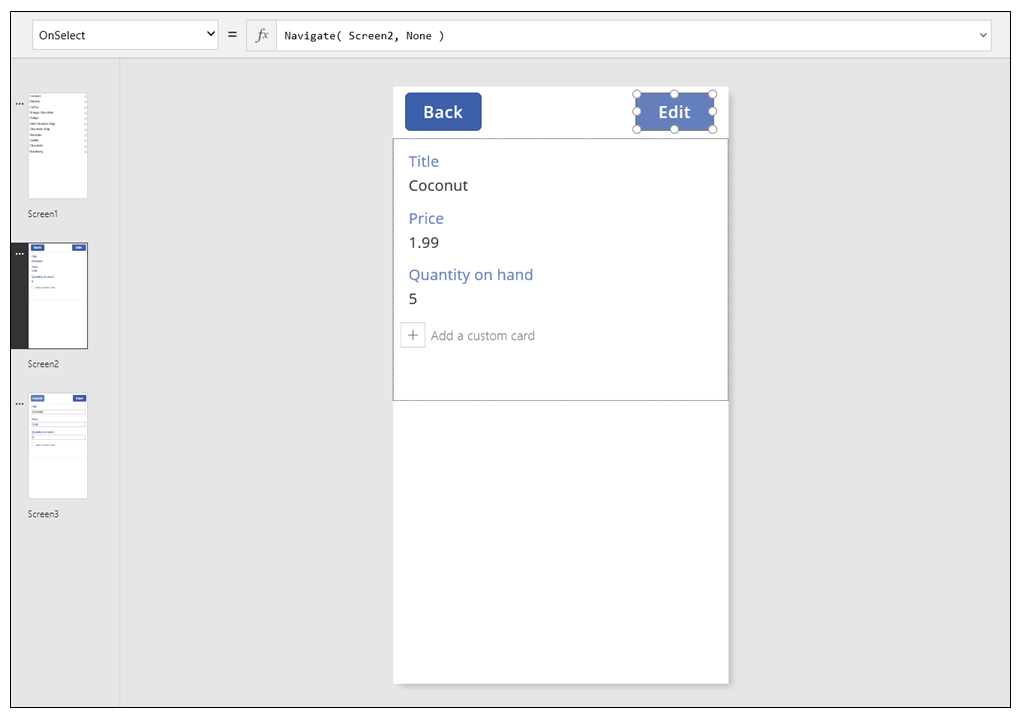
आपने डेटा देखने और दर्ज करने के लिए तीन स्क्रीन वाला एक बुनियादी ऐप बनाया है. इसे आज़माने के लिए, गैलरी स्क्रीन दिखाएं, और फिर F5 दबाएं (या स्क्रीन के ऊपरी-बाएँ कोने के पास स्थित आगे तीर "पूर्वावलोकन" बटन का चयन करें). गुलाबी बिंदु इंगित करता है कि उपयोगकर्ता प्रत्येक चरण में स्क्रीन पर कहां क्लिक या टैप करता है.
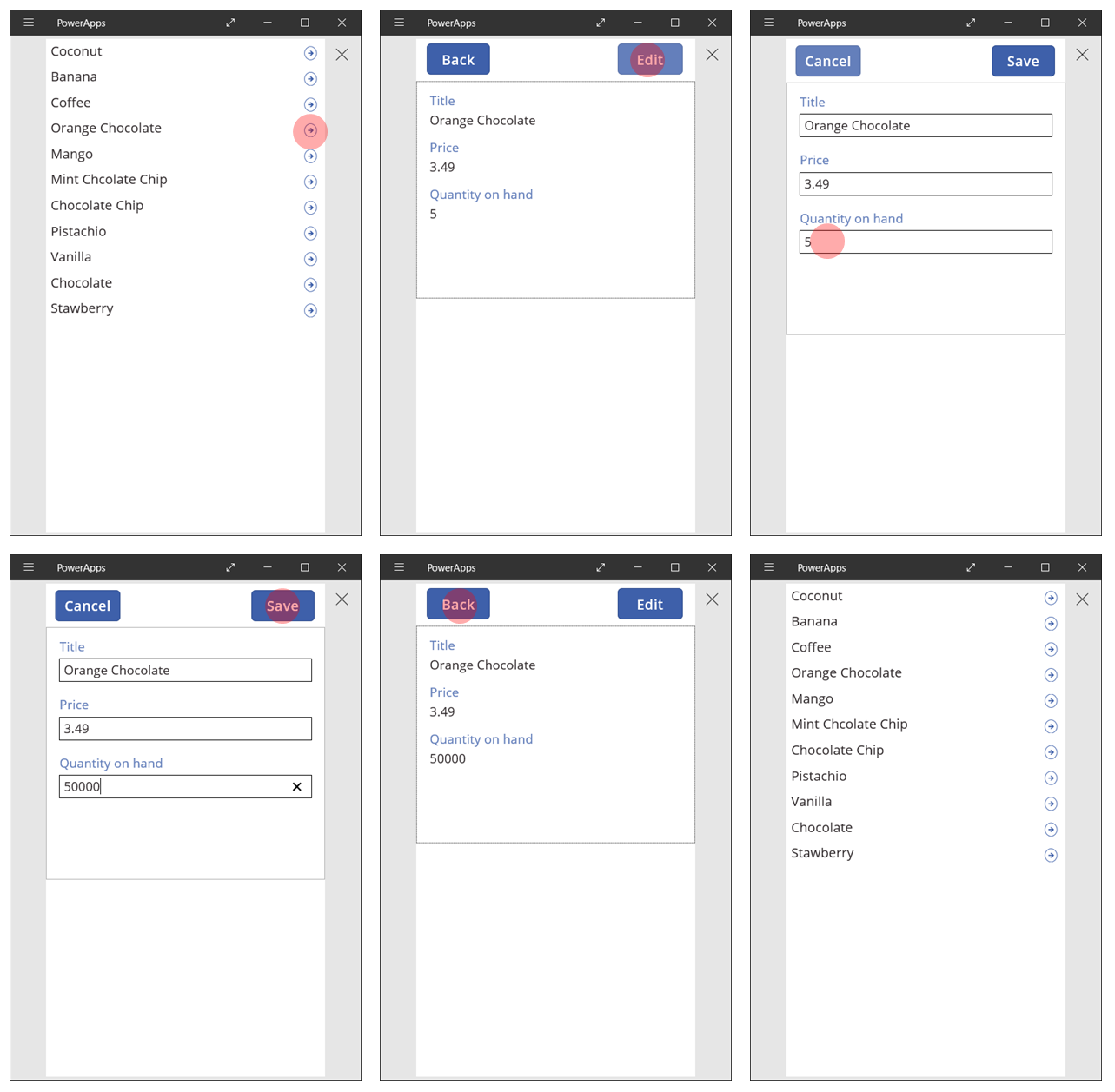
एक रिकॉर्ड बनाएँ
उपयोगकर्ता रिकॉर्ड को अद्यतित करने और बनाने, दोनों के लिए समान संपादन प्रपत्र के साथ सहभागिता करता है. जब उपयोगकर्ता एक रिकॉर्ड बनाना चाहता है, तो NewForm फ़ंक्शन प्रपत्र को नया पर स्विच करता है.
जब प्रपत्र नया मोड में होता है , तो प्रत्येक फ़ील्ड का मान डेटा स्रोत के डिफ़ॉल्ट पर सेट हो है. प्रपत्र के आइटम गुण को प्रदान किया गया रिकॉर्ड अनदेखा कर दिया जाता है.
जब उपयोगकर्ता नया रिकॉर्ड सहेजने के लिए तैयार होता है, तो SubmitForm चलता है. प्रपत्र को सफलतापूर्वक सबमिट करने के बाद, प्रपत्र को वापस EditMode पर स्विच किया जाता है.
पहली स्क्रीन पर, आप एक नया बटन जोड़ेंगे:
गैलरी वाली स्क्रीन पर, एक बटन नियंत्रण जोड़ें.
बटन के पाठ गुण को नया पर सेट करें और इसके OnSelect गुण को इस सूत्र में सेट करें:
NewForm( Form1 ); Navigate( Screen3, None )यह सूत्र Screen3 पर संपादन प्रपत्र नियंत्रण को नया मोड पर स्विच करता है और उस स्क्रीन को खोलता है ताकि उपयोगकर्ता इसे भर सके.

जब संपादित करें और बनाएं स्क्रीन खुलती है, प्रपत्र खाली होता है, उपयोगकर्ता द्वारा आइटम जोड़े जाने के लिए तैयार. जब उपयोगकर्ता सहेजें बटन का चयन करता है , तो SubmitForm फ़ंक्शन यह सुनिश्चित करता है कि अद्यतित किए जाने के बजाय रिकॉर्ड बनाया जाए. यदि उपयोगकर्ता रद्द करें बटन का चयन करता है, ResetForm फ़ंक्शन प्रपत्र को वापस संपादित करेंमोड पर स्विच करता है , और वापस जाएं फ़ंक्शन गैलरी को ब्राउज़ करने के लिए स्क्रीन को खोलता है.
किसी रिकॉर्ड को हटाना
प्रदर्शन स्क्रीन पर, एक बटन जोड़ें, और इसके पाठ गुण को हटाएं दिखाने के लिए सेट करें..
बटन के OnSelect गुण को इस सूत्र पर सेट करें:
Remove( 'Ice Cream', Gallery1.Selected ); Back()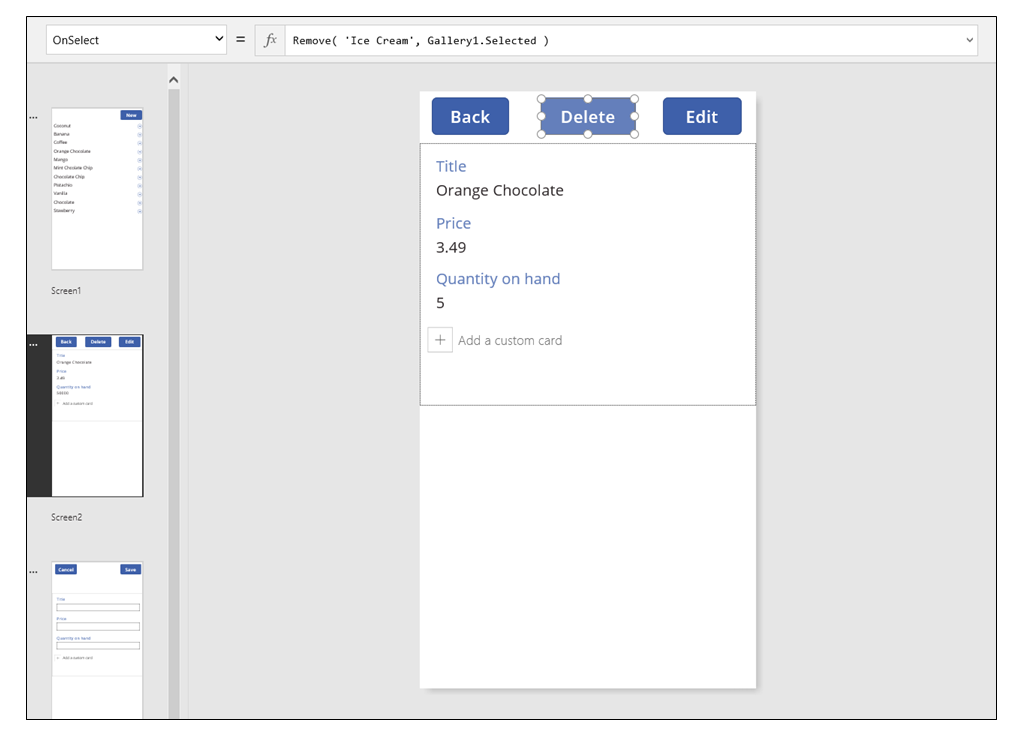
त्रुटि प्रबंधन
इस ऐप में, जब किसी फ़ील्ड का मान मान्य नहीं होता है, आवश्यक फ़ील्ड रिक्त होती है, आप नेटवर्क से डिस्कनेक्ट हो जाते हैं या अन्य कोई भी समस्याएं पॉप-अप होती हैं, तो एक त्रुटि उत्पन्न होती है.
अगर किसी भी कारण से SubmitForm विफल हो जाता है, तो प्रपत्र संपादित करें नियंत्रण के त्रुटि गुण में उपयोगकर्ता को दिखाने के लिए एक त्रुटि संदेश होता है. इस जानकारी से, उपयोगकर्ता को समस्या को ठीक करने और परिवर्तन को दोबारा सबमिट करने में सक्षम होना चाहिए, या वे अद्यतन को रद्द कर सकते हैं.
संपादित करें और बनाएं स्क्रीन पर, एक लेबल नियंत्रण जोड़ें, और इसे सहेजें बटन के नीचे ले जाएँ. परिवर्तनों को सहेजने के लिए उपयोगकर्ता द्वारा इस नियंत्रण का चयन करने के बाद किसी भी त्रुटि को देखना आसान होगा.
लेबल नियंत्रण के पाठ गुण को Form1.Error पर सेट करें.
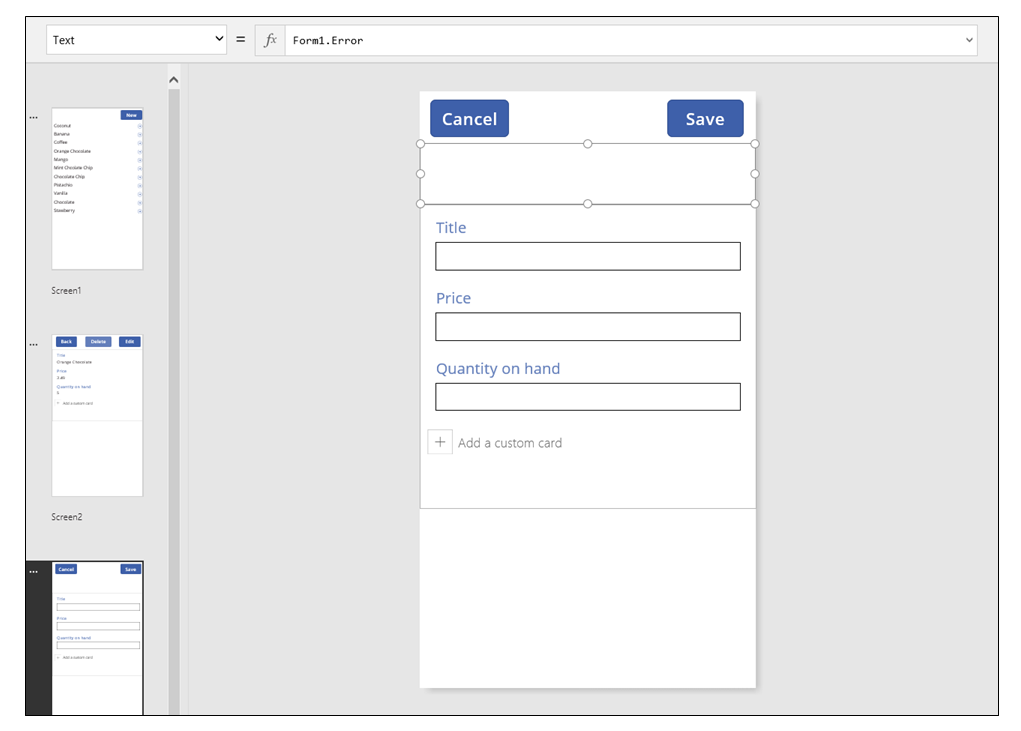
Power Apps द्वारा डेटा से जेनरेट ऐप में, इस नियंत्रण पर AutoHeight गुण सही पर सेट होता है ताकि कोई त्रुटि न होने पर किसी स्थान का उपयोग न हो. संपादन प्रपत्र नियंत्रण के ऊंचाई और Y गुणों को, कोई त्रुटि उत्पन्न होने पर, इस नियंत्रण के बढ़ने का पता लगाने के लिए डायनेमिक रूप से समायोजित किया जाता है. अधिक विवरण के लिए, मौजूदा डेटा से एक ऐप जेनरेट करें और इन गुणों का निरीक्षण करें. जब कोई त्रुटि नहीं उत्पन्न हुई हो तो, त्रुटियों के लिए पाठ-बॉक्स नियंत्रण बहुत छोटा होता है, हो सकता है कि इस नियंत्रण को चुनने के लिए आपको उन्नत दृश्य (दृश्य टैब पर उपलब्ध) खोलना होगा.
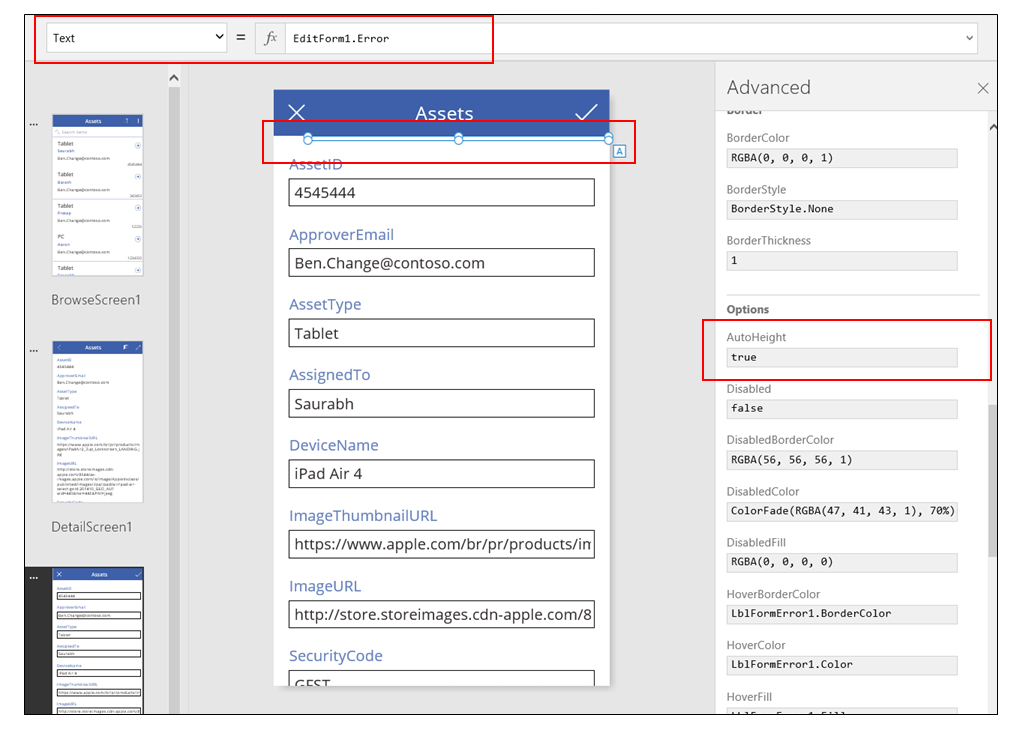

डेटा ताज़ा करें
जब भी उपयोगकर्ता ऐप खोलता है तो डेटा स्रोत रीफ़्रेश हो जाता है, लेकिन हो सकता है कि उपयोगकर्ता ऐप को बंद किए बिना गैलरी में रिकॉर्ड को रीफ़्रेश करना चाहे. एक रीफ़्रेश करें बटन जोड़ें ताकि उपयोगकर्ता डेटा को मैन्युअल रूप से रीफ़्रेश करने के लिए इसे चुन सके:
गैलरी नियंत्रण वाली स्क्रीन पर, एक बटन नियंत्रण जोड़ें और उसके पाठ गुण को रीफ़्रेश करें दिखाने के लिए सेट करें.
इस नियंत्रण के OnSelect गुण को इस सूत्र पर सेट करें:
Refresh( 'Ice Cream' )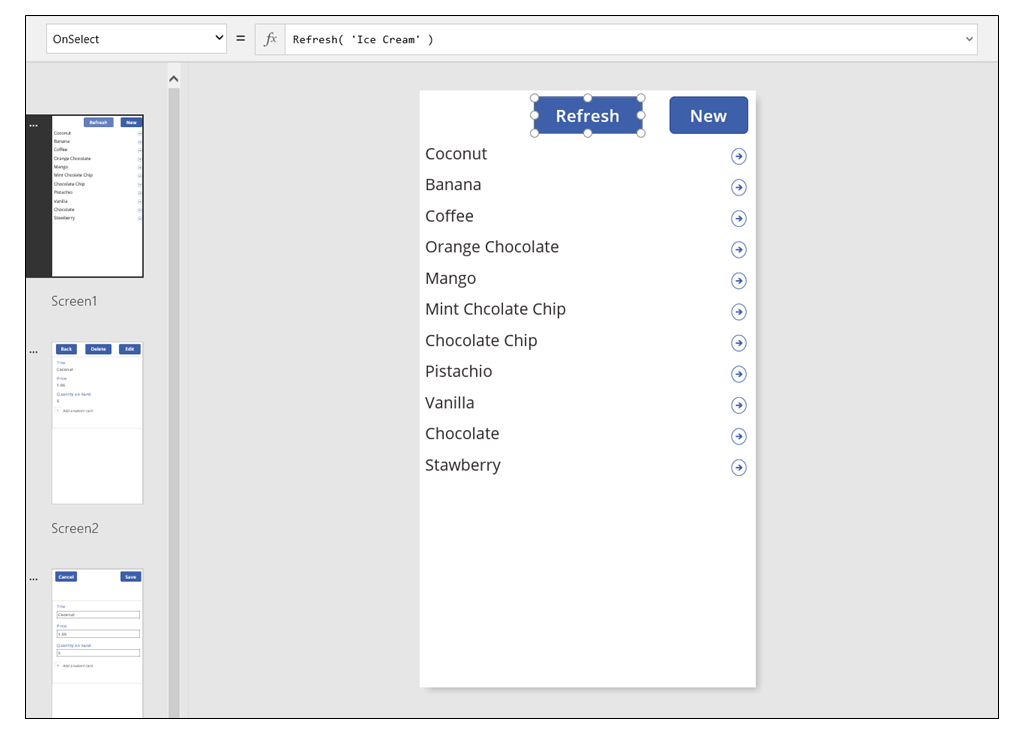
गैलरी खोजें और उसे क्रमबद्ध करें
Power Apps द्वारा डेटा से जेनरेट किए गए ऐप में, हमने ब्राउज़ स्क्रीन के शीर्ष पर दो नियंत्रणों पर चर्चा करने की उपेक्षा की. इन नियंत्रणों का उपयोग करके, उपयोगकर्ता एक या अधिक रिकॉर्ड खोज सकता है, आरोही या अवरोही क्रम में रिकॉर्ड की सूची को क्रमबद्ध कर सकता है या दोनों कर सकता है.
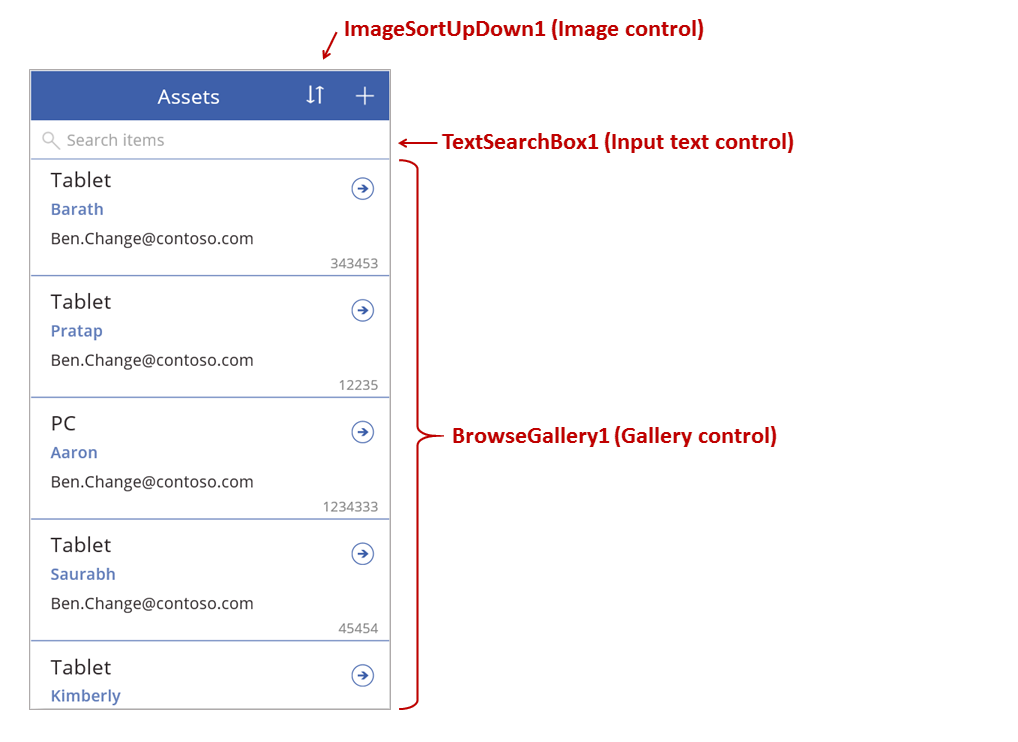
जब उपयोगकर्ता सॉर्ट बटन का चयन करता है, तो गैलरी का सॉर्ट क्रम उलट जाता है. यह व्यवहार बनाने के लिए, जिसमें गैलरी को क्रमबद्ध किया गया है, उस दिशा को ट्रैक करने के लिए हम context variable का उपयोग करते हैं. जब उपयोगकर्ता बटन का चयन करता है, तो चर अद्यतित हो जाता है, और दिशा उलट जाती है. सॉर्ट बटन के OnSelect गुण को इस सूत्र पर सेट किया गया है: UpdateContext( {SortDescending1: !SortDescending1} )
अगर यह पहले से मौजूद नहीं है, तो UpdateContext फ़ंक्शन SortDescending1 संदर्भ चर बनाता है. फ़ंक्शन चर के मान को पढ़ेगा और ! का उपयोग करके इसे तार्किक विपरीत पर सेट करेगा ऑपरेटर. अगर मान सही है, तो यह गलत बन जाता है. अगर मान गलत है, तो यह सही बन जाता है.
गैलरी नियंत्रण के आइटम्स गुण के लिए सूत्र, TextSearchBox1 नियंत्रण में पाठ के साथ, इस संदर्भ चर का उपयोग करता है:
Sort(
If( IsBlank(TextSearchBox1.Text),
Assets,
Filter( Assets, TextSearchBox1.Text in Text(ApproverEmail) )
),
ApproverEmail,
If(SortDescending1, Descending, Ascending)
)
आइए इसे विभाजित करते हैं:
बाहर की ओर, हमारे पास सॉर्ट फ़ंक्शन है, जिसमें तीन तर्क होते हैं: एक तालिका जिस पर सॉर्ट करना है, और वह दिशा जिसमें सॉर्ट करना है.
- सॉर्ट दिशा को संदर्भ चर से लिया जाता है जो उपयोगकर्ता द्वारा ImageSortUpDown1 नियंत्रण का चयन करने पर टॉगल करता है. सही/गलत मान का, स्थिरांक अवरोही और आरोही में अनुवाद किया जाता है.
- जिस फ़ील्ड को क्रमबद्ध किया जाना है, उसे ApproverEmail पर निर्धारित किया जाता है. यदि आप गैलरी में दिखाई देने वाले फ़ील्ड को बदलते हैं, तो आपको इस तर्क को भी बदलना होगा.
अंदर, हमारे पास फ़िल्टर फ़ंक्शन है, जो प्रत्येक रिकॉर्ड के लिए मूल्यांकन करने के लिए एक तर्क और एक व्यंजक के रूप में एक तालिका लेता है.
- तालिका, एक अपरिष्कृत परिसंपत्ति डेटा स्रोत है, जो फ़िल्टर करने या क्रमबद्ध करने से पहले एक प्रारंभिक बिंदु है.
- व्यंजक, ApproverEmail फ़ील्ड के भीतर TextSearchBox1 में स्ट्रिंग की एक आवृत्ति खोजता है. दोबारा, यदि आप गैलरी में दिखाई देने वाले फ़ील्ड को बदलते हैं, तो आपको इस तर्क को भी अद्यतित करना होगा.
- अगर TextSearchBox1 रिक्त होता है, उपयोगकर्ता सभी रिकॉर्ड दिखाना चाहता है, और फ़िल्टर फ़ंक्शन को बायपास किया गया है.
लेकिन यह एक उदाहरण है; अपने ऐप की जरूरतों के आधार पर, फ़िल्टर, सॉर्ट और अन्य फ़ंक्शन और ऑपरेटर के साथ, आप आइटम्स गुण के लिए अपना स्वयं का सूत्र तैयार कर सकते हैं.
स्क्रीन डिज़ाइन
अब तक, हमने स्क्रीन पर नियंत्रण वितरित करने के अन्य तरीकों पर चर्चा नहीं की है. ऐसा इसलिए है क्योंकि आपके पास कई विकल्प होते हैं, और सबसे अच्छा चयन आपके विशिष्ट ऐप की जरूरतों पर निर्भर करता है.
क्योंकि फ़ोन के स्क्रीन पर रियल एस्टेट बहुत सीमित होता है, आप अलग-अलग स्क्रीन पर शायद ब्राउज़ करना, प्रदर्शित करना और संपादित करना/बनाना चाहते हैं. इसमें विषय में, नेविगेट करें और वापस जाएं फ़ंक्शन प्रत्येक स्क्रीन को खोलते हैं.
एक टैबलेट पर, आप दो या एक स्क्रीन पर ब्राउज़ कर सकते हैं, प्रदर्शित कर सकते हैं और संपादन कर सकते हैं/बना सकते हैं. बाद के लिए, किसी नेविगेट करें या वापस जाएं फ़ंक्शन की आवश्यकता नहीं होगी.
यदि उपयोगकर्ता एक ही स्क्रीन पर काम कर रहा है, तो आपको इस बारे में सावधान रहने की आवश्यकता है कि उपयोगकर्ता गैलरी स्क्रीन में चयन में बदलाव नहीं कर सके है और प्रपत्र संपादित करें नियंत्रण में संभावित रूप से संपादन न खो दे. दूसरे रिकॉर्ड में परिवर्तन न सहेजे जाने पर उपयोगकर्ता को एक अलग रिकॉर्ड का चयन करने से रोकने के लिए, गैलरी के अक्षम किया गया गुण को इस सूत्र पर सेट करें:
EditForm.Unsaved
नोट
क्या आप हमें अपनी दस्तावेज़ीकरण भाषा वरीयताओं के बारे में बता सकते हैं? एक छोटा सर्वेक्षण पूरा करें. (कृपया ध्यान दें कि यह सर्वेक्षण अंग्रेज़ी में है)
सर्वेक्षण में लगभग सात मिनट लगेंगे. कोई भी व्यक्तिगत डेटा एकत्र नहीं किया जाता है (गोपनीयता कथन).
प्रतिक्रिया
जल्द आ रहा है: 2024 के दौरान हम सामग्री के लिए फीडबैक तंत्र के रूप में GitHub मुद्दों को चरणबद्ध तरीके से समाप्त कर देंगे और इसे एक नई फीडबैक प्रणाली से बदल देंगे. अधिक जानकारी के लिए, देखें: https://aka.ms/ContentUserFeedback.
के लिए प्रतिक्रिया सबमिट करें और देखें