डेटा को Excel में निर्यात करें
अपने मॉडल-चालित अनुप्रयोग से Excel में डेटा निर्यात करें. आप एक बार में 100,000 पंक्तियों तक डेटा निर्यात कर सकते हैं.
बाएं नेविगेशन से, उस टेबल का चयन करें जिससे आप डेटा निर्यात करना चाहते हैं.
कमांड बार पर, Excel में निर्यात करें चुनें.

जब डाउनलोड पूरा हो जाए, तो डाउनलोड की गई फ़ाइल के स्थान पर नेविगेट करें.
नोट
जब आप कोई वर्कशीट डाउनलोड करते हैं तो यह अपने आप आपके कंप्यूटर में सहेजी जानी चाहिए. हालांकि, यदि ऐसा नहीं होता है तब सुनिश्चित करें कि आप इसे खोलने और संपादित करने से पहले इसे सहेज लें. अन्यथा, आपको यह त्रुटि संदेश मिल सकता है: Excel किसी और दस्तावेज़ को खोल या सहेज नहीं सकता है क्योंकि पर्याप्त मेमोरी या डिस्क स्थान उपलब्ध नहीं है.
समस्या को ठीक करने के लिए इन चरणों का पालन करें:
- Excel खोलें और फ़ाइल > विकल्प > ट्रस्ट सेंटर सेटिंग्स सेंटर सेटिंग्स > संरक्षित दृश्य पर जाएँ.
- संरक्षित दृश्य में सभी तीन आइटम हटाएं.
- ठीक है > ठीक है चुनें.
हम अभी भी दृढ़ता से अनुशंसा करते हैं कि आप संरक्षित दृश्य को अक्षम करने के बजाय डेटा फ़ाइल को सहेजें और खोलें, जो आपके कंप्यूटर को जोखिम में डाल सकता है.
सहेजी गई Excel फ़ाइल खोलें.
यदि आपको सुरक्षा चेतावनी बाहरी डेटा कनेक्शन अक्षम किए गए हैं दिखाई देती है, तो सामग्री सक्षम करें चुनें.
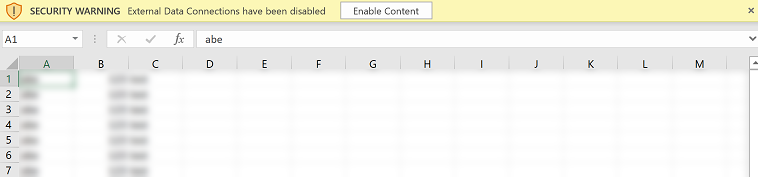
डेटा उसी फॉर्मेट में निर्यात किया जाता है जिसे आप अपने अनुप्रयोग में देखते हैं. पाठ पाठ रहेगा, संख्याएँ संख्याएँ रहेंगी, और दिनांक दिनांक रहेगा. हालांकि, जब आप अपने अनुप्रयोग से Excel में डेटा निर्यात करते हैं, तो कुछ सेल फॉर्मेट बदल सकते हैं. निम्न तालिका संक्षेप में बताती है कि आपको डेटा को अनुप्रयोग में कैसा दिखेगा और Excel में डेटा निर्यात करते समय प्रकोष्ठ प्रारूप कैसे बदलता है.
| मॉडल-संचालित अनुप्रयोग में डेटा प्रारूप | Excel में कक्ष स्वरूप |
|---|---|
| पाठ, टिकर प्रतीक, फ़ोन, विकल्प सेट और लुकअप | पाठ के रूप में दिखाता है और विकल्प सेट ड्रॉप-डाउन सूची बन जाता है |
| ई-मेल, URL | सामान्य रूप में दिखाता है |
| संख्या | संख्याओं को बिना समूह विभाजक के दिखाता है |
| मुद्रा | संख्या के रूप में दिखाता है और इसमें डॉलर चिह्न ($) शामिल नहीं है |
| केवल दिनांक, दिनांक और समय | केवल दिनांक के रूप में दिखाता है |
| परिकलित और रोलअप कॉलम | Excel में संपादन योग्य है, लेकिन इसे Power Apps में वापस आयात नहीं किया जा सकता है |
| सुरक्षित कॉलम | Excel में संपादन योग्य है, लेकिन इसे Power Apps में वापस आयात नहीं किया जा सकता है |
निर्यात विकल्प
Excel ऑनलाइन, स्टैटिक वर्कशीट, डायनामिक्स वर्कशीट या डायनामिक्स PivotTable जैसे अन्य निर्यात विकल्प हैं.

नीचे दी गई टेबल विभिन्न विकल्पों का सारांश प्रस्तुत करती है. वह चुनें जो आपके लिए सबसे अच्छी तरह काम करता है.
| कार्य | और जानें |
|---|---|
| ऐप डेटा को संशोधित किए बिना ऐड-हॉक या क्या करें यदि करें. या, कई पंक्तियों में त्वरित बल्क संपादन. | Excel Online में अनुप्रयोग डेटा खोलें |
| वर्तमान तिथि और समय पर या यदि आप दूसरों के साथ डेटा साझा करना चाहते हैं तो डेटा का स्नैपशॉट प्राप्त करें. | एक Excel स्थिर कार्यपत्रक में निर्यात करें |
| सबसे नई जानकारी प्राप्त करें और इसे Excel में रिफ्रेश करने में सक्षम बनें और अपने अनुप्रयोग में जो आप देखते हैं उसे किसी भी समय मिलान करें. | एक Excel गतिशील कार्यपत्रक पर निर्यात करें |
| अपने अनुप्रयोग डेटा को पिवट टेबल में देखें. | एक Excel PivotTable पर निर्यात करें |
ज्ञात समस्याएँ
आप अपने अनुप्रयोग डेटा को Excel (.xlsx फॉर्मेट) में निर्यात कर सकते हैं और अधिक डेटा जोड़ने और अपने अनुप्रयोग में वापस आयात करने के लिए फ़ाइल को टेम्पलेट के रूप में उपयोग करें. हालांकि, यदि आप Excel फ़ाइल में कॉलम जोड़ते या संशोधित करते हैं और फिर फ़ाइल को अपने अनुप्रयोग में वापस आयात करते हैं, तो आयात विफल हो जाएगा. ऐसा इसलिए होता है क्योंकि कॉलम जोड़े या संशोधित किए गए थे और वे कॉलम आपके अनुप्रयोग में टेबल से मैप नहीं करते हैं. जब आप अपने अनुप्रयोग में एक Excel फ़ाइल आयात करते हैं, तो सुनिश्चित करें कि कॉलम और टेबल सही ढंग से मैप किए गए हैं नहीं तो आयात विफल हो जाएगा. मैपिंग के बारे में अधिक जानकारी के लिए, मैपिंग की समीक्षा देखें.
यदि आप Excel 2010 का उपयोग कर रहे हैं, तो आपको यह त्रुटि संदेश तब मिल सकता है जब आप खाता क्षेत्र से डेटा निर्यात करते हैं:
The file is corrupt and cannot be opened.यह त्रुटि संदेश Excel में एक सेटिंग के कारण आता है. इस समस्या को हल करने के लिए, निम्न करें:
Excel 2010 खोलें और फ़ाइल > विकल्प > विश्वास केंद्र > विश्वास केंद्र सेटिंग्स पर जाएं.
संरक्षित दृश्य का चयन करें और फिर पहले दो विकल्पों के लिए चेक बॉक्स को रिक्त करें.
ठीक है का चयन करें और फिर विकल्प संवाद बॉक्स को बंद करें.
इसे भी देखें
Excel में निर्यात के लिए समस्या निवारण
नोट
क्या आप हमें अपनी दस्तावेज़ीकरण भाषा वरीयताओं के बारे में बता सकते हैं? एक छोटा सर्वेक्षण पूरा करें. (कृपया ध्यान दें कि यह सर्वेक्षण अंग्रेज़ी में है)
सर्वेक्षण में लगभग सात मिनट लगेंगे. कोई भी व्यक्तिगत डेटा एकत्र नहीं किया जाता है (गोपनीयता कथन).
प्रतिक्रिया
जल्द आ रहा है: 2024 के दौरान हम सामग्री के लिए फीडबैक तंत्र के रूप में GitHub मुद्दों को चरणबद्ध तरीके से समाप्त कर देंगे और इसे एक नई फीडबैक प्रणाली से बदल देंगे. अधिक जानकारी के लिए, देखें: https://aka.ms/ContentUserFeedback.
के लिए प्रतिक्रिया सबमिट करें और देखें