कैनवास ऐप्स में सूत्रों के साथ शुरू करें
अपने कैनवास ऐप को उन सूत्रों के साथ कॉन्फ़िगर करें जो न केवल मान की गणना करते हैं और अन्य कार्य निष्पादित करते हैं (जैसा कि वे Excel में करते हैं) बल्कि उपयोगकर्ता इनपुट पर भी प्रतिक्रिया देते हैं (जैसा कि ऐप के लिए आवश्यक होता है).
- Excel में, आप सूत्रों का निर्माण करते हैं जो, उदाहरण के लिए, सेल पॉप्युलेट करते हैं और तालिका और चार्ट बनाते हैं.
- Power Apps में, जैसे आप सेल के बजाय नियंत्रणों को कॉन्फ़िगर करते हैं वैसे आप समान सूत्रों का निर्माण करते हैं. इसके अतिरिक्त, आप ऐसे सूत्रों का निर्माण करते हैं जो स्प्रेडशीट के बजाय विशेष रूप से ऐप्स पर लागू होते हैं.
उदाहरण के लिए, आप यह निर्धारित करने के लिए एक सूत्र बनाते हैं कि उपयोगकर्ता द्वारा बटन का चयन करने पर, स्लाइडर को समायोजित करने पर, या अन्य इनपुट प्रदान करने पर आपका ऐप कैसे प्रतिक्रिया देता है. ये सूत्र एक अलग स्क्रीन दिखा सकते हैं, एक डेटा स्रोत को अद्यतित कर सकते हैं जो ऐप के लिए बाह्य है, या एक तालिका बना सकते हैं जिसमें मौजूदा तालिका में डेटा का सबसेट शामिल होता है.
आप विभिन्न प्रकार के परिदृश्यों के लिए सूत्रों का उपयोग कर सकते हैं. उदाहरण के लिए, आप अपने डिवाइस का GPS, एक मानचित्र नियंत्रण और एक सूत्र का उपयोग कर सकते हैं जो Location.Latitude और Location.Longitude का उपयोग आपके वर्तमान स्थान को प्रदर्शित करने के लिए करता है. जैसे आप आगे बढ़ते हैं, मानचित्र स्वचालित रूप से आपके स्थान को ट्रैक करता है.
यह आलेख सूत्रों के साथ कार्य करने का केवल ओवरव्यू प्रदान करता है. अधिक जानकारी के लिए और आपके द्वारा उपयोग किए जा सकने वाले फ़ंक्शन, ऑपरेटर और अन्य निर्माण इकाइयों की पूरी सूची सूत्र संदर्भ में ब्राउज़ करें.
महत्वपूर्ण
हम पहले प्रयोगात्मक Power Fx फॉर्मूला बार को डिफ़ॉल्ट फॉर्मूला बार अनुभव बनाने की दिशा में संक्रमण कर रहे हैं। अद्यतन सूत्र पट्टी में बेहतर बुद्धिमत्ता और बेहतर त्रुटि हाइलाइटिंग है और आपको सूत्रों को जल्दी और सटीक रूप से लिखने देता है।
अपडेट किया गया फॉर्मूला बार नए ऐप्स के लिए डिफ़ॉल्ट रूप से चालू है । मौजूदा अनुप्रयोगों के लिए, Power FX सूत्र पट्टी चालू करने के लिए इन चरणों का अनुसरण करें:
- हमारा ऐप खोलें Power Apps Studio, सेटिंग्स चुनें > आगामी सुविधाएँ > पूर्वावलोकन > फॉर्मूला बार Power Fx टॉगल को चालू पर सेट करें।
आपकी प्रतिक्रिया महत्वपूर्ण है क्योंकि हम इस अपडेट किए गए फॉर्मूला बार को सभी ऐप्स के लिए डिफ़ॉल्ट अनुभव बनाते हैं।
पूर्वावश्यकताएँ
- Power Apps के लिए साइन अप करें, और फिर उसी क्रेडेंशियल्स प्रदान करके साइन इन करें जिसे आपने साइन अप करने के लिए उपयोग किया था.
- जानें कि Power Apps में कैसे नियंत्रण को कॉन्फ़िगर करें.
सूत्र पट्टी का उपयोग करें Power Fx
Power FX सूत्र पट्टी आपके अनुप्रयोगों के लिए सूत्र लिखने का अधिक सहज और कुशल तरीका प्रदान करती है. सूत्र पट्टी का उपयोग करने के लिए, निम्न चरणों का पालन करें:
- संपादन के Power Apps Studio लिए अपना ऐप खोलें।
- इसे खोलने के लिए स्क्रीन के शीर्ष पर सूत्र पट्टी का चयन करें।
- बार में अपना फॉर्मूला लिखना शुरू करें। जैसे ही आप टाइप करते हैं, सूत्र पट्टी आपके इनपुट से मेल खाने वाले कार्यों के लिए सुझाव प्रदान करेगी।
- अपना फ़ॉर्मूला लिखना जारी रखें या सुझावों का चयन तब तक करें जब तक आप पूर्ण नहीं कर लेते.
एक साधारण मान दिखाएं
Excel में, आप डेटा का एक विशिष्ट अंश, इसे एक सेल में टाइप करके, दर्ज कर सकते हैं, जैसे कि संख्या 42 या वाक्यांश नमस्ते दुनिया. वह सेल हमेशा उस डेटा को ऐसे दिखाएगा जैसे आपने उसे टाइप किया था. Power Apps में, आप इसी तरह डेटा का एक अंश निर्दिष्ट कर सकते हैं जो कि लेबल के पाठ गुण को अपनी पसंद के वर्णों के सटीक अनुक्रम, दोहरे उद्धरण चिह्नों से घिरा, में सेट करने से नहीं बदलता है.
एक खाली कैनवास ऐप बनाएं.
सूत्र पट्टी स्क्रीन के शीर्ष पर होती है.

- गुण सूची: प्रत्येक नियंत्रण और स्क्रीन में गुणों का सेट होता है. विशिष्ट गुण का चयन करने के लिए इस सूची का उपयोग करें.
- सूत्र: इस गुण के लिए गणना किया जाने वाला सूत्र, जो मान, ऑपरेटर और फ़ंक्शन से बना है. जैसे ही आप टाइप करते हैं, Intellisense आपको सूत्र, सिंटैक्स और त्रुटियों के लिए अनुशंसाओं के साथ मदद करता है।
- चयनित नियंत्रण: सूत्र पट्टी में, आप चयनित नियंत्रण के लिए या अगर कोई नियंत्रण चयनित नहीं हैं तो स्क्रीन के लिए गुणों को देख सकते हैं और उन्हें संपादित कर सकते हैं.
स्क्रीन पर लेबल नियंत्रण जोड़ें.
आपके द्वारा लेबल जोड़ने पर, तो गुण सूची स्वचालित रूप से पाठ गुण दिखाती है, जो यह संचालन करता है कि नियंत्रण को क्या दिखाना है. डिफ़ॉल्ट रूप से, इस गुण का मान है "पाठ".
दोहरे उद्धरणों से घिरे उस स्ट्रिंग को सूत्र पट्टी में टाइप करके, पाठ गुण के मान को "नमस्ते दुनिया" पर सेट करें:
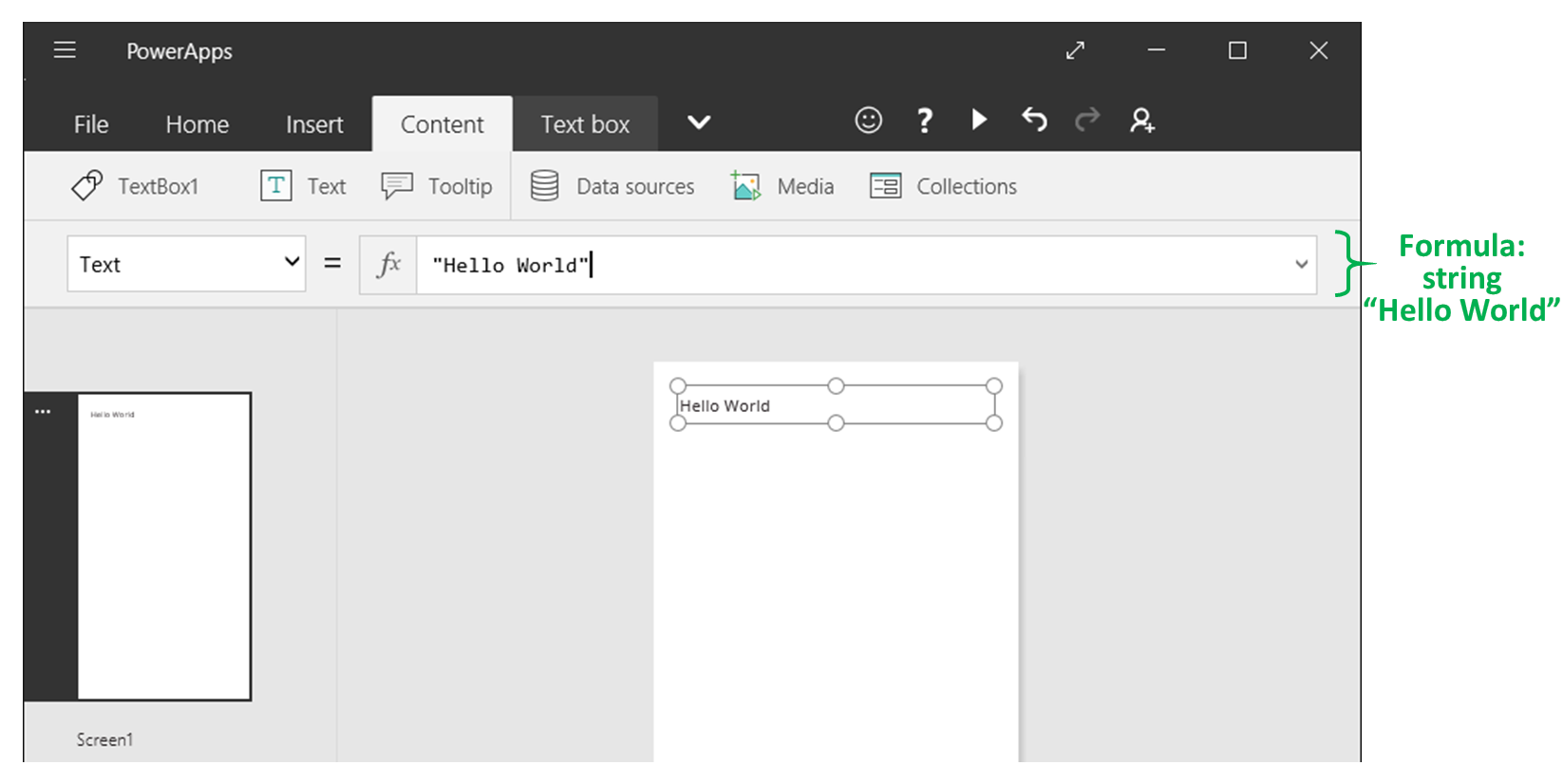
आपके द्वारा टाइप करते ही यह लेबल इस नए मान को प्रदर्शित करता है. आपके द्वारा टाइप करने के दौरान स्क्रीन पीले विस्मयबोधक-बिंदु आइकन दिखा सकती है. ये आइकन त्रुटियों को इंगित करते हैं, लेकिन जब आप एक वैध मान दर्ज करते हैं, तो वे चले जाएंगे. उदाहरण के लिए, दोनों सिरों पर दोहरे उद्धरण चिह्नों के बिना कोई स्ट्रिंग मान्य नहीं होती है.
Excel में, आप एक संख्या दिखा सकते हैं, जैसे कि 42, इसे एक सेल में टाइप करके या एक सूत्र लिखकर जिसका हल वह संख्या होती है, जैसे कि =SUM (30,12). Power Apps में, आप किसी नियंत्रण के पाठ गुण को सेट करके उसी प्रभाव को प्राप्त कर सकते हैं, जैसे कि लेबल, को 42 या Sum(30,12) पर. सेल और लेबल हमेशा उस नंबर को दिखाएंगे, भले ही कार्यपत्रक या ऐप में कुछ भी बदले.
नोट
Power Apps में, आप Excel की तरह सूत्र से पहले इसके बराबर चिह्न या एक धन चिह्न नहीं लगा सकते हैं. सूत्र पट्टी आपके द्वारा वहां टाइप की गई किसी भी चीज़ को डिफ़ॉल्ट रूप से सूत्र मानती है. आप सूत्र को दोहरे उद्धरण चिह्नों (") से नहीं घेरते हैं, जैसा कि आपने पहले पाठ की एक स्ट्रिंग निर्दिष्ट करने के लिए किया था.
लेबल के पाठ गुण में, "नमस्ते दुनिया" को Sum(1,2,3) से बदलें.
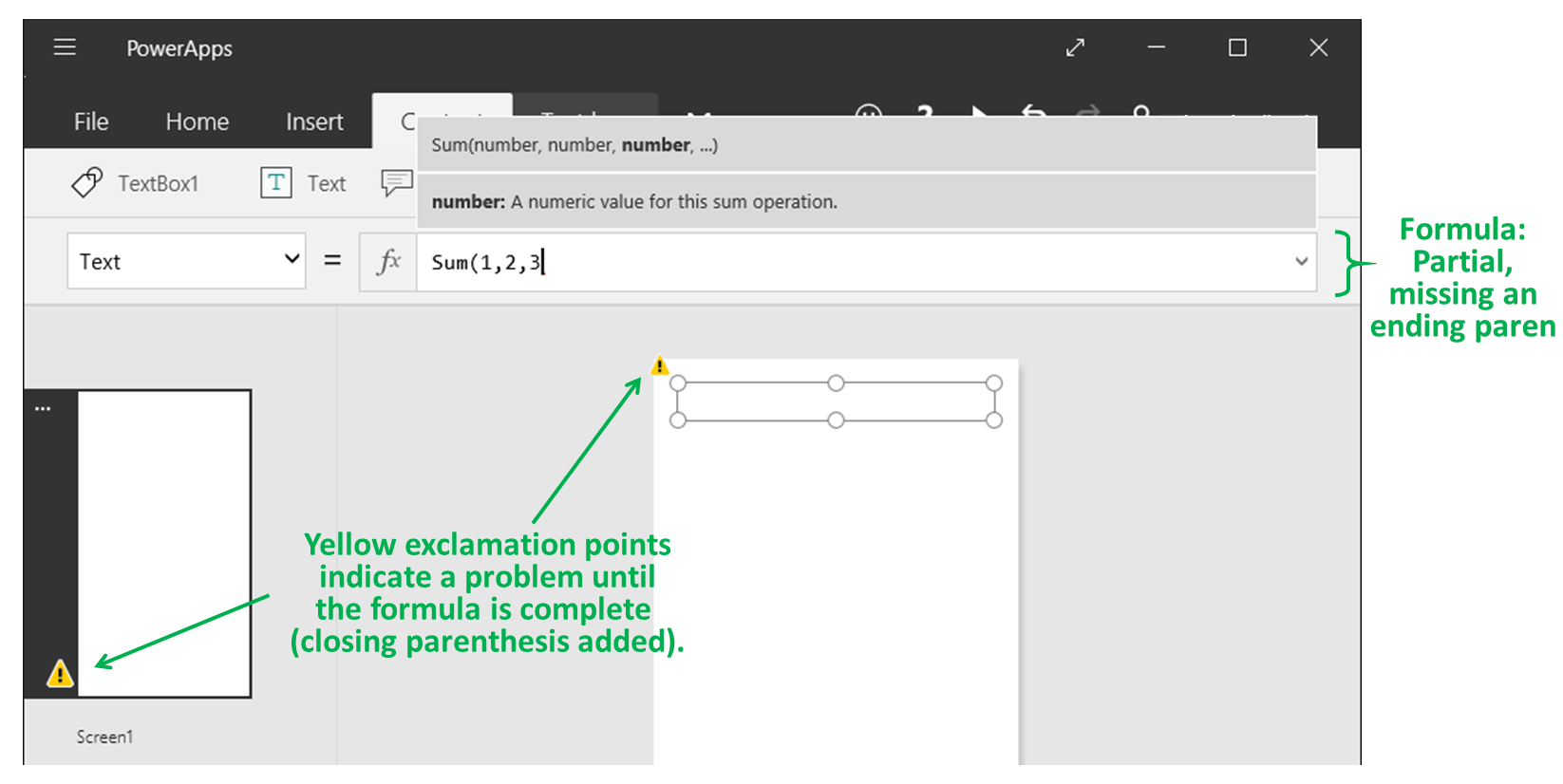
जब आप टाइप करते हैं, तो सूत्र पट्टी इस फ़ंक्शन का विवरण और अपेक्षित तर्कों को दिखाकर आपकी मदद करता है. "नमस्ते दुनिया" में अंतिम दोहरे उद्धरण चिह्न के लिए, जब तक आप इस सूत्र के अंतिम कोष्ठक को टाइप नहीं करते हैं तब तक स्क्रीन इस त्रुटि को इंगित करने के लिए लाल क्रॉस दिखाती है:
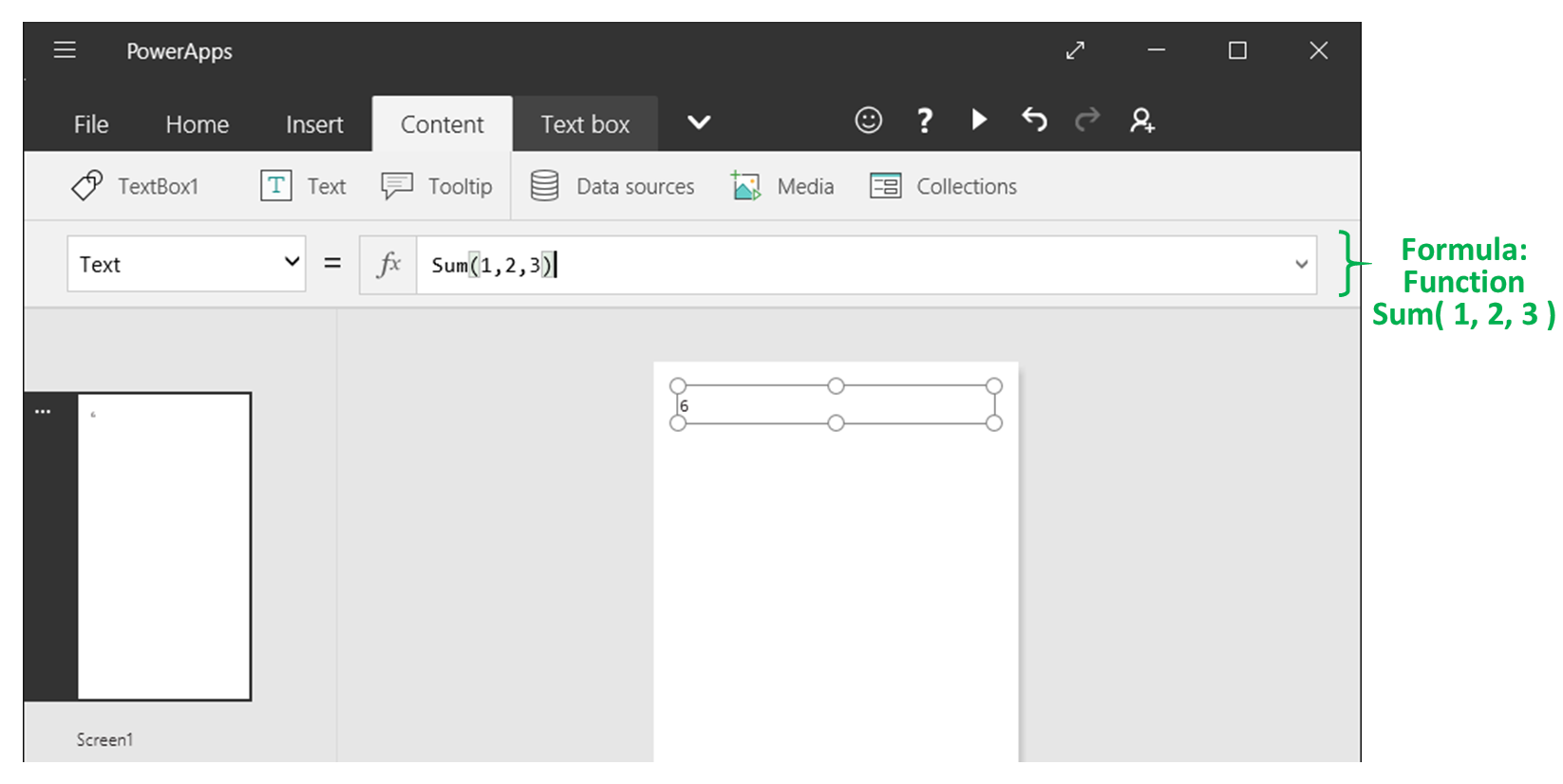
इनपुट के आधार पर मान बदलें
Excel में, सेल A1 और A2 में मौजूद मानों का योग दिखाने के लिए आप किसी सेल में =A1+A2 टाइप करें. यदि इनमें से एक या दोनों मानों में परिवर्तन होता है, तो जिस सेल में सूत्र होता है वह स्वचालित रूप से अद्यतित परिणाम दिखाता है.

Power Apps में, आप स्क्रीन पर नियंत्रण जोड़कर और उनके गुण सेट करके एक समान परिणाम प्राप्त कर सकते हैं. यह उदाहरण एक लेबल नियंत्रण दिखाता है जिसका नाम है Label 1 है और दो पाठ इनपुट नियंत्रण दिखाता है जिनका नाम TextInput1 और TextInput2 है.
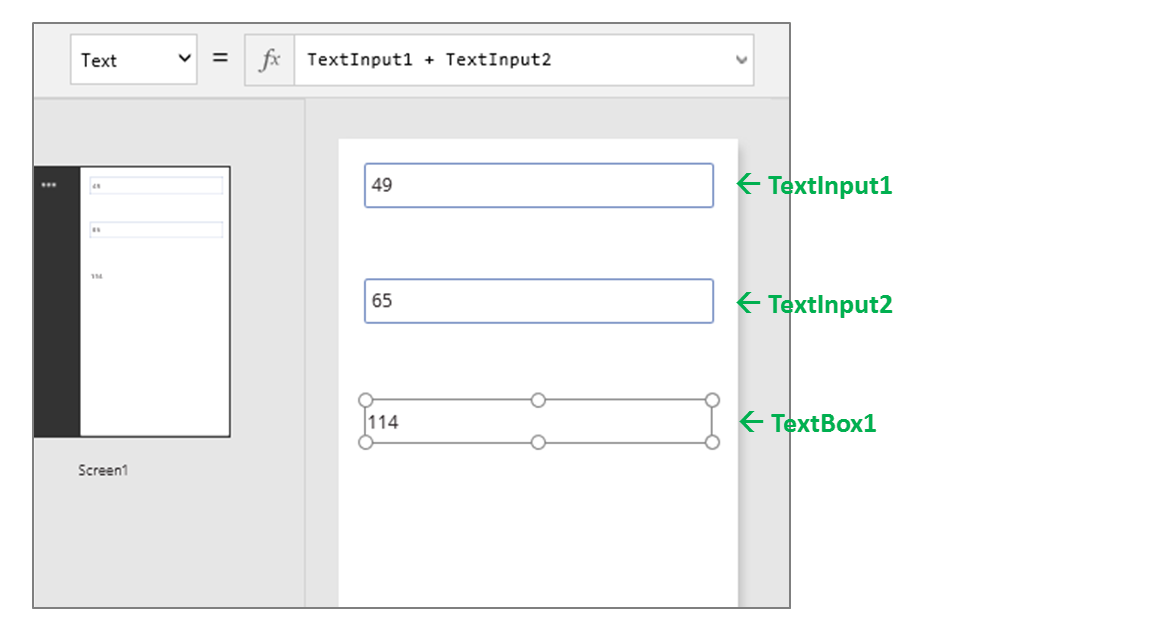
आप पाठ-इनपुट नियंत्रण में भले ही कोई भी संख्या लिखें, लेबल हमेशा उन संख्याओं का योग दिखाता है क्योंकि इसका पाठ गुण इस सूत्र पर सेट है:
TextInput1.Text + TextInput2.Text

Excel में आप, उदाहरण के लिए, ऋणात्मक मानों को लाल में दिखाने के लिए, सशर्त-स्वरूपण सूत्र का उपयोग कर सकते हैं. Power Apps में, आप न केवल एक नियंत्रण के प्राथमिक मान बल्कि स्वरूपण जैसे गुणों को निर्धारित करने के लिए सूत्रों का उपयोग कर सकते हैं. अगले उदाहरण में, लेबल के रंग गुण के लिए सूत्र स्वचालित रूप से ऋणात्मक मान को लाल में दिखाता है. If फ़ंक्शन Excel से बहुत मिलता-जुलता दिखना चाहिए:
If( Value(Label1.Text) < 0, Color.Red, Color.Black )

उपयोगकर्ता इनपुट के आधार पर रंग बदलें
आप अपने ऐप को सूत्रों के साथ कॉन्फ़िगर कर सकते हैं ताकि उपयोगकर्ता आपके ऐप के प्रकटन या व्यवहार को बदल सकें. उदाहरण के लिए, आप केवल ऐसा डेटा दिखाने के लिए एक फ़िल्टर बना सकते हैं जिसमें उपयोगकर्ता द्वारा निर्दिष्ट पाठ की स्ट्रिंग होती है, या आप उपयोगकर्ताओं को डेटा सेट में एक तय कॉलम के आधार पर डेटा का एक सेट क्रमबद्ध सॉर्ट करने दे सकते हैं. इस प्रक्रिया में, आप उपयोगकर्ताओं को एक या अधिक स्लाइडर्स को समायोजित करके स्क्रीन का रंग बदलने देंगे.
पिछली प्रक्रियाओं से नियंत्रण हटाएं, या जैसा आपने पहले किया था, वैसे ही एक रिक्त ऐप बनाएं और इसमें तीन स्लाइडर नियंत्रण जोड़ें:
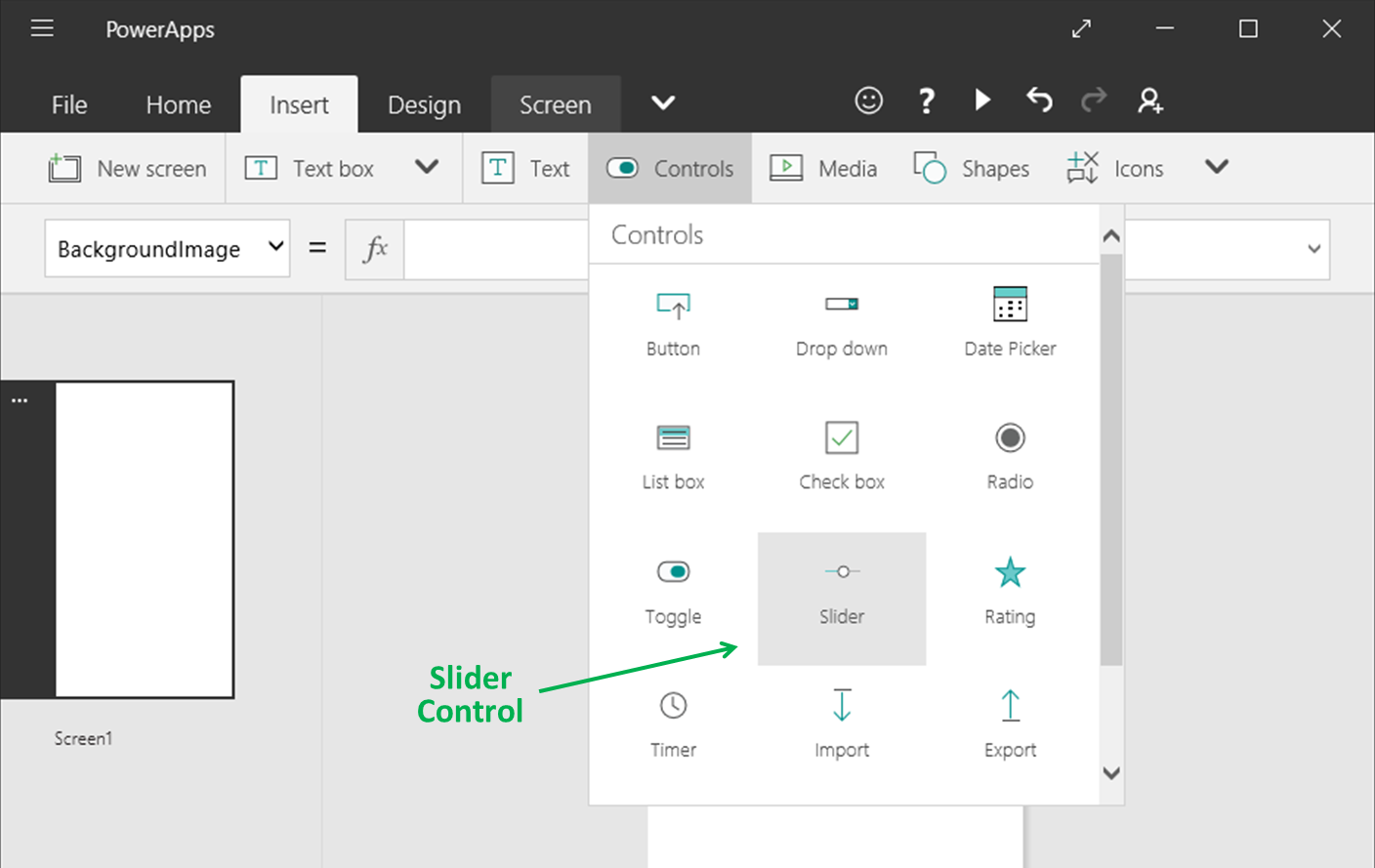
स्लाइडर्स को व्यवस्थित करें ताकि वे ओवरलैप न हों, तीन लेबल जोड़ें, और उन्हें लाल, हरा, और नीला दिखाने के लिए कॉन्फ़िगर करें:
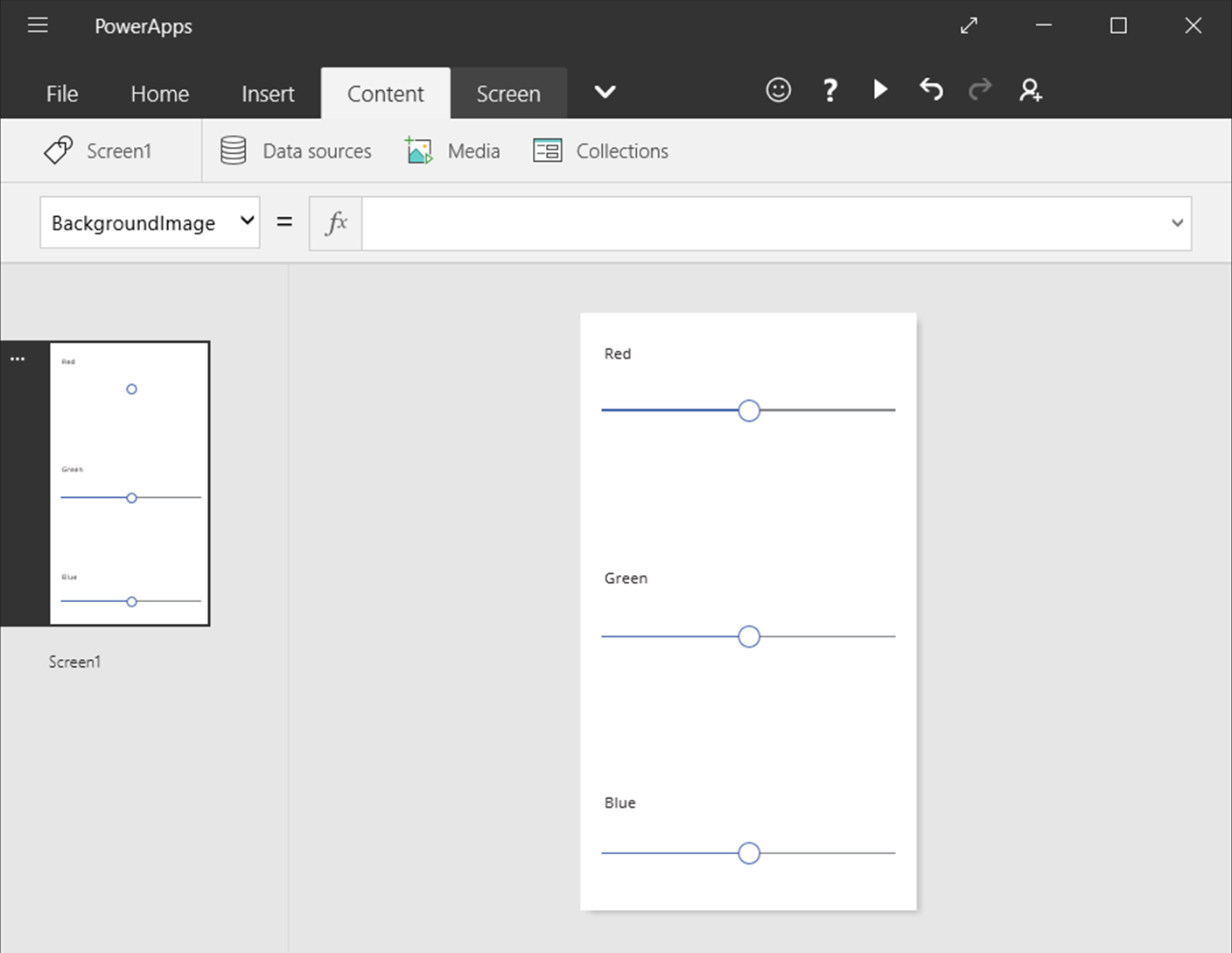
प्रत्येक स्लाइडर के मैक्स गुण को 255, जो कि RGBA फ़ंक्शन के लिए रंग घटक का अधिकतम मान है, पर सेट करें.
किसी भी नियंत्रण से दूर चुनकर स्क्रीन का चयन करें, और फिर स्क्रीन के भरें गुण को इस सूत्र पर सेट करें:
RGBA( Slider1.Value, Slider2.Value, Slider3.Value, 1 )जैसा कि पहले वर्णित किया जा चुका है, आप . का उपयोग करके नियंत्रण गुणों तक पहुँच सकते हैं ऑपरेटर. Slider1.Value, स्लाइडर के मान गुण को संदर्भित करता है, जो यह दर्शाता है कि उपयोगकर्ता ने स्लाइडर को न्यूनतम and अधिकतम मानों के बीच कहां स्थित किया है. जैसा आप इस सूत्र को टाइप करते हैं, इसमें मौजूद प्रत्येक नियंत्रण स्क्रीन और सूत्र पट्टी के बीच रंग द्वारा चिह्नित होता है:
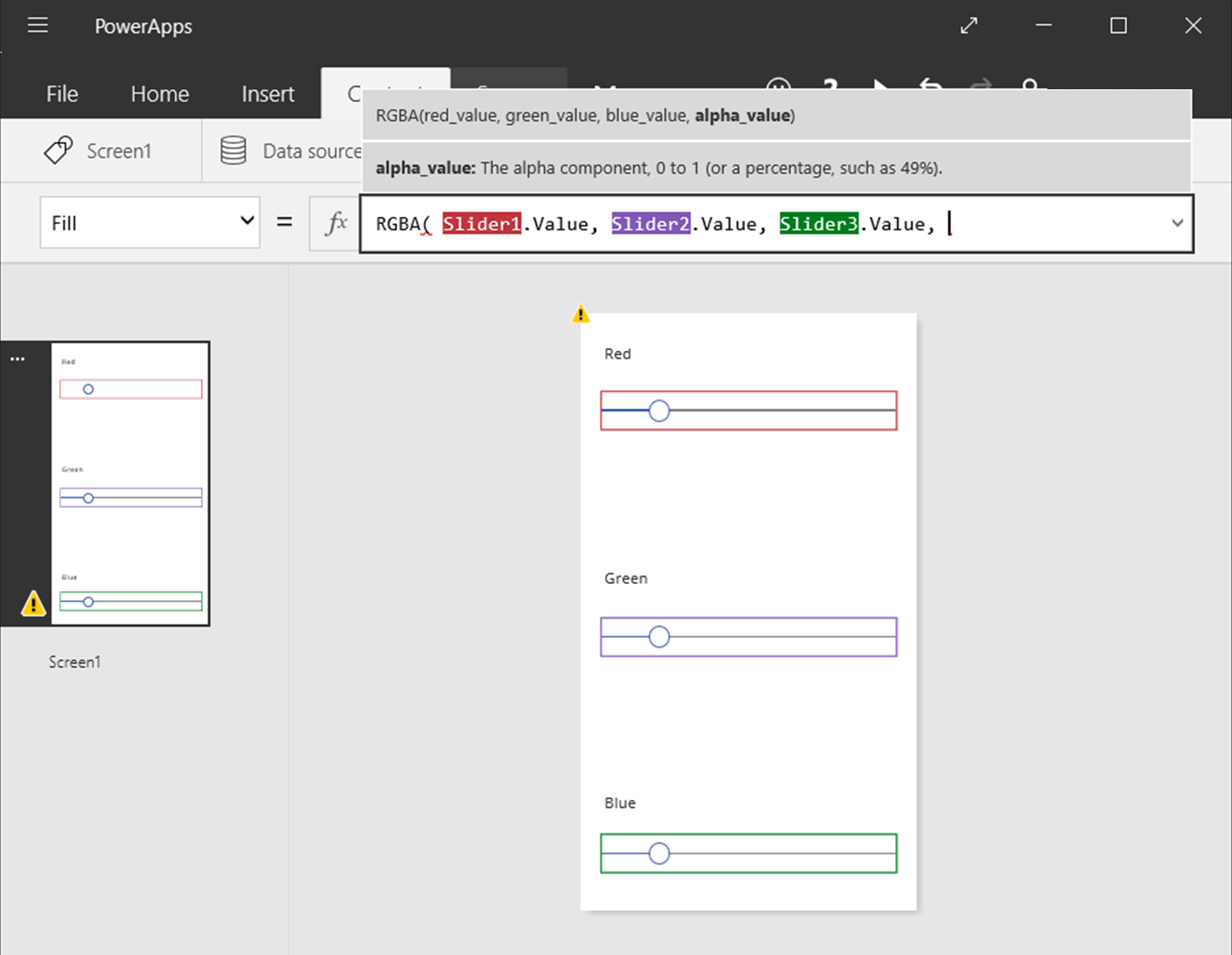
जैसे आप समापन कोष्ठक टाइप करते हैं, स्क्रीन की पृष्ठभूमि प्रत्येक स्लाइडर के डिफ़ॉल्ट मान, जो 50 है, के आधार पर गहरे धूसर रंग में बदल जाएगी. जब आप सूत्र लिखना समाप्त करते हैं, तो इसकी गणना की जाती है और इसका उपयोग पृष्ठभूमि भरण रंग के मान के रूप में किया जाता है.
स्लाइडर्स को समायोजित करें, और ऐप को चलाकर देखें कि आपके परिवर्तन पृष्ठभूमि के रंग को कैसे प्रभावित करते हैं.
जैसे ही प्रत्येक स्लाइडर बदलता है, RGBA फ़ंक्शन वाले सूत्र की पुनर्गणना की जाती है, जो स्क्रीन के प्रकटन को तुरंत बदल देता है.

ऐप व्यवहार को प्रबंधित करें
आप सूत्रों को न केवल गणना करने और प्रकटन बदलने के लिए, बल्कि कार्रवाई करने के लिए भी उपयोग कर सकते हैं. उदाहरण के लिए, आप बटन के OnSelect गुण को उस सूत्र पर सेट कर सकते हैं जिसमें नेविगेट करें फ़ंक्शन शामिल है. जब कोई उपयोगकर्ता उस बटन का चयन करता है, तो आपके द्वारा सूत्र में निर्दिष्ट स्क्रीन दिखाई देती है.
आप कुछ फ़ंक्शन का उपयोग केवल व्यवहार सूत्रों में कर सकते हैं, जैसे कि नेविगेट करें और एकत्रित करें. यदि आप केवल इस संदर्भ में फ़ंक्शन का उपयोग कर सकते हैं तो सूत्र संदर्भ कॉल करता है.
यदि आप अर्द्धविराम (;) से फ़ंक्शन को अलग करते हैं, तो आप एक व्यवहार सूत्र में एक से अधिक कार्रवाई कर सकते हैं. उदाहरण के लिए, हो सकता है कि आप एक संदर्भ चर का अद्यतन करना चाहें, डेटा को डेटा स्रोत पर पुश करना चाहें, और अंत में दूसरी स्क्रीन पर नेविगेट करना चाहें.
श्रेणी के आधार पर गुणों की सूची देखें
गुणों की सूची वर्णानुक्रम में गुणों को दिखाती है, लेकिन अगर आप स्क्रीन की ऊपरी-दाईं तरफ से दृश्य टैब पर उन्नत विकल्प का चयन करते हैं, तो आप नियंत्रण के सभी गुण, श्रेणी के अनुसार व्यवस्थित किए जाने के आधार पर भी देख सकते हैं.

आप इस दृश्य के भीतर सूत्रों को सीधे संपादित कर सकते हैं. फलक के शीर्ष पर नियंत्रण चयनकर्ता की मदद से, आप जल्दी से काम करने के लिए एक नियंत्रण खोज सकते हैं. और गुण खोज की मदद से, आप जल्दी से उस नियंत्रण का गुण खोज सकते हैं.
प्रारंभ में, यह दृश्य सबसे महत्वपूर्ण गुण दिखाता है. सभी गुणों को देखने करने के लिए, फलक के नीचे स्थित नीचे तीर पर क्लिक करें. प्रत्येक नियंत्रण में गुणों की एक लंबी सूची होती है जो नियंत्रण के व्यवहार और प्रकटन के सभी पहलुओं को नियंत्रित करते हैं. आप सूची को स्क्रॉल कर सकते हैं या फलक के शीर्ष पर स्थित बॉक्स में टाइप करके गुण खोज सकते हैं.
सूत्र सिंटैक्स
जैसा आप सूत्र पट्टी में सूत्र टाइप करते हैं, पठनीयता में सुधार करने के लिए और लंबे सूत्र समझने में मदद करने के लिए, अलग-अलग सिंटैक्स तत्व अलग-अलग रंगों में दिखाई देते हैं. यहाँ Power Apps में रंग कोड की सूची है.

भी देखें
फ़ॉर्मूला बार में खोजें और बदलें क्षमता का उपयोग करें
नोट
क्या आप हमें अपनी दस्तावेज़ीकरण भाषा वरीयताओं के बारे में बता सकते हैं? एक छोटा सर्वेक्षण पूरा करें. (कृपया ध्यान दें कि यह सर्वेक्षण अंग्रेज़ी में है)
सर्वेक्षण में लगभग सात मिनट लगेंगे. कोई भी व्यक्तिगत डेटा एकत्र नहीं किया जाता है (गोपनीयता कथन).
प्रतिक्रिया
जल्द आ रहा है: 2024 के दौरान हम सामग्री के लिए फीडबैक तंत्र के रूप में GitHub मुद्दों को चरणबद्ध तरीके से समाप्त कर देंगे और इसे एक नई फीडबैक प्रणाली से बदल देंगे. अधिक जानकारी के लिए, देखें: https://aka.ms/ContentUserFeedback.
के लिए प्रतिक्रिया सबमिट करें और देखें