Objašnjenje tablica i zapisa u aplikacijama od gotovih gradivnih elemenata
U servisu Power Apps, možete izraditi aplikaciju radnog područja koja pristupa informacijama u aplikacijama Microsoft Excel, SharePoint, SQL Server i u nekoliko drugih izvora koji pohranjuju podatke u zapise i tablice. Da biste najučinkovitije radili s takvom vrstom podataka, pregledajte koncepte na kojima se temelje te strukture.
- Zapis sadrži jednu ili više kategorija informacija o osobi, mjestu ili nekoj stvari. Na primjer, zapis može sadržavati ime, adresu e-pošte i telefonski broj pojedinog klijenta. Ostali alati referiraju se na zapis kao na „redak” ili na „stavku”.
- Tablica sadrži jedan ili više zapisa koji sadrže iste kategorije informacija. Na primjer, tablica može sadržavati imena, adrese e-pošte i telefonske brojeve za 50 klijenata.
U svojoj aplikaciji koristit ćete formule za izradu i ažuriranje zapisa i tablica te rad s njima. Vjerojatno ćete čitati i pisati podatke na eksterne izvore podataka, koje čini proširena tablica. Usto ćete možda izraditi jednu ili više internih tablica koje se nazivaju zbirke.
Možete izraditi različite formule koje će kao argument preuzeti naziv tablice, baš kao što formula u Excelu kao argumente preuzima jednu ili više referenci ćelija. Neke formule u servisu Power Apps vraćaju tablicu koja odražava ostale argumente koje ste naveli. Na primjer, možete izraditi sljedeću formulu:
- kako biste ažurirali zapis u tablici, navodeći tu tablicu kao jedan od više argumenata za funkciju Zakrpa
- kako biste dodali, uklonili i preimenovali stupce u tablici, navodeći tu tablicu kao argument za funkcije DodajStupce, IspustiStupce ili PreimenujStupce. Nijedna od tih funkcija ne mijenja izvornu tablicu. Umjesto toga, funkcija vraća drugu tablicu na temelju ostalih argumenata koje navedete.
Elementi tablice
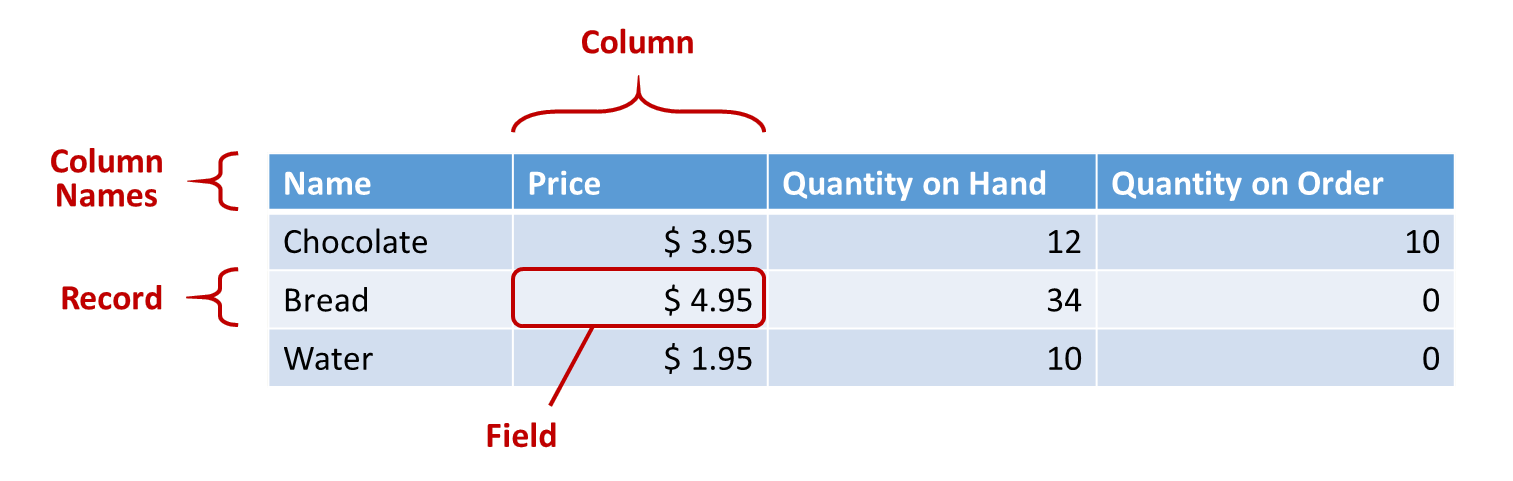
Zapisi
Svaki zapis sadrži najmanje jednu kategoriju informacija o osobi, mjestu ili stvari. Prethodni primjer prikazuje zapis za svaki proizvod (Čokolada, Kruh i Voda) i stupac za svaku kategoriju informacija (Cijena, Raspoloživa količina i Naručena količina).
U formuli se pomoću vitičastih zagrada možete pozvati na sam zapis, izvan konteksta tablice. Na primjer, ovaj zapis { Naziv: „Jagode”, cijena: 7,99 } nije povezan sa tablicom. Napominjemo da se nazivi polja u tom primjeru, kao što su Naziv i Cijena, ne nalaze u dvostrukim navodnicima.
Polja
Polje je pojedinačni podatak u zapisu. Ovu vrstu polja možete prikazati kao vrijednost u stupcu za određeni zapis.
Baš kao što je slučaj s kontrolom, pozivate se na polje zapisa upotrebom . operatora u zapisu. Na primjer, entitet Naziv.Prvih(Proizvoda) vraća polje Naziv za prvi zapis u tablici Proizvodi.
Polje može sadržavati drugi zapis ili tablicu, kao što pokazuje primjer za funkciju GrupirajPrema. Možete ugnijezditi koliko god razina zapisa i tablica želite.
Stupci
Stupac se odnosi na isto polje za jedan ili više zapisa u tablici. U prethodnom primjeru, svaki proizvod sadrži polje s cijenom, a ta se cijena nalazi u istom stupcu za sve proizvode. Prethodna tablica sadrži četiri stupca, vodoravno prikazana na vrhu:
- Ime
- Cijena
- Raspoloživa količina
- Naručena količina
Naziv stupca odražava polja u tom stupcu.
Sve vrijednosti u stupcu pripadaju istoj vrsti podataka. U prethodnom primjeru, stupac „Raspoloživa količina” uvijek sadrži broj i ne može sadržavati niz, kao što je „12 jedinica”, za jedan zapis. Vrijednost bilo kojeg polja također može biti prazna.
Možda ste stupce nazivali „poljima” u drugim alatima.
Napomena
Za izvore podataka kao što su SharePoint, Excel ili Power BI pločice koje sadrže nazive stupaca s razmacima, Power Apps zamijenit će prostore s "_x0020_". Na primjer, „Naziv stupca” u pločici SharePoint, Excel ili Power BI izgledat će kao „Naziv_stupca_x0020” u Power Apps kada se prikazuje u prikazuju podatka ili upotrebljava u formuli.
Table
Tablica sadrži jedan ili više zapisa, a svaki zapis sadrži više polja koja imaju dosljedne nazive u svim zapisima.
Sve tablice koje su pohranjene u izvoru podataka ili u zbirci imaju naziv koji upotrebljavate za pozivanje na tablicu i za prosljeđivanje funkcijama koje tablice preuzimaju kao argumente. Tablice mogu biti i rezultat funkcije ili formule.
Kao i u sljedećem primjeru, tablicu možete izraziti formulom, upotrebljavajući funkciju Tablica sa skupom zapisa koje izražavate vitičastim zagradama:
Table( { Value: "Strawberry" }, { Value: "Vanilla" } )
Tablicu s jednim stupcem možete definirati i uglatim zagradama. Istovjetan način pisanja prethodno navedenog:
[ "Strawberry", "Vanilla" ]
Formule u tablici
U Excelu i servisu Power Apps na slične načine upotrebljavate formule za rad brojevima i nizovima teksta:
- U Excelu, upišite vrijednost poput 42 u ćeliju A1, a zatim u drugu ćeliju upišite formulu poput A1+2 kako bi se prikazala vrijednost 44.
- U servisu Power Apps postavite Default svojstvo Slider1 na 42 i svojstvo oznake Text na Slider1.Value + 2 kako bi se prikazala vrijednost 44.
U oba slučaja, izračunata vrijednost automatski se mijenja ako promijenite vrijednosti argumenata (na primjer, broj u ćeliji A1 ili vrijednost Slider1).
Slično tome, možete upotrebljavati formule za pristup podacima i rad s njima u tablicama i zapisima. Možete upotrebljavati nazive tablica kao argumente u nekim formulama, kao što su Min(Catalog, Price), kako bi se prikazala najniža vrijednost u stupcu Cijena u tablici Katalog. Ostale formule pružaju cijele tablice kao povratne vrijednosti, kao što su PreimenujStupce(Katalog, „Cijena”, „Trošak”) koje vraćaju sve zapise iz tablice Katalog, ali mijenjaju naziv stupca Cijena u Trošak.
Baš kao i kod brojeva, formule koje uključuju tablice i zapise automatski se ponovno izračunavaju u skladu s promjenom temeljne tablice ili zapisa. Ako je cijena proizvoda u tablici Katalog spuštena ispod prethodnog minimuma, povratna vrijednost formule Min automatski će se promijeniti u skladu s njom.
Pogledajmo nekoliko jednostavnih primjera.
Izradite praznu aplikaciju za telefon i dodajte okomitu kontrolu Gallery koja sadrži druge kontrole.
Na zaslonu se prema zadanim postavkama prikazuje tekst rezerviranog mjesta iz tablice pod nazivom CustomGallerySample. Svojstvo Items na kontroli zaslona Gallery automatski se postavlja na tu tablicu.

Napomena
Neke su kontrole premještene i proširene u svrhu ilustracije.
Umjesto postavljanja svojstva Items na naziv tablice, postavite ga na formulu koja uključuje naziv tablice kao argument, kao u ovom primjeru:
Sort(CustomGallerySample, SampleHeading, SortOrder.Descending)Ova formula uključuje funkciju Sort koja preuzima naziv tablice kao svoj prvi argument i naziv stupca u toj tablici kao svoj drugi argument. Funkcija podržava i neobavezni treći argument koji zadaje da želite sortirati podatke u silaznom redoslijedu.
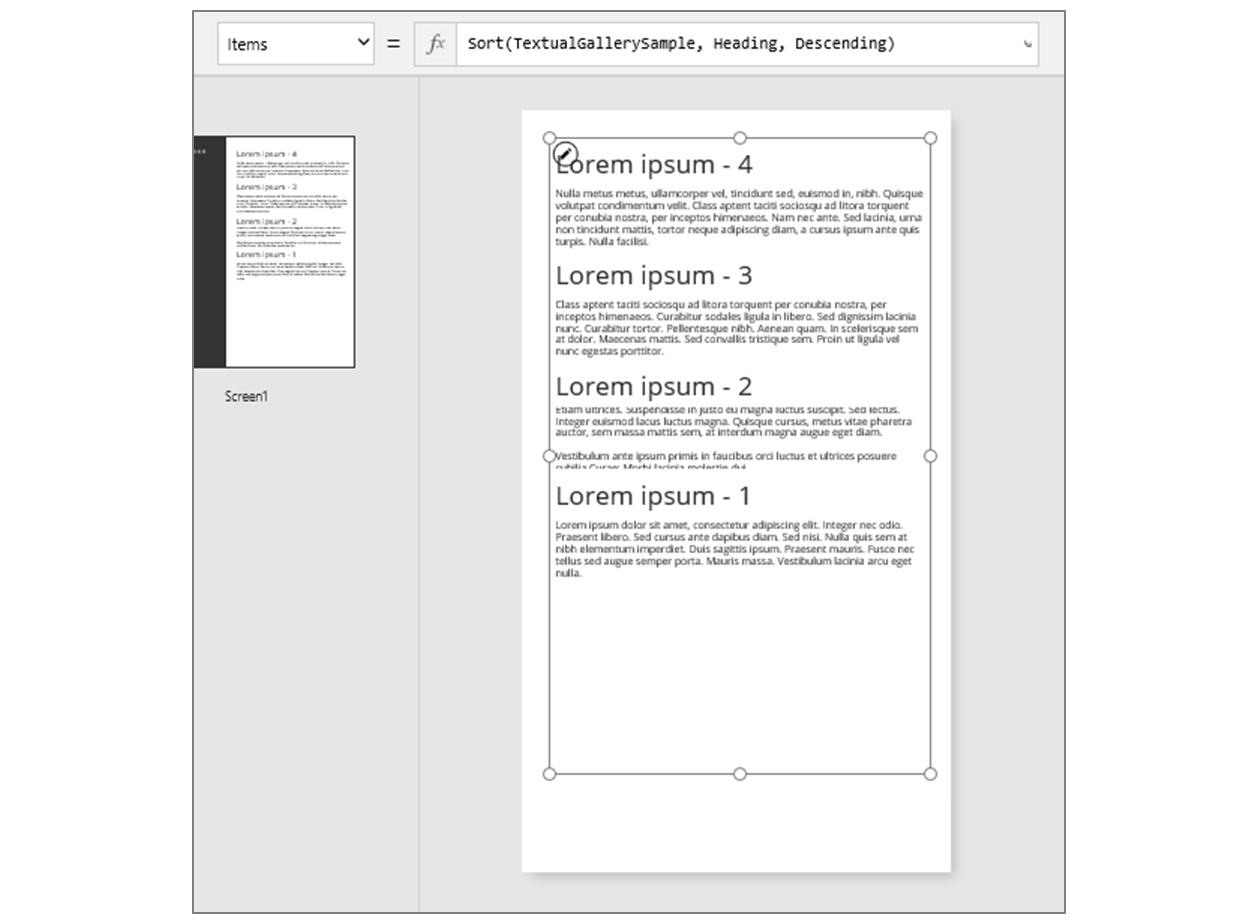
Postavite svojstvo Items na formulu koja kao argument preuzima formulu iz prethodnog koraka i vraća tablicu, kao u ovom primjeru:
FirstN(Sort(CustomGallerySample, SampleHeading, SortOrder.Descending), 2)U ovoj formuli upotrebljavate funkciju FirstN za prikazivanje određenog broja zapisa u tablici. Upotrebljavate funkciju Sortiraj kao prvi argument za funkciju FirstN i broj (u ovom slučaju 2) kao drugi argument koji određuje koliko će se zapisa prikazati.
Cijela formula vraća tablicu koja sadrži prva dva zapisa tablice OglednaPrilagođenaGalerija, razvrstana prema stupcu OglednoZaglavlje u silaznom redoslijedu.

Funkcije tablice i svojstva kontrola
Razmotrite funkciju Niže. Ako varijabla dobro došli sadrži tekstni niz „Pozdrav svijetu”, formula Niže( dobro došli ) vraća „pozdrav svijetu”. Ova funkcija ni na koji način ne mijenja vrijednost u toj varijabli. Niže predstavlja čistu funkciju jer samo obrađuje ulazne i reproducira izlazne podatke. To je sve; nema popratnih pojava. Sve funkcije u Excelu i većina funkcija u servisu Power Apps čiste su funkcije koje omogućuju automatsko ponovno izračunavanje radne knjige ili aplikacije.
Servis Power Apps pruža skup funkcija koje na tablice djeluju na isti način. Ove funkcije uzimaju tablice kao ulazni podatak i filtriraju, sortiraju, pretvaraju, smanjuju i sažimaju čitave tablice podataka. Zapravo, funkcija Niže i mnoge druge funkcije koje obično preuzimaju jednu vrijednost, kao ulazni podatak mogu preuzeti i tablicu s jednim stupcem.
- Sortiraj, Filtriraj – sortira i filtrira zapise.
- PrvihN, PosljednjihN – vraća prvih N ili posljednjih N zapisa tablice.
- Abs, Sqrt, Round, RoundUp, RoundDown – aritmetičke operacije na svakom zapisu tablice s jednim stupcem, koje rezultiraju tablicom rezultata s jednim stupcem.
- Left, Mid, Right, Replace, Substitute, Trim, Lower, Upper, Proper – rad s nizovima na svakom zapisu tablice s jednim stupcem, koji rezultira tablicom nizova s jednim stupcem.
- Len – za stupac nizova, vraća tablicu s jednim stupcem koja sadrži duljinu svakog niza.
- Concatenate – sekvencijalno dodaje više stupaca nizova, što rezultira tablicom nizova s jednim stupcem.
- AddColumns, DropColumns, RenameColumns, ShowColumns – rad sa stupcima tablice, što rezultira novom tablicom s različitim stupcima.
- Distinct – uklanja duplikate zapisa.
- Shuffle – miješa zapise nasumičnim redoslijedom.
- HashTags – pretražuje oznake sa znakom # u nizu.
- Errors – pruža informacije o pogrešci tijekom rada s izvorom podataka.
Mnoge od ovih funkcija preuzimaju tablicu s jednim stupcem kao ulazni podatak. Ako cijela tablica sadrži samo jedan stupac, možete je odrediti pomoću naziva. Ako tablica sadrži više stupaca, neki od tih stupaca možete odrediti pomoću sintakse Stupac.Tablice. Na primjer, Naziv.Proizvoda vraća tablicu s jednim stupcem samo za vrijednosti Naziv iz tablice Proizvodi.
Upotrebom funkcija AddColumns, RenameColumns, ShowColumns, ili DropColumns možete u potpunosti preoblikovati tablicu na željeni način. Podsjećamo, ove funkcije mijenjaju samo svoj izlazni podatak, ne i svoj izvor.
Svojstva kontrola mogu biti i tablice:
- Stavke – odnosi se na galerije, okvire s popisima i kombinirane okvire. Ovo svojstvo određuje tablicu koju prikazuje galerija ili popis.
- OdabraneStavke – odnosi se na okvire s popisima i kombinirane okvire. Ovo svojstvo određuje tablicu stavki koje je korisnik odabrao ako je omogućena funkcija VišestrukiOdabir.
Formule ponašanja
Ostale su funkcije posebno dizajnirane za izmjenu podataka imaju popratne pojave. Budući da te funkcije nisu čiste, morate ih pažljivo izraditi i one ne mogu sudjelovati u automatskom ponovnom izračunavanju vrijednosti u aplikaciji. Ove funkcije možete upotrebljavati samo unutar formula ponašanja.
- Collect, Clear, ClearCollect – izrađuje zbirke, briše ih i u njih dodaje podatke.
- Patch – mijenja jedno ili više polja u zapisu.
- Update, UpdateIf – ažurira zapise koji odgovaraju jednom ili više kriterija koje ste odredili.
- Remove, RemoveIf – briše zapise koji odgovaraju jednom ili više kriterija koje ste odredili.
Formule zapisa
Možete izraditi i formulu koja izračunava podatke za pojedinačni zapis, uzima pojedinačni zapis kao argument i vraća pojedinačni zapis kao povratnu vrijednost. Vraćajući se prethodno navedenom primjeru galerije, poslužimo se svojstvom Odabrana.Galerija1 za prikaz informacija iz bilo kojeg zapisa koji korisnik odabere u toj galeriji.
Dodajte Button i postavite njegovo svojstvo OnSelect na ovu formulu:
Collect( SelectedRecord, Gallery1.Selected )Dok držite pritisnutu tipku Alt, odaberite gumb.
U izborniku Datoteka odaberite Zbirke.

Ova formula vraća zapis koji uključuje podatke iz zapisa koji je trenutačno odabran u galeriji, već i svaku kontrolu u toj galeriji. Na primjer, zapis sadrži stupac SampleText koji se podudara sa stupcem SampleText u izvornoj tablici te stupac Podnaslov1 koji predstavlja oznaku koja prikazuje podatke iz tog stupca. Odaberite ikonu tablice u stupcu Podnaslov1 za detaljnu analizu tih podataka.
Napomena
Stupcu Podnaslov1 može se dodijeliti naziv Podnaslov2 ili sličan naziv ako ste dodali druge elemente osim onih koji se navode u ovoj temi.
Sada kada imate odabrani zapis, iz njega možete izdvojiti pojedinačna polja pomoću . operatora.
Dodajte kontrolu Label, a zatim je pomaknite ispod galerije i gumba.
Postavite svojstvo oznake Text na ovaj izraz:
„Odabrano:” & Gallery1.Selected.SampleHeading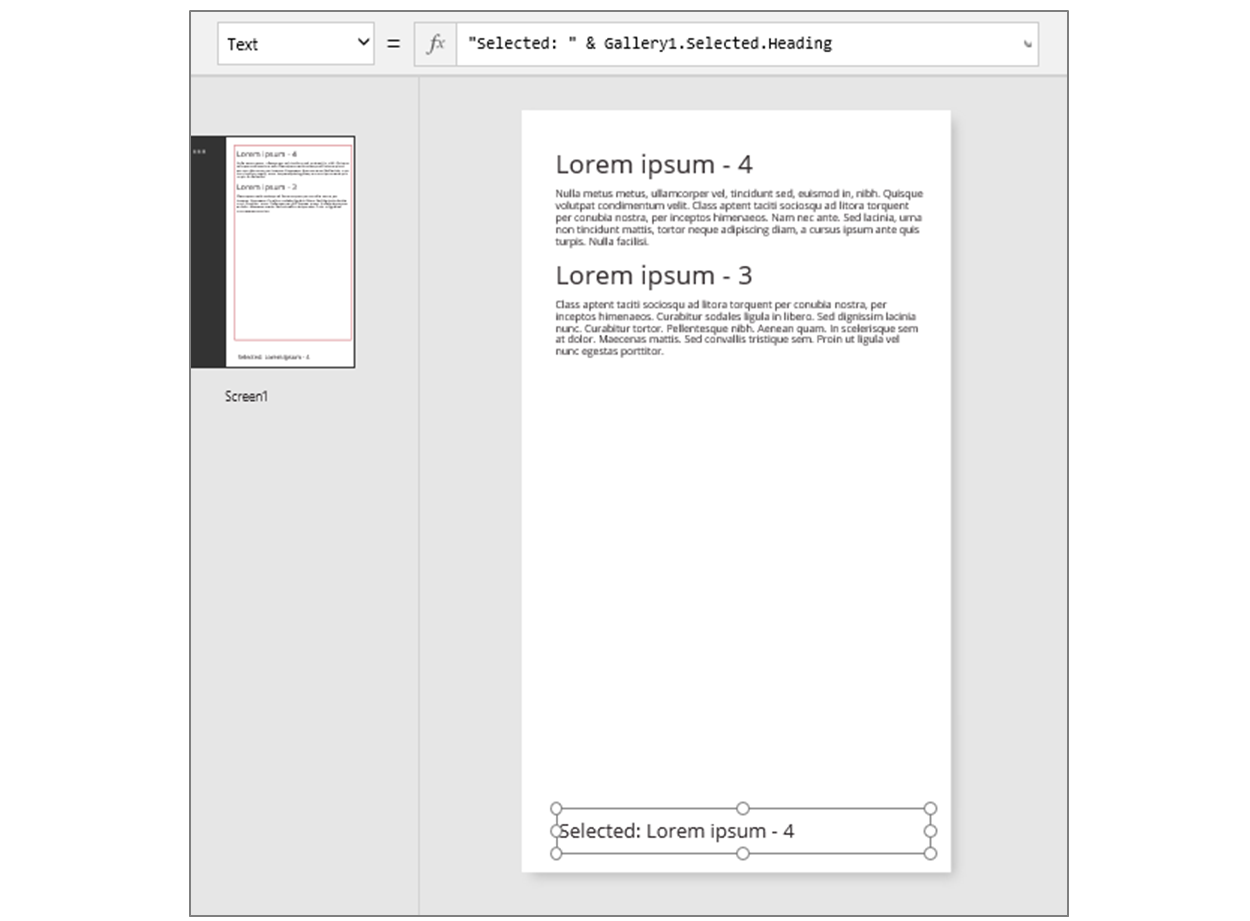
Odabrali ste svojstvo Odabrano koje je zapis i iz njega izdvojili svojstvo OglednoZaglavlje.
Zapis možete upotrebljavati i kao spremnik opće namjene za povezane vrijednosti s nazivom.
- Ako izradite formulu na temelju funkcija UpdateContext i Navigate, upotrijebite zapis za prikupljanje varijabli konteksta koje želite ažurirati.
- Upotrijebite svojstvo Updates na kontroli Edit form za prikupljanje promjena koje je korisnik izvršio u obrascu.
- Upotrijebite funkciju Patch za ažuriranje izvora podataka i za spajanje zapisa.
U tim slučajevima zapis nikad nije bio dio tablice.
Funkcije zapisa i svojstva kontrola
Funkcije koje vraćaju zapise:
- FirstN, LastN – vraća prvi ili posljednji zapis ili zapise tablice.
- Lookup – vraća prvi zapis iz tablice koji odgovara jednom ili više kriterija.
- Patch – ažurira izvor podataka ili spaja zapise.
- Defaults – vraća zadane vrijednosti za izvor podataka.
Svojstva koje vraćaju zapise:
- Odabrano – primjenjuje se na galerije i okvire s popisima. Vraća trenutačno odabrani zapis.
- Ažuriranja – primjenjuje se na galerije. Objedinjuje sve promjene koje korisnik izvrši u obrascu za unos podataka.
- Update – primjenjuje se na ulazne kontrole poput kontrola unosa teksta i klizača. Postavlja pojedinačna svojstva za galeriju koja će se objediniti.
Djelokrug zapisa
Neke funkcije djeluju tako da procjenjuju formule u svim pojedinačnim zapisima tablice. Rezultat formule upotrebljava se na različite načine:
- AddColumns – formula pruža vrijednost dodanog polja.
- Average, Max, Min, Sum, StdevP, VarP – formula pruža vrijednost koja će se zbrojiti.
- Filtar, Pretraga – formula određuje treba li se zapis uključiti u izlazni podatak.
- Concat – formula određuje nizove koji će se objediniti.
- Distinct – formula vraća vrijednost koja se upotrebljava za identificiranje duplikata zapisa.
- ForAll – formula može vratiti bilo koju vrijednost, potencijalno s popratnim pojavama.
- Sort – formula pruža vrijednost za sortiranje zapisa.
- With – formula može vratiti bilo koju vrijednost, potencijalno s popratnim pojavama.
Unutar ovih formula možete navesti polja zapisa koji se obrađuje. Svaka od tih funkcija izrađuje „djelokrug zapisa” u kojem se procjenjuje formula i u kojem su polja zapisa dostupna kao identifikatori najviše razine. Možete preporučiti i svojstva kontrole te druge vrijednosti diljem aplikacije.
Uzmimo za primjer tablicu Proizvodi:
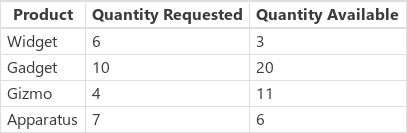
Da biste izradili ovaj primjer tablice u svojoj aplikaciji, umetnite gumb, postavite njegovo svojstvo OnSelect na ovu formulu, a zatim odaberite gumb (kliknite ga dok držite tipku Alt u servisu Power Apps Studio):
Set( Products,
Table(
{ Product: "Widget", 'Quantity Requested': 6, 'Quantity Available': 3 },
{ Product: "Gadget", 'Quantity Requested': 10, 'Quantity Available': 20 },
{ Product: "Gizmo", 'Quantity Requested': 4, 'Quantity Available': 11 },
{ Product: "Apparatus", 'Quantity Requested': 7, 'Quantity Available': 6 }
)
)
Da biste utvrdili je li bilo koji od ovih proizvoda zatražio više nego što je dostupno:
Filter( Products, 'Quantity Requested' > 'Quantity Available' )
Prvi argument za filtriranje jest tablica zapisa u kojoj će se raditi, a drugi je argument formula. Filtar izrađuje djelokrug zapisa za procjenu ove formule u kojoj su dostupna polja svakog zapisa, u ovom slučaju Proizvod, Zatražena količina i Raspoloživa količina. Rezultat usporedbe određuje treba li svaki zapis uključiti u rezultat funkcije:

Slijedom ovog primjera možemo izračunati koliko je svakog proizvoda potrebno naručiti:
AddColumns(
Filter( Products, 'Quantity Requested' > 'Quantity Available' ),
"Quantity To Order", 'Quantity Requested' - 'Quantity Available'
)
Ovdje rezultatu dodajemo izračunati stupac. Funkcija AddColumns sadrži vlastiti djelokrug zapisa koji upotrebljava za izračunavanje razlike između zatražene i dostupne količine.

Naposljetku, možemo smanjiti tablicu rezultata samo na one stupce koje želimo:
ShowColumns(
AddColumns(
Filter( Products, 'Quantity Requested' > 'Quantity Available' ),
"Quantity To Order", 'Quantity Requested' - 'Quantity Available'
),
"Product",
"Quantity To Order"
)
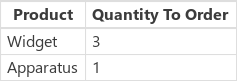
Primijetite da smo u prethodnom primjeru upotrijebili dvostruke navodnike („”) na pojedinim mjestima, a jednostruke navodnike (') na drugim mjestima. Jednostruki navodnici potrebni su kada se upućuje na vrijednost objekta, kao što je polje ili tablica, u kojem naziv objekta sadrži razmak. Dvostruki navodnici upotrebljavaju se kada ne upućujemo na vrijednost objekta, već umjesto njega razgovaramo o njemu, posebice u situacijama u kojima objekt još ne postoji, kao u slučaju funkcije AddColumns.
Rješavanje nesklada
Nazivi polja dodani s pomoću opsega zapisa zamjenjuju iste nazive svugdje u aplikaciji. Kada se to dogodi, i dalje možete pristupiti vrijednostima izvan djelokruga zapisa pomoću operatora za @ rješavanje nesklada:
- Za pristup vrijednostima s ugniježđenih opsega zapisa upotrijebite operator @ s nazivom tablice kojom se koristi ovaj uzorak:
Table[@FieldName] - Za pristup globalnim vrijednostima, poput izvora podataka, zbirki i varijabli konteksta, upotrijebite uzorak [@ObjectName] (bez oznake tablice).
Ako tablica na kojoj se radi predstavlja izraz, kao što je Filter( Table, ... ), tada se operator rješavanja nesklada ne može koristiti. Samo krajnji unutrašnji djelokrug zapisa može pristupiti poljima iz ovog izraza tablice, ne upotrebljavajući operator rješavanja nesklada.
Na primjer, pretpostavimo da imate zbirku X:

Ovu zbirku možete izraditi pomoću funkcije ClearCollect(X, [1, 2] ).
I još jednu zbirku Y:

Ovu zbirku možete izraditi pomoću funkcije ClearCollect( Y, ["A", "B"] ).
Usto, odredite varijablu konteksta pod nazivom Vrijednost pomoću ove formule: UpdateContext ( {Value: "!"} )
Objedinimo sve. U ovom kontekstu, formula je sljedeća:
Ungroup(
ForAll( X,
ForAll( Y,
Y[@Value] & Text( X[@Value] ) & [@Value]
)
),
"Value"
)
proizvodi ovu tablicu:
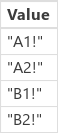
Što se ovdje događa? Krajnja vanjska funkcija ForAll određuje djelokrug zapisa za X, omogućujući pristup polju Vrijednost svakog zapisa po obradi. Može mu se pristupiti jednostavnim korištenjem riječi Vrijednost ili korištenjem X[@Value].
Krajnja unutrašnja funkcija ForAll određuje drugi djelokrug zapisa za Y. Budući da ova tablica sadrži i određeno polje Vrijednost, upotreba polja Vrijednost ovdje se odnosi na polje zapisa Y, a ne više na polje zapisa za X. Ovdje za pristup polju Vrijednost za X moramo upotrijebiti dužu verziju pomoću operatora za rješavanje nesklada.
Budući da Y predstavlja krajnji unutrašnji djelokrug zapisa, pristup poljima ove tablice ne zahtijeva rješavanje nesklada, što nam omogućuje da ovu formulu upotrijebimo s istim rezultatom:
Ungroup(
ForAll( X,
ForAll( Y,
Value & Text( X[@Value] ) & [@Value]
)
),
"Value"
)
Svi djelokrugovi zapisa ForAll zamjenjuju globalni djelokrug. Kontekstna varijabla Vrijednost koju smo odredili nije dostupna po nazivu bez upotrebe operatora za rješavanje nesklada. Da biste pristupili toj vrijednosti, koristite [@Value].
Funkcija Ungroup izravnava rezultat jer ugniježđene funkcije ForAll rezultiraju ugniježđenom tablicom rezultata.
Tablice s jednim stupcem
Za rad na jednom stupcu u tablici upotrijebite funkciju ShowColumns kao u ovom primjeru:
ShowColumns( Products, "Product" )
Ova formula proizvodi ovu tablicu s jednim stupcem:

Za kraću alternativnu mogućnost, navedite vrijednost Table.Column koja izdvaja tablicu s jednim stupcem samo za Stupac iz Tablice. Na primjer, ova formula daje potpuno isti rezultat kao i upotreba funkcije ShowColumns.
Products.Product
Zapisi u retku
Zapise izražavate pomoću vitičastih zagrada koje sadrže vrijednosti polja s nazivom. Na primjer, prvi zapis u tablici možete izraziti na početku ove teme pomoću ove formule:
{ Name: "Chocolate", Price: 3.95, 'Quantity on Hand': 12, 'Quantity on Order': 10 }
Formule možete ugrađivati i u druge formule, kao što pokazuje ovaj primjer:
{ Name: First(Products).Name, Price: First(Products).Price * 1.095 }
Ugniježđivanjem vitičastih zagrada možete ugnijezditi zapise, kao što pokazuje ovaj primjer:
{ 'Quantity': { 'OnHand': ThisItem.QuantOnHand, 'OnOrder': ThisItem.QuantOnOrder } }
Svaki naziv stupca koji sadrži poseban znak, poput razmaka ili dvotočke, stavite u jednostruke navodnike. Da biste upotrijebili jednostruki navodnik unutar naziva stupca, udvostručite ga.
Napominjemo da vrijednost u stupcu Cijena ne uključuje simbol valute, poput znaka dolara. Taj će se oblik primijeniti kada se prikaže vrijednost.
Tablice u retku
Tablicu možete izraditi pomoću funkcije Tablica i skupa zapisa. Tablicu možete izraziti na početku ove teme pomoću ove formule:
Table(
{ Name: "Chocolate", Price: 3.95, 'Quantity on Hand': 12, 'Quantity on Order': 10 },
{ Name: "Bread", Price: 4.95, 'Quantity on Hand': 34, 'Quantity on Order': 0 },
{ Name: "Water", Price: 4.95, 'Quantity on Hand': 10, 'Quantity on Order': 0 }
)
Možete ugnijezditi i tablice:
Table(
{ Name: "Chocolate",
'Quantity History': Table( { Quarter: "Q1", OnHand: 10, OnOrder: 10 },
{ Quarter: "Q2", OnHand: 18, OnOrder: 0 } )
}
)
Tablice u retku koje sadrže vrijednosti
Tablice s jednim stupcem možete izraditi tako da odredite vrijednosti u uglatim zagradama. Izrađena tablica sadrži jedan stupac pod nazivom Vrijednost.
Na primjer, [ 1, 2, 3, 4 ] istovjetno je Table( { Value: 1 }, { Value: 2 }, { Value: 3 }, { Value: 4 } ) i vraća ovu tablicu:
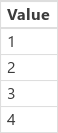
Napomena
Možete li nam reći više o željenim jezicima za dokumentaciju? Ispunite kratki upitnik. (imajte na umu da je upitnik na engleskom jeziku)
Ispunjavanje upitnika će trajati otprilike sedam minuta. Osobni podaci se ne prikupljaju (izjava o zaštiti privatnosti).
Povratne informacije
Uskoro: tijekom 2024. godine postupno ćemo ukidati servis GitHub Issues kao mehanizam povratnih informacija za sadržaj i zamijeniti ga novim sustavom za povratne informacije. Za dodatne informacije pogledajte: https://aka.ms/ContentUserFeedback.
Pošaljite i pogledajte povratne informacije za