Microsoft Entra Csatlakozás Health-ügynökök az AD FS-hez
Ebből a cikkből megtudhatja, hogyan telepítheti és konfigurálhatja a Microsoft Entra Csatlakozás Health-ügynököket. Az alábbi dokumentáció az AD FS-infrastruktúra Microsoft Entra Csatlakozás Health szolgáltatással való telepítésére és monitorozására vonatkozik. A Microsoft Entra Csatlakozás (Szinkronizálás) és a Microsoft Entra Csatlakozás Health monitorozásáról további információt a Microsoft Entra Csatlakozás Health for Sync használata című témakörben talál. Ezenkívül a Microsoft Entra Csatlakozás Health Active Directory tartományi szolgáltatások figyelésével kapcsolatos információkért lásd: A Microsoft Entra Csatlakozás Health használata az AD DS-vel.
Megtudhatja , hogyan töltheti le az ügynököket.
Feljegyzés
A Microsoft Entra Csatlakozás Health nem érhető el a kínai szuverén felhőben.
Követelmények
Az alábbi táblázat a Microsoft Entra Csatlakozás Health használatára vonatkozó követelményeket sorolja fel:
| Követelmény | Leírás |
|---|---|
| Microsoft Entra ID P1 vagy P2 előfizetéssel rendelkezik. | A Microsoft Entra Csatlakozás Health a Microsoft Entra ID P1 vagy P2 szolgáltatása. További információ: Regisztráció a Microsoft Entra P1 vagy P2 azonosítójához. Egy 30 napos ingyenes próbaverzió indításához lásd: Próbaverzió indítása. |
| Ön globális rendszergazda a Microsoft Entra-azonosítóban. | Jelenleg csak a globális Rendszergazda istrator-fiókok telepíthetnek és konfigurálhatnak állapotügynököket. További információ: Rendszergazda Microsoft Entra-címtár regisztrációja. Az Azure szerepköralapú hozzáférés-vezérlés (Azure RBAC) használatával engedélyezheti a szervezet más felhasználói számára a Microsoft Entra Csatlakozás Health elérését. További információ: Azure RBAC for Microsoft Entra Csatlakozás Health. Fontos: Az ügynökök telepítéséhez használjon munkahelyi vagy iskolai fiókot. Az ügynökök telepítéséhez nem használhat Microsoft-fiókot. További információ: Regisztráció az Azure-ra szervezetként. |
| A Microsoft Entra Csatlakozás Health-ügynök minden megcélzott kiszolgálón telepítve van. | Az állapotügynököket telepíteni és konfigurálni kell a célzott kiszolgálókon, hogy adatokat fogadhassák, és monitorozási és elemzési képességeket biztosítsanak. Ha például a Active Directory összevonási szolgáltatások (AD FS) (AD FS) infrastruktúrából szeretne adatokat lekérni, telepítenie kell az ügynököt az AD FS-kiszolgálóra és a webes alkalmazásproxy-kiszolgálóra. Hasonlóképpen, ha adatokat szeretne lekérni a helyszíni AD Domain Services-infrastruktúrából, telepítenie kell az ügynököt a tartományvezérlőkre. |
| Az Azure-szolgáltatásvégpontok kimenő kapcsolattal rendelkeznek. | A telepítés és a futtatókörnyezet során az ügynöknek csatlakoznia kell a Microsoft Entra Csatlakozás Health szolgáltatásvégpontokhoz. Ha a tűzfalak blokkolják a kimenő kapcsolatot, adja hozzá a kimenő kapcsolat végpontjait egy engedélyezési listához. |
| A kimenő kapcsolat IP-címeken alapul. | Az IP-címek alapján történő tűzfalszűrésről az Azure IP-címtartományairól olvashat. |
| A kimenő forgalom TLS-vizsgálata szűrt vagy letiltott. | Az ügynökregisztrációs lépés vagy az adatfeltöltési műveletek meghiúsulhatnak, ha a hálózati rétegen TLS-vizsgálat vagy leállítás történik a kimenő forgalom esetében. További információ: TLS-vizsgálat beállítása. |
| A kiszolgálón lévő tűzfalportok az ügynököt futtatják. | Az ügynöknek meg kell nyitnia a következő tűzfalportokat, hogy kommunikálni tudjon a Microsoft Entra Csatlakozás Health szolgáltatás végpontjaival: - 443-os TCP-port - 5671-ös TCP-port Az ügynök legújabb verziójához nincs szükség az 5671-es portra. Frissítsen a legújabb verzióra, hogy csak a 443-as portra legyen szükség. További információ: Hibrid identitáshoz szükséges portok és protokollok. |
| Ha az Internet Explorer fokozott biztonsága engedélyezve van, engedélyezze a megadott webhelyeket. | Ha az Internet Explorer fokozott biztonsága engedélyezve van, engedélyezze a következő webhelyeket azon a kiszolgálón, ahol az ügynököt telepíti: - https://login.microsoftonline.com - https://secure.aadcdn.microsoftonline-p.com - https://login.windows.net - https://aadcdn.msftauth.net - A szervezet összevonási kiszolgálója, amelyet a Microsoft Entra ID megbízható (például https://sts.contoso.com). További információ: Az Internet Explorer konfigurálása. Ha proxyja van a hálózatban, tekintse meg a tábla végén megjelenő megjegyzést. |
| A PowerShell 5.0-s vagy újabb verziója telepítve van. | A Windows Server 2016 tartalmazza a PowerShell 5.0-s verzióját. |
Fontos
A Windows Server Core nem támogatja a Microsoft Entra Csatlakozás Health-ügynök telepítését.
Feljegyzés
Ha szigorúan zárolt és korlátozott környezettel rendelkezik, több URL-címet kell hozzáadnia, mint az Internet Explorer fokozott biztonságú táblázatlistáinak URL-címeit. A következő szakaszban a táblázatban felsorolt URL-címeket is hozzáadhatja.
Az ügynök új verziói és az automatikus frissítés
Ha az állapotügynök új verziója jelenik meg, a rendszer automatikusan frissíti a meglévő, telepített ügynököket.
Kimenő kapcsolat az Azure-szolgáltatásvégpontokhoz
A telepítés és a futtatókörnyezet során az ügynöknek csatlakoznia kell a Microsoft Entra Csatlakozás Health szolgáltatásvégpontjaihoz. Ha a tűzfalak blokkolják a kimenő kapcsolatot, győződjön meg arról, hogy a következő táblázatban szereplő URL-címek alapértelmezés szerint nincsenek letiltva.
Ne tiltsa le ezeknek az URL-címeknek a biztonsági monitorozását vagy ellenőrzését. Ehelyett engedélyezze őket, ahogy más internetes forgalmat is engedélyezne.
Ezek az URL-címek lehetővé teszik a Microsoft Entra Csatlakozás Health szolgáltatásvégpontokkal való kommunikációt. A cikk későbbi részében megtudhatja, hogyan ellenőrizheti a kimenő kapcsolatokat a használatával Test-AzureADConnectHealthConnectivity.
| Tartományi környezet | Szükséges Azure-szolgáltatásvégpontok |
|---|---|
| Általános nyilvános | - *.blob.core.windows.net - *.aadconnecthealth.azure.com - **.servicebus.windows.net - Port: 5671 (Ha az 5671 le van tiltva, az ügynök visszaáll a 443-ra, de azt javasoljuk, hogy az 5671-es portot használja. Ez a végpont nem szükséges az ügynök legújabb verziójában.)- *.adhybridhealth.azure.com/- https://management.azure.com - https://policykeyservice.dc.ad.msft.net/ - https://login.windows.net - https://login.microsoftonline.com - https://secure.aadcdn.microsoftonline-p.com - https://www.office.com (Ez a végpont csak felderítési célokra használható a regisztráció során.)- https://aadcdn.msftauth.net - https://aadcdn.msauth.net - https://autoupdate.msappproxy.net - https://www.microsoft.com |
| Azure Government | - *.blob.core.usgovcloudapi.net - *.servicebus.usgovcloudapi.net - *.aadconnecthealth.microsoftazure.us - https://management.usgovcloudapi.net - https://policykeyservice.aadcdi.azure.us - https://login.microsoftonline.us - https://secure.aadcdn.microsoftonline-p.com - https://www.office.com (Ez a végpont csak felderítési célokra használható a regisztráció során.)- https://aadcdn.msftauth.net - https://aadcdn.msauth.net - https://autoupdate.msappproxy.us - http://www.microsoft.com - https://www.microsoft.com |
Az ügynökök letöltése
A Microsoft Entra Csatlakozás Health-ügynök letöltése és telepítése:
- Győződjön meg arról, hogy megfelel a Microsoft Entra Csatlakozás Health telepítéséhez szükséges követelményeknek.
- A Microsoft Entra Csatlakozás Health for AD FS használatának első lépései:
- Töltse le az AD FS-hez készült Microsoft Entra Csatlakozás Health-ügynököt.
- Tekintse meg a telepítési utasításokat.
- A Microsoft Entra Csatlakozás Health szinkronizálási használatának első lépései:
- Töltse le és telepítse a Microsoft Entra Csatlakozás legújabb verzióját. A szinkronizálási állapotügynök a Microsoft Entra Csatlakozás telepítésének részeként van telepítve (1.0.9125.0-s vagy újabb verzió).
- A Microsoft Entra Csatlakozás Health for AD Domain Services használatának első lépései:
Az AD FS ügynökének telepítése
Feljegyzés
Az AD FS-kiszolgálónak külön kell lennie a szinkronizálási kiszolgálótól. Ne telepítse az AD FS-ügynököt a szinkronizálási kiszolgálóra.
Feljegyzés
A szinkronizálási állapotügynök a Microsoft Entra Csatlakozás telepítésének részeként van telepítve (1.0.9125.0-s vagy újabb verzió). Ha megkísérli telepíteni az AD FS állapotügynökének egy korábbi verzióját a Microsoft Entra Csatlakozás-kiszolgálón, hibaüzenet jelenik meg. Ha telepítenie kell az AD FS állapotügynökét a számítógépre, töltse le a legújabb verziót, majd távolítsa el a Microsoft Entra Csatlakozás telepítése során telepített verziót.
Az ügynök telepítése előtt győződjön meg arról, hogy az AD FS-kiszolgáló állomásneve egyedi, és nem szerepel az AD FS szolgáltatásban.
Az ügynök telepítésének elindításához kattintson duplán a letöltött .exe fájlra. Az első párbeszédpanelen válassza a Telepítés lehetőséget.

Amikor a rendszer kéri, jelentkezzen be egy Microsoft Entra-fiókkal, amely rendelkezik az ügynök regisztrálásához szükséges engedélyekkel. Alapértelmezés szerint a Hibrid identitás Rendszergazda istrator-fiók rendelkezik engedélyekkel.
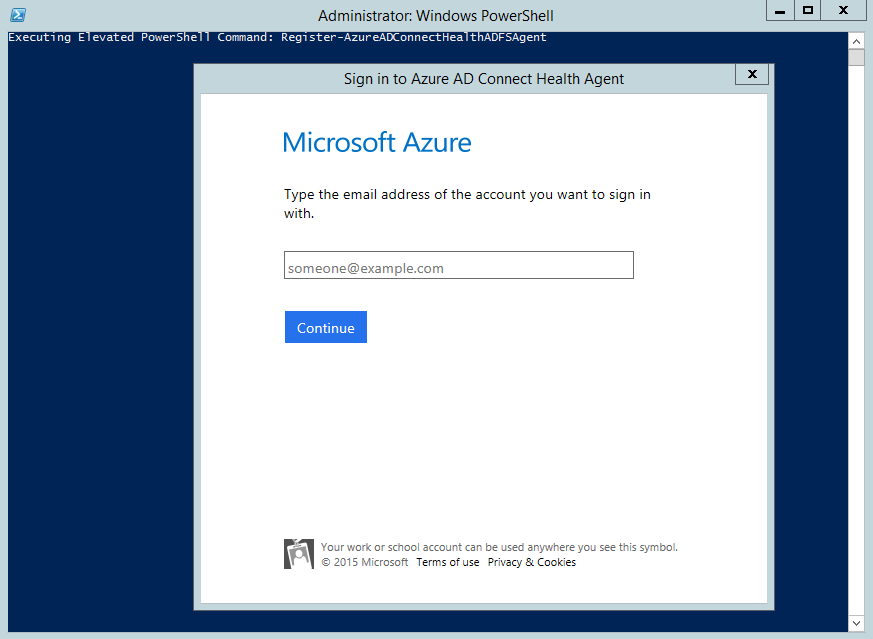
A bejelentkezés után a telepítési folyamat befejeződik, és bezárhatja az ablakot.

Ezen a ponton az ügynökszolgáltatásnak automatikusan engedélyeznie kell, hogy az ügynök biztonságosan feltöltse a szükséges adatokat a felhőszolgáltatásba.
Az ügynök telepítésének ellenőrzéséhez keresse meg a következő szolgáltatásokat a kiszolgálón. Ha a konfigurációt elvégezte, a szolgáltatásoknak már futniuk kell. Ellenkező esetben a konfiguráció befejezéséig le lesznek állítva.
- Microsoft Entra Csatlakozás Agent Updater
- Microsoft Entra Csatlakozás Health Agent
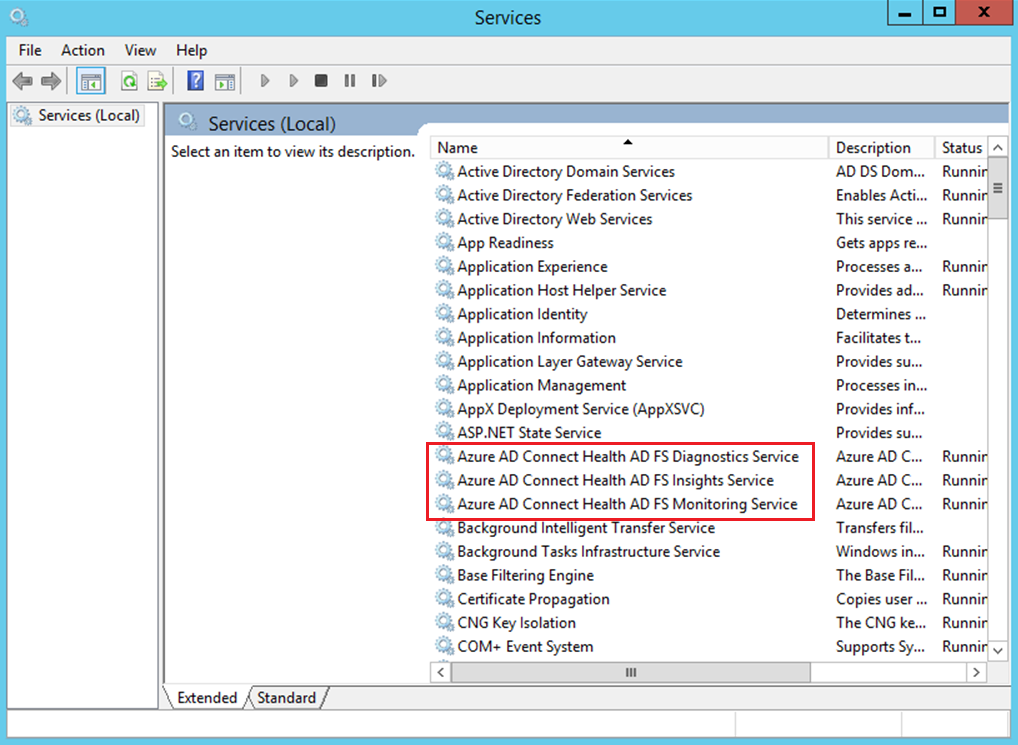
Naplózás engedélyezése az AD FS-hez
Feljegyzés
Ez a szakasz csak az AD FS-kiszolgálókra vonatkozik. Ezeket a lépéseket nem kell elvégeznie a webes alkalmazásproxy kiszolgálókon.
A Usage Analytics szolgáltatásnak adatokat kell gyűjtenie és elemeznie, így a Microsoft Entra Csatlakozás Health-ügynöknek szüksége van az AD FS naplózási naplóiban szereplő információkra. Ezek a naplók alapértelmezés szerint nincsenek engedélyezve. Az AD FS-naplózás engedélyezéséhez és az AD FS-kiszolgálók AD FS-naplóinak megkereséséhez kövesse az alábbi eljárásokat.
Az AD FS naplózásának engedélyezése
A kezdőképernyőn nyissa meg a Kiszolgálókezelő, majd nyissa meg a Helyi biztonsági házirendet. Vagy a tálcán nyissa meg a Kiszolgálókezelő, majd válassza az Eszközök/Helyi biztonsági házirend lehetőséget.
Nyissa meg a Biztonsági Gépház\Helyi házirendek\Felhasználói jogok hozzárendelése mappát. Kattintson duplán a Biztonsági auditok létrehozása elemre.
A Helyi biztonsági beállítások lapon ellenőrizze, hogy az AD FS szolgáltatásfiók szerepel-e a listában. Ha nem szerepel a listán, válassza a Felhasználó vagy csoport hozzáadása lehetőséget, és adja hozzá az AD FS szolgáltatásfiókot a listához. Ezután válassza az OK gombra.
A naplózás engedélyezéséhez nyisson meg egy parancssori ablakot rendszergazdaként, majd futtassa a következő parancsot:
auditpol.exe /set /subcategory:"Application Generated" /failure:enable /success:enableZárja be a Helyi biztonsági házirend lapot.
Fontos
A fennmaradó lépések csak az elsődleges AD FS-kiszolgálókhoz szükségesek.
Naplózási tulajdonságok engedélyezése az AD FS-kiszolgálón
- Nyissa meg az AD FS kezelő beépülő modulját. (In Kiszolgálókezelő válassza az Eszközök>AD FS Management lehetőséget.)
- A Műveletek panelen válassza az Összevonási szolgáltatás tulajdonságainak szerkesztése lehetőséget.
- Az Összevonási szolgáltatás tulajdonságai párbeszédpanelen válassza az Események lapot.
- Jelölje be a Sikeres éssikertelen auditok jelölőnégyzetet, majd kattintson az OK gombra. A sikeres és sikertelen naplózásokat alapértelmezés szerint engedélyezni kell.
Naplózási tulajdonságok engedélyezése az AD FS-kiszolgálón
Fontos
Ez a lépés csak az elsődleges AD FS-kiszolgálókhoz szükséges.
Nyisson meg egy PowerShell-ablakot, és futtassa a következő parancsot:
Set-AdfsProperties -AuditLevel Verbose
Az "alapszintű" naplózási szint alapértelmezés szerint engedélyezve van. További információ: AD FS-naplózás fejlesztése a Windows Server 2016-ban.
Részletes naplózás ellenőrzése
A részletes naplózás engedélyezésének ellenőrzéséhez tegye a következőket.
Nyisson meg egy PowerShell-ablakot, és futtassa a következő parancsot:
Get-AdfsPropertiesEllenőrizze, hogy a naplózási szint részletesre van-e állítva
Az AD FS szolgáltatásfiók naplózási beállításainak ellenőrzése
- Nyissa meg a Biztonsági Gépház\Helyi házirendek\Felhasználói jogok hozzárendelése mappát. Kattintson duplán a Biztonsági auditok létrehozása elemre.
- A Helyi biztonsági beállítás lapon ellenőrizze, hogy az AD FS szolgáltatásfiók szerepel-e a listában. Ha nem szerepel a listán, válassza a Felhasználó vagy csoport hozzáadása lehetőséget, és adja hozzá az AD FS szolgáltatásfiókot a listához. Ezután válassza az OK gombra.
- Zárja be a Helyi biztonsági házirend lapot.
Az AD FS naplózási naplóinak áttekintése
Az AD FS naplózási naplóinak engedélyezése után az Eseménynapló használatával ellenőrizheti az AD FS naplózási naplóit.
Nyissa meg az Eseménynaplót.
Nyissa meg a Windows-naplókat, majd válassza a Biztonság lehetőséget.
A jobb oldali panelen válassza az Aktuális naplók szűrése lehetőséget.
Eseményforrások esetén válassza az AD FS-naplózás lehetőséget.
Az AD FS-események teljes listáját itt találja.
Az auditnaplókkal kapcsolatos további információkért tekintse meg az üzemeltetési kérdéseket.
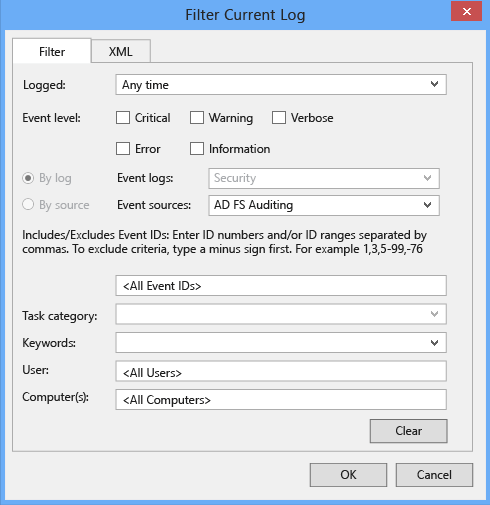
Figyelmeztetés
Csoportházirenddel letiltható az AD FS-naplózás. Ha az AD FS naplózása le van tiltva, a bejelentkezési tevékenységek használati elemzése nem érhető el. Győződjön meg arról, hogy nincs olyan csoportházirend, amely letiltja az AD FS naplózását.
Az alábbi táblázatok a naplózási szintű eseményeknek megfelelő gyakori események listáját tartalmazzák
Alapszintű naplózási események
| ID (Azonosító) | Eseménynév | Esemény leírása |
|---|---|---|
| 1200 | AppTokenSuccessAudit | Az összevonási szolgáltatás érvényes jogkivonatot adott ki. |
| 1201 | AppTokenFailureAudit | Az összevonási szolgáltatás nem tudott érvényes jogkivonatot kiadni. |
| 1202 | FreshCredentialSuccessAudit | Az összevonási szolgáltatás egy új hitelesítő adatot ellenőrzött. |
| 1203 | FreshCredentialFailureAudit | Az összevonási szolgáltatás nem tudta ellenőrizni az új hitelesítő adatokat. |
További információkért tekintse meg az AD FS-események teljes listáját itt.
Részletes naplózási szintű események
| ID (Azonosító) | Eseménynév | Esemény leírása |
|---|---|---|
| 299 | TokenIssuanceSuccessAudit | A függő entitáshoz sikeresen ki lett adva jogkivonat. |
| 403 | RequestReceivedSuccessAudit | HTTP-kérés érkezett. Tekintse meg az 510-et ugyanazzal a példányazonosítóval a fejlécekhez. |
| 410 | RequestContextHeadersSuccessAudit | A kérelem környezetfejléceinek követése |
| 411 | SecurityTokenValidationFailureAudit | A jogkivonat érvényesítése nem sikerült. További részletekért tekintse meg a belső kivételt. |
| 412 | AuthenticationSuccessAudit | Sikeresen megtörtént a(z) %4 függő entitás %3 típusú jogkivonatának hitelesítése. Tekintse meg az 501-et ugyanazzal a példányazonosítóval a hívóidentitáshoz. |
| 500 | IssuedIdentityClaims | További információ a(z) %1 példányazonosítójú eseménybejegyzésről. Előfordulhat, hogy több olyan esemény is van, amely ugyanazzal a példányazonosítóval rendelkezik, és több információval rendelkezik. |
| 501 | CallerIdentityClaims | További információ a(z) %1 példányazonosítójú eseménybejegyzésről. Előfordulhat, hogy több olyan esemény is van, amely ugyanazzal a példányazonosítóval rendelkezik, és több információval rendelkezik. |
További információkért tekintse meg az AD FS-események teljes listáját itt.
A Microsoft Entra Csatlakozás Health szolgáltatáshoz való kapcsolódás tesztelése
A Microsoft Entra Csatlakozás Health-ügynök időnként elveszíti a kapcsolatot a Microsoft Entra Csatlakozás Health szolgáltatással. A kapcsolatvesztés okai közé tartozhatnak a hálózati problémák, az engedélyproblémák és a különböző egyéb problémák.
Ha az ügynök két óránál hosszabb ideig nem tud adatokat küldeni a Microsoft Entra Csatlakozás Health szolgáltatásnak, a következő riasztás jelenik meg a portálon: Állapotfigyelő szolgáltatás adatok nem naprakészek.
Az alábbi PowerShell-parancs futtatásával megtudhatja, hogy az érintett Microsoft Entra Csatlakozás Health-ügynök feltölthet-e adatokat a Microsoft Entra Csatlakozás Health szolgáltatásba:
Test-AzureADConnectHealthConnectivity -Role ADFS
A Role paraméter jelenleg a következő értékeket veszi fel:
ADFSSyncADDS
Feljegyzés
A kapcsolati eszköz használatához először regisztrálnia kell az ügynököt. Ha nem tudja elvégezni az ügynökregisztrációt, győződjön meg arról, hogy megfelel a Microsoft Entra Csatlakozás Health összes követelményének. Csatlakozás ivity alapértelmezés szerint tesztelve van az ügynökregisztráció során.
Az AD FS monitorozása a Microsoft Entra Csatlakozás Health használatával
AD FS-riasztások
A Microsoft Entra Csatlakozás Állapotriasztások szakasz az aktív riasztások listáját tartalmazza. Minden egyes riasztás tartalmazza a fontos információkat, a megoldás lépéseit, valamint a kapcsolódó dokumentációra mutató hivatkozásokat.
Egy aktív vagy egy megoldott riasztásra duplán kattintva egy új panel nyílik meg, amely további információkat, a riasztás megoldását segítő lépéseket és a fontosabb dokumentációkra mutató hivatkozásokat tartalmaz. A már megoldott riasztások esetében az előzményadatokat is megtekintheti.
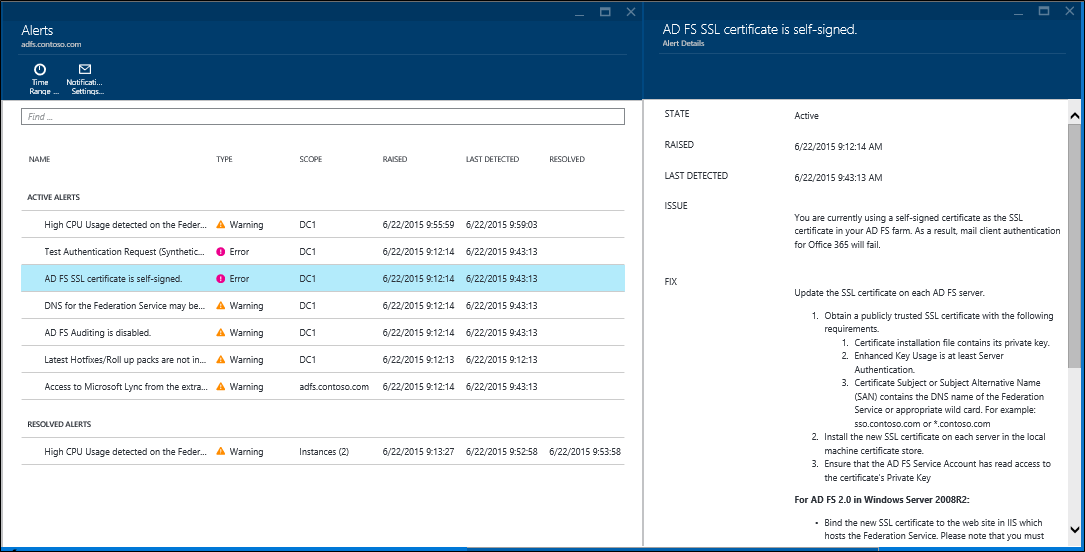
Használatelemzés az AD FS szolgáltatáshoz
A Microsoft Entra Csatlakozás Health Usage Analytics elemzi az összevonási kiszolgálók hitelesítési forgalmát. A használatelemzés mezőre duplán kattintva megnyílik az elemzés panel, amelyen számos metrika és csoportosítás jelenik meg.
Feljegyzés
A használatelemzés AD FS szolgáltatással való használatához győződjön meg róla, hogy az AD FS-naplózás engedélyezve van. További információkért tekintse meg az AD FS-naplózás engedélyezését.

További metrikák kiválasztásához adjon meg egy időtartományt, vagy a csoportosítás módosításához kattintson a jobb gombbal a használatelemzés diagramra, és válassza a Diagram szerkesztése lehetőséget. Ezt követően megadhatja az időtartományt, kiválaszthat egy másik metrikát, illetve módosíthatja a csoportosítást. A hitelesítési forgalom eloszlását különféle „metrikák” alapján tekintheti meg, és mindegyik metrikát csoportosíthatja a következő szakaszban ismertetett vonatkozó „csoportosítási szempont” paraméterek használatával:
Metrika: Kérelmek száma összesen – Az AD FS-kiszolgálók által feldolgozott kérelmek teljes száma.
| Csoportosítási szempont | Mit jelöl az adott csoportosítás, és miért hasznos? |
|---|---|
| Mind | Az összes AD FS-kiszolgáló által feldolgozott kérelmek teljes számát jeleníti meg. |
| Alkalmazás | Az összes kérelmet a célzott függő entitások alapján csoportosítja. Ez a csoportosítás akkor hasznos, ha szeretné megtudni, melyik alkalmazás hány százalékát fogadja a teljes forgalomnak. |
| Kiszolgáló | Az összes kérelmet az azokat feldolgozó kiszolgálók alapján csoportosítja. Ez a csoportosítás akkor hasznos, ha szeretné megtudni a teljes forgalom terheléseloszlását. |
| Munkahelyi csatlakoztatás | Az összes kérelmet az alapján csoportosítja, hogy azok a munkahelyhez csatlakoztatott (ismert) eszközökről érkeznek-e. Ez a csoportosítás akkor hasznos, ha szeretné megtudni, hogy erőforrásaihoz hozzáférnek-e az identitás-infrastruktúra számára ismeretlen eszközökről származó kérelmek. |
| Hitelesítési módszer | Az összes kérelmet a hitelesítés során alkalmazott hitelesítési módszer alapján csoportosítja. Ez a csoportosítás akkor hasznos, ha szeretné megtudni a hitelesítéshez leggyakrabban használt hitelesítési módszereket. Az alábbiakban a lehetséges hitelesítési módszereket követjük
Ha az összevonási kiszolgálók a kérelmet SSO cookie-val kapják meg, a rendszer az adott kérelmet egyszeri bejelentkezésesnek (SSO) veszi. Ilyen esetekben, ha a cookie érvényes, a rendszer nem kér hitelesítő adatokat a felhasználótól, és zökkenőmentes hozzáférést biztosít az alkalmazáshoz. Ez a viselkedés gyakori, ha több, az összevonási kiszolgálók által védett jogcímfelhasználó alkalmazással rendelkezik. |
| Hálózati hely | Az összes kérelmet a felhasználó hálózati helye alapján csoportosítja. Ez lehet intranet vagy extranet. Ez a csoportosítás akkor hasznos, ha szeretné megtudni, hogy a forgalom hány százaléka érkezik az intranetről vagy az extranetről. |
Metrika: Összes sikertelen kérelem – Az összevonási szolgáltatás által feldolgozott sikertelen kérelmek teljes száma. (Ez a metrika csak az AD FS for Windows Server 2012 R2 szolgáltatás esetében elérhető)
| Csoportosítási szempont | Mit jelöl az adott csoportosítás, és miért hasznos? |
|---|---|
| Hibatípus | A hibák számát jeleníti meg előre meghatározott hibatípusok szerint. Ez a csoportosítás akkor hasznos, ha szeretné megismerni a gyakori hibatípusokat.
|
| Kiszolgáló | A hibákat a kiszolgálók alapján csoportosítja. Ez a csoportosítás akkor hasznos, ha szeretné megismerni a hibák eloszlását a kiszolgálók között. Az egyenetlen eloszlás esetleg jelezheti azt, hogy valamelyik kiszolgáló meghibásodott. |
| Hálózati hely | A hibákat a kérelmek hálózati helye (intranet vagy extranet) alapján csoportosítja. Ez a csoportosítás akkor hasznos, ha szeretné megismerni a sikertelen kérelemtípusokat. |
| Alkalmazás | A hibákat a célzott alkalmazás (jogcímfelhasználó alkalmazás) alapján csoportosítja. Ez a csoportosítás akkor hasznos, ha szeretné megtudni, hogy melyik célzott alkalmazás kapja a legtöbb hibát. |
Metrika : Felhasználók száma – A hitelesítést aktívan az AD FS segítségével végző egyedi felhasználók száma
| Csoportosítási szempont | Mit jelöl az adott csoportosítás, és miért hasznos? |
|---|---|
| Mind | Ez a mérőszám az összevonási szolgáltatást egy adott időszeletben használó felhasználók átlagos darabszámát adja meg. A felhasználók nincsenek csoportosítva. Az átlag a választott időszelet függvénye. |
| Alkalmazás | Az átlagos felhasználószámot a célzott alkalmazás (jogcímfelhasználó alkalmazás) alapján csoportosítja. Ez a csoportosítás akkor hasznos, ha szeretné megtudni, melyik alkalmazást hány felhasználó használja. |
Teljesítményfigyelés az AD FS szolgáltatáshoz
A Microsoft Entra Csatlakozás Health Performance Monitoring monitorozási információkat biztosít a metrikákról. A Figyelés mező kijelölésével megnyílik egy új panel, amely részletes információkat tartalmaz a metrikákra vonatkozóan.
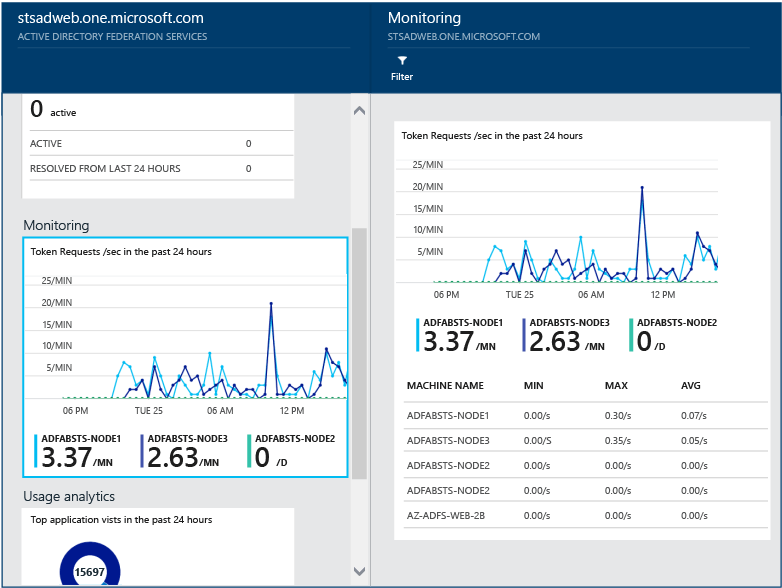
A panel tetején lévő Szűrővel kiszolgálónként szűrheti az adatokat, és megtekintheti az egyes különálló kiszolgálók metrikáit. A metrika módosításához a jobb gombbal kattintson a figyelési diagramra a figyelés panel alatt, és válassza a Diagram szerkesztése lehetőséget (vagy a Diagram szerkesztése gombot). A megnyíló új panelen a legördülő menüből kiválaszthatja a további metrikákat, és megadhat egy időtartományt a vonatkozó teljesítményadatok megtekintéséhez.
A felhasználónevet/jelszót leggyakrabban sikertelenül megadó 50 felhasználó
A sikertelen hitelesítési kérelmek leggyakoribb oka az AD FS-kiszolgálókon, hogy a kérelem érvénytelen hitelesítő adatokkal, azaz rossz felhasználónévvel vagy jelszóval rendelkezik. Általában akkor történik meg, ha a felhasználók bonyolult jelszavakat használnak, elfelejtik vagy elgépelik a jelszavakat.
Azonban más okok miatt is előfordulhat, hogy az AD FS-kiszolgálóknak váratlan számú kérelmet kell kezelniük, például a következő esetekben: egy alkalmazás gyorsítótárazza a felhasználói hitelesítő adatokat, és a hitelesítő adatok lejárnak, vagy pedig egy rosszindulatú felhasználó jól ismert jelszavak sorozatával megpróbál bejelentkezni egy fiókba. Ez a két példa érvényes oka lehet annak, hogy a kérelmek száma hirtelen megnő.
A Microsoft Entra Csatlakozás Health for ADFS jelentést nyújt az 50 legfontosabb felhasználóról, aki érvénytelen felhasználónév vagy jelszó miatt sikertelen bejelentkezési kísérleteket kísérelt meg. Ez a jelentés a farmokon lévő összes AD FS-kiszolgáló által létrehozott összes naplózási esemény feldolgozásával készíthető el.
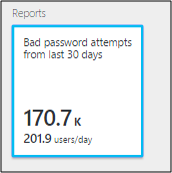
A jelentésen belül könnyen elérhetőek az alábbi információk:
- A rossz felhasználónévvel/jelszóval rendelkező meghiúsult kérelmek teljes száma az elmúlt 30 napban
- A rossz felhasználónévvel/jelszóval sikertelenül bejelentkezni próbáló felhasználók átlagos száma naponta.
Erre a részre kattintva megjelenik a fő jelentéspanel, amelyen további részletek láthatóak. Ezen a panelen többek között egy trendekkel kapcsolatos információkat tartalmazó diagram is látható, amellyel meghatározható a rossz felhasználónévvel vagy jelszóval leadott kérelmek alapmetrikája. Megjeleníti továbbá az elmúlt héten sikertelen bejelentkezéssel leggyakrabban próbálkozó 50 felhasználó listáját. Az elmúlt heti 50 felhasználó megtekintésével azonosíthatóak a helytelen jelszóval végzett bejelentkezési kísérletekben jelentkező kiugró értékek.
A diagramon az alábbi információk találhatóak meg:
- A rossz felhasználónév/jelszó miatt meghiúsult bejelentkezések teljes száma napi szinten.
- A meghiúsult bejelentkezéseket megkísérlő egyedi felhasználók teljes száma napi szinten.
- A legutóbbi kérelmet leadó ügyfél IP-címe
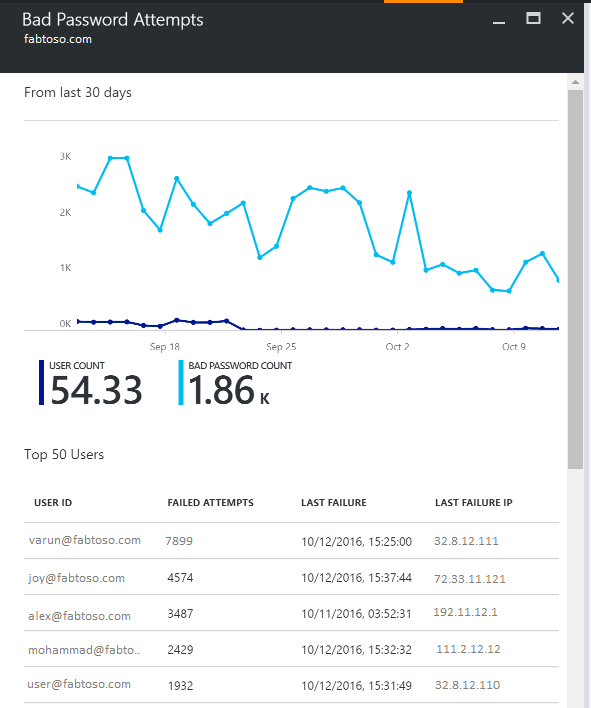
A jelentésben az alábbi információk találhatók:
| Jelentéselem | Leírás |
|---|---|
| Felhasználói azonosító | A használt felhasználóazonosítót mutatja. Ez a felhasználó által begépelt érték, ami bizonyos esetekben a rossz felhasználóazonosító. |
| Sikertelen próbálkozások | A sikertelen bejelentkezések teljes számát mutatja az adott felhasználóazonosítóhoz. A táblázat a sikertelen bejelentkezések mennyisége alapján van rendezve csökkenő sorrendben. |
| Utolsó sikertelen kísérlet | Az utolsó sikertelen kísérlet időpontjának időbélyegét mutatja. |
| Legutóbbi sikertelen kísérlet IP-címe | A legutóbbi sikertelen kérelemhez tartozó IP-címet jeleníti meg. Ha ebben az értékben egynél több IP-címet lát, lehet, hogy az érték magában foglalja a továbbított ügyfél IP-címét és a felhasználó utoljára megkísérelt kéréséhez tartozó IP-címet. |
Feljegyzés
A jelentés 12 óránként automatikusan frissül az ez idő alatt gyűjtött új információkkal. Ezért az utolsó 12 órában gyűjtött bejelentkezési kísérletek esetleg még nem szerepelnek a jelentésben.