Oktatóanyag: A Microsoft Entra SSO integrációja az Atlassian Cloudkal
Ebben az oktatóanyagban megtudhatja, hogyan integrálhatja az Atlassian Cloudot a Microsoft Entra ID-val. Ha integrálja az Atlassian Cloudot a Microsoft Entra ID-val, az alábbiakat teheti:
- A Microsoft Entra ID-ban szabályozhatja, hogy ki férhet hozzá az Atlassian Cloudhoz.
- Lehetővé teszi, hogy a felhasználók automatikusan bejelentkezhessenek az Atlassian Cloudba a Microsoft Entra-fiókjukkal.
- A fiókokat egy központi helyen kezelheti.
Előfeltételek
Első lépésként a következő elemekre van szüksége:
- Microsoft Entra-előfizetés. Ha nem rendelkezik előfizetéssel, ingyenes fiókot kaphat.
- Az Atlassian Cloud egyszeri bejelentkezésre (SSO) engedélyezett előfizetése.
- A Security Assertion Markup Language (SAML) egyszeri bejelentkezésének engedélyezéséhez az Atlassian Cloud-termékekhez be kell állítania az Atlassian Accesst. További információ az Atlassian Accessről.
Feljegyzés
Ez az integráció a Microsoft Entra US Government Cloud-környezetből is használható. Ezt az alkalmazást a Microsoft Entra US kormányzati felhőalkalmazás-katalógusában találja, és ugyanúgy konfigurálhatja, mint a nyilvános felhőben.
Forgatókönyv leírása
Ebben az oktatóanyagban a Microsoft Entra SSO-t konfigurálja és teszteli tesztkörnyezetben.
- Az Atlassian Cloud támogatja az SP és az IDP által kezdeményezett egyszeri bejelentkezést.
- Az Atlassian Cloud támogatja az automatikus felhasználókiépítést és -leépítést.
Atlassian Cloud hozzáadása a katalógusból
Az Atlassian Cloud Microsoft Entra-azonosítóba való integrálásának konfigurálásához hozzá kell adnia az Atlassian Cloudot a katalógusból a felügyelt SaaS-alkalmazások listájához.
- Jelentkezzen be a Microsoft Entra felügyeleti központba legalább felhőalkalmazásként Rendszergazda istratorként.
- Keresse meg az Identity>Applications>Enterprise-alkalmazásokat>Új alkalmazás.
- A Gyűjtemény hozzáadása szakaszban írja be az Atlassian Cloud kifejezést a keresőmezőbe.
- Válassza az Atlassian Cloudot az eredmények panelen, majd adja hozzá az alkalmazást. Várjon néhány másodpercet, amíg az alkalmazás hozzá lesz adva a bérlőhöz.
Másik lehetőségként használhatja a Vállalati alkalmazáskonfiguráció varázslót is. Ebben a varázslóban hozzáadhat egy alkalmazást a bérlőhöz, hozzáadhat felhasználókat/csoportokat az alkalmazáshoz, szerepköröket rendelhet hozzá, valamint végigvezetheti az egyszeri bejelentkezés konfigurációját is. A Microsoft 365 varázslóiról itt olvashat bővebben.
A Microsoft Entra SSO konfigurálása és tesztelése
A Microsoft Entra SSO konfigurálása és tesztelése az Atlassian Cloud használatával egy B.Simon nevű tesztfelhasználó használatával. Ahhoz, hogy az egyszeri bejelentkezés működjön, létre kell hoznia egy kapcsolati kapcsolatot egy Microsoft Entra-felhasználó és a kapcsolódó felhasználó között az Atlassian Cloudban.
A Microsoft Entra SSO az Atlassian Cloud használatával való konfigurálásához és teszteléséhez hajtsa végre a következő lépéseket:
- Konfigurálja a Microsoft Entra ID-t az Atlassian Cloud SSO-val , hogy a felhasználók a Microsoft Entra ID-alapú SAML SSO-t használhassák az Atlassian Cloud használatával.
- Microsoft Entra-tesztfelhasználó létrehozása – a Microsoft Entra egyszeri bejelentkezésének teszteléséhez B.Simon használatával.
- Rendelje hozzá a Microsoft Entra tesztfelhasználót , hogy B.Simon a Microsoft Entra egyszeri bejelentkezését használhassa.
- Hozzon létre Atlassian Cloud-tesztfelhasználót , hogy b.Simon megfelelője legyen az Atlassian Cloudban, amely a felhasználó Microsoft Entra-reprezentációjához van csatolva.
- SSO tesztelése – annak ellenőrzéséhez, hogy a konfiguráció működik-e.
A Microsoft Entra ID konfigurálása az Atlassian Cloud SSO-val
A Microsoft Entra SSO engedélyezéséhez kövesse az alábbi lépéseket.
Egy másik böngészőablakban jelentkezzen be az Atlassian Cloud vállalati webhelyére rendszergazdaként
Az ATLASSIAN Rendszergazda portálon keresse meg a Microsoft Entra ID biztonsági>identitásszolgáltatókat.>
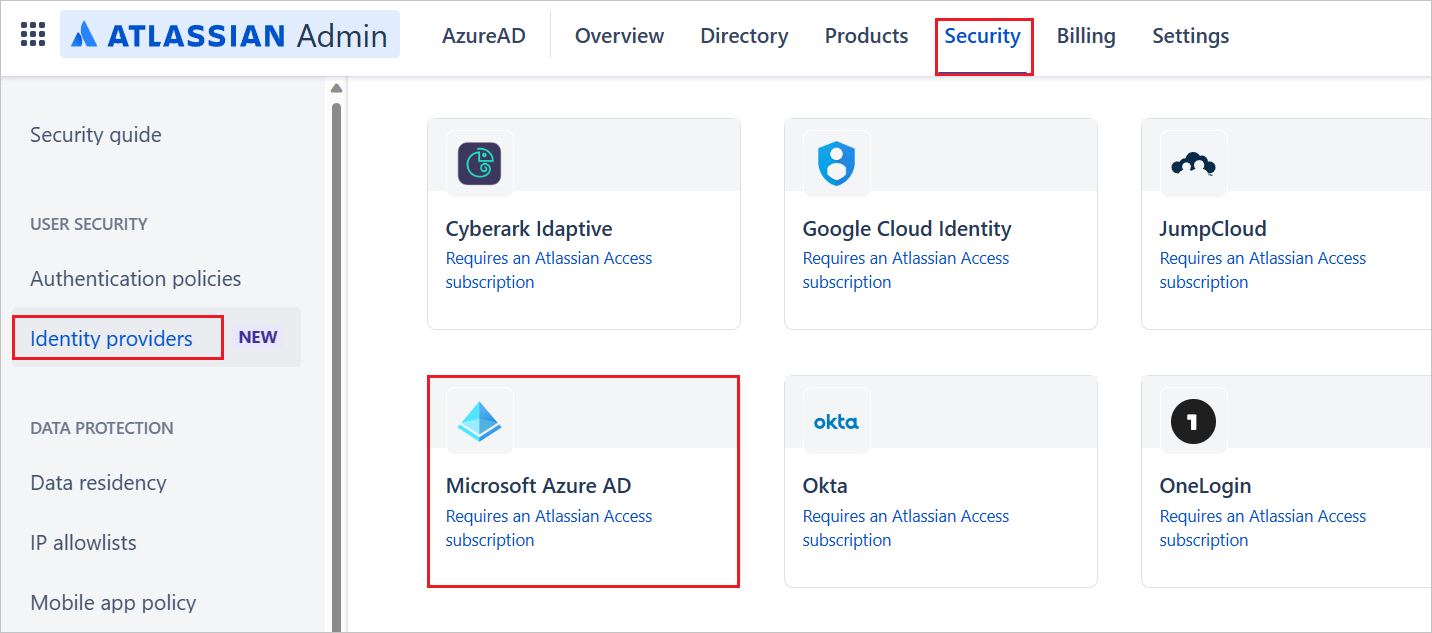
Adja meg a címtár nevét, és kattintson a Hozzáadás gombra.
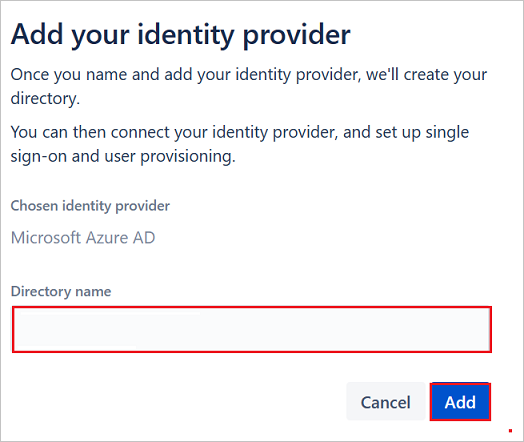
Válassza az SAML egyszeri bejelentkezési gombot az identitásszolgáltató Atlassian-szervezethez való csatlakoztatásához.

Jelentkezzen be a Microsoft Entra felügyeleti központba legalább felhőalkalmazásként Rendszergazda istratorként.
Keresse meg az Identity>Applications>Enterprise-alkalmazások>Atlassian felhőalkalmazás-integrációs oldalát, keresse meg a Kezelés szakaszt, és válassza az Egyszeri bejelentkezés beállítása lehetőséget.
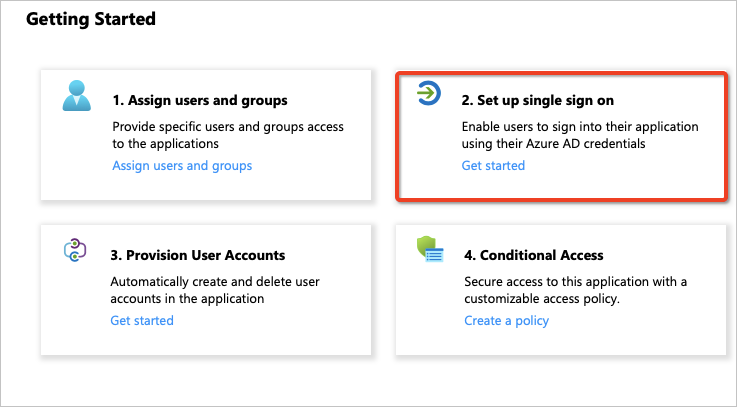
Az Egyszeri bejelentkezési módszer kiválasztása lapon válassza az SAML lehetőséget.
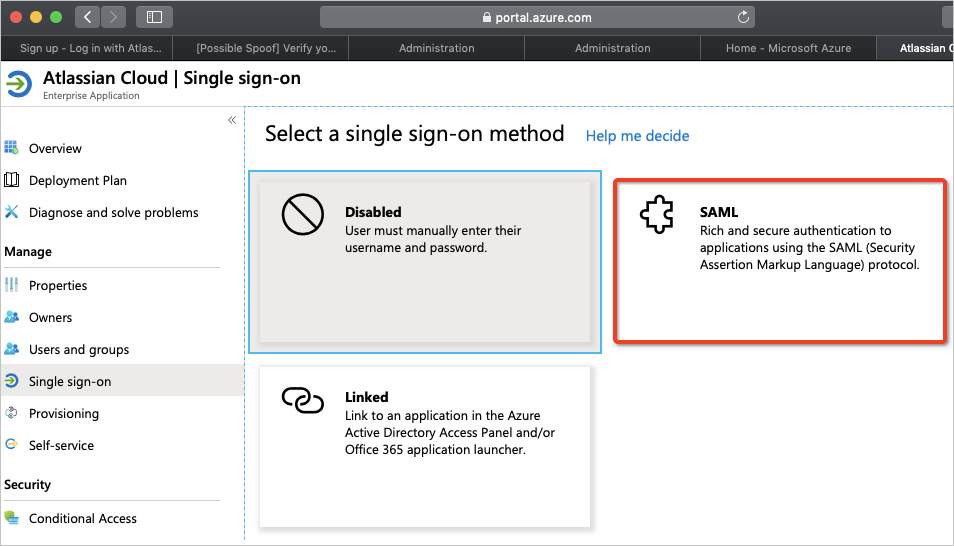
Az egyszeri bejelentkezés beállítása SAML-lel lapon görgessen le az Atlassian Cloud beállításához.
a. Kattintson a konfigurációs URL-címekre.

b. Másolja ki a bejelentkezési URL-címet az Azure Portalról, és illessze be az Identitásszolgáltató egyszeri bejelentkezés URL-címének szövegmezőbe az Atlassianben.
c. Másolja a Microsoft Entra-azonosító értékét az Azure Portalról, és illessze be az Atlassian Identity Provider Entity ID szövegmezőbe.
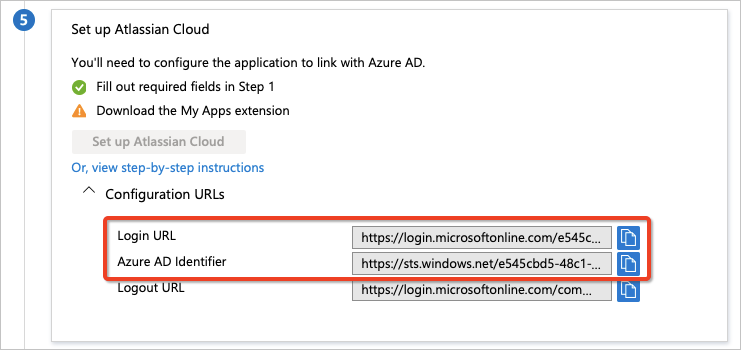

Az egyszeri bejelentkezés beállítása SAML-lel lapon, az SAML aláíró tanúsítvány szakaszában keresse meg a tanúsítványt (Base64), és válassza a Letöltés lehetőséget a tanúsítvány letöltéséhez és a számítógépre való mentéséhez.
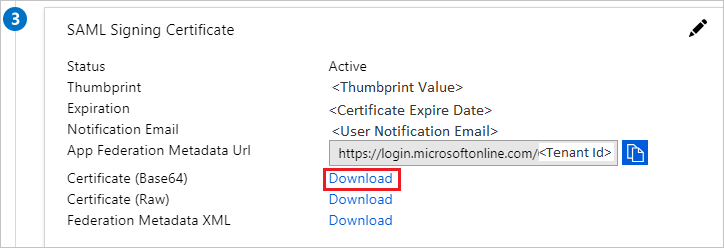
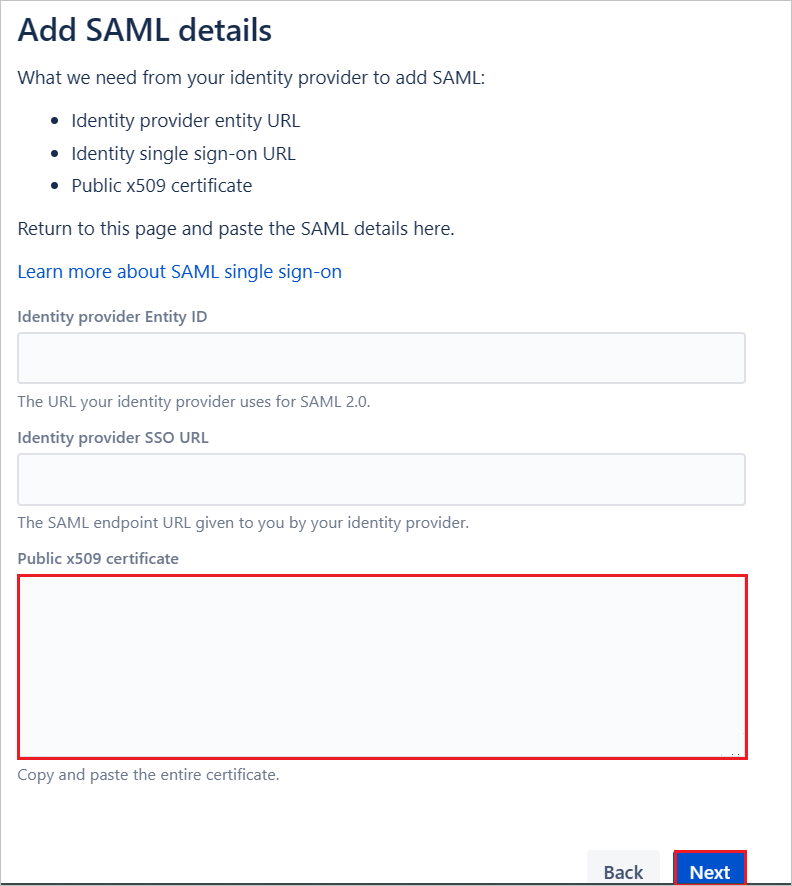
Mentse az SAML-konfigurációt, és kattintson a Tovább gombra az Atlassianban.
Az Egyszerű SAML-konfiguráció szakaszban hajtsa végre a következő lépéseket.
a. Másolja ki a szolgáltatói entitás URL-értékét az Atlassianból, illessze be az Azonosító (Entity ID) mezőbe az Azure-ban, és állítsa be alapértelmezettként.
b. Másolja ki a szolgáltatói igény szerinti fogyasztói szolgáltatás URL-értékét az Atlassianból, illessze be az Azure Válasz URL-cím (Assertion Consumer Service URL) mezőjébe, és állítsa be alapértelmezettként.
c. Kattintson a Tovább gombra.
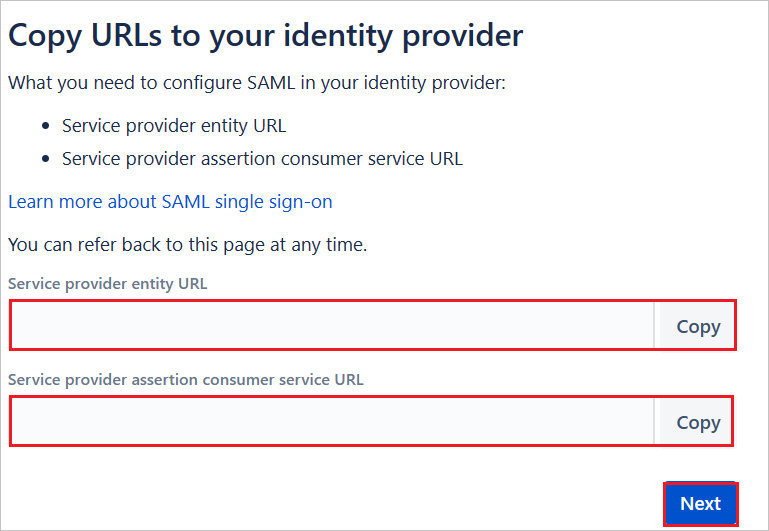
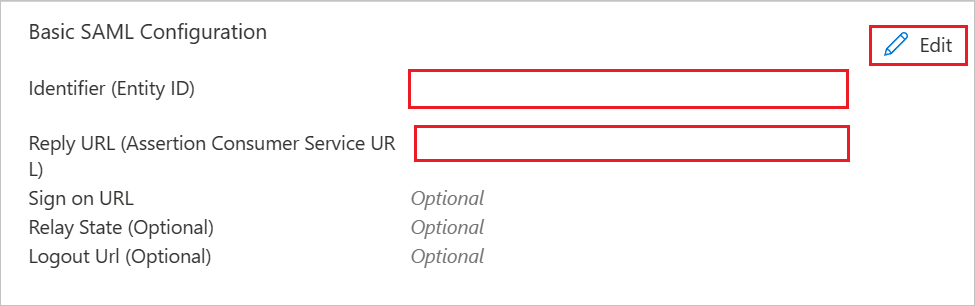
Az Atlassian Cloud-alkalmazás az SAML-állításokat egy adott formátumban várja, amelyhez egyéni attribútumleképezéseket kell hozzáadnia az SAML-tokenattribútumok konfigurációjához. Az attribútumleképezés szerkesztéséhez kattintson a Szerkesztés ikonra.
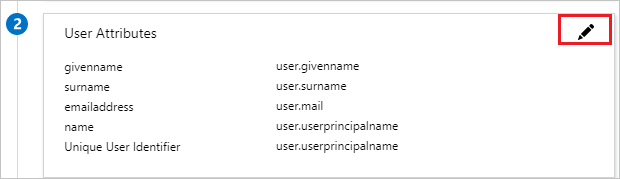
Attribútumleképezés Microsoft Entra-bérlőhöz Microsoft 365-licenccel.
a. Kattintson az Egyedi felhasználóazonosító (Névazonosító) jogcímre.
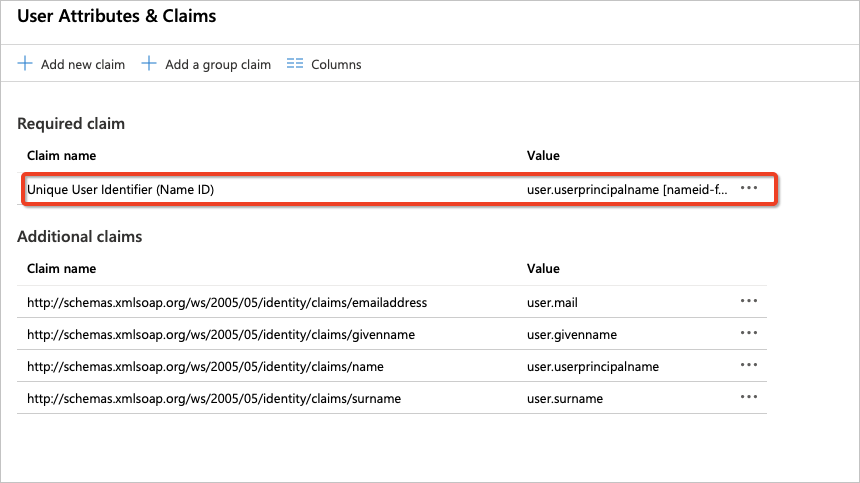
b. Az Atlassian Cloud elvárja, hogy a névazonosító (egyedi felhasználói azonosító) le legyen képezve a felhasználó e-mailjéhez (user.email). Szerkessze a Forrás attribútumot, és módosítsa a user.mail fájlra. Mentse a jogcím módosításait.
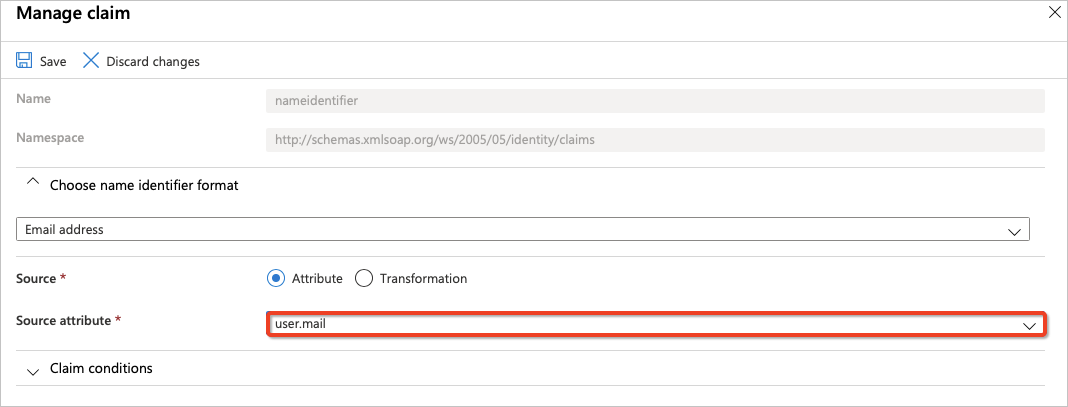
c. A végső attribútumleképezéseknek az alábbiak szerint kell kinéznie.
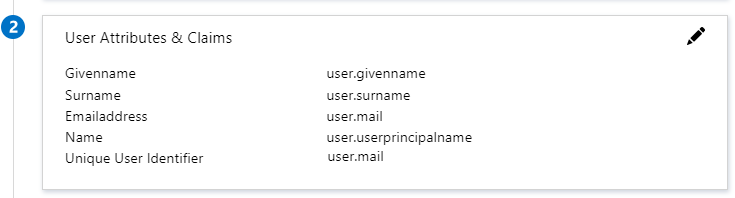
Attribútumleképezés Egy Microsoft Entra-bérlőhöz Microsoft 365-licenc nélkül.
a. Kattintson a jogcímre
http://schemas.xmlsoap.org/ws/2005/05/identity/claims/emailaddress.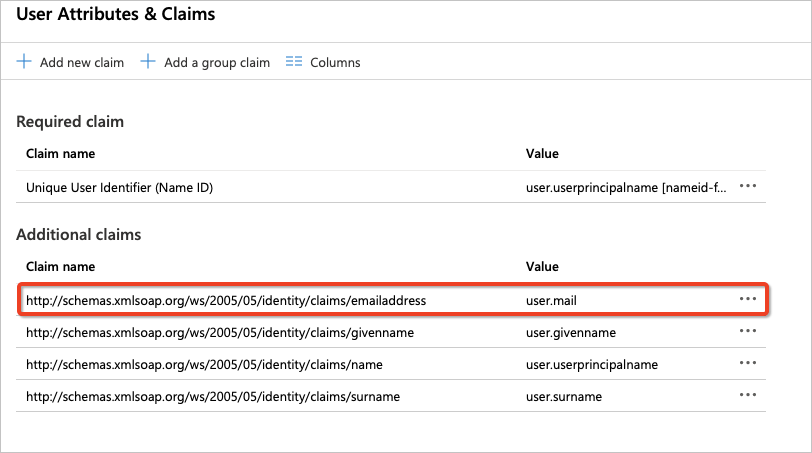
b. Bár az Azure nem tölti ki a Microsoft Entra-bérlőkben létrehozott felhasználók user.mail attribútumát Microsoft 365-licencek nélkül, és az ilyen felhasználók e-mail-címét a userprincipalname attribútumban tárolja. Az Atlassian Cloud elvárja, hogy a névazonosító (egyedi felhasználói azonosító) a felhasználó e-mailjéhez legyen leképezve (user.userprincipalname). Szerkessze a Forrás attribútumot , és módosítsa user.userprincipalname névre. Mentse a jogcím módosításait.

c. A végső attribútumleképezéseknek az alábbiak szerint kell kinéznie.

Kattintson a Leállítás és az SAML mentése gombra.
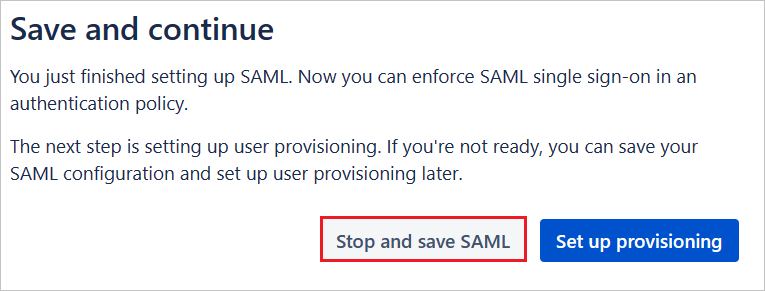
Az SAML egyszeri bejelentkezésének hitelesítési szabályzatban való kényszerítéséhez hajtsa végre az alábbi lépéseket.
a. Az Atlassian Rendszergazda portálon válassza a Biztonság lapot, és kattintson a Hitelesítési szabályzatok elemre.
b. Válassza az érvényesíteni kívánt szabályzat Szerkesztés elemét .
c. A Gépház engedélyezze az egyszeri bejelentkezés kikényszerítését a felügyelt felhasználók számára a sikeres SAML-átirányításhoz.
d. Kattintson a Frissítés lehetőségre.
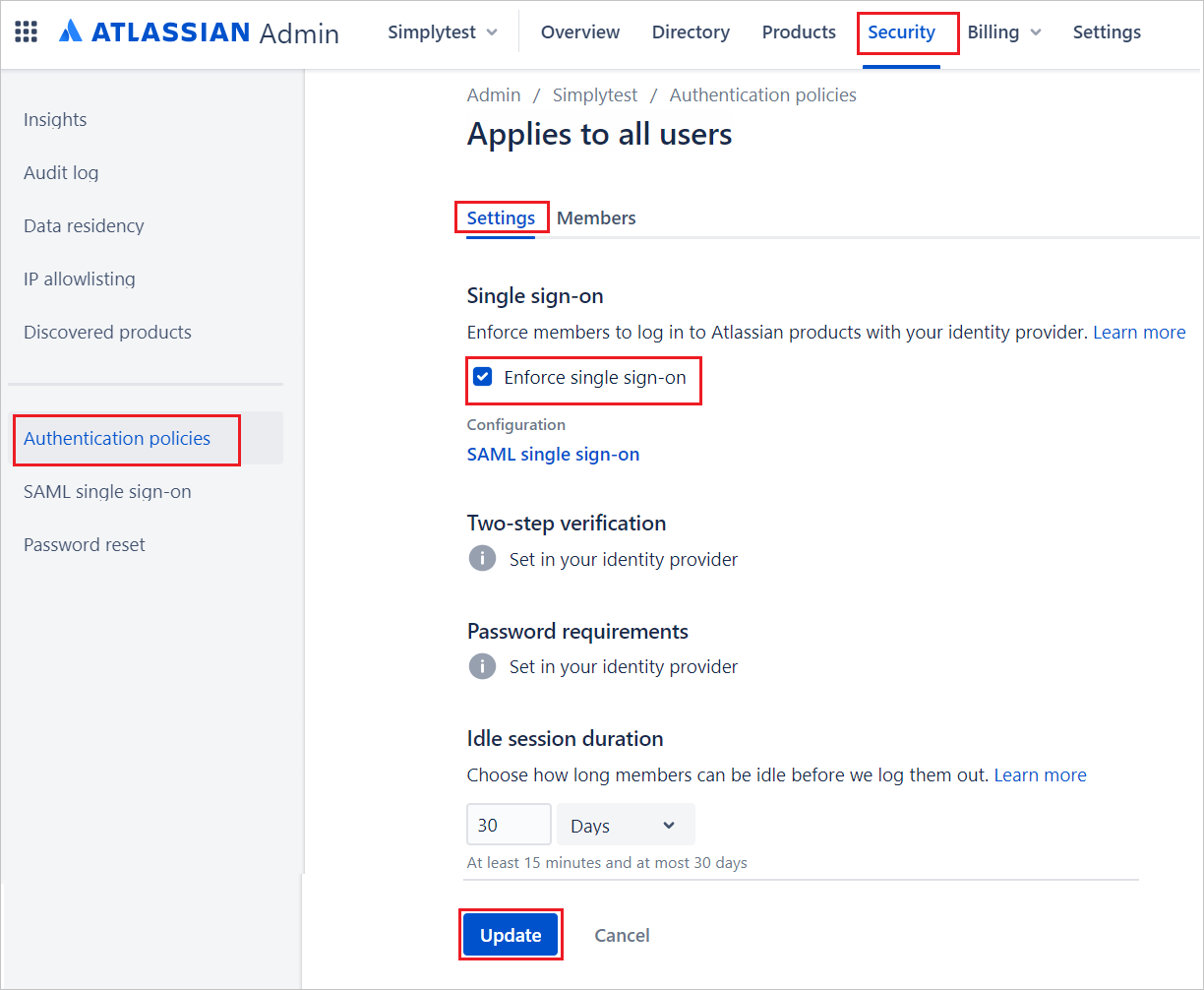
Feljegyzés
A rendszergazdák úgy tesztelhetik az SAML-konfigurációt, hogy csak a felhasználók egy részhalmazának kényszerített egyszeri bejelentkezését engedélyezik először egy külön hitelesítési házirenden, majd minden felhasználó számára engedélyezik a szabályzatot, ha nincsenek problémák.
Microsoft Entra-tesztfelhasználó létrehozása
Ebben a szakaszban egy B.Simon nevű tesztfelhasználót fog létrehozni.
- Jelentkezzen be a Microsoft Entra felügyeleti központba legalább felhasználói Rendszergazda istratorként.
- Keresse meg az Identitás>Felhasználók>Minden felhasználó elemet.
- Válassza az Új felhasználó>létrehozása lehetőséget a képernyő tetején.
- A Felhasználói tulajdonságok területen kövesse az alábbi lépéseket:
- A Megjelenítendő név mezőbe írja be a következőt
B.Simon: - A Felhasználónév mezőbe írja be a következőtusername@companydomain.extension: . Például:
B.Simon@contoso.com. - Jelölje be a Jelszó megjelenítése jelölőnégyzetet, majd írja be a Jelszó mezőben megjelenő értéket.
- Válassza az Áttekintés + létrehozás lehetőséget.
- A Megjelenítendő név mezőbe írja be a következőt
- Válassza a Létrehozás lehetőséget.
A Microsoft Entra tesztfelhasználó hozzárendelése
Ebben a szakaszban engedélyezi, hogy B.Simon egyszeri bejelentkezést használjon az Atlassian Cloudhoz való hozzáférés biztosításával.
- Jelentkezzen be a Microsoft Entra felügyeleti központba legalább felhőalkalmazásként Rendszergazda istratorként.
- Keresse meg az Identity>Applications>Enterprise-alkalmazásokat>az Atlassian Cloudban.
- Az alkalmazás áttekintő lapján válassza a Felhasználók és csoportok lehetőséget.
- Válassza a Felhasználó/csoport hozzáadása lehetőséget, majd válassza a Felhasználók és csoportok lehetőséget a Hozzárendelés hozzáadása párbeszédpanelen.
- A Felhasználók és csoportok párbeszédpanelen válassza a B.Simon lehetőséget a Felhasználók listában, majd kattintson a Képernyő alján található Kiválasztás gombra.
- Ha egy szerepkört szeretne hozzárendelni a felhasználókhoz, a Szerepkör kiválasztása legördülő listából választhatja ki. Ha nincs beállítva szerepkör ehhez az alkalmazáshoz, az "Alapértelmezett hozzáférés" szerepkör van kiválasztva.
- A Hozzárendelés hozzáadása párbeszédpanelen kattintson a Hozzárendelés gombra.
Atlassian Cloud-tesztfelhasználó létrehozása
Ha engedélyezni szeretné, hogy a Microsoft Entra-felhasználók bejelentkezhessenek az Atlassian Cloudba, manuálisan kell kiépíteni a felhasználói fiókokat az Atlassian Cloudban az alábbi lépések végrehajtásával:
Lépjen a Termékek lapRa, válassza a Felhasználók lehetőséget, és kattintson a Felhasználók meghívása parancsra.
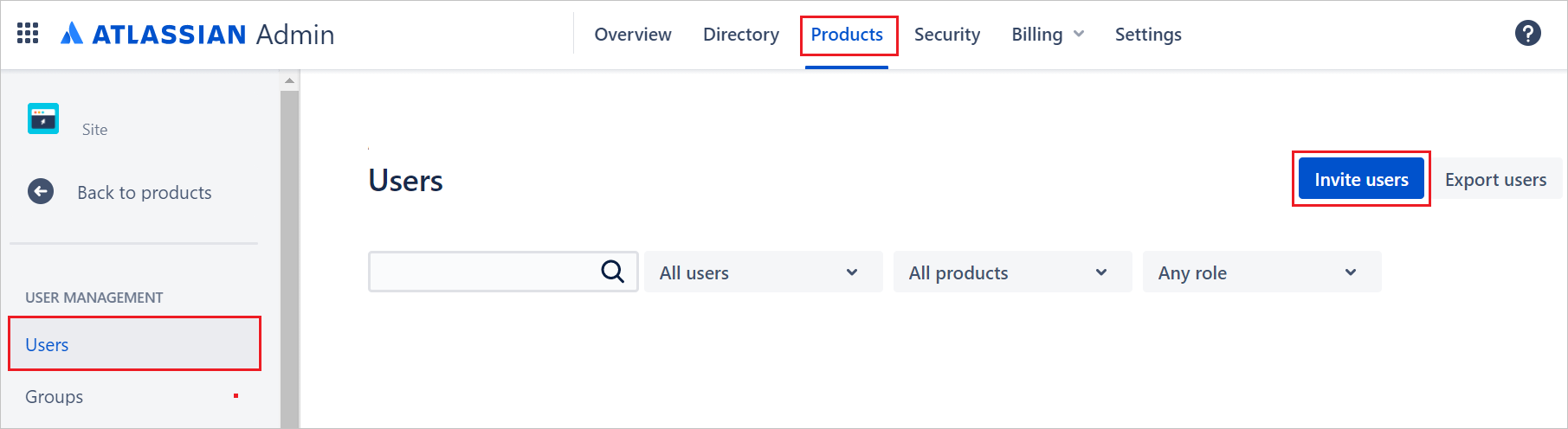
Az E-mail-cím szövegmezőbe írja be a felhasználó e-mail-címét, majd kattintson a Felhasználó meghívása gombra.

Egyszeri bejelentkezés tesztelése
Ebben a szakaszban az alábbi beállításokkal tesztelheti a Microsoft Entra egyszeri bejelentkezési konfigurációját.
Sp kezdeményezve:
Kattintson az alkalmazás tesztelésére, ez átirányítja az Atlassian felhő bejelentkezési URL-címére, ahol elindíthatja a bejelentkezési folyamatot.
Nyissa meg közvetlenül az Atlassian felhőbeli bejelentkezési URL-címét, és indítsa el onnan a bejelentkezési folyamatot.
IdP kezdeményezve:
- Kattintson az alkalmazás tesztelésére, és automatikusan be kell jelentkeznie ahhoz az Atlassian Cloudhoz, amelyhez beállította az egyszeri bejelentkezést.
A Microsoft Saját alkalmazások használatával is tesztelheti az alkalmazást bármilyen módban. Amikor a Saját alkalmazások az Atlassian Cloud csempére kattint, az SP módban konfigurálva átirányítja a bejelentkezési oldalra a bejelentkezési oldalra a bejelentkezési folyamat elindításához, és ha IDP módban van konfigurálva, akkor automatikusan be kell jelentkeznie az Atlassian Cloudba, amelyhez beállította az egyszeri bejelentkezést. A Saját alkalmazások további információ: Bevezetés a Saját alkalmazások.
Következő lépések
Az Atlassian Cloud konfigurálása után kényszerítheti a munkamenet-vezérlést, amely valós időben védi a szervezet bizalmas adatainak kiszivárgását és beszivárgását. A munkamenet-vezérlés a feltételes hozzáféréstől terjed ki. Megtudhatja, hogyan kényszerítheti a munkamenet-vezérlést az Felhőhöz készült Microsoft Defender Apps használatával.