Oktatóanyag: A Microsoft Entra egyszeri bejelentkezés (SSO) integrációja a Salesforce-ral
Ebben az oktatóanyagban megtudhatja, hogyan integrálhatja a Salesforce-t a Microsoft Entra ID-val. Ha integrálja a Salesforce-t a Microsoft Entra ID-val, az alábbiakat teheti:
- A Salesforce-hoz hozzáféréssel rendelkező Microsoft Entra-azonosító vezérlése.
- Engedélyezze a felhasználóknak, hogy automatikusan bejelentkezhessenek a Salesforce-ba a Microsoft Entra-fiókjukkal.
- A fiókokat egy központi helyen kezelheti.
Előfeltételek
Első lépésként a következő elemekre van szüksége:
- Microsoft Entra-előfizetés. Ha nem rendelkezik előfizetéssel, ingyenes fiókot kaphat.
- A Salesforce egyszeri bejelentkezésre (SSO) engedélyezett előfizetése.
Forgatókönyv leírása
Ebben az oktatóanyagban a Microsoft Entra SSO-t konfigurálja és teszteli tesztkörnyezetben.
A Salesforce támogatja az SP által kezdeményezett egyszeri bejelentkezést.
A Salesforce támogatja az automatizált felhasználók kiépítését és megszüntetését (ajánlott).
A Salesforce támogatja a Just In Time felhasználókiépítést.
A Salesforce Mobile-alkalmazás mostantól konfigurálható a Microsoft Entra-azonosítóval az egyszeri bejelentkezés engedélyezéséhez. Ebben az oktatóanyagban a Microsoft Entra SSO-t konfigurálja és teszteli tesztkörnyezetben.
Salesforce hozzáadása a katalógusból
A Salesforce Microsoft Entra-azonosítóba való integrálásának konfigurálásához fel kell vennie a Salesforce-t a katalógusból a felügyelt SaaS-alkalmazások listájára.
- Jelentkezzen be a Microsoft Entra felügyeleti központba legalább felhőalkalmazásként Rendszergazda istratorként.
- Keresse meg az Identity>Applications>Enterprise-alkalmazásokat>Új alkalmazás.
- A Gyűjtemény hozzáadása szakaszban írja be a Salesforce kifejezést a keresőmezőbe.
- Válassza a Salesforce lehetőséget az eredmények panelen, majd adja hozzá az alkalmazást. Várjon néhány másodpercet, amíg az alkalmazás hozzá lesz adva a bérlőhöz.
Másik lehetőségként használhatja a Vállalati alkalmazáskonfiguráció varázslót is. Ebben a varázslóban hozzáadhat egy alkalmazást a bérlőhöz, hozzáadhat felhasználókat/csoportokat az alkalmazáshoz, szerepköröket rendelhet hozzá, valamint végigvezetheti az egyszeri bejelentkezés konfigurációját is. További információ a Microsoft 365 varázslóiról.
A Salesforce-hoz készült Microsoft Entra SSO konfigurálása és tesztelése
A Microsoft Entra SSO konfigurálása és tesztelése a Salesforce-tal egy B.Simon nevű tesztfelhasználó használatával. Ahhoz, hogy az egyszeri bejelentkezés működjön, létre kell hoznia egy kapcsolati kapcsolatot egy Microsoft Entra-felhasználó és a Salesforce kapcsolódó felhasználója között.
A Microsoft Entra SSO És a Salesforce konfigurálásához és teszteléséhez hajtsa végre a következő lépéseket:
- Konfigurálja a Microsoft Entra egyszeri bejelentkezést , hogy a felhasználók használhassák ezt a funkciót.
- Microsoft Entra-tesztfelhasználó létrehozása – a Microsoft Entra egyszeri bejelentkezésének teszteléséhez B.Simon használatával.
- Rendelje hozzá a Microsoft Entra tesztfelhasználót , hogy B.Simon a Microsoft Entra egyszeri bejelentkezését használhassa.
- A Salesforce SSO konfigurálása – az egyszeri bejelentkezési beállítások alkalmazásoldali konfigurálásához.
- Hozzon létre Salesforce-tesztfelhasználót , hogy a Salesforce-ban B.Simon megfelelője legyen, amely a felhasználó Microsoft Entra-reprezentációjához van kapcsolva.
- SSO tesztelése – annak ellenőrzéséhez, hogy a konfiguráció működik-e.
A Microsoft Entra SSO konfigurálása
A Microsoft Entra SSO engedélyezéséhez kövesse az alábbi lépéseket.
Jelentkezzen be a Microsoft Entra felügyeleti központba legalább felhőalkalmazásként Rendszergazda istratorként.
Tallózással keresse meg az Identity>Applications>Enterprise-alkalmazásokat>, amelyekhez a Salesforce>egyszeri bejelentkezést kell használnia.
A Select a single sign-on method page, select SAML.
Az saml-alapú egyszeri bejelentkezés beállítása lapon kattintson az egyszerű SAML-konfiguráció szerkesztési/toll ikonjára a beállítások szerkesztéséhez.
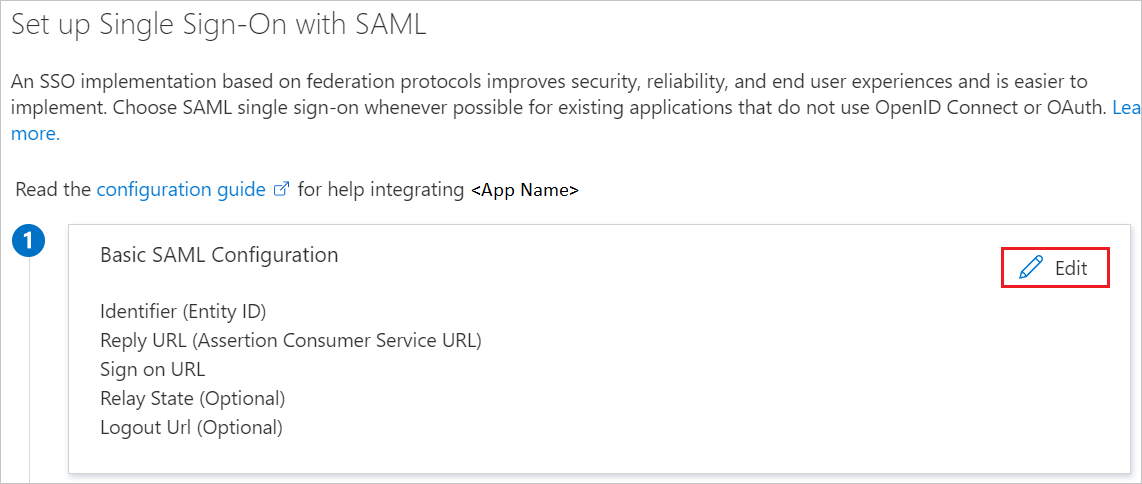
Az Egyszerű SAML-konfiguráció szakaszban adja meg a következő mezők értékeit:
a. Az Azonosító szövegmezőbe írja be az értéket a következő mintával:
Vállalati fiók:
https://<subdomain>.my.salesforce.comFejlesztői fiók:
https://<subdomain>-dev-ed.my.salesforce.comb. A Válasz URL-cím szövegmezőbe írja be az értéket a következő mintával:
Vállalati fiók:
https://<subdomain>.my.salesforce.comFejlesztői fiók:
https://<subdomain>-dev-ed.my.salesforce.comc. A Bejelentkezési URL-cím szövegmezőbe írja be az értéket a következő mintával:
Vállalati fiók:
https://<subdomain>.my.salesforce.comFejlesztői fiók:
https://<subdomain>-dev-ed.my.salesforce.comMegjegyzés:
Ezek az értékek nem valósak. Frissítse ezeket az értékeket a tényleges azonosítóval, válasz URL-címmel és bejelentkezési URL-címmel. Az értékek lekéréséhez lépjen kapcsolatba a Salesforce ügyféltámogatási csapatával .
Az SAML-alapú egyszeri bejelentkezés beállítása lapon, az SAML aláíró tanúsítvány szakaszában keresse meg az összevonási metaadatok XML-fájlját, és válassza a Letöltés lehetőséget a tanúsítvány letöltéséhez és a számítógépre való mentéséhez.
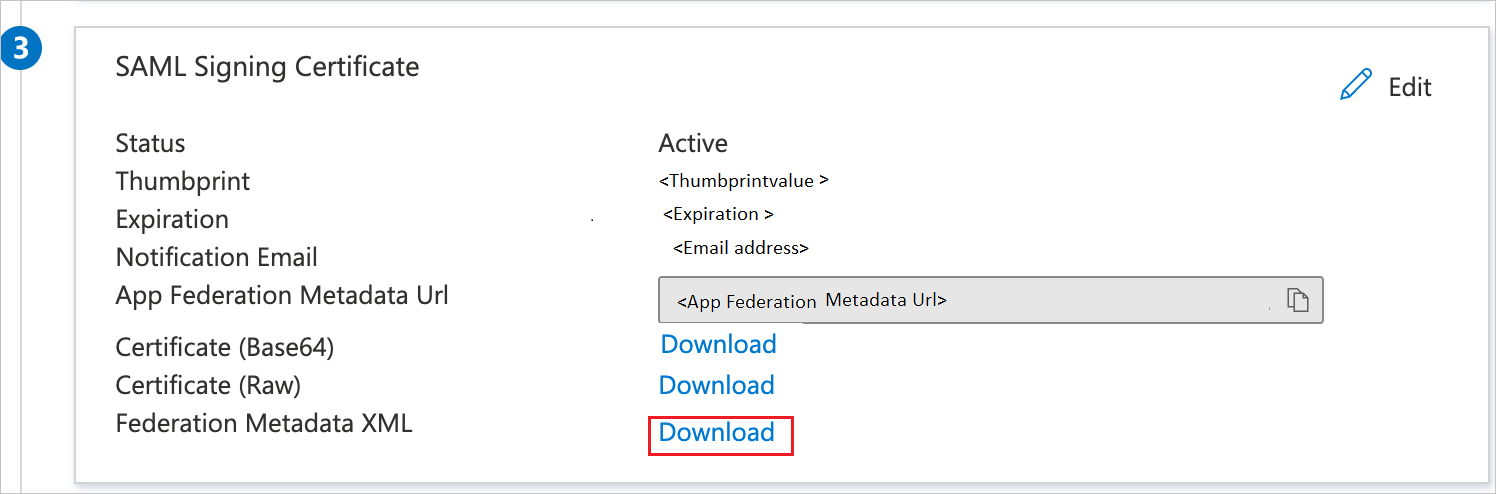
A Salesforce beállítása szakaszban másolja ki a megfelelő URL-cím(ek)et a követelmény alapján.
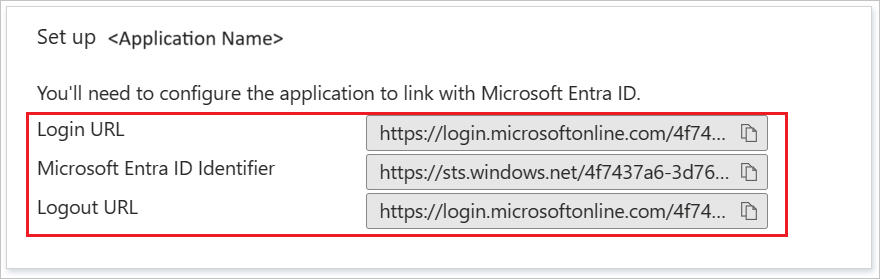
Microsoft Entra-tesztfelhasználó létrehozása
Ebben a szakaszban egy B.Simon nevű tesztfelhasználót fog létrehozni.
- Jelentkezzen be a Microsoft Entra felügyeleti központba legalább felhasználói Rendszergazda istratorként.
- Tallózással keresse meg az Identitásfelhasználók>>minden felhasználót.
- Válassza az Új felhasználó>létrehozása lehetőséget a képernyő tetején.
- A Felhasználói tulajdonságok területen kövesse az alábbi lépéseket:
- A Megjelenítendő név mezőbe írja be a következőt
B.Simon: - A Felhasználónév mezőbe írja be a következőtusername@companydomain.extension: . For example,
B.Simon@contoso.com. - Jelölje be a Jelszó megjelenítése jelölőnégyzetet, majd írja be a Jelszó mezőben megjelenő értéket.
- Select Review + create.
- A Megjelenítendő név mezőbe írja be a következőt
- Select Create.
A Microsoft Entra tesztfelhasználó hozzárendelése
Ebben a szakaszban engedélyezi, hogy B.Simon egyszeri bejelentkezést használjon a Salesforce-hoz való hozzáférés biztosításával.
- Jelentkezzen be a Microsoft Entra felügyeleti központba legalább felhőalkalmazásként Rendszergazda istratorként.
- Keresse meg az Identity>Applications>Enterprise-alkalmazásokat, a> Salesforce-t.
- Az alkalmazás áttekintő lapján válassza a Felhasználók és csoportok lehetőséget.
- Válassza a Felhasználó/csoport hozzáadása lehetőséget, majd válassza a Felhasználók és csoportok lehetőséget a Hozzárendelés hozzáadása párbeszédpanelen.
- A Felhasználók és csoportok párbeszédpanelen válassza a B.Simon lehetőséget a Felhasználók listában, majd kattintson a Képernyő alján található Kiválasztás gombra.
- Ha egy szerepkört szeretne hozzárendelni a felhasználókhoz, a Szerepkör kiválasztása legördülő listából választhatja ki. Ha nincs beállítva szerepkör ehhez az alkalmazáshoz, az "Alapértelmezett hozzáférés" szerepkör van kiválasztva.
- A Hozzárendelés hozzáadása párbeszédpanelen kattintson a Hozzárendelés gombra.
A Salesforce SSO konfigurálása
Egy másik böngészőablakban jelentkezzen be a Salesforce vállalati webhelyére rendszergazdaként
Kattintson a Beállításikonra a lap jobb felső sarkában.
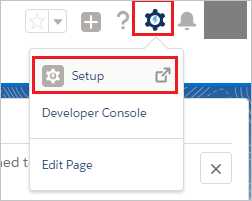
Görgessen le a navigációs ablak Standard kiadás TTINGS eleméhez, majd az Identitás gombra kattintva bontsa ki a kapcsolódó szakaszt. Ezután kattintson az egyszeri bejelentkezés Gépház.
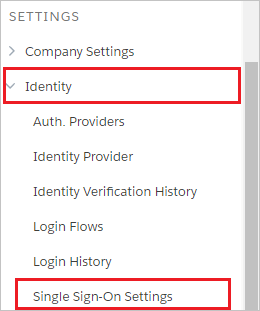
Az egyszeri bejelentkezés Gépház lapon kattintson a Szerkesztés gombra.
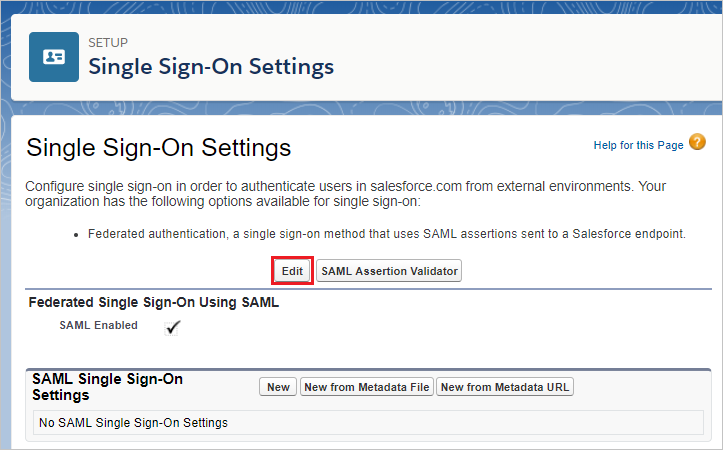
Megjegyzés:
Ha nem tudja engedélyezni az egyszeri bejelentkezés beállításait a Salesforce-fiókjához, előfordulhat, hogy kapcsolatba kell lépnie a Salesforce ügyféltámogatási csapatával.
Válassza az SAML Engedélyezve lehetőséget, majd kattintson a Mentés gombra.

Az SAML egyszeri bejelentkezési beállításainak konfigurálásához kattintson az Új gombra a metaadatfájlból.
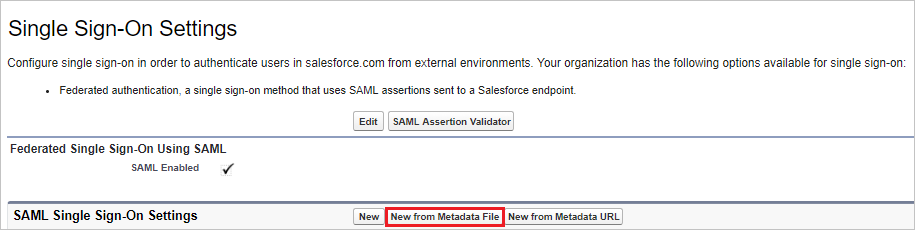
Kattintson a Fájl kiválasztása gombra a letöltött metaadat-XML-fájl feltöltéséhez, majd kattintson a Létrehozás gombra.
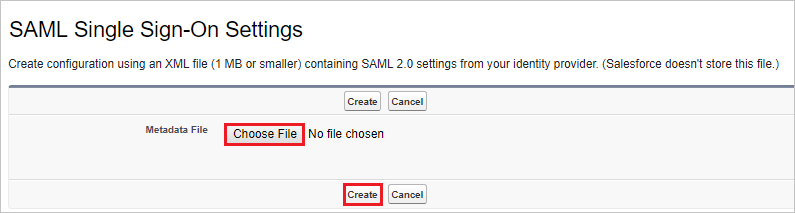
Az SAML egyszeri bejelentkezés Gépház lapon a mezők automatikusan fel lesznek töltve, ha SAML JIT-t szeretne használni, jelölje ki a Felhasználókiépítés engedélyezve lehetőséget, és válassza az SAML-identitástípust, mivel az Assertion a Felhasználói objektum összevonási azonosítóját tartalmazza, ellenkező esetben törölje a felhasználókiépítés engedélyezése jelölőnégyzet jelölését, és válassza az SAML-identitástípust, mivel az Assertion tartalmazza a felhasználó Salesforce-felhasználónevét. Kattintson a Mentés gombra.
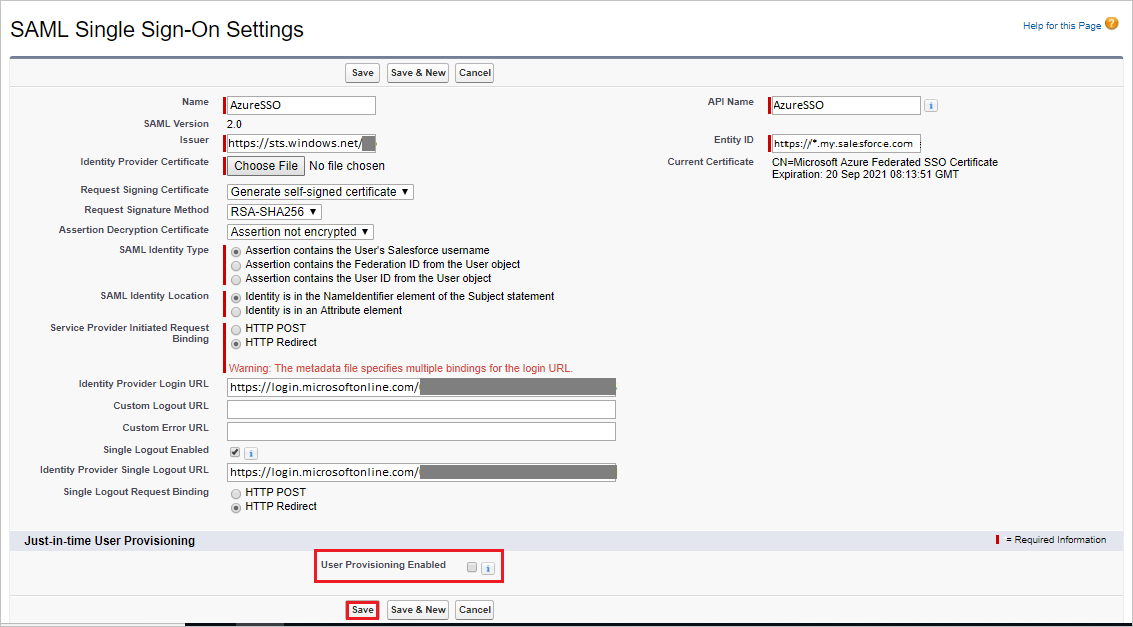
Megjegyzés:
Ha konfigurálta az SAML JIT-t, a Microsoft Entra SSO konfigurálása szakaszban kell elvégeznie egy további lépést. A Salesforce alkalmazás konkrét SAML-állításokat vár, amelyekhez az SAML-tokenattribútumok konfigurációjában meghatározott attribútumok szükségesek. Az alábbi képernyőképen a Salesforce által megkövetelt attribútumok listája látható.
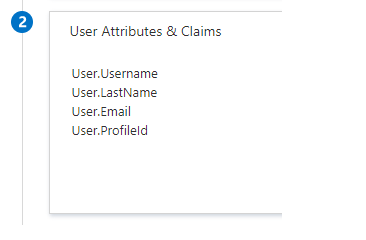
Ha továbbra is problémákat tapasztal a felhasználók SAML JIT-vel való üzembe helyezésével kapcsolatban, tekintse meg a just-in-time kiépítési követelményeket és az SAML-érvényesítési mezőket. Ha a JIT meghiúsul, általában olyan hibaüzenet jelenhet meg, mint a
We can't log you in because of an issue with single sign-on. Contact your Salesforce admin for help.A Salesforce bal oldali navigációs ablaktábláján kattintson a Céges Gépház elemre a kapcsolódó szakasz kibontásához, majd kattintson a Saját tartomány elemre.
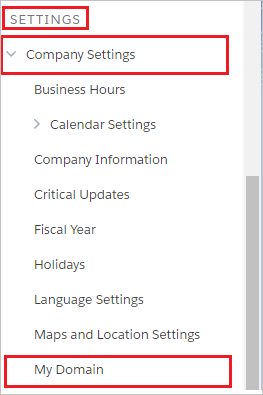
Görgessen le a Hitelesítési konfiguráció szakaszhoz, és kattintson a Szerkesztés gombra.
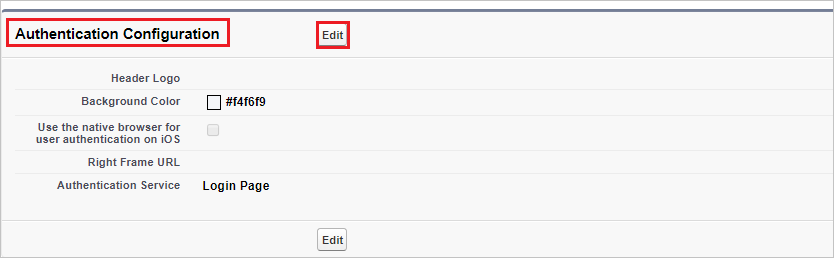
A Hitelesítési konfiguráció szakaszban ellenőrizze az SAML SSO-konfiguráció bejelentkezési oldalát és az AzureSSO-t hitelesítési szolgáltatásként, majd kattintson a Mentés gombra.
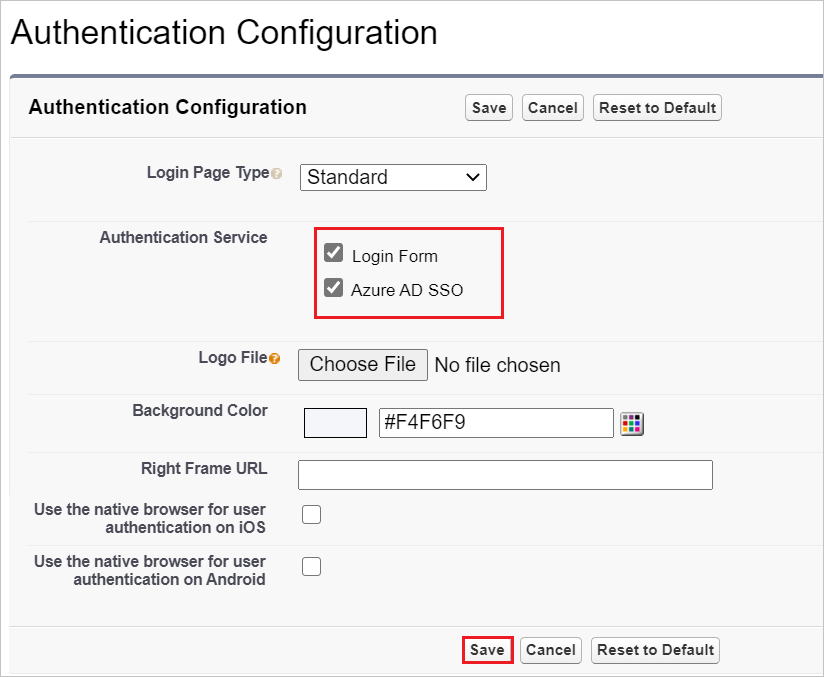
Megjegyzés:
Ha több hitelesítési szolgáltatás van kiválasztva, a rendszer arra kéri a felhasználókat, hogy válassza ki, melyik hitelesítési szolgáltatással szeretnének bejelentkezni, miközben egyszeri bejelentkezést kezdeményeznek a Salesforce-környezetbe. Ha nem szeretné, hogy ez megtörténjen, akkor hagyja bejelölve az összes többi hitelesítési szolgáltatást.
Salesforce tesztfelhasználó létrehozása
Ebben a szakaszban egy B.Simon nevű felhasználó jön létre a Salesforce-ban. A Salesforce támogatja az igény szerinti üzembe helyezést, amely alapértelmezés szerint engedélyezve van. Ebben a szakaszban nem található műveletelem. Ha egy felhasználó még nem létezik a Salesforce-ban, egy újat hoz létre, amikor megpróbál hozzáférni a Salesforce-hoz. A Salesforce támogatja az automatikus felhasználókiépítést is, az automatikus felhasználókiépítés konfigurálásáról itt talál további részleteket.
Egyszeri bejelentkezés tesztelése
Ebben a szakaszban az alábbi beállításokkal tesztelheti a Microsoft Entra egyszeri bejelentkezési konfigurációját.
Kattintson az alkalmazás tesztelésére, ez átirányítja a Salesforce bejelentkezési URL-címére, ahol elindíthatja a bejelentkezési folyamatot.
Lépjen közvetlenül a Salesforce bejelentkezési URL-címére, és indítsa el onnan a bejelentkezési folyamatot.
Használhatja a Microsoft Saját alkalmazások. Amikor a Saját alkalmazások portál Salesforce csempéjére kattint, automatikusan be kell jelentkeznie ahhoz a Salesforce-hoz, amelyhez beállította az egyszeri bejelentkezést. A Saját alkalmazások portálról további információt a Saját alkalmazások portál bemutatása című témakörben talál.
SSO tesztelése a Salesforce -hoz (Mobile)
Nyissa meg a Salesforce mobilalkalmazást. A bejelentkezési lapon kattintson az Egyéni tartomány használata elemre.
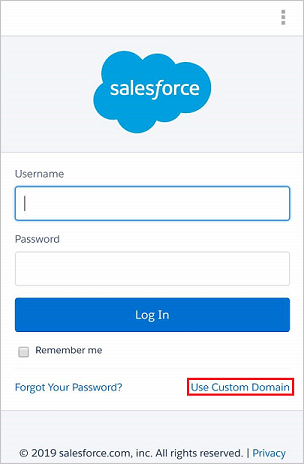
Az Egyéni tartomány szövegmezőbe írja be a regisztrált egyéni tartománynevet, és kattintson a Folytatás gombra.
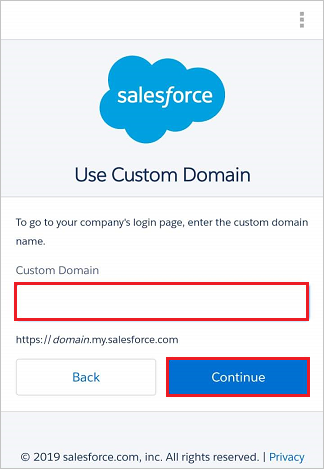
Adja meg a Microsoft Entra hitelesítő adatait a Salesforce alkalmazásba való bejelentkezéshez, majd kattintson a Tovább gombra.
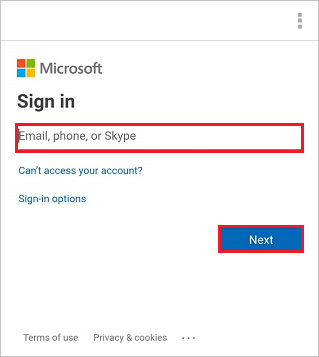
Az alább látható Hozzáférés engedélyezése lapon kattintson az Engedélyezés gombra a Salesforce-alkalmazáshoz való hozzáférés biztosításához.
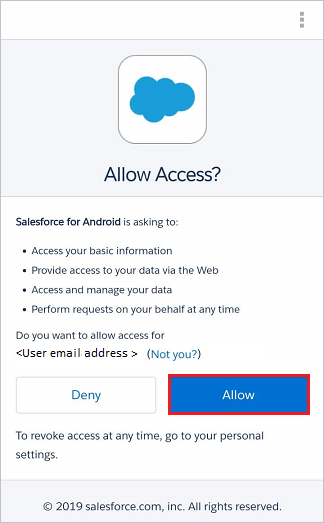
Végül a sikeres bejelentkezés után megjelenik az alkalmazás kezdőlapja.
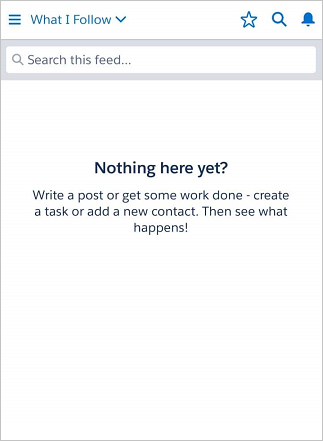
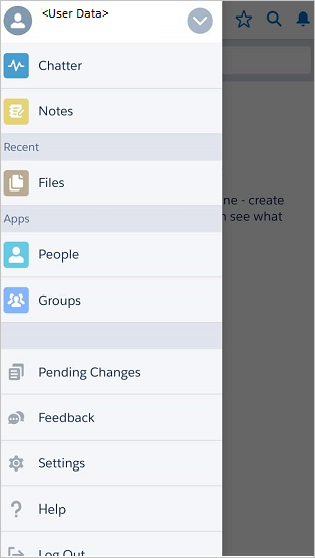
Következő lépések
A Salesforce konfigurálása után kényszerítheti a munkamenet-vezérlést, amely valós időben védi a szervezet bizalmas adatainak kiszivárgását és beszivárgását. A munkamenet-vezérlés a feltételes hozzáféréstől terjed ki. Megtudhatja, hogyan kényszerítheti a munkamenet-vezérlést az Felhőhöz készült Microsoft Defender Apps használatával.